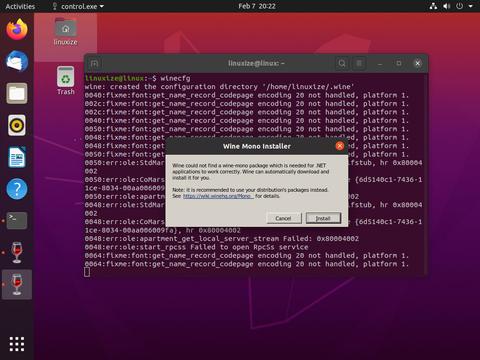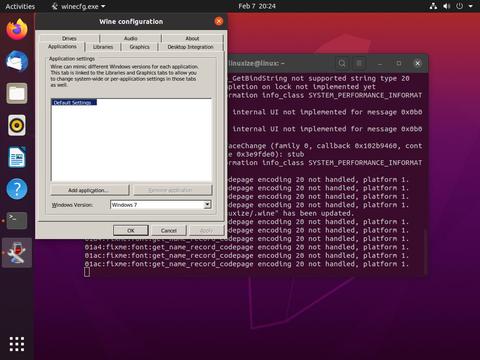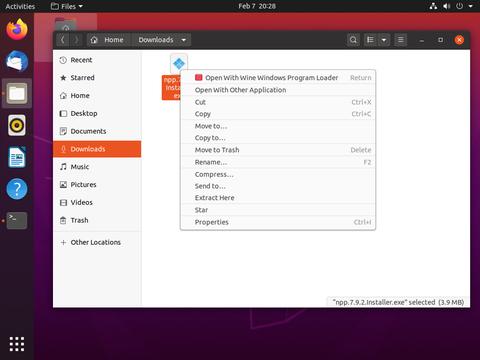- Базовая настройка Wine
- Использование Winetricks.
- Установка шрифтов и DLL в Wine
- Настройка звука в Wine
- Правильная установка Wine на Линукс
- Добавляем подходящий репозиторий для вашей ОС
- Ubuntu 19.04
- Ubuntu 18.04 или Linux Mint 19.*
- Ubuntu 16.04 или Linux Mint 18.*
- Debian 10 (Buster)
- Ubuntu 19.10
- Ubuntu 20.04 или Linux Mint 20
- Ubuntu 20.10
- Установка
- Wine Staging
- Wine Development
- Wine Stable
- Как установить и использовать Wine в Ubuntu 20.04
- Установка Wine 5.0 на Ubuntu
- Установка Wine 6.0 на Ubuntu
- Настройка Wine
- Установка Notepad ++ в Ubuntu
- Вывод
- linux-notes.org
- Установка и настройка wine на Debian/Ubuntu/Linux Mint
- 18 thoughts on “ Установка и настройка wine на Debian/Ubuntu/Linux Mint ”
- Добавить комментарий Отменить ответ
Базовая настройка Wine
После того как вы установили последнюю версию среды для запуска Windows программ WINE (о том как это сделать написано здесь) его необходимо ещё и немного поднастроить, чтобы программы и игры запускались нормально. Иногда приходится производить для каждой программы собственные настройки, но есть и общие для всех программ действия. Однако первоначальная настройка WINE дело вовсе не сложное.
Использование Winetricks.
Winetricks — это скрипт созданный для того, чтобы вы могли быстро скачать и установить различные библиотеки необходимые для работы некоторых windows-программ в среде wine.
Установить его просто. Запустите эмулятор терминала и создайте в домашней директории папку например winetricks:
затем перейдите в эту папку и скачайте из интернета скрипт winetricks:
После того как скрипт скачался сделайте его испоняемым:
И наконец запускаем winetricks:

- Install an App — установка различных windows приложений.
- Install a benchmark — установка на выбор нескольких популярных программ для оценки производительности.
- Install a game — позволяет скачать и установить демоверсии некоторых игр.
- Select the Default prefix — позволяет установить различные библиотеки и шрифты.
- Enable Silent Install — включает\выключает «тихую» установку. В режиме тихой установки не отображаются окна установки.
- Show brolen Apps — включает\выключает отображение «плохих» приложений (защищённых DRM и т.п.)
Установка шрифтов и DLL в Wine
Первым делом необходимо установить стандартные шрифты необходимые для большинства windows программ и игр. Для этого выбираем пункт Select Default prefix
При первом запуске этого пункта меню winetricks задаст вопрос о вашем согласии на сбор отладочной информации в целях улучшения программы:

Можете смело ответить нет, если не хотите помогать в развитии программы winetricks.
Далее выбираем пункт Install a font

Не мудрствуя лукаво выбираем первый пункт allfonts — это установит все имеющиеся шрифты, но потребуется скачать 132 мегабайта данных из интернет. Поэтому запаситесь терпением и безлимитным интернетом.

Если вы не включили Silent Install то процесс загрузки и установки будет отображаться в окне:

Установка библиотек происходит аналогичным образом. Только на предыдущем шаге необходимо выбрать Install a Windows DLL o component.
Затем отметить необходимые компоненты и нажать кнопку ОК, как и в случае со шрифтами.

Например таким образом можно установить «родной» dircetx от Microsoft в среде Wine, что бывает необходимо для многих игр. Так же здесь можно найти другие библиотеки необходимые для игр и приложений. Необходимость определяется в каждом отдельно взятом случае.
Настройка звука в Wine
Для большинства игр и лучше производительности я переключаю звук на использование ALSA. делается это в настройках Wine (Приложения\Wine\Настройка Wine или выполнить winecfg в терминале). На вкладке Audio установить флажок в пункте ALSA.

Кроме того я наблюдал значительные проблемы со звуком в приложениях запущенных под wine при установленном звуковом сервере PulseAudio. По умолчанию Ubuntu воспроизводит звук именно с его помощью, поэтому я его удаляю.
UPD 2016. В последних дистрибутивах необходимость в удалении Pulseaudio практически отпала. Все программы и игры работают корректно.
На этом первоначальная настройка WINE в Ubuntu завершена. Это всего-лишь базовый набор настроек которые я применяю для запуска Windows игр в ОС Linux под Wine. Если вам есть что дополнить добро пожаловать в комментарии.
Один мальчик подписался на наш канал в телеграме и получил +100 hp
Источник
Правильная установка Wine на Линукс
Wine — это слой совместимости с Windows API, который позволяет приложениям и играм, созданным для Microsoft Windows, работать в Linux, macOS и Android (экспериментальная версия). При запуске Windows-приложения через Wine не происходит эмуляции кода или виртуализации, отсюда и возникло название (Wine Is Not an Emulator — «Wine это не эмулятор»).
Я часто вижу, как пользователи Debian 10 и Ubuntu, которые пытаются установить Wine, сталкиваются с проблемами зависимости, поэтому я решил написать статью о правильной установке версий Wine Staging, Development и Stable (хотя у этих версий нет проблем с зависимостями).
В этой статье описываются простые и понятные инструкции по установке Wine Staging, Development и Stable (хотя на данный момент нет проблем с их установкой) для Ubuntu 19.10, 19.04, 18.04 или 16.04, Linux Mint 19.* и 18.*, и Debian 10, который работает не только с установленным в данный момент Wine, но и с его будущими обновлённым версиями.
Для этого мы будем использовать репозиторий Wine OBS, который на загрузочной странице WineHQ рекомендуется для загрузки libfaudio0. Этот репозиторий OBS включает в себя также последнюю версию Wine Stable, Development и Staging, поэтому вам нужно использовать только его, не добавляя к нему репозиторий WineHQ. Это может казаться немного запутанным, но приведенные ниже инструкции по установке довольно простые.
Стоит отметить, что отсутствующая зависимость libfaudio0 была добавлена в Debian bullseye / sid и в Ubuntu 19.10, который будет запущен в ближайшее время, поэтому это проблема присуща только для более старых выпусков.
Добавляем подходящий репозиторий для вашей ОС
Для начала добавим необходимый репозиторий, который подходит вашей ОС. Для Ubuntu версий до 19.10 и Debian, Linux Mint необходимо ставить репозиторий Wine OBS, который включает libfaudio0 (в отличие от WineHQ репозитория https://dl.winehq.org, не имеющего этой зависимости).
Для Ubuntu 20.10, 20.04 и 19.10 (и других дистрибутивов Linux, основанных на этих версиях Ubuntu, таких, как Pop! _OS 20.10, 20.04 или 19.10 и т. д.) следует использвать основной репозиторий Wine. Так как libfaudio в любом случае доступен в официальных репозиториях Ubuntu 20.10, 20.04 и 19.10, а использование репозитория Wine OBS на самом деле вызовет проблемы с зависимостями в этой версии Ubuntu.
Команды загружают и добавляют ключ репозитория, затем добавляют репозиторий Wine OBS в каталог /etc/apt/sources.list.d/wine-obs.list, и после этого обновляют источники программного обеспечения. Выберите свою ОС и версию и выполните их.
Ubuntu 19.04
А также другие дистрибутивы Linux, основанные на этой версии Ubuntu, например Pop! _OS 19.04 и т. д.:
Ubuntu 18.04 или Linux Mint 19.*
А также другие дистрибутивы Linux, основанные на этой версии Ubuntu, например Pop! _OS 18.04 и т. д.):
Ubuntu 16.04 или Linux Mint 18.*
Debian 10 (Buster)
Ubuntu 19.10
Ubuntu 20.04 или Linux Mint 20
Ubuntu 20.10
Установка
Теперь вы можете установить Wine Staging, Development или Stable на Ubuntu (Linux Mint, Pop! _OS и т. д.) или Debian, используя определенную команду для нужной версии.
Wine Staging
Wine Development
Wine Stable
Если вы нашли ошибку, пожалуйста, выделите фрагмент текста и нажмите Ctrl+Enter.
Источник
Как установить и использовать Wine в Ubuntu 20.04
Wine — это уровень совместимости с открытым исходным кодом, который позволяет запускать приложения Windows в Unix-подобных операционных системах, таких как Linux, FreeBSD и macOS. Wine — это аббревиатура от «Wine Is Not an Emulator». Он преобразует системные вызовы Windows в эквивалентные вызовы POSIX, используемые операционными системами на основе Unix, что позволяет легко интегрировать программы Windows в среду рабочего стола.
Не все приложения Windows будут работать в Wine, и даже если они это сделают, они могут вести себя иначе, чем обычно. Wine AppDB — это база данных, содержащая список приложений, которые были протестированы и подтверждены для работы под Wine.
Wine не всегда лучший вариант для запуска программ Windows в Linux. Вы также можете использовать инструмент виртуализации, такой как VirtualBox или VMware , но для них требуется больше системных ресурсов и установочный файл Windows.
В этой статье описывается, как установить Wine на Ubuntu 20.04. Мы покажем вам, как установить дистрибутив по умолчанию версии 5.0 и последней версии 6.x из репозиториев WineHQ. Те же инструкции применимы для любого дистрибутива на основе Ubuntu, включая Zorin OS, Linux Mint и Elementary OS.
Установка Wine 5.0 на Ubuntu
Пакеты Wine включены в репозитории Ubuntu по умолчанию и могут быть легко установлены с помощью диспетчера пакетов apt Это самый простой способ установить Wine на Ubuntu. Однако версия дистрибутива может отставать от последней версии Wine.
Большинство приложений Windows построено на 32-битной архитектуре. Первый шаг — включить мультиархитектуру, что позволит вам установить на машину как 64-битные, так и 32-битные пакеты:
После завершения установки проверьте это, распечатав версию Wine:
Текущая версия Wine, доступная в репозиториях Ubuntu 20.04, — 5.0 .
Вот и все. Wine установлен на ваш компьютер, и вы можете начать его использовать.
Установка Wine 6.0 на Ubuntu
В этом разделе мы предоставим пошаговые инструкции о том, как установить Wine версии 6 на Ubuntu 20.04.
Если вы используете 64-битную систему Ubuntu, включите 32-битную архитектуру и обновите список пакетов:
Импортируйте GPG-ключ репозитория WineHQ:
Добавьте репозиторий WineHQ в вашу систему:
Установите Wine, набрав:
Это установит кучу пакетов. После завершения проверьте установку Wine, набрав:
На момент написания этой статьи последним основным выпуском Wine была версия 6.0:
Wine установлен и готов к использованию.
Настройка Wine
Чтобы начать настройку Wine, запустите команду winecfg в своем терминале. Команда устанавливает Mono и Gecko и устанавливает среду Wine:
Появится диалоговое окно с вопросом, хотите ли вы установить пакет wine-mono:
Нажмите кнопку «Установить», и установка начнется. После этого появится новое диалоговое окно с предложением установить Gecko. Снова нажмите кнопку «Установить».
Когда установка будет завершена, отобразится диалоговое окно конфигурации Wine. Здесь вы можете настроить различные параметры Wine. В большинстве случаев достаточно настроек по умолчанию. По завершении закройте диалоговое окно.
Установка Notepad ++ в Ubuntu
Теперь, когда Wine установлен и настроен, мы объясним, как устанавливать приложения Windows на вашу Ubuntu.
В этом руководстве мы покажем вам, как установить Notepad ++, один из самых популярных текстовых редакторов Windows. Запустите браузер и загрузите установочный файл со страницы загрузки Notepad ++ .
После завершения загрузки запустите установку, щелкнув правой кнопкой мыши .exe и выбрав «Открыть с помощью Wine Windows Program Loader».
Мастер установки запустится, выберет язык и установит Notepad ++ так же, как и любое приложение на компьютере с Windows.
Приложения Windows устанавливаются в
Чтобы запустить редактор Notepad ++, перейдите в
/.wine/drive_c/Program Files (x86)/Notepad++ и дважды щелкните файл notepad++.exe
Вы также можете запустить приложение из панели поиска Действия.
Вывод
Мы показали вам, как установить Wine на рабочий стол Ubuntu 20.04 и как устанавливать приложения Windows.
Если вы столкнулись с проблемой или хотите оставить отзыв, оставьте комментарий ниже.
Источник
linux-notes.org
Установка и настройка wine на Debian/Ubuntu/Linux Mint
Wine является утилитой с открытым исходным кодом, которая может запускать запуска некоторые приложения с Windows прям в Linux. Wine совместим практически со всеми версиями программ Windows.
Wine (первоначальная аббревиатура Wine Is Not an Emulator что переводится «Вино не эмулятор») представляет слой совместимости для того чтобы могли работать приложения Windows на нескольких POSIX-совместимых операционных систем, таких как Linux, Mac OSX, и BSD. Вместо того, чтобы имитировать внутреннюю логику для Windows, как на виртуальной машине или эмуляторе, Wine переводит Windows API и ставит под POSIX при этом устраняя производительность и «штрафы памяти» других методов и позволяет аккуратно интегрировать приложения Windows в свой рабочий стол.
Wine начал свое существование еще в 1993 году, под руководством Боб Amstadt который хотел написать поддержку работоспособности программ на Windows 3.1 для Linux. Очень рано, руководство над развитием Wine перешла к Александру Жульяр, который с тех пор стал руководителем проекта. На протяжении многих лет, так как API и приложения Windows эволюционировали, чтобы воспользоваться преимуществами новых аппаратных и программных средств, утилита wine адаптировалась для поддержки новых функций, и была портирована на другие ОС и с каждым разом становится все более стабильной, обеспечивая все более лучший пользовательский интерфейс.
Амбициозный проект Wine стремительно писался на протяжении 15 лет, прежде чем программа наконец достигла версии v1.0, а первый стабильный релиз был выпущен в 2008 году. Сейчас, большое количество людей использует вайн для открывания различных программ в Linux которые написаны для Windows.
Установка wine на Debian/Ubuntu/Linux Mint
В Ubuntu/Mint выполните команду:
Перед установкой нужно добавить репозиторий wine, а сделать это можно так:
Чтобы добавить репозиторий, нужно установить дополнительные пакеты, если не получается и получаете ошибку:
Можно прочитать статью тут:
Обновляем список репозиториев ( чтобы обновился репозиторий wine):
И начинаем устанавливать саму утилиту, Wine:
Затем установим winetricks. Winetricks является вспомогательным скриптом для загрузки и установки различных распространяемых библиотек необходимых для запуска некоторых программ в Wine. Они могут включать замену для компонентов wine с использованием библиотек c закрытым исходным кодом.
Установка wine в Debian
Для посмотрим какие пакеты есть для wine:
Хорошо, в системе есть wine, установим его:
Запустим wine с командной строки:
У меня попросило выполнить команду:
Установка winetricks на debian
Winetricks представляет собой графический интерфейс, который может быть использован для установки некоторых Windows приложений на Linux, которые будут использоваться в wine. Для начала установим нужный пакет:
Загружаем winetricks скрипт:
Добавляем права на выполнение (запуск) скрипта:
Winetricks может использовать в командной строке:
Можно поставить не стабильную версию. Но я не нуждался в этом.
Настройка wine на Debian/Ubuntu/Linux Mint
1. Заходим в меню -> Wine -> Настройка Wine (Configure Wine), внизу во вкладке выбираем нужную ОС ( я выбрал windows 7, так как я хочу открывать приложения с нее). нажимаем ОК и закрываем окно.
2. Открываем терминал и пишем в нем (чтобы открыть winetricks и установить дополнительные библиотеки):
Запуститься окно, в нем выбираем «Select the default winetricks» и нажимаем ОК, YES, OK.
3. В появившемся окне переходим во вкладку ( ставим галочку) «Install a Windows DLL or component». Выбираем что нужно установить, для разных нужд, по этому нужно устанавливать дополнительные компоненты, рекомендую выбрать все галочки и установить ВСЕ. Я только отмечу, wmp9 ( это плеер).
Установка и настройка wine на Debian/Ubuntu/Linux Mint завершена. Надеюсь расписал подробно, но если что то осталось не понятным и не полностью озвучено, то пишите мне комментарий и я постараюсь вам помочь или поправить данный материал.
18 thoughts on “ Установка и настройка wine на Debian/Ubuntu/Linux Mint ”
если можно задавать вопросы, сразу хотелось бы уточнить как устанавливать шрифты — все ли они необходимы? — для корректного вывода меню и консолей игр. в некоторых шрифт корявый, не читабельный, в некоторых — совсем кракозябры
Уточни какая ОС установлена (и версия), тогда смогу помочь.
«sudo add-apt-repository ppa:ubuntu-wine/ppa» — не прокатит просто так на дебиане и про это стоило написать.
Извините за упущение. Я дополняю материал по мере возможности. Я создаю полные статьи, чтобы не искать много в интернете и выделяю основное. Но иногда, у меня просто не хватает времени на все это. Я исправлю данное замечание и дополню статью. Спасибо за понимание.
А как установить такие пакеты как Dotnet»ы всякие — не все из списка устанавливается как надо.
Система Linux Mint 17.2 MATE 64x
Я не подскажу, т.к не ставил дотнеты на linux вообще, но можете попробовать утилиту » cross over». Функционал, аналогичен wine. Возможно получится подружить данные либы на линукс.
на Debian добавляю репозиторий, делаю updete — все без ошибок.
делаю apt-get install wine1.7
После недолгого поиска ответ: Не удалось найти пакет wine1.7
Поправил данную статью. Проверьте выполнить действия заново.
Я так понимаю что debian и ubuntu не совместимы в принципе…
У меня не вышло даже смонтировать iso образ ubuntu в debian хотя debian-овский монтируется без проблем.
Возможно я чего то не правильно делаю.
Я новичек в linux.
Самая вразумительная инструкция!
Доброго времени суток.. я так понимаю, что если какие то компоненты не установились (по разным причинам).. их можно поставить потом по новой!?
Написал winetricks. Пишет, что команда не найдена. Что делать?
Взято с моей же статьи……
Для начала установим нужный пакет:
# apt-get install zenity
Загружаем winetricks скрипт:
Добавляем права на выполнение (запуск) скрипта:
$ chmod +x winetricks
Запускаем winetricks:
$ ./winetricks
Winetricks может использовать в командной строке:
$ ./winetricks apps list
также я попытался скачать wmp9, пишет что 64 бита не поддерживает, хотя у меня Debian 8.1
Что-то не так делаешь. У меня все хорошо работает, вот пример:
Я так понимаю никто никогда не слыхал о репозиториях и тем более не в курсе, что такое ключи безопасности debian-repo’s, куда их добавлять и как собирать sources.list.. вот оно использование ubuntu’s когда все легко и просто…
Добавить комментарий Отменить ответ
Этот сайт использует Akismet для борьбы со спамом. Узнайте, как обрабатываются ваши данные комментариев.
Источник