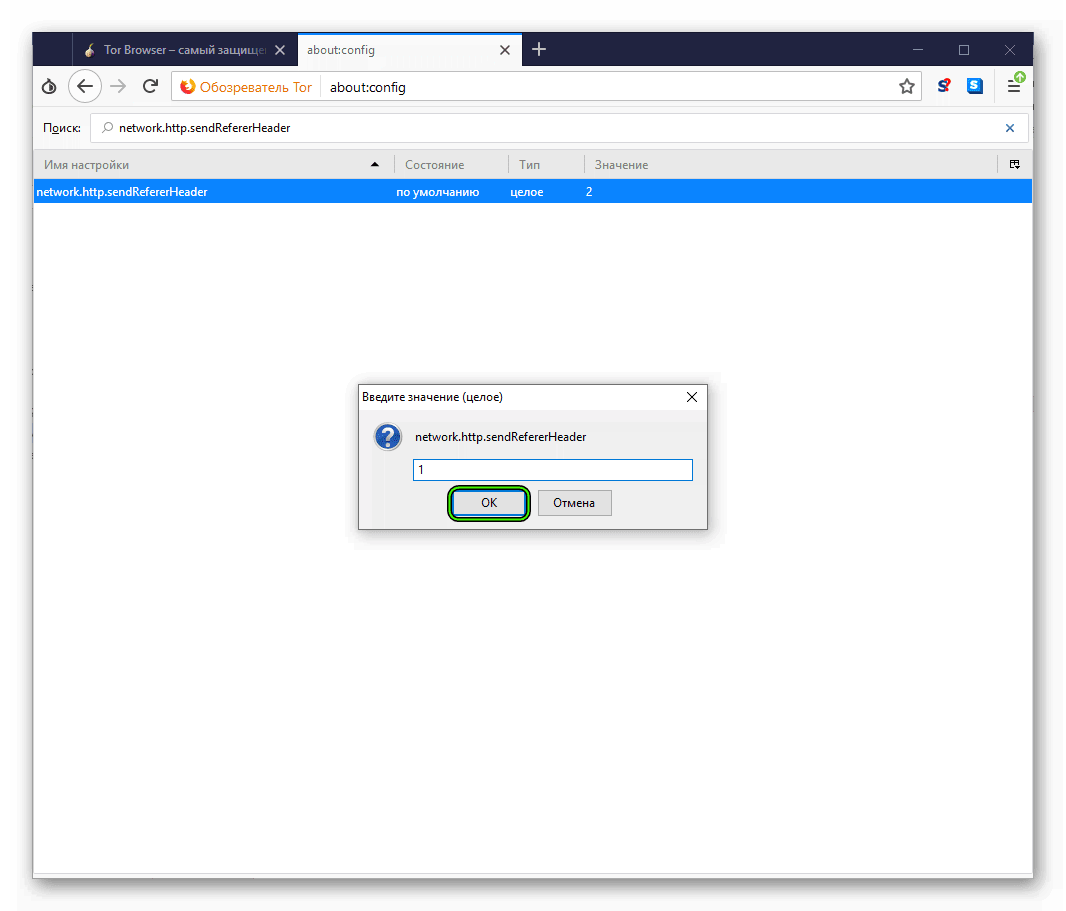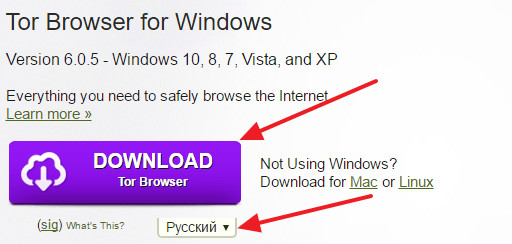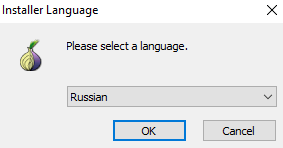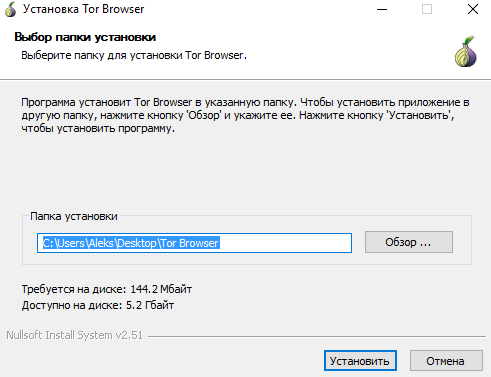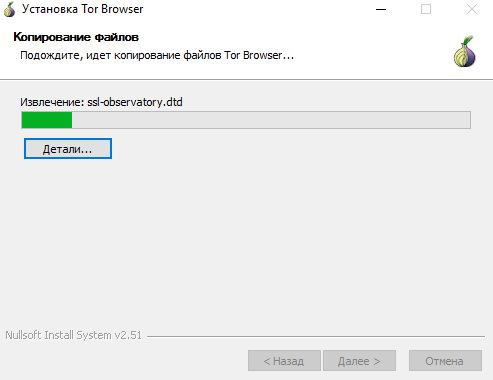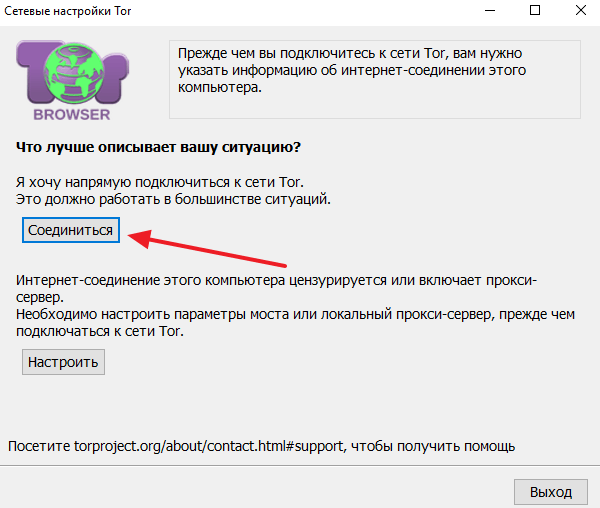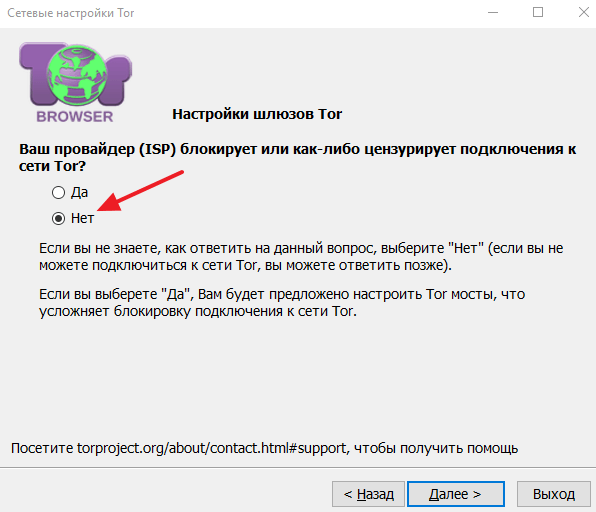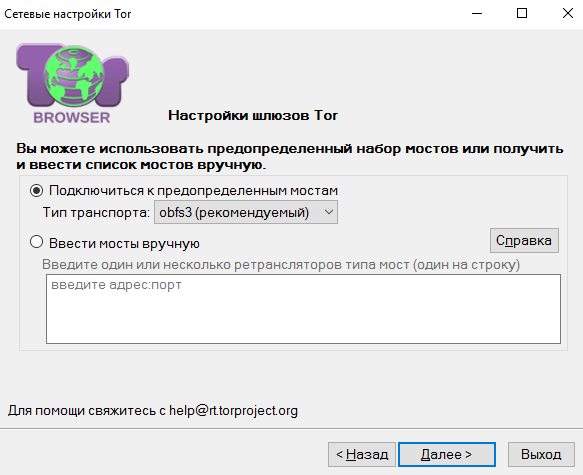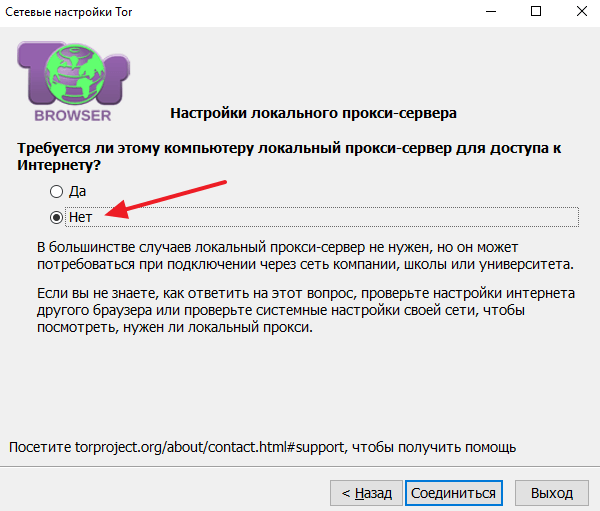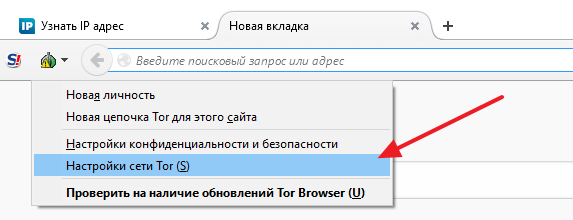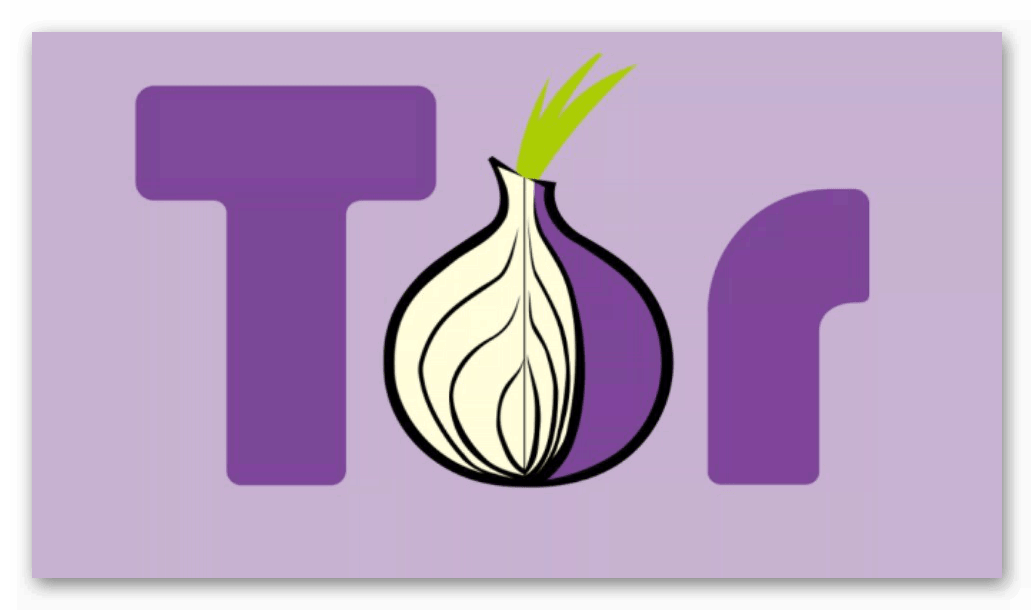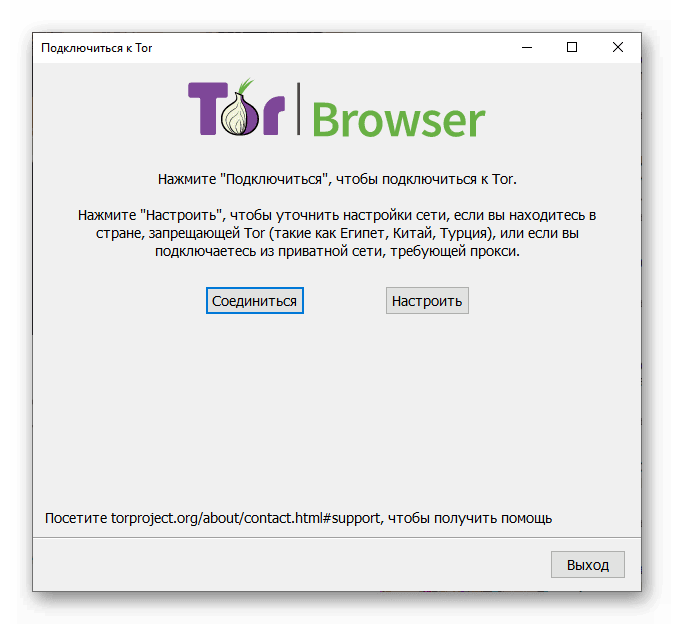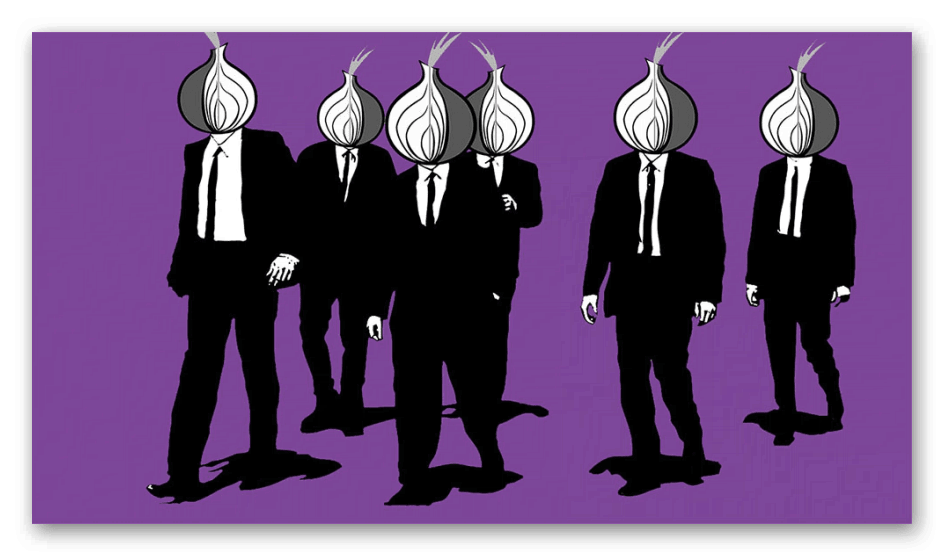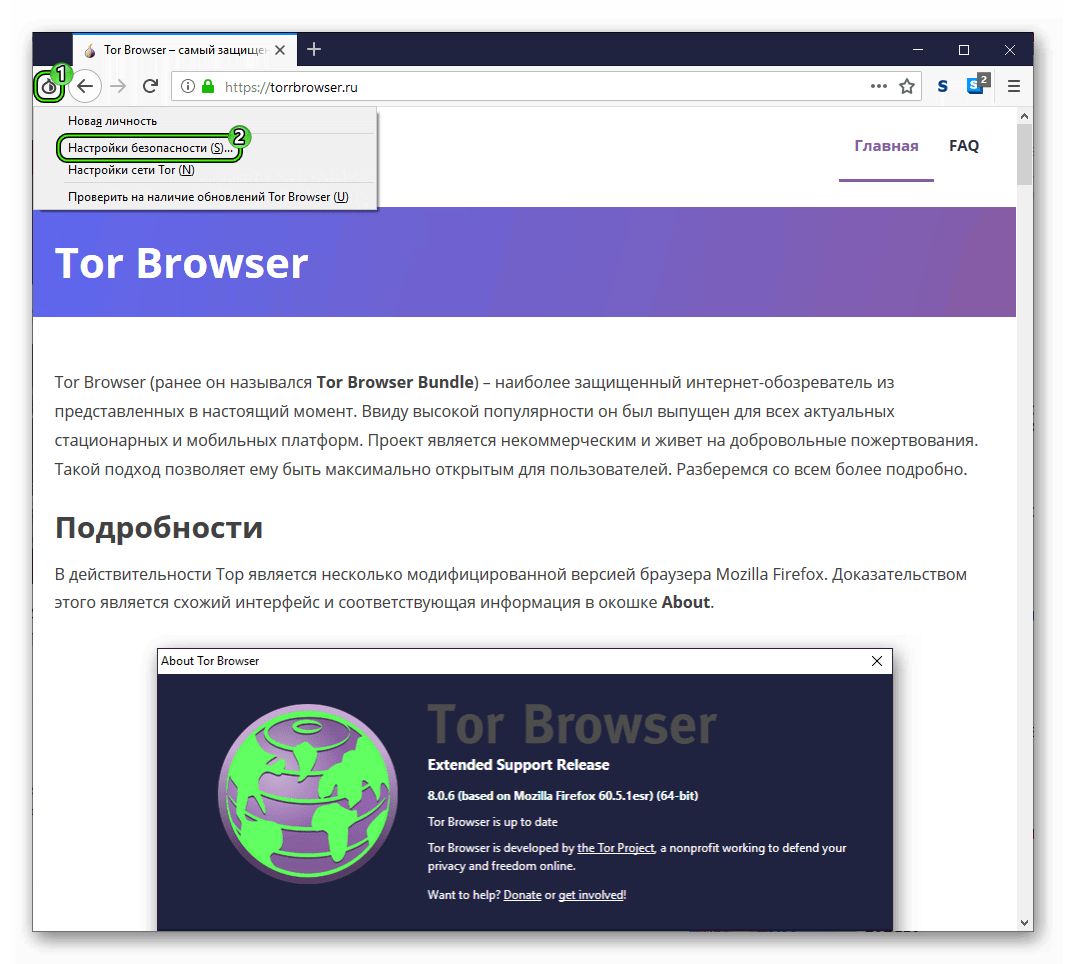- Как настроить Tor Browser для полной анонимности
- Инструкция
- Настройка NoScript
- Скрытые параметры
- Советы на будущее
- Подведем итоги
- Как настроить TOR Browser для полной анонимности на Windows
- Скачиваем TOR Browser
- Установка TOR Browser
- Запуск и настройка TOR Browser
- Проверка настроек TOR Browser
- Меняем IP адрес в TOR Browser
- Настройка Tor Browser
- Пошаговое руководство
- Этап №1: Инсталляция защищенного интернет-обозревателя
- Этап №2: Подключение к сети Тор
- Этап №3: Смена поисковой системы по умолчанию
- Этап №4: Смена уровня безопасности
- Как настроить браузер Тор для анонимности ?
- 1. Как правильно настроить Tor Browser на Android в 2020 году?
- 2. Как настроить Тор браузер на компьютере от А до Я за 15 минут?
- 2.1. Настройка режима безопасности в Tor Browser
- 2.2. Настройка входных и выходных узлов
- 2.3. Настройка скрытых параметров в браузере Тор
- 2.4. Настройка расширения HTTPS Everywhere
- 2.5. Настройка расширения NoScript
- 3. Как пользоваться браузером Тор, не нарушая гармонию в мире?
- 4. Как правильно настроить мосты и прокси в Tor Browser?
- 4.1. Быстрая настройка мостов в браузере Тор
- 4.2. Настройка прокси в Tor Browser от А до Я
- 5. Подведем итоги в заключение
Как настроить Tor Browser для полной анонимности
Браузер Тор славится на весь Интернет наиболее проработанной системой обхода провайдерских блокировок, зачаровывает вашу машину на «Невидимость» 999 уровня. Но как бы разработчики ни старались, их детищу все еще нужна пользовательская наладка. Сегодня мы поговорим о том, как настроить Tor Browser для полной анонимности. В процессе повествования рассмотрим несколько важных шагов для достижения желаемого.
Инструкция
Начнем с того, что полная анонимность в Сети вам не нужна, если вы хотите использовать Тор для посещения заблокированных площадок или смены IP-адреса.
Представленный ниже материал поможет тем, кто беспокоится за сохранность персональной информации, не хочет, чтобы силовые структуры «шерстили» его перемещения в Сети. Если вы видите себя во втором случае, тогда милости просим.
Не будем тянуть кота за причинное место и сразу приступим к теме нашей статьи.
Настройка NoScript
Мы сознательно опускаем подготовительный этап, который состоит из запуска exe-файла нашего браузера и ожидания его соединения с Интернет-соединением.
Поэтому начинаем пошаговую инструкцию с главной страницы Тора:
- В стартовом окне, помимо чудесной зеленой луковицы, видим неприметную кнопочку «S» в правом или левом углу от адресной строки.
- Кликаем на нее ЛКМ, и в выпадающем списке выбираем пункт «Настройки».
- Здесь снимаем галку с пункта «Глобальное отключение разрешений».
- Закрываем окошко параметров
Сохранения вступают в силу тут же, и на этом настройку плагина NoScript можно считать оконченной. Двигаемся дальше!
Скрытые параметры
Звучит секретно и любопытно, не правда ли? На деле нам предстоит внести несколько изменений в работу самого браузера. Для этого уже есть пошаговая инструкция, представленная ниже:
- Запускаем Tor Browser, вводим в адресную строку фразу about:config и жмем Enter.
- Далее кликаем на кнопку «Я принимаю на себя риск!», так система нас предупреждает о возможности лишиться гарантии этой копии продукта.
- В верхней части нового окна, сразу под строкой для ввода адресов, видим пустое поле для поиска.
- Вводим туда javascript.enabled, выделяем соответствующий параметр ЛКМ, вызывает контекстное меню ПКМ и выбираем пункт «Переключить».
Теперь true заменилось на false.
Аналогичным способом прописываем логический ноль для network.http.sendRefererHeader.
А для network.cookie.cookieBehavior установите значение 1.
Советы на будущее
Ниже представлены несколько советов, которые помогут правильно пользоваться Тором после его настройки:
- Откажитесь от использования каких-либо сторонних расширений
- Всегда держите плагин NoScript в активном состоянии.
- Не используйте свои логин и пароль для входа в популярные социальные сети, где есть какая-то информация о вас.
- Обязательно проверяйте файлы, скачанные в Deep Web, на наличие вирусов.
Эти несколько советов обезопасят конфиденциальную информацию от утечек, снизят вероятность поднять историю ваших переходов.
Подведем итоги
Настройка браузера Тор для анонимности – это только первый шаг в сохранении приватности в Сети. Также пользователю необходимо самостоятельно следить за своими интернет-привычками. Подробности об этом вы можете узнать здесь.
Как настроить TOR Browser для полной анонимности на Windows
TOR браузер – это пожалуй самый простой и самый доступный способ для скрытия собственного IP адреса и анонимного подключения к Интернету. Сейчас мы расскажем о том, как настроить TOR браузер на компьютере, а также где его скачать и как установить.
Скачиваем TOR Browser
ТОР браузер — это бесплатный браузер, построенный на основе Firefox. Вы можете его скачать с официального сайта разработчика. Для этого нужно зайти на сайт www.torproject.org выбрать язык и нажать на кнопку «Download». После чего начнется загрузка установочных файлов.
По умолчанию, сайт предложит скачать версию ТОР браузера, которая подходит для вашей операционной системы. Если вы хотите скачать версию для другой ОС, то это можно сделать по этой ссылке.
Установка TOR Browser
На этапе установке ТОР браузер не требует никакой дополнительной настройки. Все происходит автоматически, нужно просто следовать инструкциями, которые будут появляться на экране. Так сначала нужно выбрать язык браузера.
А потом папку, в которую будет установлен ТОР браузер.
После чего останется только дождаться пока закончится установка.
Запуск и настройка TOR Browser
После запуска ТОР браузера перед вами появится окно под названием «Сетевые настройки TOR».
Здесь доступны две кнопки: Соединиться и Настроить. Если нажать на кнопку «Соединиться», то ТОР браузер начнет работу с стандартными настройками. Данный вариант подходит для большинства случаев.
Кнопка «Настроить» запустит ручную настройку ТОР браузера. Данный вариант может быть полезен, если вы подключаетесь к Интернету через прокси сервер или если ваш Интернет провайдер блокирует работу сети TOR. В первую очередь ТОР браузер сначала спросит блокирует ли ваш Интернет провайдер сеть TOR. Если проблем с подключением к сети TOR нет или вы не знаете точно, то выберите вариант «НЕТ».
Если же выбрать «Да», то ТОР браузер предложит настроить мосты. Мост — это точка в сети TOR, адрес которой не публикуется в документации TOR. Скачать список мостов вы можете на сайте bridges.torproject.org.
После настройки мостов ТОР браузер предложит настроить подключение к Интернету через прокси сервер. Если вы подключаетесь к Интернету напрямую (без использования прокси сервера), то здесь нужно выбрать вариант «НЕТ».
Если же для подключения к Интернету используется прокси сервер, то нужно выбрать вариант «ДА» и настроить подключения. ТОР браузер попросит вас выбрать тип прокси сервера, его IP адрес, а также другие настройки связанные с прокси.
После настройки прокси сервера нужно просто нажать на кнопку соединиться и ТОР браузер подключится к Интернету через сеть TOR.
Проверка настроек TOR Browser
Если вы правильно настроили ТОР браузер, то на экране должна появиться надпись: «Поздравляем! Данный браузер настроен для использования TOR».
Если же на экране появилась надпись: «Увы. В данный момент вы не используете TOR», то это означает, что с настройками TOR браузера что-то не так и подключиться к сети TOR не получилось. В этом случае вы можете нажать на кнопку в виде луковицы и выбрать «Настройки сети TOR» или просто нажать на клавишу S на клавиатуре.
После чего можно будет повторно настроить TOR браузер.
Меняем IP адрес в TOR Browser
Сразу после подключения к Интернету через сеть TOR вы получаете новый IP адрес. Но, при необходимости этот адрес можно изменить. Для этого нужно нажать на кнопку в виде луковицы и выбрать пункт меню «Новая цепочка TOR для этого сайта».
Настройка Tor Browser
Продвинутые пользователи компьютера понимают, что в большинстве случаев банальной установки программ бывает недостаточно для их корректной работы. Это же относится и к анонимному интернет-обозревателю. Чтобы веб-серфинг был более комфортным, крайне желательно настройка Tor Browser.
Пошаговое руководство
Мы решили поделить нашу инструкцию на четыре глобальных раздела:
- Инсталляция защищенного интернет-обозревателя.
- Подключение к сети Тор.
- Смена поисковой системы по умолчанию.
- Настройка уровня безопасности.
Предлагаем вам ознакомиться с каждым из них более детально.
Этап №1: Инсталляция защищенного интернет-обозревателя
Первое действие в нашем случае – установка программы. Загрузить актуальную версию анонимного браузера Tor в любой момент можно с официального сайта. Не забудьте при этом выбрать русский язык. Далее, откройте полученный файл и запустите процедуру.
Этап №2: Подключение к сети Тор
При первом запуске программы вы увидите примерно следующее:
Если нажать на «Соединиться», то выберутся стандартные настройки подключения. Но в некоторых случаях браузер при этом работать не будет. Тогда нужно перейти в «Настроить». Здесь доступна настройка мостов и прокси.
Этап №3: Смена поисковой системы по умолчанию
Изначально в качество поисковой системы в Tor Browser используется иностранный сервис DuckDuckGo. Но он не слишком подходит для того, чтобы «шастать» по Даркнету, ведь не индексирует onion-сайты. Соответственно, ее лучше сменить. Мы рекомендуем три поисковика:
- Ahmia
- not Evil
- TORCH
Более подробно про них вы можете узнать в данной статье.
Этап №4: Смена уровня безопасности
Ну а завершим мы пошаговую инструкцию по настройке браузера Тор на одном примечательном нюансе. Дело в том, что для интернет-серфинга предусмотрено три уровня безопасности:
- Стандартные – классический режим с минимальными ограничениями.
- Более безопасные – тут все понятно из названия, интернет-серфинг становится более ограниченным (предупреждение о воспроизведении аудио- и видеоматериалов, недоступность JS на некоторых ресурсах и так далее).
- Наиболее безопасные – полное отключение JavaScript, не отображается ряд символов и многое другое.
Для смены режимов нужно сделать следующее:
- В окне программы кликните на «луковицу» (этот значок находится левее адресной строки).
- Выберите второй пункт из контекстного меню.
- Выставьте оптимальное значение и нажмите на «ОК».
Как настроить браузер Тор для анонимности ?
Дата: 12.10.2020 г. / Рубрика: Tor Browser
Более развитые пользователи Даркнета, хотя бы раз задумывались о том, как настроить браузер Тор для полной анонимности. И между прочим не зря, т. к. данный интернет-образователь не предоставляет 100% защиты от деанонимизации в теневой сети. Но данную проблему решить все же можно.
Просто дело в том, что каждый может запустить ВЫХОДНОЙ УЗЕЛ, где трафик пользователя будет проходить в незашифрованном виде. Так например, в 2016 году ученые из Northeastern опубликовали исследование, в котором они всего за 72 часа обнаружили .
@darkstack — официальный Telegram-канал блога DarkStack, в котором вы найдете еще больше полезной информации о безопасности и анонимности, чем здесь ИЛИ на каком-либо еще веб-ресурсе в Рунете.
Вся информация предоставлена исключительно в ознакомительных целях. Ни редакция, ни автор не несут ответственности за любой возможный вред, причиненный материалами данной статьи.
Про атаку «cross-device tracking» я вообще молчу. То есть ни VPN/proxy, ни Tor Browser не может обеспечить вам анонимность, поэтому только правильная настройка и использование дополнительного программного обеспечения поможет ПОВЫСИТЬ ЗАЩИТУ вашего устройства. Да и то, далеко не на 100%.
Однако, если вам повезло нарваться на эту статью в социальных сетях или же в поисковых системах, то по этому поводу, т. к. сегодня, я расскажу вам о том, как настроить Tor Browser буквально От и До. Я постараюсь выложить все, что касается безопасности данного браузера.
1. Как правильно настроить Tor Browser на Android в 2020 году?
Настроить Tor Browser на Android для полной анонимности невозможно, т. к. любой СМАРТФОН — ЭТО РЕШЕТО, из которого постоянно что-то вытекает. Но если ваша цель — скрыть настоящий IP-адрес, провайдера и устройство, с которого вы выходите в сеть, то тогда браузер Тор — это идеальное решение.
Можно конечно купить анонимный телефон, типа Librem 5 или Necuno, либо установить анонимную прошивку Replicant, NemoMobile, MeeGo или postmarketOS. Но к сожалению, это далеко не каждому юзеру под силу.
В связи с этим, я настоятельно не рекомендую пользоваться андройдом для выхода в Даркнет. Ну, а если у вас БЛАГИЕ ЦЕЛИ, то ради бога — пользуйтесь смартфонами столько, сколько вашей душе угодно. Более серьезные вещи лучше мутить на ноутбуке под операционной системой Tails Linux или Whonix.
Этим я хотел сказать то, что для ведения какой-либо незаконной деятельности через сеть Tor на Android незамедлительно приведет к тому, что , т. к. о многих вещах вам пока ничего не известно.
Важно! Все это все лирика и к теме не относиться. Но если для вас важна анонимность и безопасность — данная информация будет вам полезна, даже если вы пока не понимаете, что тут написано.
Выше я уже упоминал о том, что , поэтому сейчас за 3 следующих шага мы настроим более или менее безопасность и анонимность на вашем устройстве:
Шаг 1. Скачайте и установите c Play Market на свой Android браузер Тор, но ни в коем случае не скачивайте его с левых веб-ресурсов.
Шаг 2. Установите бесплатный VPN — «Betternet» для защиты от зла и выходных узлов, способных проходить в незашифрованном виде.
Шаг 3. Смените DHCP-настройки в роутере на 208.67.222.222 и 208.67.220.220 , чтобы провайдер не видел какие сайты вы посещаете.
По умолчанию Tor Browser уже корректно настроен, но при желании вы можете прописать в настройках прокси, а также выбрать соответствующий режим безопасности. О том, как именно это сделать, я очень подробно написал ниже.
2. Как настроить Тор браузер на компьютере от А до Я за 15 минут?
Настроить браузер Тор на персональном компьютере или ноутбуке для полной анонимности гораздо проще, чем на android, поэтому можете не сомневаться в том, что у вас не возникнут какие-либо проблемы с безопасностью. Ну, а сама настройка устройства в буквальном смысле займет не более 15 минут .
Помимо настройки Tor Browser, я также рекомендую почитать мою предыдущую статью о том, как пользоваться браузером Тор. Там вы найдете полезные советы по поводу того, как не попасться на удочки обманщиков и мошенников.
2.1. Настройка режима безопасности в Tor Browser
В браузере Тор имеется 3 режима безопасности на выбор: Обычный, Высокий и Высший. Какой именно выбрать — решать только вам, т. к. это зависит от того, для каких именно целей вы используете анонимный интернет-образователь, на каких сайтах вы зависаете, а также от уровня развития вашей паранойи.
Я по нехорошим веб-ресурсам не лазаю, однако предпочитаю использовать «Высший» режим безопасности, т. к. я еще тот параноик. У меня даже на самой защищенной ОС — Tails Linux стоит фаервол, но сейчас не об этом.
— Чем отличаются друг от друга все эти режимы?
— данный режим безопасности подходит исключительно для серфинга сайтов в Surface Web, но ни в коем случае не в DarkNet.
— используя этот режим, на всех сайтах, не поддерживающих HTTPS будет блокироваться JavaScript, видео, иконки и аудио.
— при выборе этого режима на всех сайтах будут блокироваться JavaScript, видео, иконки, аудио, некоторые картинки и шрифты.
2.2. Настройка входных и выходных узлов
Мало кто знает, что в браузере Тор можно настроить страну, через которую вы якобы посещаете сайты. Сделать это не сложно, достаточно открыть конфигурационный файл Tor Browser\Browser\TorBrowser\Data\Tor\torrc и затем просто прописать в него соответствующие инструкции для браузера:
для входных и выходных узлов, а также отключить точечные узлы, чтобы ваш браузер использовал другие страны, если вдруг не найдет те, что вы прописали в конфигурационном файле:
Обратите внимание на то, что изменения вступят в силу только после того, как вы запустите браузер. Ну, а протестировать проделанную работу можно на сайте 2ip.ru. Данный сервис подскажет вам с какого IP-адреса вы вышли в сеть, а также к какой именно стране он относиться и кем является ваш провайдер.
2.3. Настройка скрытых параметров в браузере Тор
Я уже говорил о том, что браузер Тор по умолчанию корректно настроен, поэтому разработчики из Tor Project настоятельно рекомендуют ничего в нем не менять и не устанавливать дополнительных расширений. Но на нас с вами это не остановит, т. к. там есть определенные вещи, которые стоит докрутить.
Для этого введите в строку браузера, где обычно отображается URL-адрес следующий путь: about:config , затем перейдите по нему и подтвердите свое согласие. Ну, а после отредактируйте настройки следующим образом:
| Название | Значение |
| toolkit.telemetry.bhrPing.enabled | false |
| toolkit.telemetry.firstShutdownPing.enabled | false |
| network.http.sendRefererHeader | 0 |
| toolkit.telemetry.hybridContent.enabled | false |
| network.cookie.cookieBehavior | 2 |
| toolkit.telemetry.newProfilePing.enabled | false |
| browser.ping-centre.telemetry | false |
| toolkit.telemetry.shutdownPingSender.enabled | false |
| toolkit.telemetry.archive.enabled | false |
Будьте осторожный, т. к. может нарушиться отображение некоторых сайтов после внесения данных настроек в браузере Тор. Однако в силу того, что вы в любой момент можете вернуться на эту страницу и затем просто откатить все те изменения, которые в него внесли.
К тому же, вы можете оставить комментарий в случае какого-либо форс-мажора и я соответственно постараюсь вам помочь. Хотя, как я уже говорил — эту проблему можно решить ВСЕГО ЗА ПАРУ КЛИКОВ, поэтому особо не парьтесь
2.4. Настройка расширения HTTPS Everywhere
HTTPS Everywhere — расширение, по умолчанию установленное в браузере Тор, которое автоматически заставляет сайты использовать HTTPS-соединение, если оно у них есть. Ну, а опция SSL Observatory анализирует сертификаты для определения скомпрометированных корневых центров сертификации.
Важно! Настроить расширение HTTPS Everywhere в Tor Browser как на ПК, так и на adnroid не получиться, т. к. оно выполняет всего одну функцию, не требующую лишних телодвижений.
Дело в том, что на многих сайтах в Surface Web установлен SSL-сертификат, но редирект у них по тем или иным причинам не настроен. По этой причине, расширение HTTPS Everywhere активирует защищенное соединение, а также проверяет подлинность SSL-сертификатов во избежание компрометации.
2.5. Настройка расширения NoScript
NoScript — расширение, блокирующее исполнение JavaScript, апплетов Java, Flash и других потенциально опасных компонентов HTML-страниц. В связи с этим, определенные веб-ресурсы из-за данного расширения могут работать некорректно, а некоторые компоненты будут отображаться неправильно.
Однако для нас главное — это защита и анонимность, поэтому не стоит менять его настройки, так как это может повлечь за собой деанонимизацию. Ну, а как именно оно работает — я вам подробно объясню.
Классификация пунктов настройки NoScript:
- Script — различные типы скриптов, которые выполняются на сайтах.
- Object — элементы HTML с тегом object.
- Fetch — API для выполнения различных HTTP-запросов.
- WebGL — элементы WebGL.
- Media — мультимедийный контент.
- Font — шрифты.
- Frame — фреймы, которые сайт пытается загрузить.
- Other — неизвестные элементы.
- Ping — невидимый GET или POST-запрос.
Кроме того, для 3-х типов веб-ресурсов вы можете включить или отключить вышеописанные компоненты HTML-станиц с помощью расширения NoScript. За счет этого вам удастся не только обойти вредоносный контент, но и всевозможные счетчики на сайтах, собирающих данные о пользователях.
- — настройки для всех сайтов, которые вы посещаете.
- — настройки для сайтов, которым вы доверяете.
- — настройки для сайтов, которым вы не особо доверяете.
У себя в настройках данного расширения в браузере Тор, я убрал все галочки для таких типов сайтов, как «ПО УМОЛЧАНИЮ» и «НЕДОВЕРЕННЫЕ», а для типа «ДОВЕРЕННЫЕ», наоборот — отметил все.
3. Как пользоваться браузером Тор, не нарушая гармонию в мире?
Вам уже должно быть известно, что браузер Тор — это на данный момент интернет-образователь, предоставляющий возможность анонимного серфинга сайтов в сети. Однако нужно понимать, что Интернет — это одновременно полезная, но в то же время и очень опасная штука.
В связи с этим, в Интернете как в Surface Web, так и в DarkNet нужно соблюдать ряд определенных правил для того, чтобы оставаться анонимным . Да и вы сами наверное понимаете, что одно только Tor Browser для этого недостаточно.
Правило №1. Перед выходом в DarkNet залепите свою камеру, отключите микрофон и динамик на вашем устройстве, и поверьте, это не шутка.
Правило №2. Ни под каким предлогом не отключаете расширение NoScript в браузере Тор, т. к. вас в таком случае могут взломать.
Правило №3. Ничего не скачивайте с onion-сайтов, если не хотите, чтобы ваше устройство было взломано, а данные кредитных карт похищены.
Правило №4. Ни в коем случае не запускайте анонимный интернет-образователь Тор с выключенным VPN/прокси и фаерволом.
Правило №5. Используйте ТОЛЬКО УНИКАЛЬНЫЕ логины, имена, email-адреса и пароли, если не хотите, чтобы вас легко можно было пробить.
Вообще, самый безопасный вариант использовать Тор — это и тогда никакой хакер или даже сотрудник правоохранительных органов попросту не сможет получить доступ к данной операционной системе. Ну, а пароли можно хранить в зашифрованном разделе с помощью VeraCrypt.
Ну и вы могли подумать, что я чокнулся на анонимности, однако это не так. К сожалению, обо всех типах вирусов и методах атак я не могу рассказать в одной статье, поэтому не стоит относиться к моим рекомендациям скептически.
4. Как правильно настроить мосты и прокси в Tor Browser?
Ох, если бы мне кто-нибудь раньше объяснил о пользе мостов и прокси, я бы все равно их не использовал. Почему? Ну, по тому, что я использую OpenDNS, YogaDNS и VPN. Однако для кого-то из вас настройка тех же программ, что и у меня может оказаться трудной задачей, поэтому их мы рассматривать не будем.
В связи с этим, давайте для начала по быстрому настроим мосты в браузере Тор, на реальном примере подберем какой-нибудь бесплатный прокси-сервер, а также настроим его и затем протестируем с помощью какого-нибудь сервиса.
4.1. Быстрая настройка мостов в браузере Тор
Мосты — это анонимные узлы, скрывающие от провайдера информацию о хосте. Проще говоря, если провайдер заблокировал IP того или иного сайта, на который вы хотите зайти — нужно включить мосты. Они вводят в заблуждение фильтры провайдера, а тот в свою очередь пропускает необходимые узлы.
И у вас соответственно созрел логически вопрос, — Несмотря на обилие интересующих нас онлайн-сервисов, мы будем использовать исключительно официальные ресурсы Tor Project.
Для настройки мостов выполните следующие шаги:
Шаг 1. Перейдите по этой ссылке и затем разгадайте капчу. После этого перед вами появится IP-адреса и ключи, которые нужно скопировать в буфер обмена.
Шаг 2. Открываем в браузере Тор «Настройки» → «Tor» → «Указать свой мост» и затем прописываем туда, полученные ранее мосты.
Обратите внимание на то, что мосты нужно только вставить и Tor Browser сам все сохранит, поэтому не стоит искать в недоумение ту самую волшебную кнопку. Ну, а для того, чтобы изменения вступили в силу — вам нужно сначала браузер, а потом снова его и тогда все будет корректно работать.
Думаю с тем, как настроить мосты в Tor Browser мы уже разобрались и всем все понятно, поэтому далее переходим к второй части данного раздела. Сейчас я расскажу вам о том, как правильно настроить прокси в браузере Тор.
4.2. Настройка прокси в Tor Browser от А до Я
Прокси — промежуточный сервер, выполняющий роль посредника между пользователем и целевым сервером. С помощью прокси можно как выполнять, так и принимать запросы к сетевым службам, а также получать ответы. То есть, все запросы к сайтам выполняются не через ваш IP, а через IP сервера.
Типы прокси бывают разные, как и протоколы, с которыми они могут работать. Однако сейчас на этом можете не заморачиваться, т. к. это уже совсем другая тема, которая больше интересуют сетевых администраторов, а не нас с вами.
Для настройки прокси выполните следующие шаги:
Шаг 1. Перейдите по этой ссылке , затем выберите тип прокси, желательно SOCKS5, а также страну, в которой расположены сервера и уровень защиты. Ну, а после того, как все сделаете — нажмите на кнопку «Показать» .
Шаг 2. Открываем в браузере Тор «Настройки» → «Tor» → «Дополнительно», поставьте галочку в «Я использую прокси для подключения к Интернету» и затем выберите тип SOCKS5 . Ну и не забудьте прописать IP-адрес и порт.
Но сразу предупреждаю, я не уверен, что этим бесплатным прокси-серверам можно доверять. По этой причине , а не прокси, но если вам нужен именно прокси, то тогда лучше приобретите какой-нибудь VPS. Ну, а на нем уже можно будет настроить собственный прокси.
5. Подведем итоги в заключение
Многие люди считают, мол — НАФИГА МЕНЯ ВЗЛАМЫВАТЬ и кому я вообще нужен? Но это ошибка, т. к. даже если у вас мало денег, хакеры могу зарабатывать , например, майнить криптовалюту или крутить рекламу, а также использовать всевозможные автокликеры.
Более того, ваш персональный компьютер можно использовать для атак на других пользователей Интернета, поэтому безопасность — это очень важная вещь, которой не стоит пренебрегать по причине легкомыслия и скептицизма.
В связи с этим, думайте прежде всего головой и соблюдайте вышеописанные правила во время использования браузера Тор. Он, как анонимный интернет-образователь является лучшим, но нужно понимать то, что безопасность в сети Интернет в первую очередь зависит от вас, а не от ПО на вашем ПК.
Ну и на этом пожалуй закончим. Если для вас данный материал оказался полезными — . ДЛЯ ВАС ЖЕ ЭТО ПУСТЯК, а мне от этого будет очень приятно, т. к. я увижу, что не зря старался.
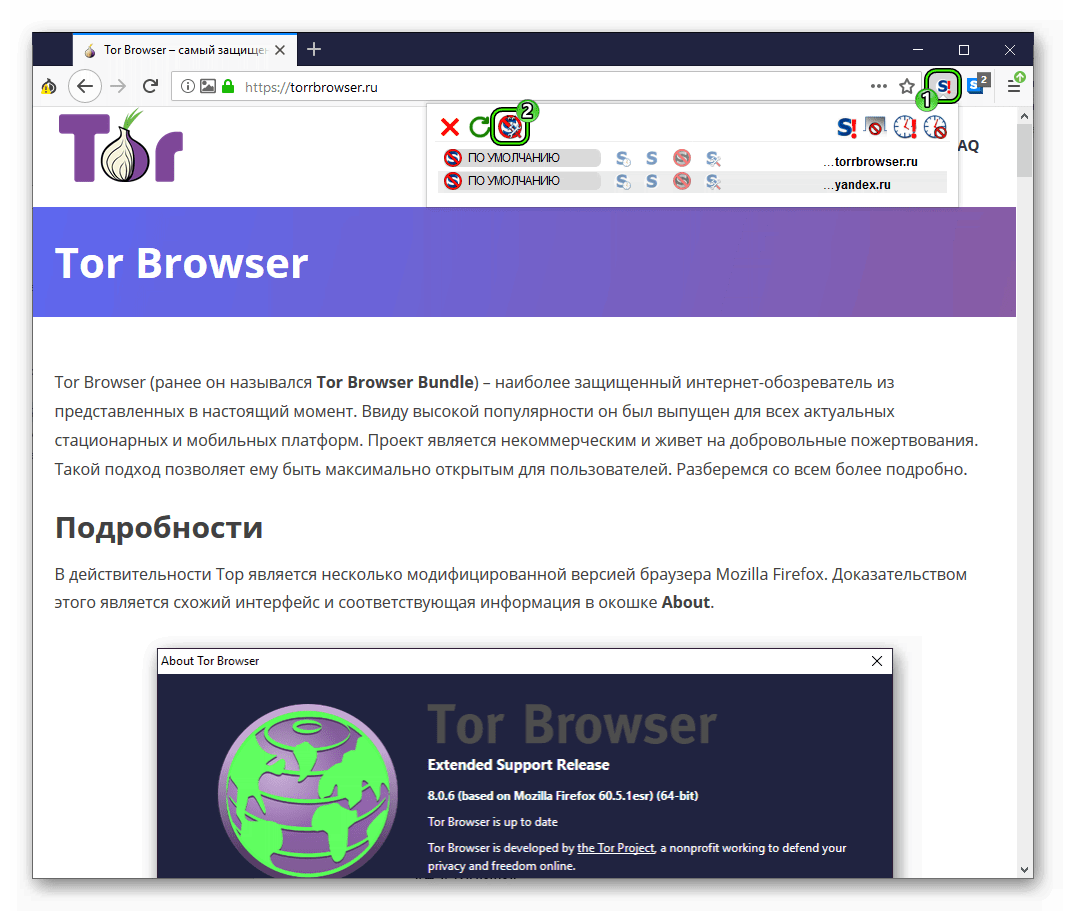
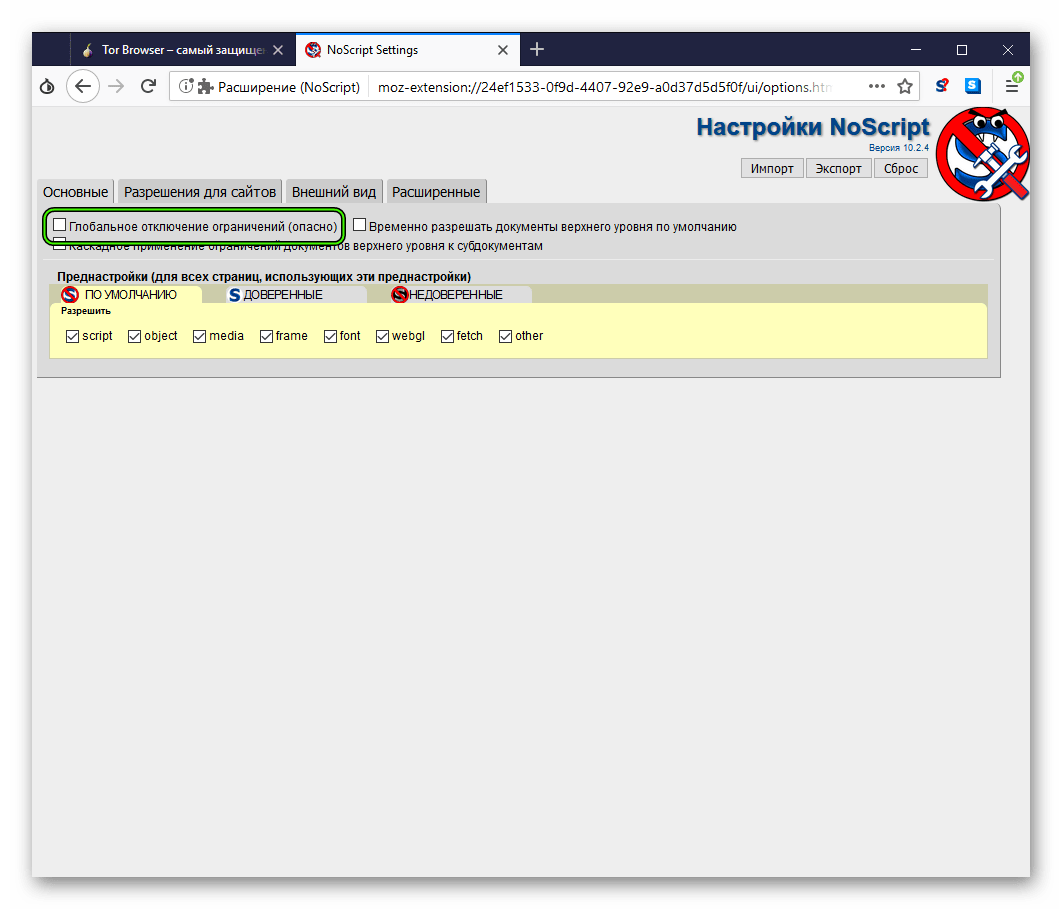
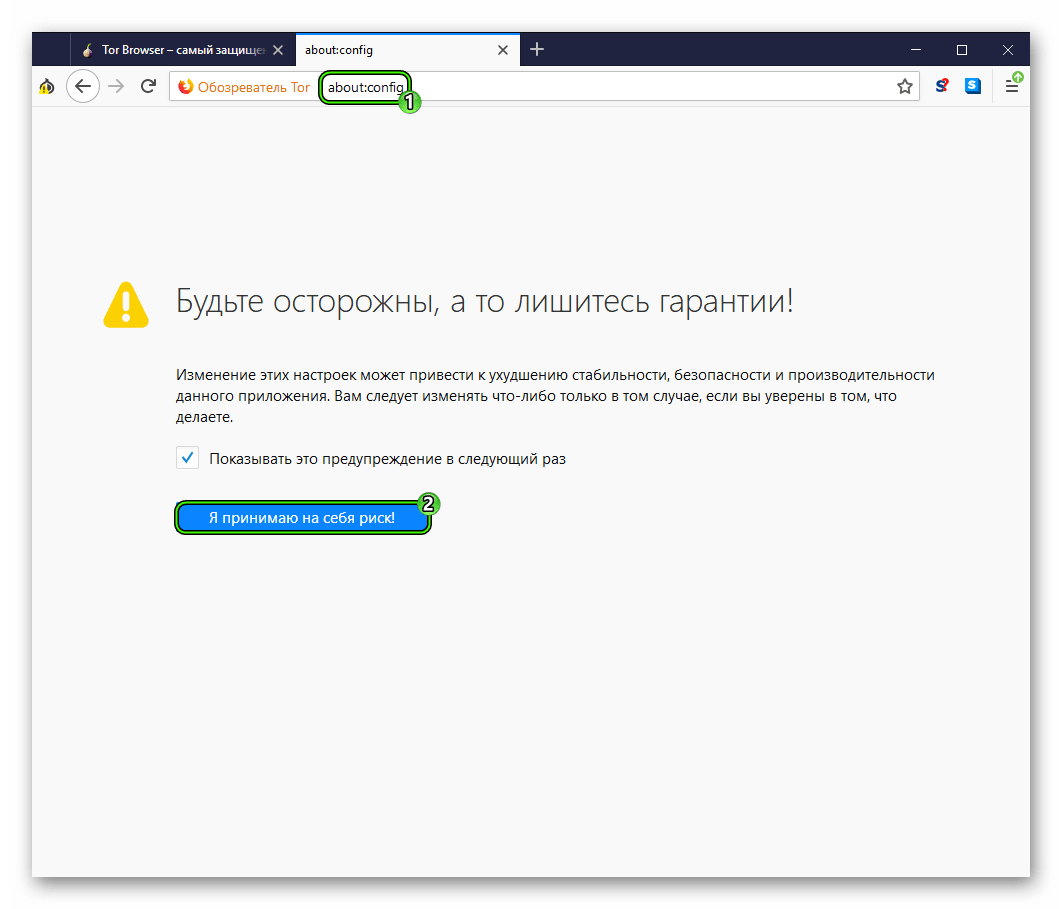
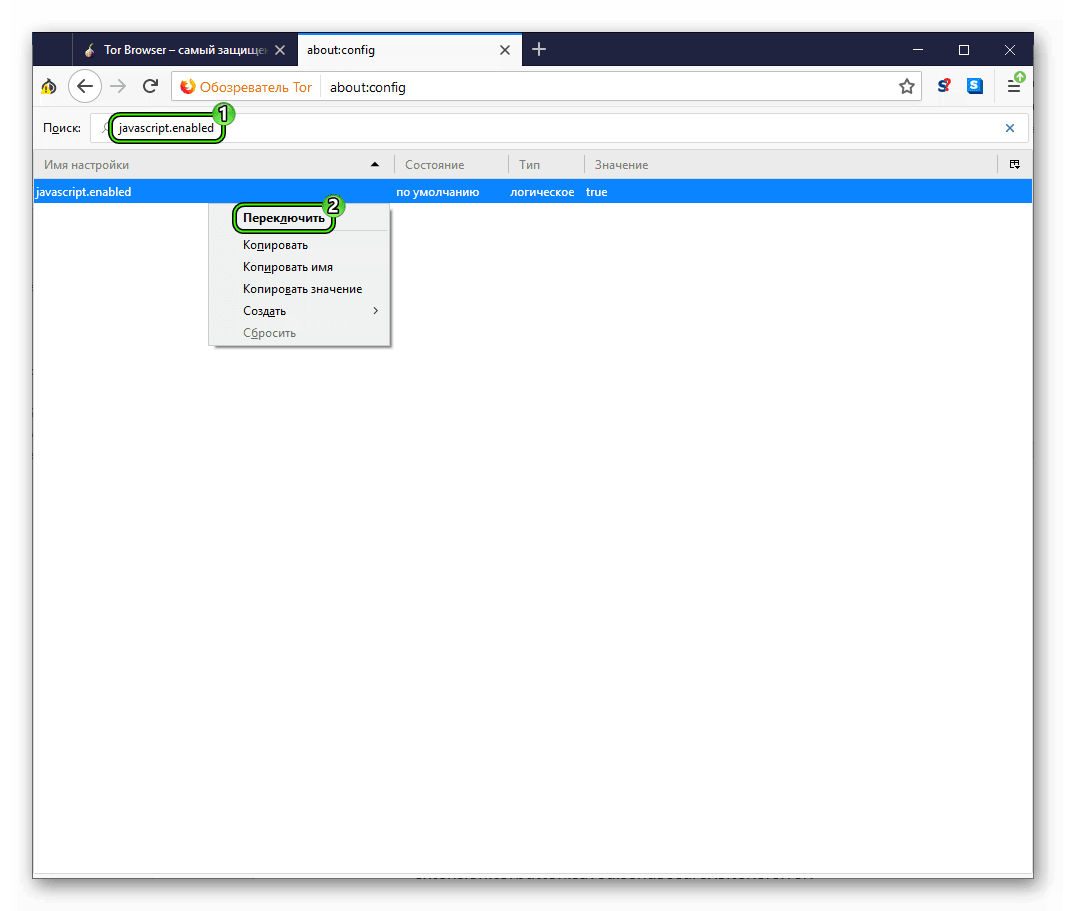 Теперь true заменилось на false.
Теперь true заменилось на false.