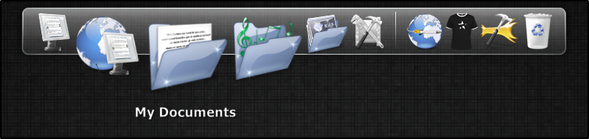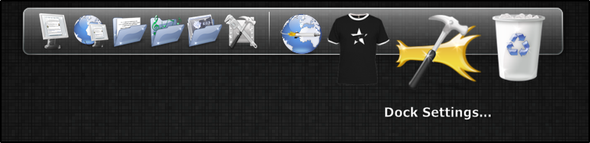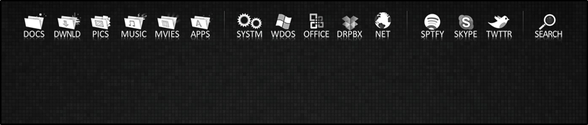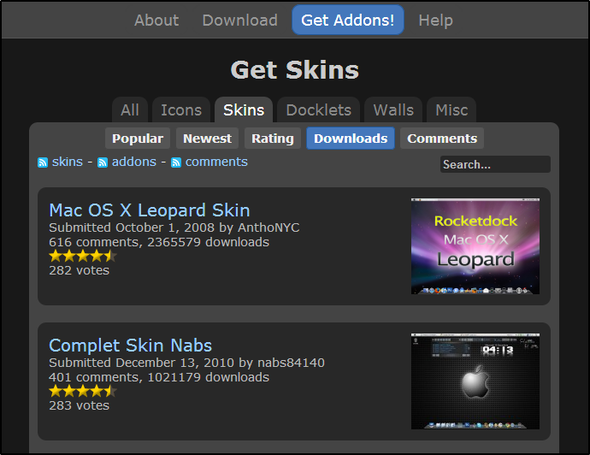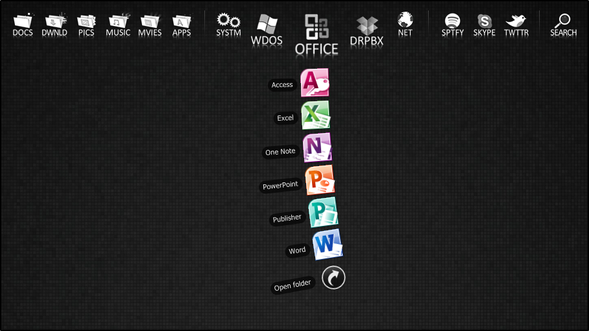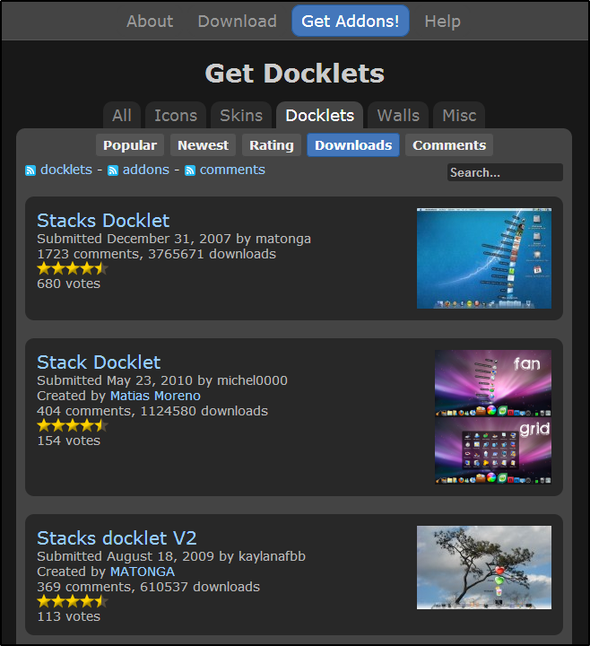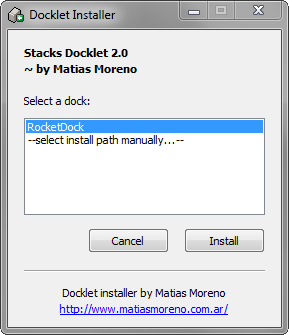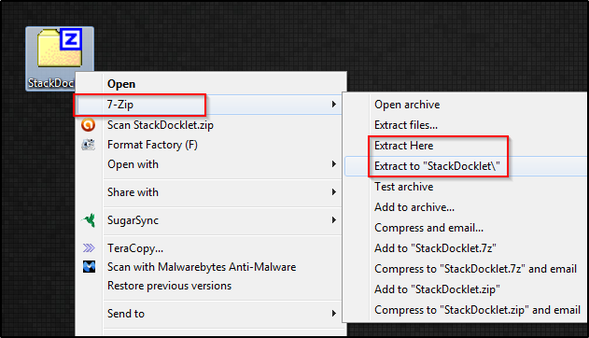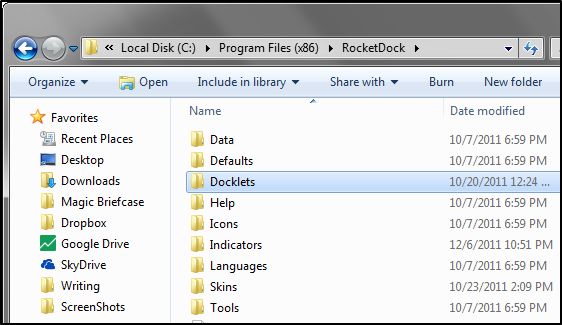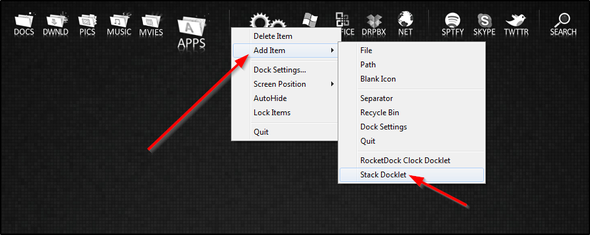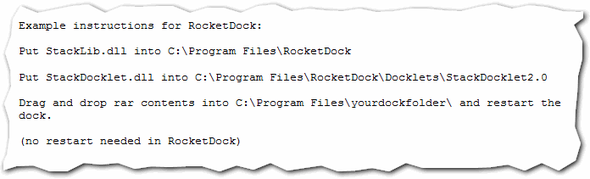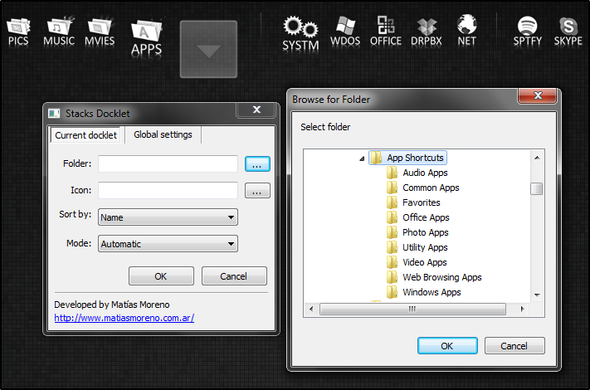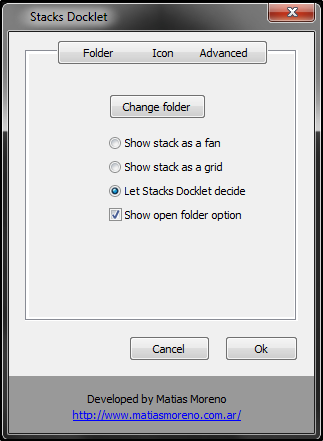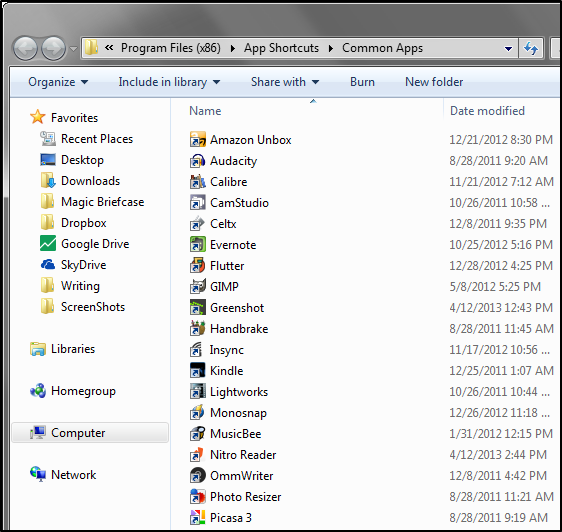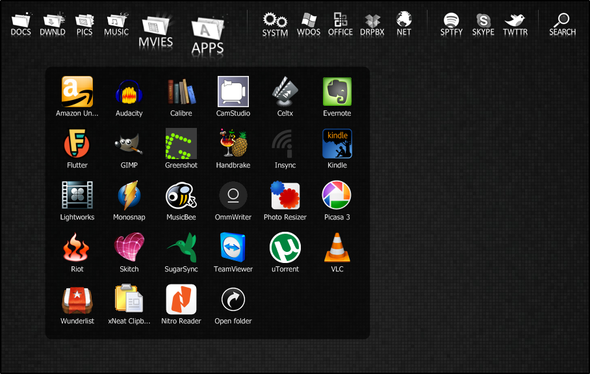- RocketDock + Stacks Docklet: комплексное решение для организации рабочего стола [Windows]
- Настройка RocketDock
- Найти правильную тему
- Добавление в стеки Docklet
- Шаг 1: Скачать
- Шаг 2: Установите
- Шаг 3: добавьте стеки в док
- Шаг 4: и повтори!
- Заключение
- RocketDock 1.3.5 Rus для Windows 10
- Как настраивать и пользоваться RocketDock
- Основные возможности программы
- Nexus Dock — лучшая панель быстрого запуска программ для Windows
- Недостатки
- Преимущества и недостатки RocketDock
- Основные возможности
- Rocketdock.exe безопасный, или это вирус или вредоносная программа?
- Лучшая док-панель для Windows
- Настройки Nexus Dock
- RocketDock что это за программа и нужна ли она?
RocketDock + Stacks Docklet: комплексное решение для организации рабочего стола [Windows]

Как и ObjectDock, RocketDock также поддерживает доклеты, которые представляют собой небольшие приложения, работающие в док-станции. Есть много доступных доклетов, но один из них, который я нашел очень полезным, называется Docklet Stacks, который позволяет вам получать доступ к файлам и ярлыкам для программ и приложений. в папки пристыкованы к RocketDock. В этой статье я расскажу не только о функциях RocketDock, но и о том, как настроить его и сделать его еще более полезным, чем его встроенные функции.
Настройка RocketDock
Однажды ты скачать RocketDock и следуйте инструкциям в процессе установки, которые прямо вперед, вы увидите док в верхней части экрана.
Есть много функций, которые я хотел бы добавить и удалить, чтобы улучшить его. Доступ ко всем этим можно получить через настройки, то есть значок с молотком на второй стороне справа (на изображении выше), или щелкнув правой кнопкой мыши на доке и выбрав «Настройки док-станции…».
В окне настроек док-станции есть пять основных разделов: Общие, Значки, Положение, Стиль и Поведение. Все они имеют настройки, которые не слишком сложны для понимания, а также являются обязательными для ознакомления. Например, в разделе «Общие» есть параметры, управляющие запуском RocketDock или нет, и хотите ли вы свернуть окна до дока. Я избавлю вас от скуки, читая все настройки, вместо этого я призываю вас проверить их самостоятельно.
Найти правильную тему
Создать образ, который вам подходит, действительно весело, но это занимает много времени. Внешний вид вашей док-станции состоит из двух частей: обложки и значков. RocketDock поставляется с различными скинами, и, возможно, один из них вам подойдет. Однако в Интернете есть места, в которых есть скины и значки, которые можно загрузить и установить. На сайте RocketDock есть множество этих скинов и иконок, и это отличное место для начала. Тем не менее, еще одно место, на которое стоит обратить внимание — DeviantArt.com. Я упомянул этот источник в статье ObjectDock
, также. Обе эти локации также являются отличным источником обоев. Ниже изображение страницы скинов на RocketDock.com.
НОТА: Не начинайте добавлять папки и пользовательские значки до добавления Stacks Docklet в вашу док-станцию, иначе вы будете больше работать для себя.
Добавление в стеки Docklet
Как только вы найдете правильную тему и значки для своей док-станции, самое время добавить в док-станцию стеков последний штрих. Можно сказать, что Stacks Docklet существует столько же, сколько и сами доки, поэтому в Интернете было несколько разных мест, где он был доступен для скачивания. Сейчас действительно есть только два надежных источника. Есть также две версии Stack Docklet. Первая версия считается более стабильной, чем вторая, поскольку вторая версия находится в стадии бета-тестирования, хотя я не уверен, будет ли она еще развиваться. Тем не менее, мой опыт работы с обеими версиями не имел никаких проблем.
Шаг 1: Скачать
Стеки Docklet можно найти на сайте RocketDock, который содержит несколько версий и загрузок, или вы можете получить его с официального сайта, который имеет только версию два. Возможно, некоторые из вас предпочитают первую версию второй, поскольку она считается более стабильной. Насколько мне известно, RocketDock — единственное место, где можно приобрести первую версию.
Шаг 2: Установите
У вас есть несколько вариантов установки док-станции стеков: ручной или автоматический. Ручной способ, очевидно, имеет больше шагов, но если вам нравится делать вещи самостоятельно и вы хотите контролировать, вы, вероятно, предпочтете этот метод больше. На самом деле это единственный способ установить первую версию. Вторая версия на официальном сайте включает оба метода. Автоматическая установка довольно проста. Просто скачайте файл и запустите его, затем следуйте инструкциям (на рисунке ниже), чтобы установить его в RocketDock. Он автоматически определяет, какие совместимые доки вы установили, поэтому все, что вам нужно сделать, это выбрать док-станцию, в которую вы хотите установить его (если у вас есть другие, кроме RocketDock), и нажать «Установить».
Ручная установка немного сложнее. Когда вы загружаете сжатый файл
вам нужно извлечь его с помощью программы, такой как 7Zip
а затем переместите файлы в назначенные места. Первая версия не поставляется с инструкциями, чтобы сделать это, но это не сложно — просто вырезать и вставить.
Для тех, у кого нет опыта работы со сжатыми файлами: Если вы выберете «извлечь здесь», содержимое папки будет помещено непосредственно туда, где находится сжатый файл. Если вы выбрали «Извлечь в док-станцию», то содержимое (которое может быть, а может и не быть в папке) будет помещено в папку. Я хочу сказать, что перед тем, как переместить папку, проверьте, что внутри нее. Если внутри есть еще одна папка «Stacks Docklet», вам нужно будет удалить ее, иначе RocketDock не распознает ее.
Для первой версии:
Откройте папку RocketDock, которая будет находиться в программах Program Files, и откройте папку с именем Docklets.
Разрежьте только что извлеченную папку Dockslet Stacks и вставьте ее в папку Docklets. RocketDock должен автоматически обнаружить его, и его не нужно перезапускать.
Для второй версии инструкции доступны после их извлечения:
Шаг 3: добавьте стеки в док
Теперь, когда у вас установлен Docklet Stacks, все, что вам нужно сделать, это щелкнуть правой кнопкой мыши на доке, перейти к Add Item и выбрать Dockslet Stacks. Затем щелкните правой кнопкой мыши значок и выберите «Настройки значка». Теперь, в зависимости от того, какую версию вы используете, окно будет выглядеть по-разному.
Версия первая:
Версия вторая:
Именно в этот момент вы должны знать, какую папку вы хотите использовать, и значок, чтобы идти с ним. Если вы хотите, чтобы в стеке отображались ярлыки для ваших приложений, таких как Microsoft Office, приложения Windows или любые другие, я рекомендую создать папку, а затем создать в ней папки для каждого стека, который вы хотите иметь. Это можно сделать где угодно, но я положил свой в папку Program Files.
Как только вы выбираете папку, вы выбираете свой значок. Как я уже упоминал ранее, существует множество доступных значков, некоторые из которых входят в пакет, а другие индивидуальны — выбор за вами. Как только вы загрузите их (если они есть в пакете, вам нужно будет их извлечь), поместите их куда-нибудь, что вы не забудете, и, желательно, к ним будет легко перемещаться. Ниже находится окно иконки для RocketDock, которое вы используете в первой версии Stacks Docklet. Вторая версия просто использует обычное окно «Browse for file», к которому мы все привыкли.
Шаг 4: и повтори!
Честно говоря, поначалу этот процесс может быть немного утомительным, но как только вы закончите, он будет довольно полезным. Это выглядит красиво и функционально — отличное сочетание для организации.
Заключение
Это подводит меня к последнему пункту — организовать. Чем более вы организованы, тем более полезным будет этот метод. Легко и просто. Я рассмотрел эту тему в статье о том, как организовать компьютерные файлы
, Я искренне верю организация файлов — единственный способ использовать компьютер — иначе, это действительно не так продуктивно, если вы не можете быстро что-то найти, о чем и рассказывается в этой статье.
Вы используете RocketDock? Если да, то Stacks Docklet — это то, что вы используете или чувствуете, что будете использовать? Или вы используете что-то совершенно другое?
RocketDock 1.3.5 Rus для Windows 10
RocketDock представляет собой утилиту, благодаря которой на рабочем столе ПК появляется панель быстрого запуска программ в стиле MacOS. Последняя анимирована, удобна в использовании, структурирует папки и файлы и дарит настоящее эстетическое удовольствие пользователям.
В программе предусмотрены различные настройки, позволяющие перемещать ее в любую часть экрана, выбирать тему, устанавливать поверх окон, делать прозрачной и т. д.
Популярность утилита обрела не только из-за предусмотренных эффектов, но и с возможностью настраивать рабочий стол под знаменитую ОС MAC.
Как настраивать и пользоваться RocketDock
После установки программы на рабочем столе в самом верху экрана отобразится небольшая неприметная панель. По умолчанию на ней содержатся привычные папки, как и в ПУСКе: Мои документы, Панель управления, Мой компьютер и, конечно, Сеть.
Первое, что хочется сделать при настройке, это добавить собственные элементы для быстрого доступа: папки, ярлыки, документы и т. д. Чтобы закрепить все это на панели просто зажмите курсором элемент и перетяните.
Также можно определить подходящее место для панели, просто перетаскивая ее в удобную зону на экране. Это можно сделать и в меню «Положение» (для перехода клацните правой кнопкой по панели), где выбрать детальные настройки («Настройка панели»).
В настройках можно выбрать и подходящую приятную глазу тему (пункт меню «Стиль» – выпадающий список – «Тема»).
После настройки внешнего вида панели нужно осуществить еще ряд действий:
- выбрать дизайн иконок; изменить макет рабочего стола; спрятать панель самого Windows.
Аналогичным методом меняем макет рабочего стола и прячем панель Windows – все в контекстном меню. Не лишним будет добавить некоторые плагины для удобства работы, например, Stack Docklet. Последний позволяет открывать папки в особенно удобном виде.
Основные возможности программы
В целом RocketDock – это удобная утилита для оптимизации работы за рабочим столом. Панель быстрого запуска облегчает доступ к самым используемым файлам и программам, что важно для многозадачного работника или, например, творческого фрилансера. Кроме того, программа может демонстрировать активные окна в свернутом виде, как например в Mac OS X или Windows Vista.
Nexus Dock — лучшая панель быстрого запуска программ для Windows
не составляет труда для пользователей, установка осуществляется автоматически без вмешательства со стороны. Программа является полностью бесплатной, не требует ввода ключей и какой-либо активации. Панель удобна в использовании, размещается интерфейс программы на краю монитора с любой стороны, настроить месторасположение панели можно через меню настройки.
После установки по умолчанию в панели будут находиться первые ярлыки, такие как: мой компьютер, мои документы и т. д. В RocketDock можно удалять и добавлять свои ярлыки, при добавлении новых ярлыков они не накладываются друг на друга, панель аккуратно растягивается по всей длине границы экрана, не создавая хаоса и беспорядка.
В настройках программы имеются различные графические темы, и каждый пользователь может выбрать, что-то подходящее. Панель также имеет функцию скрытия, включить её можно в настройках. В скрытом режиме панель прячется за монитор и появляется лишь при наведении мышкой на место, куда была установлена. Сайт разработчика RocketDock предлагает скачать плагины, способные добавить функциональности программы. Скачать RocketDock для Windows 10 можно ниже, тут последняя версия
Недостатки
Главным недостатком RocketDock считается то, что любой антивирус воспринимает его как потенциальную угрозу. Но эта проблема решаема путем добавления приложения в число игнорируемых файлов.
Скачайте RocketDock и получите простой и удобный помощник для настройки панели быстрого доступа. Для его исправной работы не требуются дополнительные софты или драйвера. С данным приложением может справиться любой пользователь от начинающего до самого продвинутого.
Август 16, 2019
Версия:
1.3.5
Лицензия:
Бесплатная
Windows XP, 7, 8, 8.1, 10, (Виндовс Виста) 64 bit/32 бит
Русский язык, Английский язык
Преимущества и недостатки RocketDock
+ программа работает на всех системах; + имеет возможность скрытия, оставляя рабочий стол компьютера полностью свободным; + имеется возможность установить плагины; — некоторые антивирусы принимают программу за вирус.
Основные возможности
- импорт иконок с аналогичных программ;
- имеется возможность выбора тем и степени прозрачности;
- поддерживает Drag and Drop;
- многоязычный интерфейс (в том числе русский и украинский);
- поддержка нескольких мониторов;
- интегрированный календарь-органайзер;
- усовершенствованный звуковой контроль;
- новый набор иконок;
- более 20 языков модулей;
- легкое обновление до актуальной версии.
| Разработчик | Поддержка | Дата обновления | Загрузок |
| RocketDock | Windows 10, 8, 7 | 18-01-2019 | 113698 |
| РЕКОМЕНДУЕМ! Быстрое скачивание | Стандартный установщик (для опытных) |
| Официальный русский дистрибутив RocketDock | |
| Быстрая установка без лишних диалоговых окон | |
| Скачивание через бесплатный Torrent-файл (Download Studio) |
*Внимание! Скачивание файлов напрямую доступно только для зарегистрированных пользователей портала!






Rocketdock.exe безопасный, или это вирус или вредоносная программа?
Первое, что поможет вам определить, является ли тот или иной файл законным процессом Windows или вирусом, это местоположение самого исполняемого файла. Например, такой процесс, как rocketdock.exe, должен запускаться из C: \ Program Files \ RocketDock \ RocketDock.exe, а не где-либо еще.
Для подтверждения откройте диспетчер задач, выберите «Просмотр» -> «Выбрать столбцы» и выберите «Имя пути к изображению», чтобы добавить столбец местоположения в диспетчер задач. Если вы обнаружите здесь подозрительный каталог, возможно, стоит дополнительно изучить этот процесс.
Еще один инструмент, который иногда может помочь вам обнаружить плохие процессы, — это Microsoft Process Explorer. Запустите программу (не требует установки) и активируйте «Проверить легенды» в разделе «Параметры». Теперь перейдите в View -> Select Columns и добавьте «Verified Signer» в качестве одного из столбцов.
Если статус процесса «Проверенная подписывающая сторона» указан как «Невозможно проверить», вам следует взглянуть на процесс. Не все хорошие процессы Windows имеют метку проверенной подписи, но ни один из плохих.
Наиболее важные факты о rocketdock.exe:
- Находится в C: \ Program Files \ RocketDock \ вложенная;
- Издатель: Punk Software
- Полный путь: C: \ Program Files \ RocketDock \ RocketDock.exe
- Файл справки: forums.punksoftware.com
- URL издателя: rocketdock.com
- Известно, что до 11.08 MB по размеру на большинстве окон;
Если у вас возникли какие-либо трудности с этим исполняемым файлом, вы должны определить, заслуживает ли он доверия, перед удалением rocketdock.exe. Для этого найдите этот процесс в диспетчере задач.
Найдите его местоположение (оно должно быть в C: \ Program Files \ RocketDock \) и сравните его размер с приведенными выше фактами.
Если вы подозреваете, что можете быть заражены вирусом, вы должны немедленно попытаться это исправить. Чтобы удалить вирус rocketdock.exe, необходимо Загрузите и установите приложение полной безопасности, например Malwarebytes., Обратите внимание, что не все инструменты могут обнаружить все типы вредоносных программ, поэтому вам может потребоваться попробовать несколько вариантов, прежде чем вы добьетесь успеха.
Кроме того, функциональность вируса может сама влиять на удаление файла rocketdock.exe. В этом случае вы должны включить Безопасный режим с поддержкой сети — безопасная среда, которая отключает большинство процессов и загружает только самые необходимые службы и драйверы. Когда вы можете запустить программу безопасности и полный анализ системы.
Лучшая док-панель для Windows
Док-панель — панелька на рабочем столе на которую размещают что угодно (ярлыки программ, папки, файлы…). Всё это мега-красиво, удобно, со спецэффектами и звуками. На рабочем столе чисто и аккуратно. Всё необходимое для комфортной работы всегда под рукой. Nexus Dock — смотрите видео обзор этой док-панели ниже.
Ногами прошу не бить — моя первая проба пера в создании видео обзоров. Согласен, качество не очень, плохо видно настройки. Ошибки понял, следующие видео будут лучше, безусловно.
Настройки Nexus Dock
Удаляем лишние, ненужные иконки. Идём в настройки, нажав ПРАВОЙ кнопкой мыши по док панели.
Настроек — на любой вкус и любого пользователя. Меняйте их, не бойтесь, всё получится. Не забывайте нажимать «Применить» . Надеюсь, из видеообзора многое стало понятно.
Количество панелей не ограниченно (в бесплатной версии можно только одну панель сделать). Можно лепить их на все четыре стороны рабочего стола. Панель задач убрал (в настройках панели, поставив галочку).
После изменений в настройках сохраняем профиль, чтоб не париться с ними, если что.
Пользуйтесь бесплатной док-панелью Nexus Dock. До новых полезных компьютерных программ и интересных приложений для Андроид.
RocketDock что это за программа и нужна ли она?
Всем привет Поговорим сегодня о такой программулине как RocketDock, я расскажу что это за программа и думаю вы сможете понять нужна вам она или нет. Эта программа действительно относится к полезным и нужным программам, которые упрощают работу за компом. Просто я уже привык, что вокруг полно софта всякого, а вот реально нужных программ не так уж и много.
Значит так, RocketDock это такая программка, которая создает вам вверху (положение можно изменить) панельку с кнопочками, чтобы вы могли быстро запустить что-то оттуда. Скажу сразу, что я немного прогу протестировал и готов сделать вывод, что она сделана качественно! Добавить прогу, ну то есть кнопку в эту панель или убрать ее оттуда, все это сделать очень легко. Кстати, при этом всем, программа еще и бесплатная, короче ребята это крутячок полный
Значит теперь я немного покажу эту прогу. Странно, но она у меня вместе с виндой не запускалась, ну это легко исправить, просто нужно поставить одну галочку в настройках. Вот вид панели, я уже тут добавил ярлыки браузеров и прогу uTorrent:
Ну что, правда красивые иконки и вообще сама панелька? Ну я же пишу, что круто сделано! Вот смотрите, если например навести мышку на какую-то иконку, то будет такое:
Ну то есть иконка при наведении мышки увеличивается. Но как добавить иконку? Думаете сложно? Никак нет! Вам просто нужно в панель RocketDock тупо перенести иконку и все, там уже на самой панели вы можете ее поставить в любое положение!
Если вы хотите удалить иконку с этой панели, то ее нужно взять и переместить ее оттуда на рабочий стол. Сама иконка, ну когда вы ее будете тянуть на рабочий стол, то она будет полупрозрачная:
А потом вы ее кидаете на рабочий стол и еще будет эффект хлопка и иконка убрана с панели RocketDock! Очень удобно что можно реально удалить все те иконки, которые вам не нужны, ну просто после установки RocketDock по умолчанию там уже будут какие-то стандартные иконки. Лично мне они не нравятся, и вот хорошо что их можно убрать. Вот например я вообще поставил только три значка браузеров и вот как круто выглядит:
Я кстати там удалил еще оттуда кнопку настройки панели, просто в эти настройки можно попасть более грамотным путем, я дальше покажу как именно
Также я узнал, что работает панелька под процессом RocketDock.exe:
Как видите, оперативы много не кушает программа да и процессор не грузит вообще, это очень хорошо
Установлена программа RocketDock вот в эту папку:
C:\Program Files (x86)\RocketDock
Ну в принципе я думаю что все понятно и что это за программа RocketDock теперь вы уже знаете точно. Теперь давайте немного посмотрим на настройки. Вообще весь центр управления RocketDock находится в меню, которое можно вызвать, если нажать правой кнопкой по панели:
Как видите, там можно изменить положение на экране, настроить значок, ну и настроить саму панель. Кстати о настройке значка, я тут нашел интересную опцию. Короче когда вы нажимаете правой кнопкой по значку, то показывается меню панели, а можно настроить так, чтобы показывалось такое меню, будто вы нажимаете по реальному ярлыку! Вот выберите значок и нажмите по нему правой кнопкой и в меню RocketDock выберите пункт Настроить значок:
Теперь поставьте внизу галочку, чтобы отображалось контекстное меню программы, вот эту галочку поставьте:
И вот теперь смотрите. Как вы видели, я включил эту опцию только для значка Оперы, и вот если теперь я нажимаю правой кнопкой по значку Оперы, то показывается вот такое меню:
Но если я нажму теперь правой кнопкой по значку Хрома, где я ничего не менял, то вы увидите обычное меню:
Ну, я думаю что разница понятна и лично мое мнение, что это очень крутая и нужная опция. Прога RocketDock таки годная
Теперь перейдем в настройки, в меню программы RocketDock есть такой пункт как Настройка панели, нажимаем по нему:
Откроется окно настроек вот такое:
Тут как видите есть та галочка, о которой я писал, ну чтобы RocketDock загружалась вместе с виндой. Остальные галочки лично я не трогал, ибо и так все работает замечательно. В разделе Значки вы можете изменить качество самих значков, прозрачность, ну в общем всякие настройки красивостей:
Потом в разделе Положение можно настроить как именно будет располагаться эта панель:
На вкладке Стиль можете задать тему, выбрать шрифт, цвет тени, цвет обводки, в общем всякие настройки оформления:
В разделе Реакция вы можете настроить эффект, ну который появляется после того, как вы нажали по иконке, ну и другие полезные настройки тут есть:
В общем как видите, в каждом разделе есть свои настройки, ничего непонятно тут я не нашел, все четко и настроить панель под себя не сложно!
Фух, разобрались с настройками. Теперь я покажу как удалить программу RocketDock, вдруг кому-то прога не понравилась и он захочет ее удалить.. Ну так вот удалить ее можно как по-простому так и при использовании удалятора Revo Uninstaller. Фишка этого удалятора в том, что он и прогу удалит и потом еще мусор, который она оставила в винде, то он его найдет и тоже удалит. В общем неплохой удалятор, сам пользуюсь
Кстати, перед удалением RocketDock, лучше выйти из программы, просто нажмите правой кнопкой по панели и выберите там пункт Выход:
Ну и теперь как удалить по-простому, используя стандартные функции винды. Значит смотрите, нажимаете вы меню Пуск и выбираете там пункт Панель управления:
Если у вас Windows 10, то это хорошо, но там этот пункт находится в другом меню, чтобы его открыть то зажмите Win + X!
Теперь вам нужно найти значок Программы и компоненты, ну и запустить его конечно:
Откроется окно со списком всего установленного софта, вам тут нужно найти программу RocketDock (у меня вот версия 1.3.5) и нажать по ней правой кнопкой, после чего выбрать Удалить:
Потом будет вот такое сообщение, тут вы нажимаете Да:
Удаление пройдет очень быстро, потом вы просто увидите такое сообщение:
Вот такое сообщение, ну вот что часть элементов не удалось удалить, то я не совсем понимаю что это. Но у меня было это сообщение и при удалении некоторых других программ, правда сейчас не могу вспомнить каких. Но это я все к тому, что на самом деле все оно там нормально удалилось, может быть где-то остался ярлык проги ну или подобная мелочь, на этом не стоит обращать внимание, поверьте это не страшно
В общем ребята, на этом все, надеюсь что все вам тут было понятно и данная инфа была полезной. Как по мне, то прога RocketDock годная и полезна. Я лично сам понимаю что программа полезная, но вот мне она не нужна, ну ибо я не так часто что либо запускаю и мне хватает обычного меню Пуск. А вот моей маме я думаю что на комп поставлю эту прогу, думаю что ей понравится.
Ну все, удачи вам и хорошенского настроения
На главную! неизвестные программы 12.09.2016
C1E Support в биосе — что это? (Enhanced Halt State) Добавлять геометку в Вайбере — что это такое? No-Execute Memory Protection — что это в биосе? Core C6 State — что это в биосе? CPU C-States — что это в биосе? cache — что это за папка на Андроиде? Кэш в телефоне — что это такое простыми словами? Filmmaker Mode — что это? (Samsung)