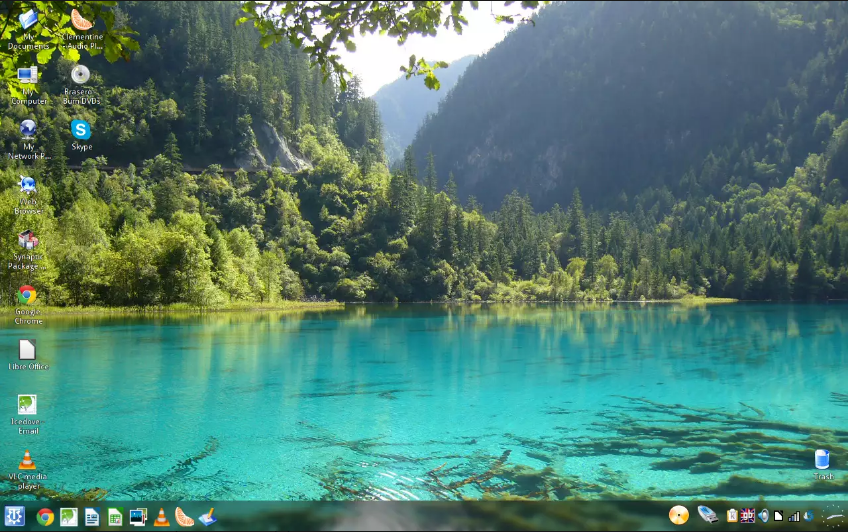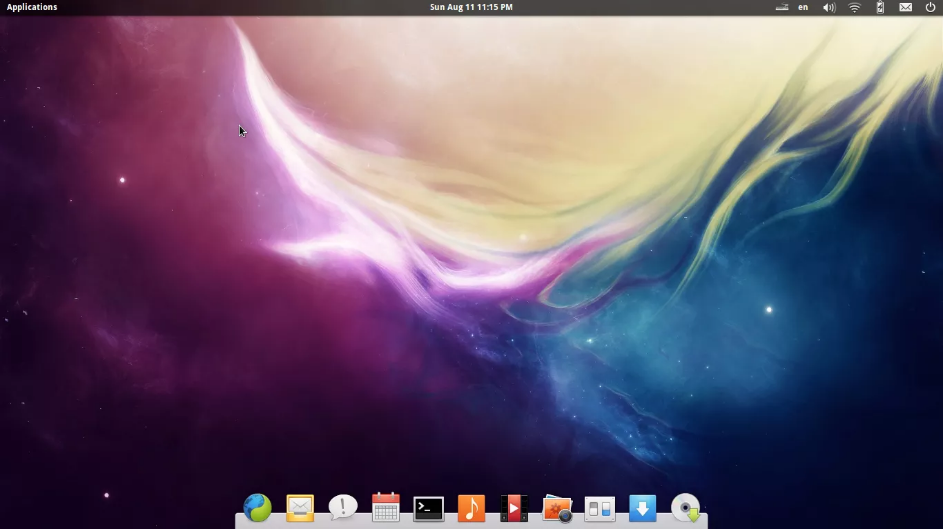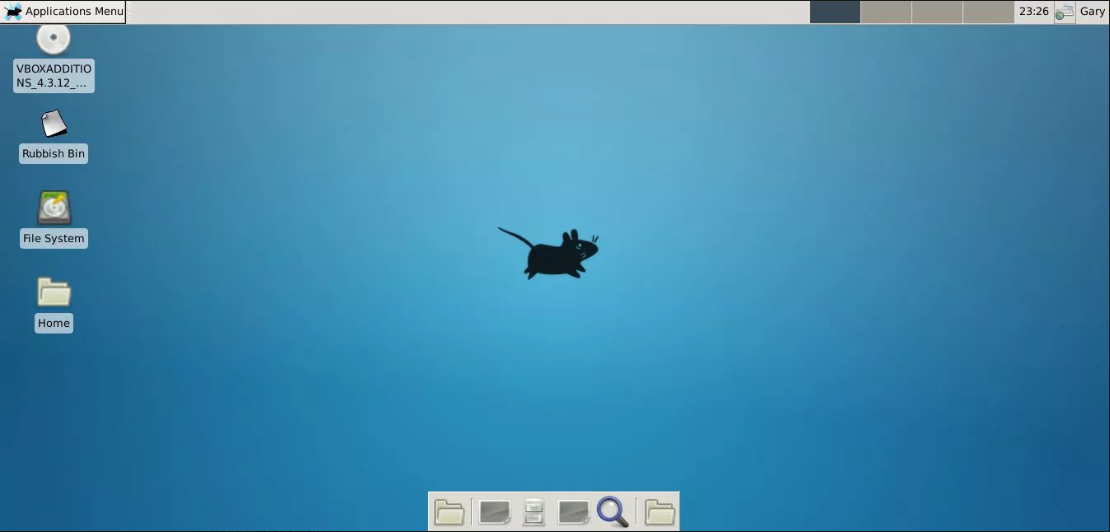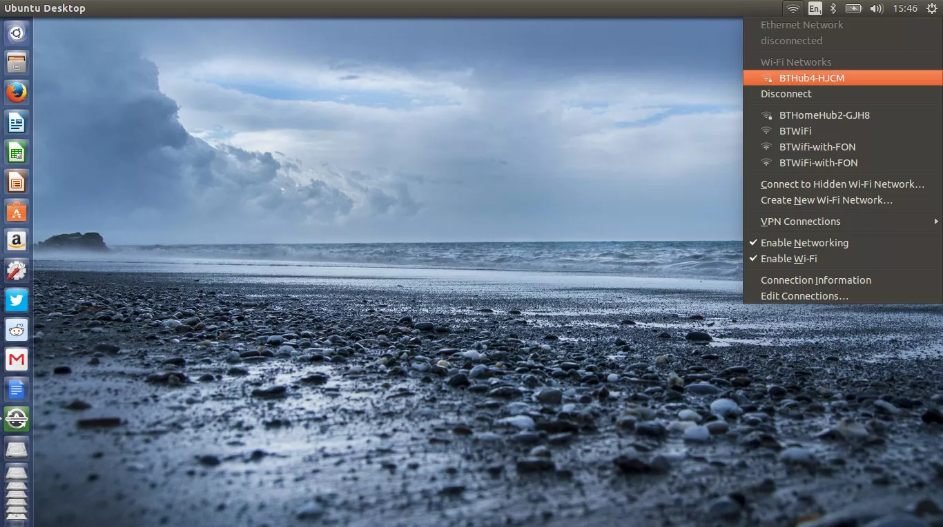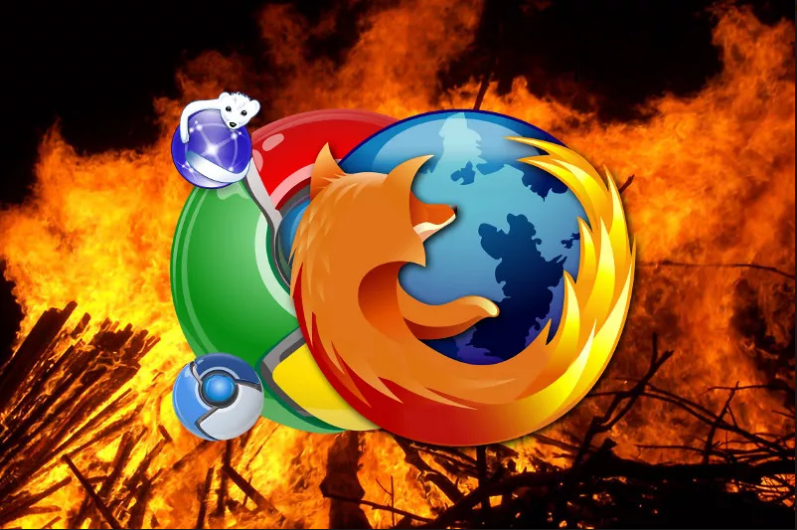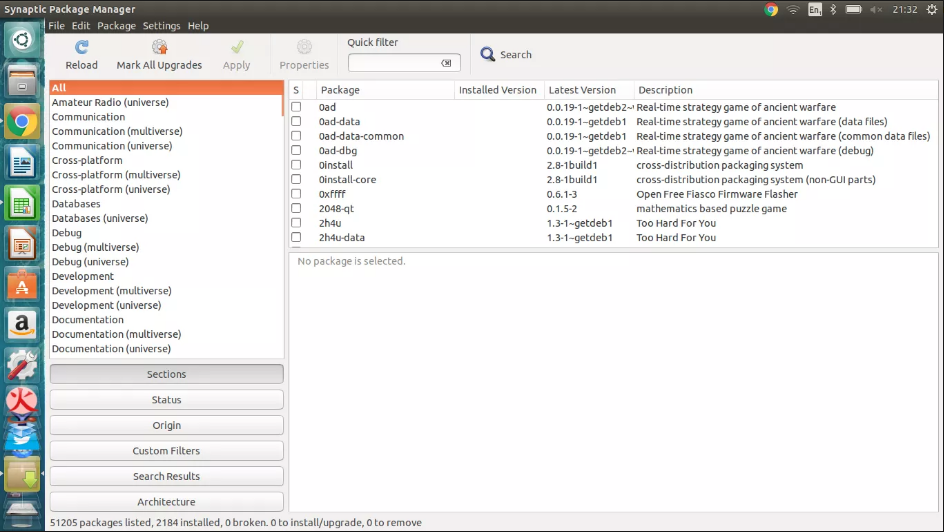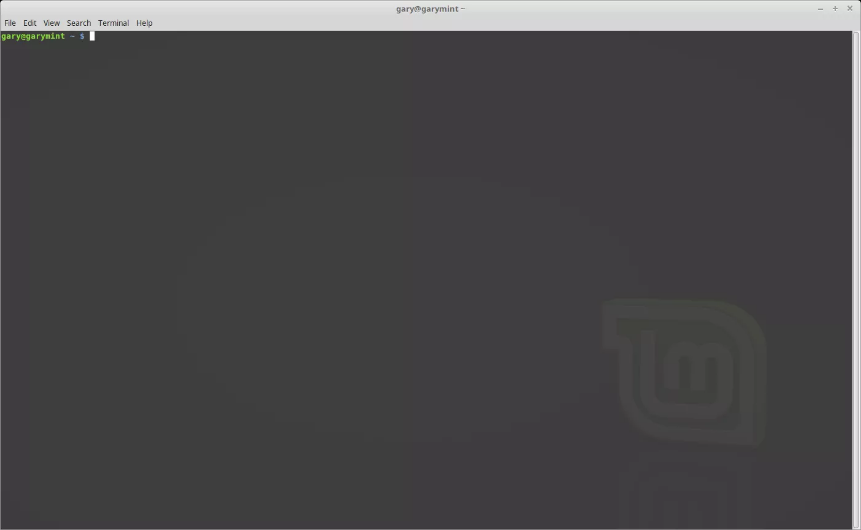- Как настроить компьютер с Linux?
- Настройка сети в Linux
- Интересное по теме:
- 5 thoughts on “ Настройка сети в Linux ”
- Руководство Linux для начинающих
- Что такое Linux?
- Зачем использовать Linux вместо Windows?
- Какой дистрибутив Linux стоит использовать?
- Что такое среда рабочего стола?
- Как подключиться к интернету
- Лучшая система для просмотра веб-страниц
- Есть ли достойные офисные пакеты для Linux?
- Как устанавливать программы в Linux?
- Командная Строка Linux
- Еще несколько фактов о Linux
- Резюме
Как настроить компьютер с Linux?
Мало установить Linux на свой компьютер, важно ещё и настроить его после первичной инсталляции. Но в отличии от Windows делается это по минимуму, так как в системе чаще всего уже стоит весь необходимый на первое время софт.
А если вы выберете не чистый Ubuntu, к примеру, а какую нибудь хорошую сборку, как описывается тут, то вам возможно ничего больше настраивать и не придётся. Но всё же, как настроить компьютер с Linux?
Прежде чем углубиться в изучение Linux после её установки, лучше всего сначала убедиться в том, что ваша система установлена и настроена в полном соответствии с вашими потребностями. Лучше научиться настраивать всё самому и чтобы вам не потребовалась компьютерная помощь по всякому пустяку, друга специалиста может и не оказаться рядом.
К счастью, выполнить это несложно, потому что разработчики Ubuntu и других Linux систем проделали огромный объем работы, чтобы упростить для вас эту задачу, и настроить компьютер с Linux просто как никогда.
На самом деле открытость исходного кода дает возможность пользователям кодировать функции, нужные им самим, а в результате некоторые драйверы оказываются быстрее и обладают более широкими функциональными возможностями, чем их эквиваленты в Windows.
Как правило, они даже проще в управлении по сравнению с драйверами Windows, потому что обратная связь с пользователями — неотъемлемая часть процесса разработки.
Таким образом, какими бы ни были у вас клавиатура, мышь, видеокарта, монитор или сетевая карта, почти наверняка для них уже есть Linux-драйвер, и в этой главе будет показано, как установить его, если его еще нет в составе операционной системы.
Кроме того, после прочтения этой главы вы узнаете, как осознанно пользоваться рабочим столом, и поймете принципы его работы, а также научитесь выполнять полезные и важные настройки в вашей вновь установленной системе.
Поскольку Ubuntu — это многопользовательская операционная система, все выполненные вами изменения параметров будут по умолчанию применяться только к вашей учетной записи. Поэтому при установке ОЧЕНЬ важно вынести папку /home в отдельный раздел. Тогда даже при переустановке системы, все ваши настройки сохранятся.
Если у вас возникли трудности при настройке Linux, то пишите в комментариях, постараюсь помочь!
Источник
Настройка сети в Linux
Перед тем, как приступать к настройке сетевого подключения в Линукс, надо начать с того, что посмотреть — какие настройки сети используются сейчас. Для этого надо воспользоваться командой ifconfig. В информационном режиме она доступна и без прав ROOT, хотя для её полноценного использования лучше получить привилегии суперпользователя, введя команду sudo ifconfig. Результатом её работы будет список имеющихся в системе сетевых подключений и их параметров.
В разных версиях Линукс имя сетевого интерфейса может быть сокращением от Ethernet — eth0, eth1, eth2 и т.п.
На интерфейс lo — сокращение от loopback — то есть локальная петля с адресом 127.0.0.1 .
Для примера рассмотрим интерфейс Eth0.
В строке inet addr отображается текущий IP-адрес компьютера в локальной сети, подключенной к этой сетевой карте. В примере это: 192.168.1.144
Bcast — это широковещательный адрес в сети, так называемый Бродкаст(Broadcast).
Mask — это маска сети.
HWaddr — это аппаратный адрес сетевой карты, он же MAC-адрес, используемый на канальном уровне.
Информацию о текущих подключения узнали, теперь рассмотрим настройку локальной сети в Linux. Сделать это можно тремя способами:
1 — Через графическую оболочку
2 — через команду ifconfig или инструмент Network Manager
3 — через конфигурационные файлы сетевого сервиса Netork или Networking.
На мой взгляд, последний способ — самый удобный и надёжный, а значит — правильный. Чтобы настроить сеть в Линукс надо открыть файл, содержащий конфиг интерфейса. Тут всё зависит от того, какой дистрибутив Linux используется.
Вариант 1. В дистрибутивах, основанных на Debian (Ubuntu, Kubuntu и т.п.)
Файл с параметрами сетевого подключения:
Для того, чтобы изменить в linux настройки сети, файл его надо с правами root любым текстовым редактором. Например, через nano:
Для автоматического получения адресов от DHCP-сервера надо пописать следующее:
Если адрес надо прописать статически, то указываем следующее:
В этом конфиге рассмотрен пример обычной домашней сети, где адрес компьютера будет 192.168.1.2, адрес шлюза и DNS-сервера (их фукнции обычно выполняет wifi-роутер)- 192.168.1.1.
Вариант 2. RedHat-based дистрибутивы (Fedora, OpenSuse, CentOS)
Файл с настройками сети Linux:
Открываем его так же через nano или vim:
В случае автоматического получения настроек от DHCP-сервера:
IP-адреса DNS-серверов в этом случае прописываются в файле
вот пример для публичных DNS-серверов от Google:
Настройка сети в Линукс завершена. Остаётся только перезапустить сеть командой:
В качестве постскриптума расскажу как включить и выключить сеть в Linux. Делается это через всё ту же команду ifconfig. Выключить сетевую карту eth0:
Включить сетевую плату в Линуксе обратно:
Полностью остановить работу всех сетевых интерфейсов.
Включить всё назад:
Интересное по теме:
5 thoughts on “ Настройка сети в Linux ”
Не настраивается, Линукс минт 18.3 в чём засада?
enp2s0 Link encap:Ethernet HWaddr 00:16:d3:48:1d:91
UP BROADCAST MULTICAST MTU:1500 Metric:1
RX packets:0 errors:0 dropped:0 overruns:0 frame:0
TX packets:0 errors:0 dropped:0 overruns:0 carrier:0
collisions:0 txqueuelen:1000
RX bytes:0 (0.0 B) TX bytes:0 (0.0 B)
lo Link encap:Локальная петля (Loopback)
inet addr:127.0.0.1 Mask:255.0.0.0
inet6 addr: ::1/128 Scope:Host
UP LOOPBACK RUNNING MTU:65536 Metric:1
RX packets:886 errors:0 dropped:0 overruns:0 frame:0
TX packets:886 errors:0 dropped:0 overruns:0 carrier:0
collisions:0 txqueuelen:1000
RX bytes:82987 (82.9 KB) TX bytes:82987 (82.9 KB)
wlp5s0 Link encap:Ethernet HWaddr 00:13:02:70:76:47
UP BROADCAST MULTICAST MTU:1500 Metric:1
RX packets:0 errors:0 dropped:0 overruns:0 frame:0
TX packets:0 errors:0 dropped:0 overruns:0 carrier:0
collisions:0 txqueuelen:1000
RX bytes:0 (0.0 B) TX bytes:0 (0.0 B)
wlxf46d048b327f Link encap:Ethernet HWaddr f4:6d:04:8b:32:7f
inet addr:192.168.1.72 Bcast:192.168.1.255 Mask:255.255.255.0
inet6 addr: fe80::99f4:be38:665a:3b0d/64 Scope:Link
UP BROADCAST RUNNING MULTICAST MTU:1500 Metric:1
RX packets:39068 errors:0 dropped:2423 overruns:0 frame:0
TX packets:24703 errors:0 dropped:0 overruns:0 carrier:0
collisions:0 txqueuelen:1000
RX bytes:48902729 (48.9 MB) TX bytes:3037797 (3.0 MB)
Какие настройки Вы делаете — опишите подробно!
Сергей, может вы мне ответите? В общем, настраивал подключение к сети через «Менеджер сети», встроенный по умолчанию в Linux mint 18.3 Cinnamon. Настройки ставил следующие: IPv6 совсем выключил (Method: ignore). IPv4 Method:manual; Address:192.168.1.250; Netmask:250.250.250.0; Gateway 192.168.1.1; DNS servers 8.8.8.8
(Не понял где программа сохраняет эти настройки. В файле interfaces, находящемуся по адресу Файловая система/etc/network/interfaces ничего не поменялось.) IP адрес роутера определил командой ip route show. В качестве роутера стоит Asus RTN-10U. Wi-fi свисток Asus N13. Вот данные lsusb (0b05:17ab ASUSTek Computer, Inc. USB-N13 802.11n Network Adapter (rev. B1) [Realtek RTL8192CU]).
Сеть распозналась корректно и работает, но через 5 минут пропадает. Т.е. Менеджер сетей утверждает, что сеть есть и подключение хорошее, но браузер Firefox не может найти соединение. Проверил соединение с роутером коммандой Ping 192.168.1.1. Соединение отсутствует. Выключил сеть и включил через Менеджер сетей и сразу запустил проверку соединения Ping 192.168.1.1. Лазил в Интернете минут 15. Сеть держится. Возникает предположение, что Linux в определённый момент считает, что устройство бездействует и отключает сеть, если я его не спамлю ping’ом. Как это можно отрегулировать или решения нет и придётся спамить ping?
Михаил — Здравствуйте. начните с того, что укажите правильно маску — 255.255.255.0. Та, что Вы указали — 250.250.250.0 — неверная.
Источник
Руководство Linux для начинающих
Если собираетесь впервые перейти на Linux, есть некоторые вещи, которые вы должны знать. Это руководство содержит важную информацию, которая поможет вам начать ей пользоваться.
Вы узнаете, что такое Linux, почему вы должны использовать его, какие бывают дистрибутивы, как их установить, как использовать терминал, как настроить аппаратное обеспечение и многие другие ключевые аспекты.
Что такое Linux?
Linux – это операционная система используется в работе множества систем от лампочек до оружия, от ноутбуков до крупных вычислительных центров.
На Linux работает все: от вашего телефона до вашего умного холодильника.
В пользовательской среде Linux является альтернативой коммерческим операционным системам, таким как Windows.
Зачем использовать Linux вместо Windows?
Есть много причин, почему стоит использовать Linux вместо Windows, и вот лишь некоторые из них.
- ОС Linux поддерживается на старых компьютерах. Хотя Windows XP по-прежнему будет работать на старом оборудовании, она больше не поддерживается, поэтому обновления для системы безопасности отсутствуют. Существует ряд дистрибутивов Linux, которые создаются специально для старого оборудования и регулярно поддерживаются и обновляются.
- Некоторые дистрибутивы Linux и среды рабочего стола теперь более привычны для обычных пользователей компьютеров, чем Windows 8 и Windows 10. Если вам нравится внешний вид Windows 7, почему бы не попробовать Linux Mint, например.
- Объем, занимаемый Windows 10 огромен. Типичный дистрибутив Linux занимает чуть более 1 гигабайта, хотя некоторые из них могут занимать всего несколько сотен мегабайт. Также Windows требует по крайней мере пропускной способности уровня DVD.
- Linux поставляется с бесплатным программным обеспечением, и вы можете изменять и использовать это программное обеспечение по своему усмотрению.
- Linux всегда был более безопасным, чем Windows, так как для него существует очень мало вирусов, хотя интернет вещей и был под угрозой в последнее время.
- Linux работает лучше, чем Windows, во многих отношениях, и вы можете выжать из него все ресурсы до последней капли на более старом оборудовании, имеющем ограничения.
- Конфиденциальность. Windows регулярно собирает данные, полученные с помощью Cortana и поиска в целом. Хотя это вещь не новая, так как Google делает то же самое, но вы можете быть более чем уверены, что Linux так не поступает, особенно если вы выбираете бесплатный дистрибутив.
- Надежность. Когда программа зависает в Linux вы можете закрыть его довольно легко. Когда программа зависает в Windows, даже когда вы пытаетесь запустить Диспетчер задач, чтобы закрыть эту программу, это не всегда получается.
- Обновления. Windows очень навязчива со своей политикой обновления. Сколько раз вы включали компьютер, чтобы распечатать билеты на концерт или другую важную информацию, чтобы увидеть экран с установкой обновления 1 из 450?
- Вариативность. Вы можете заставить Linux выглядеть, ощущаться и вести себя именно так, как вы хотите. С Windows, компьютер ведет себя так, как в Microsoft думают, что вы хотите.
Если вы все еще не определились, прочтите это руководство, которое поможет вам решить, подходит ли вам Linux.
Какой дистрибутив Linux стоит использовать?
Первый вопрос, которым стоит задаться “что такое дистрибутив Linux?” Просто ядро Linux похоже на движок. Дистрибутив – это фактически транспортное средство, в котором находится двигатель.
Так какой дистрибутив Linux выбрать? Вот основные из них:
- Linux Mint: не требует продвинутого опыта работы с компьютером, прост в установке, прост в использовании и имеет знакомый рабочий стол для пользователей Windows 7
- Debian: если вы ищете действительно бесплатный дистрибутив Linux без проприетарных драйверов, прошивки или программного обеспечения, то Debian для вас. Старичок среди дистрибутивов.
- Ubuntu: современный дистрибутив Linux, который прост в установке и использовании
- openSUSE: стабильный и мощный дистрибутив Linux. Не так просто установить, как Mint и Ubuntu, но тем не менее является очень хорошей альтернативой
- Fedora: самый современный дистрибутив Linux со всеми новыми концепциями, включающимися при первой же возможности
- Mageia: восстал из пепла некогда великой Mandriva Linux. Прост в установке и использовании
- CentOS: как и в Fedora, CentOS основан на коммерческом дистрибутиве Linux, Red Hat Linux. В отличие от Fedora, он создан для стабильности
- Manjaro: основанный на Arch Linux, Manjaro обеспечивает отличный баланс между простотой использования и современным программным обеспечением
- LXLE: на основе легкого дистрибутива Lubuntu он представляет из себя полнофункциональный дистрибутив Linux для старого оборудования
- Arch: rolling release дистрибутив означает, что вы не должны устанавливать новые версии операционной системы, потому что оно самостоятельно обновляется. Сложнее для нового пользователя в освоении, но очень мощный
- Elementary: Linux для людей, которым нравится интерфейс в стиле Mac
Более подробно про лучшие дистрибутивы для новичков вы можете прочесть в этой статье.
Что такое среда рабочего стола?
Типичный дистрибутив Linux состоит из нескольких компонентов.
Существует менеджер дисплея, который используется, чтобы помочь вам войти в систему, менеджер окон, который используется для управления окнами, панели, меню, основных интерфейсов и приложений.
Многие из этих элементов объединены вместе, чтобы создать так называемую среду рабочего стола.
Некоторые дистрибутивы Linux поставляются только с одной средой рабочего стола (хотя другие доступны в репозиториях программного обеспечения), в то время как другие имеют различные версии дистрибутива для различных сред рабочего стола.
Наиболее распространенные среды рабочего стола включают Cinnamon, GNOME, Unity, KDE, Enlightenment, XFCE, LXDE и MATE.
- Cinnamon – это более традиционная среда рабочего стола, которая похожа на Windows 7 с панелью внизу, меню, значками в системном трее и значками быстрого запуска.
- GNOME и Unity довольно похожи. Они представляют собой современные среды рабочего стола, которые используют концепцию значков лаунчеров и отображения в стиле панели мониторинга для выбора приложений. Есть также основные приложения, которые хорошо интегрируются с общей темой среды рабочего стола.
- KDE – это довольно традиционная среда рабочего стола, но она имеет огромное количество функций и основной набор приложений, которые легко кастомизируется большим количеством настроек.
- Enlightenment, XFCE, LXDE и MATE – довольно легкие среды рабочего стола с панелями и меню. Все они легко настраиваются.
Как подключиться к интернету
В то время как подключение к интернету отличается для каждой среды рабочего стола, принцип для всех одинаков.
- Где-то на панели находится значок сети. Нажмите на него, и вы увидите список беспроводных сетей.
- Кликните на нужную сеть и введите ключ безопасности.
Лучшая система для просмотра веб-страниц
На Linux есть все лучшие браузеры, включая Chrome, Chromium, Firefox и Midori.
На нем нет Internet Explorer, в прочем кому он нужен? В браузере Chrome есть все, что вам может понадобиться.
Есть ли достойные офисные пакеты для Linux?
Нет никаких сомнений, что Microsoft Office – это премиальный продукт, и это очень хороший инструмент, который трудно повторить и превзойти качества данного продукта.
Для личного использования и для малого и среднего бизнеса вы можете утверждать, что Google Docs и LibreOffice являются хорошими альтернативами и за меньшую стоимость.
LibreOffice поставляется с текстовым редактором с большинством функций, которые вы ожидаете увидеть в текстовом редакторе. Он также поставляется с достойной электронной таблицей, который также является полнофункциональной и даже включает базовый движок для программирования, хотя она не совместима с Excel VBA.
Другие инструменты включают в себя презентации, математические расчеты, базы данных и чертежные пакеты, которые также очень хороши.
Как устанавливать программы в Linux?
Пользователи Linux не устанавливают программное обеспечение таким образом, как это делают пользователи Windows, хотя различия становятся все меньше и меньше.
Как правило, если пользователь Linux хочет установить пакет, он запускает инструмент, именуемый менеджер пакетов.
Менеджер пакетов обращается к репозиториям, в которых хранятся пакеты, которые можно установить.
Инструмент управления пакетами обычно предоставляет способ поиска программного обеспечения, установки программного обеспечения, поддержания программного обеспечения в актуальном состоянии и удаления программного обеспечения.
По мере развития технологий, некоторые дистрибутивы Linux вводят новые типы пакетов, которые самодостаточны так же, как приложения для Android.
Каждый дистрибутив предоставляет свой графический инструмент. Существуют общие средства командной строки, используемые в различных дистрибутивах.
- Например, Ubuntu, Linux Mint и Debian используют менеджер пакетов apt-get.
- Fedora и CentOS используют менеджер пакетов yum.
- Arch и Manjaro используют Pacman.
Более подробно об установке приложений в Linux вы можете узнать из этой статьи.
Командная Строка Linux
Что бы ни говорили пользователи Linux, именно необходимость использовать терминал, не дает системе стать массово популярной. Впрочем, это бесполезная дискуссия.
Хотя полезно изучить основные команды Linux (то же самое можно сказать и о командах DOS в Windows), нет необходимости делать это.
Первое, что вам нужно знать, конечно, как открыть терминал, и, разумеется, есть, множество способов сделать это.
Почему это называется терминалом? Терминал на самом деле короткое имя для эмулятора терминала, и оно возвращает нас в то время, когда люди входили в систему на физических терминалах. Теперь все, что вам нужно знать, это то, что терминал – это место, где вы вводите команды Linux.
Как только вы откроете терминал, вы должны действительно в нем разбираться. Сперва вам стоит узнать о правах. Подробней об этом вы сможете прочесть в этой статье.
Команда, которую пользователи обычно узнают на ранней стадии – это команда sudo, но не начинайте бездумно вводить команды с помощью sudo, не понимая, что она делает, потому что все это может закончиться катастрофой.
В то время как вы работаете в терминале, вы должны также понимать в переключении пользователей с помощью команды su.
По сути, команда sudo позволяет повысить уровень прав, так что вы можете запускать команды от имени другого пользователя. По умолчанию другой пользователь является пользователем root.
Команда su переключает контекст таким образом, что вы работаете от имени указанного пользователя. От имени этого пользователя можно выполнить ряд команд.
Еще несколько фактов о Linux
- Live Linux DVD или USB позволяет запускать Linux без установки на жесткий диск. Это позволяет тестировать Linux диск перед переходом на него, а также хорошо для случайного пользователя.
- Каждый дистрибутив Linux устанавливается с помощью своего установщика, который является программой, которая поможет вам произвести настройку и установку Linux.
- Когда пользователь устанавливает Linux, он может либо установить его единственной системой, либо установить его вместе с Windows.
- Linux берет пальму первенства, когда дело доходит до воспроизведения аудиофайлов. Есть десятки отличных звуковых приложений, и вы можете выбрать одно или несколько, которые вам нравятся.
- К сожалению, на Linux нет Outlook.
- Самое замечательное в Linux то, что вы можете заставить его выглядеть и ощущаться так, как вы хотите.
- Каждая среда рабочего стола Linux работает немного по-разному, и поэтому познание всех баз займет некоторое время.
Резюме
В этом руководстве мы рассказали вам, что такое Linux, почему вам стоит использовать его, какие существуют дистрибутивы Linux и как выбрать из них, как попробовать Linux, как установить его, как настроить Linux, как перемещаться по Linux, рассказали о лучших приложениях, как установить приложения и как использовать командную строку.
Это должно дать вам хорошую основу для дальнейшего движения.
Источник