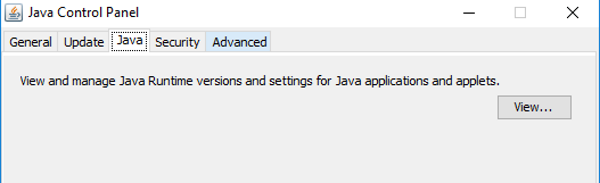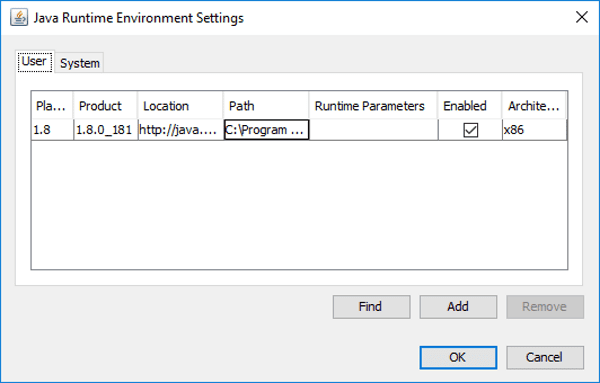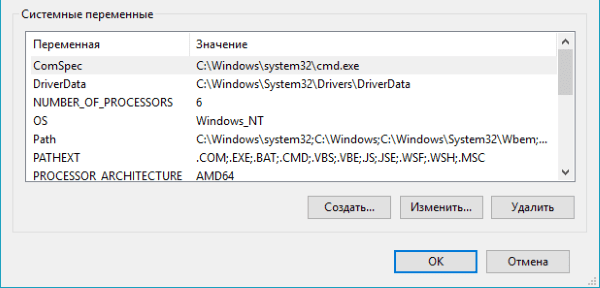- Как установить Java на Windows 10/7
- Установка на Windows 7 и 10 в интерактивном режиме
- Для Windows 10
- Для Windows 7
- Процесс установки
- Автономная установка
- Java для Майнкрафт / TLauncher [Windows/MacOS/Linux] [32/64x]
- Где скачать Java
- Установка Java в Windows (XP, 7, 8, 10)
- Установка Java в MacOS
- Установка Java в Linux
- Установка Java в Ubuntu для TLauncher/Minecraft
- Установка Java в Debian/Mint для TLauncher/Minecraft
- Установка Java в Fedora/CentOS для TLauncher/Minecraft
- Решение проблем при установке Java
- Скачать java (джава) для майнкрафт [1.16.5] [1.15.2] [1.14.4] [1.12.2] [1.11.2] [1.10.2] [1.7.10]
- Как выделить Java больше оперативной памяти
- Зачем увеличивать память Java
- Как выделить память Java
- Увеличение памяти с помощью переменных среды
Как установить Java на Windows 10/7
Java – язык программирования созданный в далеком 1995 году. На данный момент является одним из самых популярных языков для написания приложений, настольных программ и модулей для веб-сайтов. В общей сложности количество приложений насчитывает сотни тысяч проектов разной степени величины и популярности. Для того чтобы эти продукты корректно запускались на операционной системе Windows необходимо загрузить дополнительные библиотеки. Установка Java для ОС Windows 10/7 не потребует глубоких знаний компьютера, но существуют некоторые особенности, о которых следует знать.
Установка на Windows 7 и 10 в интерактивном режиме
Загрузка технологии Java может проходить в двух режимах: интерактивный и автономный. Интерактивный режим представляет собой установку необходимых файлов с помощью загрузки из сети интернет. Он не пойдет для компьютеров без стабильного подключения или маленькой скорость соединения, так как процесс может затянуться на длительное время. Файл инсталляции в интерактивном режиме занимает намного меньше места, чем в офлайновом. Далее подробно рассмотрим, как установить яву на систему Windows 7 и 10. Скачать файл для установки можно и по ссылке в этой статье.
| Рекомендуем! InstallPack | Стандартный установщик | Официальный дистрибутив Java Development Kit (JDK) | Тихая установка без диалоговых окон | Рекомендации по установке необходимых программ | Пакетная установка нескольких программ |
|---|
kak-ustanovit.rf рекомендует InstallPack, с его помощью вы сможете быстро установить программы на компьютер, подробнее на сайте.
Для начала необходимо убедиться, что брандмауэр Windows работает корректно, так как он может заблокировать новое соединение и установщик не сможет подкачать файлы с серверов разработчиков. Поэтому желательно отключить его перед инсталляцией или воспользоваться автономной версией загрузки, но о ней поговорим позже. Самый простой способом отключения брандмауэра осуществляется через командную строку ОС. Для начала рассмотрим, как лучше это сделать чтобы установить Java на Windows 10.
Для Windows 10
Необходимо нажать правой клавишей мыши по «Пуск» в левой нижней части экрана. В открывшемся контекстном меню выбираем Windows PowerShell (администратор), в более старых версиях «Командная строка (администратор)».
Откроется окно ввода системных команд. Здесь необходимо ввести команду «netsh advfirewall set allprofiles state off», которая отключит работу интернет защитника системы. После завершения инсталляции, его можно включить с помощью замены “off” на “on” при вводе команды в строке.
Для Windows 7
В старой версии системы алгоритм действий немного отличается. Для вызова командной строки необходимо зайти в меню «Пуск» и ввести в поиске “cmd”. После ввода в списке приложений отобразится название «Командная строка», нажимаем на неё.
В открывшемся окне необходимо ввести «netsh firewall ipv4 set opmode mode=disable», после чего защитник будет отключен. Что снова его активировать после знака «=» необходимо ввести «enable».
Процесс установки
Для начала нужно скачать файл установки с сайта разработчиков. Переходим по ссылке www.java.com/ru/download/win10.jsp. В открывшейся странице нажимаем на кнопку загрузить и соглашаемся с лицензионным соглашением.
Открываем скачанный файл. Появится окно с приветствием на английском языке. При желании можно изменить директорию инсталляции, поставив галочку возле надписи «Change destination folder”. Кликаем на “Install”.
Начнется процесс загрузки файлов с серверов компании. Время инсталляции зависит от скорости интернета.
После завершения загрузки будет предложено изменить директорию, если до это была поставлена соответствующая галочка, иначе сразу же начнется процесс установки.
Автономная установка
Этот вариант подойдет для компьютеров без стабильного подключения к интернету. Необходимо перейти по ссылке https://www.java.com/ru/download/manual.jsp. В открывшемся окне нужно нажать на надпись «Windows в автономном режиме». Автоматически начнется скачивание файла.
Открываем инсталлятор, окно не отличается от представленного в интерактивном варианте инсталлятора. Кликаем на кнопку «Install» и сразу же начинается процесс установки приложения на компьютер.
Java для Майнкрафт / TLauncher [Windows/MacOS/Linux] [32/64x]
Для запуска нашего лаунчера и самой игры Minecraft, у вас обязательно должен быть установлена Джава. На данной странице, вы узнаете все основные подробности установки. На всё это у вас уйдёт не много времени, а в результате получите доступ к одной из самых популярных игр в истории.
Для TLauncher и Minecraft нужна именно Java 8! В некоторых Linux системах работает и с Java 11.
Рекомендованная версия Джава для Minecraft на Windows: Java 8 Update 51 (приоритет) или Java 8 Update 45.
Рекомендованная версия Java для Майнкрафт на MacOS/Linux: Java 8 Update Последний.
Где скачать Java
MacOS*: Java MacOS x64 (MacOS 10.7.3 и ВЫШЕ версии!);
* Все версии взяты с официального сайта Java, не было внесено никаких изменений, подписаны цифровой подпись Oracle!
Установка Java в Windows (XP, 7, 8, 10)
1) Определяем разрядность вашей системы — x32 или x64, если знаете, переходите к следующим пунктам. Если нет, то открываем «Мой компьютер» -> в верхнем меню (Компьютер) ищем «Свойства системы» и кликаем на эту кнопку.
2) Ищем пункт «Тип системы«, и возле него будет указана разрядность вашей системы.
2.1) Если указано «32-разрядная операционная система, процессор x64«, то рекомендуется переустановить Windows используя разрядность x64, так как процессор ваш поддерживает. В противном случаи, x32 обладает ограничениями на выделения оперативной памяти!
3) Определив вашу разрядность, скачиваем версию Java для x32 или x64 по ссылкам выше.
4) Запускаем скаченный установщик и нажимаем на кнопку «Install«. Произойдёт установка и теперь ваш компьютер готов к работе с Minecraft/TLauncher.
Установка Java в MacOS
1) Скачиваем версию Java под MacOS x64 по ссылке выше.
2) Запускаем скаченный образ DMG и запускаем в нём пакет установки PKG:
3) В первых двух окнах просто нажимаем «Продолжить«:
4) Как всегда, при установке в Мак ОС, вводим пароль:
5) Готово! Теперь у вас установлена Java на OS X.
Установка Java в Linux
Установка Java в Ubuntu для TLauncher/Minecraft
1) Открываем Терминал и выполняем стандартные sudo apt-get update , а после sudo apt-get upgrade .
2) Устанавливаем Java: sudo apt install openjdk-8-jdk и соглашаемся Y на установку.
3) Скачиваем Linux версию лаунчера и распаковываем архив с .jar файл в любое место (Архив .zip распаковываем, но не сам .jar!)
4) Запускаем лаунчер командой sudo java -jar /home/user/Downloads/TLauncher-2.72.jar . У вас будет другой путь, смотря куда положили файл! Будут скачены нужные файлы и запущен лаунчер:
Установка Java в Debian/Mint для TLauncher/Minecraft
1) Открываем Терминал и выполняем стандартные sudo apt-get update , а после sudo apt-get upgrade .
2) Устанавливаем саму Java: sudo apt install default-jdk и соглашаемся Y на установку.
3) Скачиваем Linux версию лаунчера и распаковываем архив с .jar файл в любое место (Архив .zip распаковываем, но не сам .jar!)
4) Запускаем лаунчер командой sudo java -jar /root/Downloads/TLauncher-2.72.jar . У вас будет другой путь, смотря куда положили файл! Будут скачены нужные файлы и запущен лаунчер:
Установка Java в Fedora/CentOS для TLauncher/Minecraft
1) Открываем Терминал и выполняем стандартные sudo yum update и обновляем.
2) Устанавливаем Java: sudo yum install java-11-openjdk и соглашаемся Y на установку.
3) Выполняем команду sudo update-alternatives —config java и указываем в поле число соответствующей версии Java 11, чтобы установить её по умолчанию. Проверяем с помощью java -version , что выводит Java 11:
4) Скачиваем Linux версию лаунчера и распаковываем архив с .jar файл в любое место (Архив .zip распаковываем, но не сам .jar!)
5) Запускаем лаунчер командой sudo java -jar /home/user/Downloads/TLauncher-2.72.jar . У вас будет другой путь, смотря куда положили файл! Будут скачены нужные файлы и запущен лаунчер.
Решение проблем при установке Java
1) Не запускается установщик Java, без ошибок и окон.
1.1) Пробуем полностью перезагрузить компьютер и запустить снова установщик.
1.2) Если перезагрузка не помогает, нужно переустановить вашу ОС (Windows и т.д.), так как она сломалась.
Скачать java (джава) для майнкрафт [1.16.5] [1.15.2] [1.14.4] [1.12.2] [1.11.2] [1.10.2] [1.7.10]
В данной новости вы сможете скачать Java (джава) для игры Minecraft (майнкрафт), если у вас не запускается майнкрафт, либо есть какие то проблемы с игрой, попробуйте переустановить Java на самую актуальную.
Игра майнкрафт написана на языке программирования Java и запускается именно на java.exe, потому для запуска игры необходимо иметь актуальную версию джавы, если ваша версия очень сильно устарела и давно не обновлялась, игра может не запуститься, либо после установки некоторых модов игра будет вылетать (крашиться), так же игра может вылетать при запуске шейдеров, даже если у вас мощный пк и хорошая видеокарта. Попробуйте установить (обновить) самую новую версию Джава на свой компьютер, в данной новости вы можете бесплатно скачать Java для Minecraft.
Предупреждение :
Ниже в загрузке вам необходимо выбрать свою операционную систему, это может быть Windows, Linux или Mac os (на макбуках), так же нужно выбрать разрядность операционной системы, это достаточно важно.
Операционная система может быть 32x (32 разрядная) и 64x (64 разрядная), вам необходимо узнать какая у вас и выбрать соответствующую, если вы не знаете как это сделать, вот простой видео-ролик в котором рассказывается как узнать, либо поищите в гугле или ютубе, там полно подробных и простых инструкций.
Важно знать, что вы можете установить 32x java на 64x windows, но не наоборот, так же если вы запускаете игру на 32x java (хоть на 32x, хоть на 64x windows) вы не сможете выделить игре более 1 gb оперативной памяти. Для обычной игры этого достаточно, но при установке модов (10-30, в зависимости от модов) вы столкнетесь с вылетами, так как игре не хватает оперативной памяти, сборки по 100 модов, например потребляют до 6gb оперативной памяти.
Как выделить Java больше оперативной памяти
Из-за взаимодействия программного компонента Java с разработанными продуктами могут возникать ошибки, решение которых лежит на плечах пользователя. Оно достигается двумя путями: переустановкой модуля и выделением дополнительной памяти Java. С каждой ситуацией стоит разобраться отдельно.
Зачем увеличивать память Java
Задачу по увеличению Java памяти пользователи ставят перед собой в следующих случаях:
- Не запускается игра Minecraft. Геймер получает сообщение, что для запуска не хватает виртуальной памяти, хотя минимальные требования по оперативке соблюдены.
- Проблема с памятью кучи Java. Написанное серверное приложение не запускается. Для его полноценной работы требуется 512 Мб оперативки на компьютере, но трудности с запуском возникают даже при имеющихся 4 Гб.
Исправить проблему можно двумя способами.
Как выделить память Java
Выделить Джава-модулю больше оперативной памяти возможно через «Панель управления». Способ удобнее рассмотреть на примере проблем с запуском игры Minecraft.
Инструкция:
- Открывается «Панель управления».
- В поиске нужно найти Java-модуль.
- После запуска ПО в шапке выбирается раздел Java.
- В запустившемся окне открывается View.
- Для корректной работы модуля удалите лишние строки, если они есть. Должна остаться только одна, где указана последняя версия ПО. Важно обратить внимание на разрядность.
- Для увеличения памяти производится изменение столбца Runtime Parameters. При этом параметры записываются в следующем виде: -Xincgc-Xmx2048M, где 2048 – 2 Гб выделяемой оперативки. Важно писать без пробелов. В 32-битной ОС рекомендуется выделение 768 Мб.
- Нажимается ОК, ОС перезагружается.
Расшифровка используемых команд:
- Xincgc – освобождает неиспользуемые объекты из памяти;
- Xmx – максимальный объем оперативки;
- Xms – минимальный объем.
Если это не помогло запустить Minecraft, переустановите модуль Java и игру. После удаления очистите реестр с помощью CCleaner.
Увеличение памяти с помощью переменных среды
Увеличить оперативную память в Джаве можно с помощью переменных системной среды. В виртуальной машине прописываются два аргумента, упомянутых ранее: -Xms и -Xmx.
Чтобы система воспринимала написанные аргументы, нужно добавить переменную с названием «_JAVA_OPTIONS».
Если количество памяти, отведенной для работы Java, в два раза меньше имеющейся оперативки, то команды прописываются по следующей инструкции:
- Открываются «Свойства» на ярлыке «Мой компьютер».
- Из левой части выбираются «Дополнительные параметры системы».
- На вкладке «Дополнительно» производится одиночный клик по «Переменные среды».
- Нажимается кнопка «Создать».
- Имя переменной: «_JAVA_OPTIONS», аргументы: «-Xms512m -Xmx1024m».
В примере объем оперативки составлял 1 Гб.
Видео: 3 способа выделить больше памяти Java.
Таким образом в статье рассмотрено два метода увеличения оперативной памяти, выделяемой для работы Java-модуля.