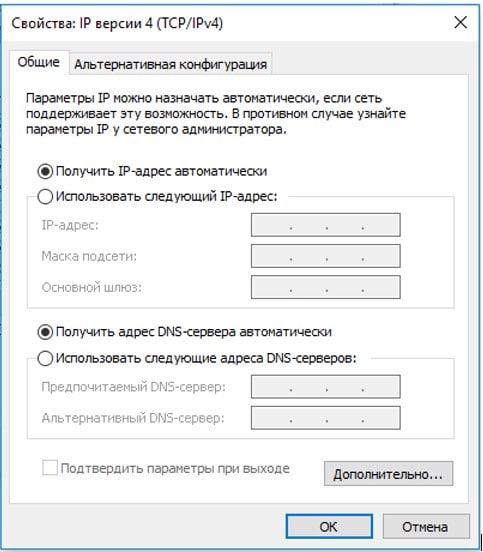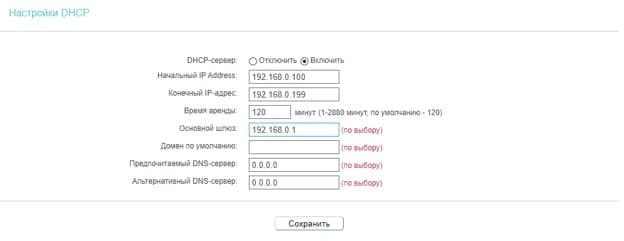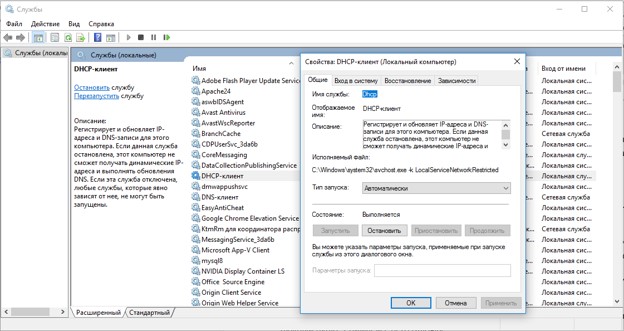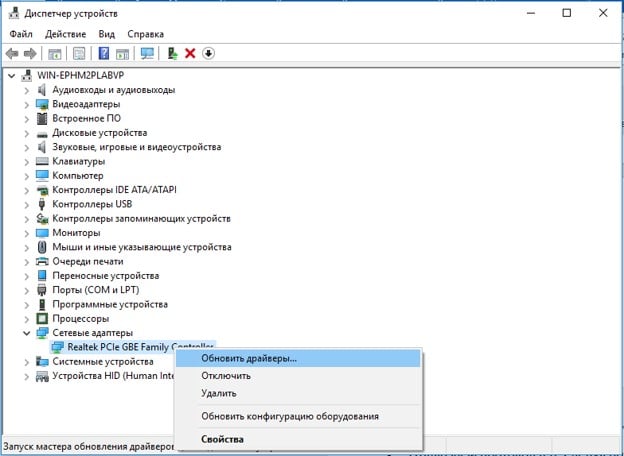- Включение протокола DHCP в Windows 10
- Включение DHCP в настройках сетевого адаптера
- Запуск службы DHCP
- Настройка DHCP в графическом интерфейсе роутера
- Установка и настройка DHCP-сервера в группе
- Аннотация
- Установка службы DHCP
- Установка службы DHCP на существующем сервере
- Настройка службы DHCP
- Создание новой области
- Устранение неполадок
- Клиенты не могут получить IP-адрес
- DHCP-сервер недоступен
- Ссылки
- Как включить DHCP на сетевом адаптере Windows 10 + инструкция по устранению сбоев
- DHCP-сервер на роутере, что это?
- Как включить сетевой адаптер на Windows 10?
- Рекомендации по настройке DHCP на роутере
- Что делать, если Windows 10 не видит сетевой адаптер?
Включение протокола DHCP в Windows 10
Сбои в работе интернет соединения стали настоящей проблемой для современного человека. Одного неверного пункта в настройках сети достаточно чтобы лишить вас возможности работать, учиться или развлекаться перед своим компьютером. Ниже мы покажем, как правильно настроить DHCP соединение и создать стабильное локальное подключение.
Включение DHCP в настройках сетевого адаптера
Протокол DHCP отвечает за автоматический обмен данными между компьютером и сервером. Большинство интернет провайдеров используют автоматическую настройку подключения, однако в некоторых случаях пользователю необходимо самостоятельно настроить соединение. Все примеры будут показаны на компьютере с установленной Windows 10, однако описанные методы актуальны и для предыдущих версий Windows. Для включения DHCP выполним следующие действия:
- Кликаем правой кнопкой по иконке пуск и переходим в настройки сетевых подключений.
- Выбираем рабочую сеть и нажимаем «свойства»
- Находим пункт с настройками IPv4 и переходим в «свойства»
- Включаем автоматическое получение IP адреса и DNS сервера.
Если активация данных пунктов не решила проблему с отсутствующим подключением, необходимо проверить статус службы, отвечающей за DHCP подключение.
Запуск службы DHCP
Службы Windows отвечают за работу всех компонентом системы, поэтому обязательно проверьте статус DHCP подключения. Выполните следующее:
- Вызываем меню «выполнить», сочетанием «Win + R»
- Вписываем в окно «services.msc»
- В открывшемся меню ищем пункт DHCP и проверяем его статус. Если протокол не активен, кликаем и запускаем его.
Помимо служб Windows необходимо проверить состояние протокола DHCP в настройках роутера, при его наличии.
Настройка DHCP в графическом интерфейсе роутера
Домашние роутеры служат не только для раздачи WI-FI сигнала, но и обеспечивают связь ваших устройств с серверами интернет провайдера. В настройках устройства необходимо включить протокол DHCP для правильной работы сети.
- Открываем браузер и вводим в строку 192.168.0.1 или .1.1
- В появившемся окне вписываем имя пользователя и пароль. Если вы не меняли стандартные настройки входа, то по умолчанию производители устанавливают пользователя и пароль – admin.
- В коне настроек ищем пункт автоматической конфигурации DHCP и активируем его. На разных моделях графический интерфейс может выглядеть по-разному, однако пункты основных настроек одинаковы на любых домашних устройствах.
Мы рекомендуем запомнить или сделать скриншоты ваших настроек перед внесением изменений, чтобы вы всегда могли вернуть устройство в исходное состояние.
Установка и настройка DHCP-сервера в группе
В этой статье описывается установка и настройка DHCP-сервера в группе.
Исходная версия продукта: Windows Server 2012 R2
Исходный номер КБ: 323416
Аннотация
В этой пошаговой статье описывается настройка нового DHCP-сервера на основе Windows Server 2003 на отдельном сервере, который может обеспечить централизованное управление IP-адресами и другими настройками конфигурации TCP/IP для клиентских компьютеров в сети.
Установка службы DHCP
Перед настройкой службы DHCP необходимо установить ее на сервер. DHCP не устанавливается по умолчанию во время обычной установки Windows Standard Server 2003 или Windows Enterprise Server 2003. DHCP можно установить во время начальной установки Windows Server 2003 или после завершения начальной установки.
Установка службы DHCP на существующем сервере
- Нажмите кнопку «Начните», выберите пункт «Панель управления» и выберите пункт «Добавить или удалить программы».
- В диалоговом окне «Добавление и удаление программ» нажмите кнопку «Добавить или удалить компоненты Windows».
- В мастере компонентов Windows выберите «Сетевые службы» в списке «Компоненты», а затем щелкните «Сведения».
- В диалоговом окне «Сетевые службы» щелкните, чтобы выбрать этот протокол, а затем нажмите кнопку «ОК».
- В мастере компонентов Windows нажмите кнопку «Далее», чтобы запустить установку. Вставьте компакт-диск Windows Server 2003 в компакт-диск компьютера или DVD-дисков, если это будет предложено сделать. Программа установки копирует DHCP-сервер и файлы инструментов на компьютер.
- После завершения установки нажмите кнопку «Готово».
Настройка службы DHCP
После установки службы DHCP и ее начала необходимо создать область. Областью является диапазон действительных IP-адресов, доступных для аренды клиентских компьютеров DHCP в сети. Корпорация Майкрософт рекомендует, чтобы каждый DHCP-сервер в вашей среде имеет по крайней мере одну область, которая не перекрывается с любой другой областью DHCP-сервера в вашей среде. В Windows Server 2003 DHCP-серверы в домене на основе Active Directory должны быть авторизданы для предотвращения сетевого перенаступа DHCP-серверов. Любой DHCP-сервер Windows Server 2003, который определяет себя как неавторизованный, не будет управлять клиентами.
Создание новой области
- Нажмите кнопку » Start», «Программы», «Администрирование» и «DHCP».
- В дереве консоли щелкните правой кнопкой мыши DHCP-сервер, на котором нужно создать новую область DHCP, и выберите «Создать область».
- В мастере новой области нажмите кнопку «Далее», а затем введите имя и описание области. Имя может быть любым, но оно должно быть достаточно описательным, чтобы можно было определить назначение области в сети (например, можно использовать имя, например «Administration Building Client Addresses»). Нажмите кнопку «Далее».
- Введите диапазон адресов, которые могут быть арендованы в рамках этой области. Например, используйте диапазон IP-адресов от начального IP-адреса 192.168.100.1 до конечного адреса 192.168.100.100. Так как эти адреса даются клиентам, они все должны быть действительными адресами для вашей сети и в настоящее время не используются. Если вы хотите использовать другую маску подсети, введите новую маску подсети. Нажмите кнопку «Далее».
- Введите любые IP-адреса, которые необходимо исключить из введенного диапазона. Эти адреса включают любой адрес в диапазоне, описанного в шаге 4, который может быть уже статически назначен различным компьютерам в организации. Обычно контроллерам домена, веб-серверам, DHCP-серверам, DNS-серверам и другим серверам статически назначены IP-адреса. Нажмите кнопку «Далее».
- Введите количество дней, часов и минут до истечения срока аренды IP-адреса из этой области. Он определяет, как долго клиент может удерживать арендованный адрес, не продлевая его. Нажмите кнопку «Далее», а затем нажмите кнопку «Да», чтобы настроить эти параметры, чтобы расширить мастер, включив параметры для наиболее распространенных параметров DHCP. Нажмите кнопку «Далее».
- Введите IP-адрес шлюза по умолчанию, который должен использоваться клиентами, которые получают IP-адрес из этой области. Нажмите кнопку «Добавить», чтобы добавить в список адрес шлюза по умолчанию, а затем нажмите кнопку «Далее».
- При использовании DNS-серверов в сети введите доменное имя организации в поле «Родительский домен». Введите имя DNS-сервера и нажмите кнопку «Разрешить», чтобы убедиться, что DHCP-сервер может связаться с DNS-сервером и определить его адрес. Нажмите кнопку «Добавить», чтобы включить этот сервер в список DNS-серверов, которые назначены DHCP-клиентам. Нажмите кнопку «Далее», а затем выполните те же действия. Если вы используете сервер службы windows Internet Naming Service (WINS), добавив его имя и IP-адрес, нажмите кнопку «Далее».
- Нажмите кнопку «Да». Я хочу активировать эту область сейчас, чтобы активировать область и разрешить клиентам получать от нее аренду, а затем нажмите кнопку «Далее».
- Нажмите кнопку «Готово».
- В дереве консоли щелкните имя сервера и выберите «Авторизировать» в меню действий.
Устранение неполадок
В следующих разделах объясняется, как устранить некоторые проблемы, которые могут возникнуть при попытке установить и настроить DHCP-сервер на основе Windows Server 2003 в группе.
Клиенты не могут получить IP-адрес
Если У клиента DHCP нет настроенного IP-адреса, обычно это означает, что клиенту не удалось связаться с DHCP-сервером. Эта проблема может быть вызвана сетевой проблемой или недоступной DHCP-сервером. Когда DHCP-сервер запущен и другие клиенты могут получить допустимые адреса, убедитесь, что клиент имеет допустимые сетевые подключения и что все связанные клиентские аппаратные устройства (включая кабели и сетевые адаптеры) работают правильно.
DHCP-сервер недоступен
Если DHCP-сервер не предоставляет клиентам арендованные адреса, это часто происходит из-за того, что служба DHCP не запускалась. В этом случае серверу может быть не разрешено работать в сети. Если ранее можно было запустить службу DHCP, используйте просмотр событий, чтобы проверить системный журнал на все записи. В этих журналах объясняется, почему нельзя запустить службу DHCP.
Чтобы перезапустить службу DHCP:
- Нажмите кнопку Пуск и выберите пункт Выполнить.
- Введите cmd и нажмите ввод.
- Введите net start dhcpserver и нажмите ввод.
- Нажмите кнопку «Начните», выберите пункт «Панель управления», «Администрирование» и «Управление компьютером».
- Разйдите службы и приложения, а затем щелкните «Службы».
- Найдите и дважды щелкните DHCP-сервер.
- Убедитесь, что для запуска установлено автоматическое и что для состояния службы установлено состояние «Запущено». Если нет, нажмите кнопку «Начните».
- Нажмите кнопку «ОК», а затем закроем окно «Управление компьютером».
Ссылки
Для получения дополнительных сведений о DHCP в Windows Server 2003 щелкните следующий номер статьи, чтобы просмотреть статью в базе знаний Майкрософт:
Основные принципы DHCP 169289 (протокол динамической конфигурации хоста)
Клиенту DHCP 167014 может не удается получить DHCP-Assigned IP-адрес
133490 Устранение конфликтов дублирующихся IP-адресов в сети DHCP
Как включить DHCP на сетевом адаптере Windows 10 + инструкция по устранению сбоев
Еще лет 10 назад многие провайдеры для подключения к интернету просили выполнять длинные инструкции по настройке сети. С появлением и распространением DHCP-серверов потребность в ручном изменении параметров интернета сильно снизилась, так как технология автоматизирует процессы. Вместе с этим началась эпоха ошибок, связанных с подобной системой настройки. Сейчас время разобраться, как включить DHCP на сетевом адаптере Windows 10 .
DHCP-сервер на роутере, что это?
DHCP – протокол, отвечающий за автоматическую настройку узла. Его роль заключается в распределении параметров на устройствах, работающих с интернетом. Технология работает по стандартному принципу «клиент-сервер». Компьютер пересылает сведения на сервер, а с него получает результат в виде правильных конфигураций интернета. Его 2 ключевые задачи: уменьшение времени на ручную настройку сети и сокращение количества ошибок.
Однако, DHCP-сервер для Windows 10 нередко и сам становится причиной проблем. Без его активации сеть перестанет работать (если настроено получение параметров автоматически).
Как включить сетевой адаптер на Windows 10?
Если появляется ошибка «DHCP не включен на сетевом адаптере», технологию рекомендуем активировать.
- Жмем Win + R, вводим ncpa.cpl и нажимаем «Ок».
- Выделяем файл, зажимаем alt и нажимаем клавишу ввода.
- Двойным кликом открываем «IP-версии 4 (TCP/IPv4)».
- Переводим тип получения данных в «… автоматически» — здесь доступно 2 пункта: IP и DNS.
- Жмем «Ок».
Аналогичным образом можем выполнить включение по локальной сети после отключения . Достаточно лишь задать настройки на ПК-хосте, раздающем интернет по остальным ПК.
Полезно! Еще возможна настройка сети через консоль. Нужно лишь через ПКМ открыть консоль, вставить запись netsh interface ip set dnsserver «Подключение по локальной сети» dhcp и запустить ее кнопкой Enter.
Теперь мы знаем, что такое DHCP и как его включить , но этих сведений не всегда достаточно для восстановления работы интернета. Часто приходится прибегать к дополнительным правкам.
Рекомендации по настройке DHCP на роутере
В большинстве Wi-Fi-роутеров DHCP-сервер активен по умолчанию. Однако, если Windows 10 не получает адрес по DHCP несмотря на активность технологии в системе, стоит проверить ее состояние на устройстве, раздающем сеть.
Как включить DHCP на роутере :
- Открываем страницу с настройками роутера. Его всегда наносят на этикетку, обычно это 192.168.1.1, но бывает и tplinkwifi.net или подобный.
- Вводим данные для авторизации, стандартные – admin.
- Переходим на страницу DHCP.
- Переводим настройку «DHCP-сервер» в состояние «Включить».
- Жмем на кнопку «Сохранить».
Наименования категорию отличаются в разных моделях роутеров, но смысл остается прежним. Если же не удалось запустить работу DHCP или параметр не найден, разумно выполнить сброс параметров. Достаточно нажать и задержать клавишу на корпусе на 7-10 секунд до перезагрузки.
Что делать, если Windows 10 не видит сетевой адаптер?
Обычно простых методов настройки и включения DHCP хватает для восстановления подключения, но не всегда. Возможно, придется сделать еще кое-что:
- Проверяем работоспособность службы. Для этого находим инструмент «Службы» через поиск и открываем запись «DHCP-клиент». Устанавливаем «Тип запуска» «Автоматически» и нажимаем «Запустить».
- Выполняем диагностику сети. Кликаем ПКМ по значку подключения в трее и выбираем «Диагностика неполадок».
- Отключаем протокол IP6. Следуя по инструкции с раздела про включение DHCP (после второго шага) увидим нужный пункт. Снимаем с него галочку.
- Отключаем сторонний антивирус.
- Обновляем или откатываем драйвера. Через ПКМ рекомендуем открыть «Диспетчер устройств» и изменить драйвера для Ethernet и Wi-Fi-адаптеров.
- Устанавливаем правильное время.
Все, что нужно знать для восстановления подключения к сети мы рассказали. Если что-то до сих пор не работает, наиболее вероятной причиной является проблема со стороны Интернет-провайдера.
А у вас включение DHCP прошло гладко или были дополнительные трудности? Пишите в комментариях.