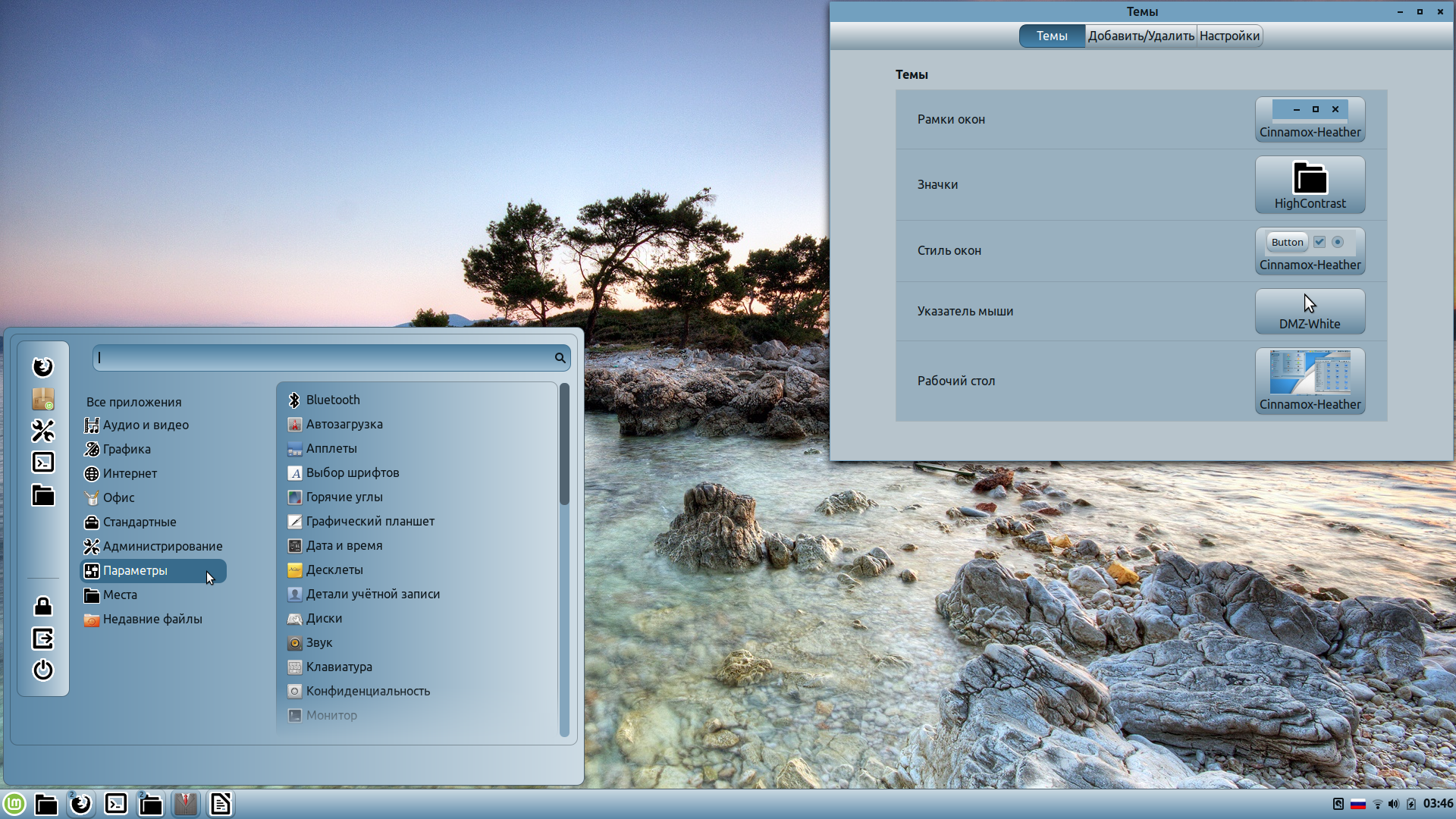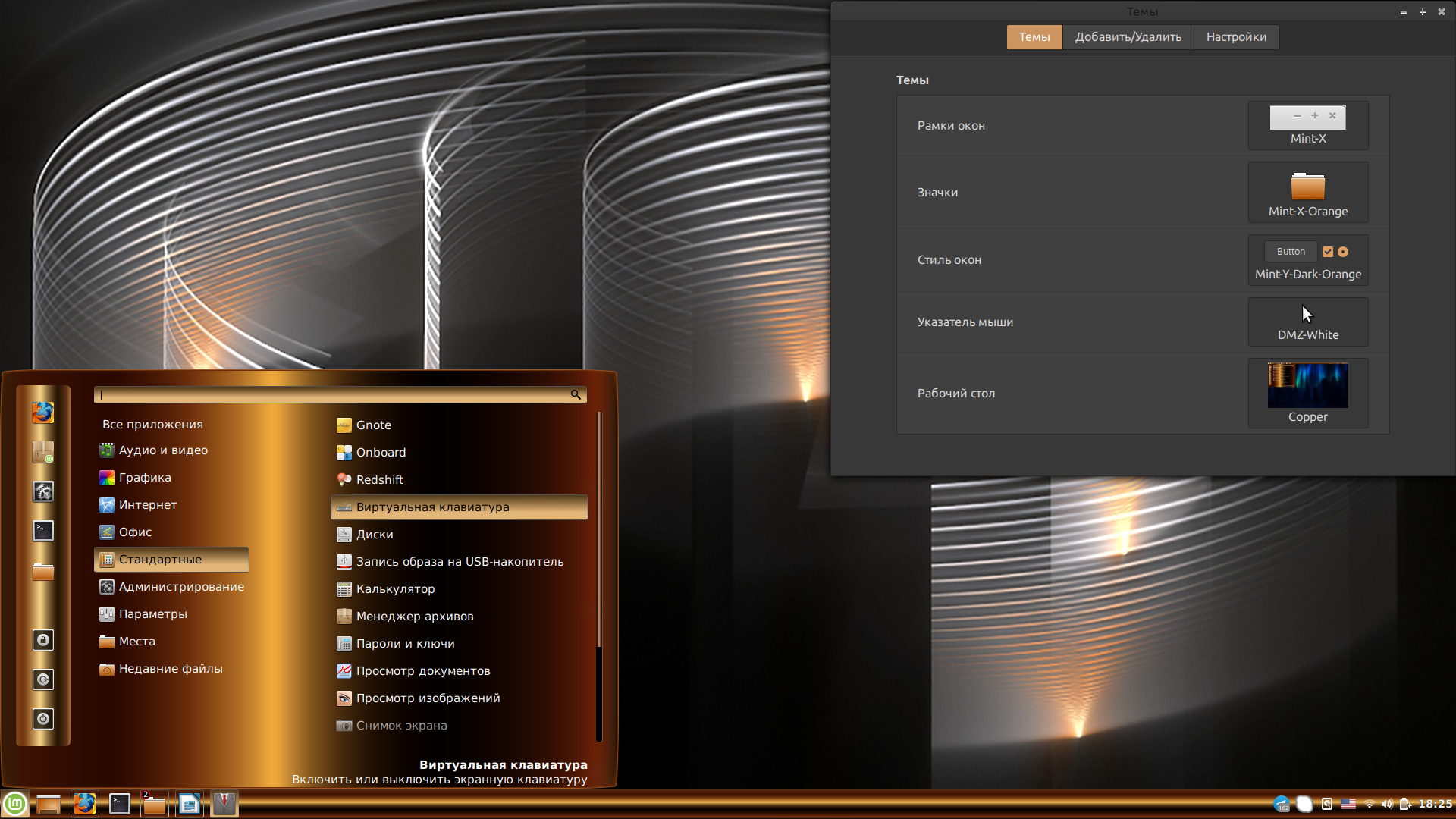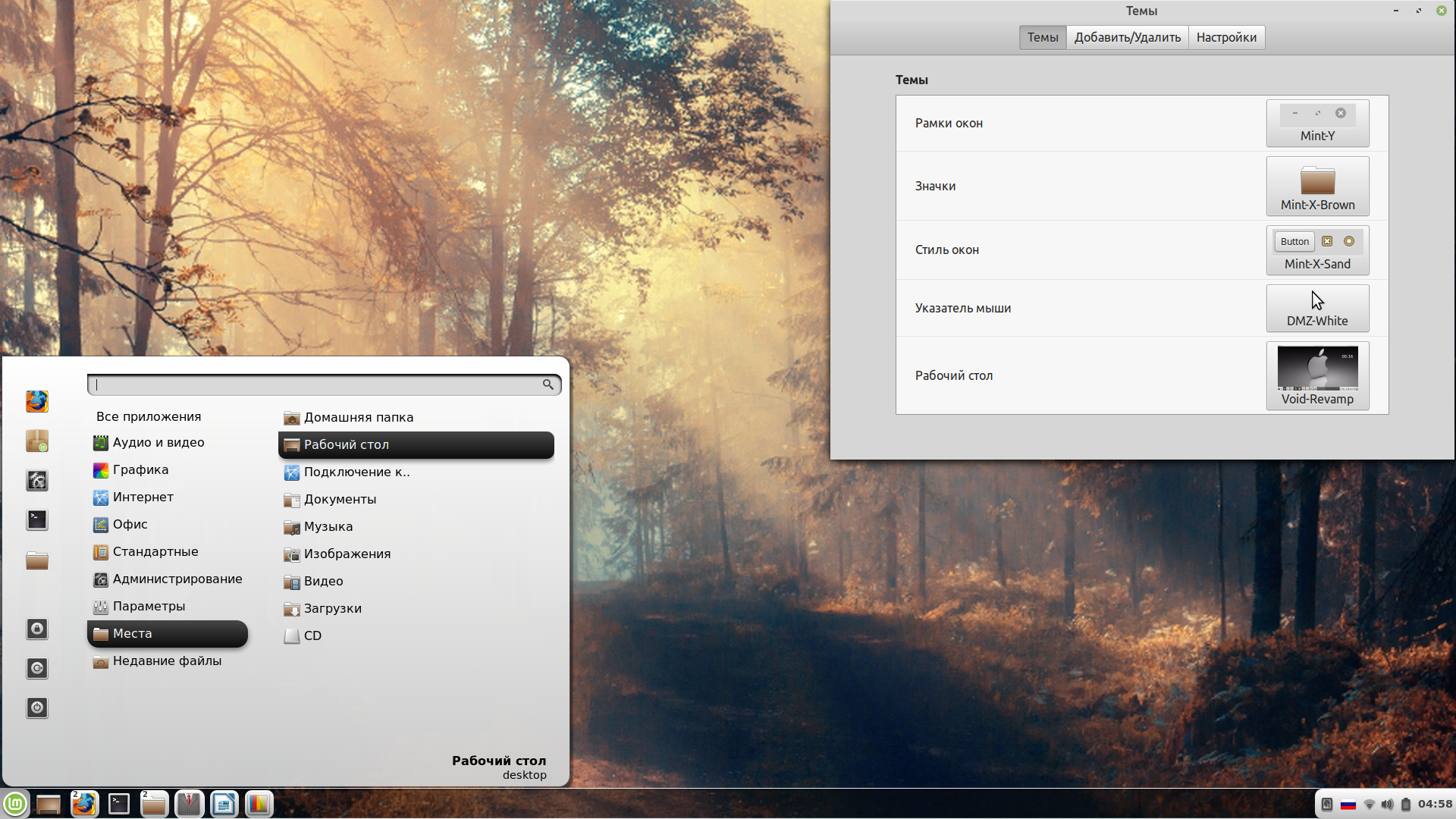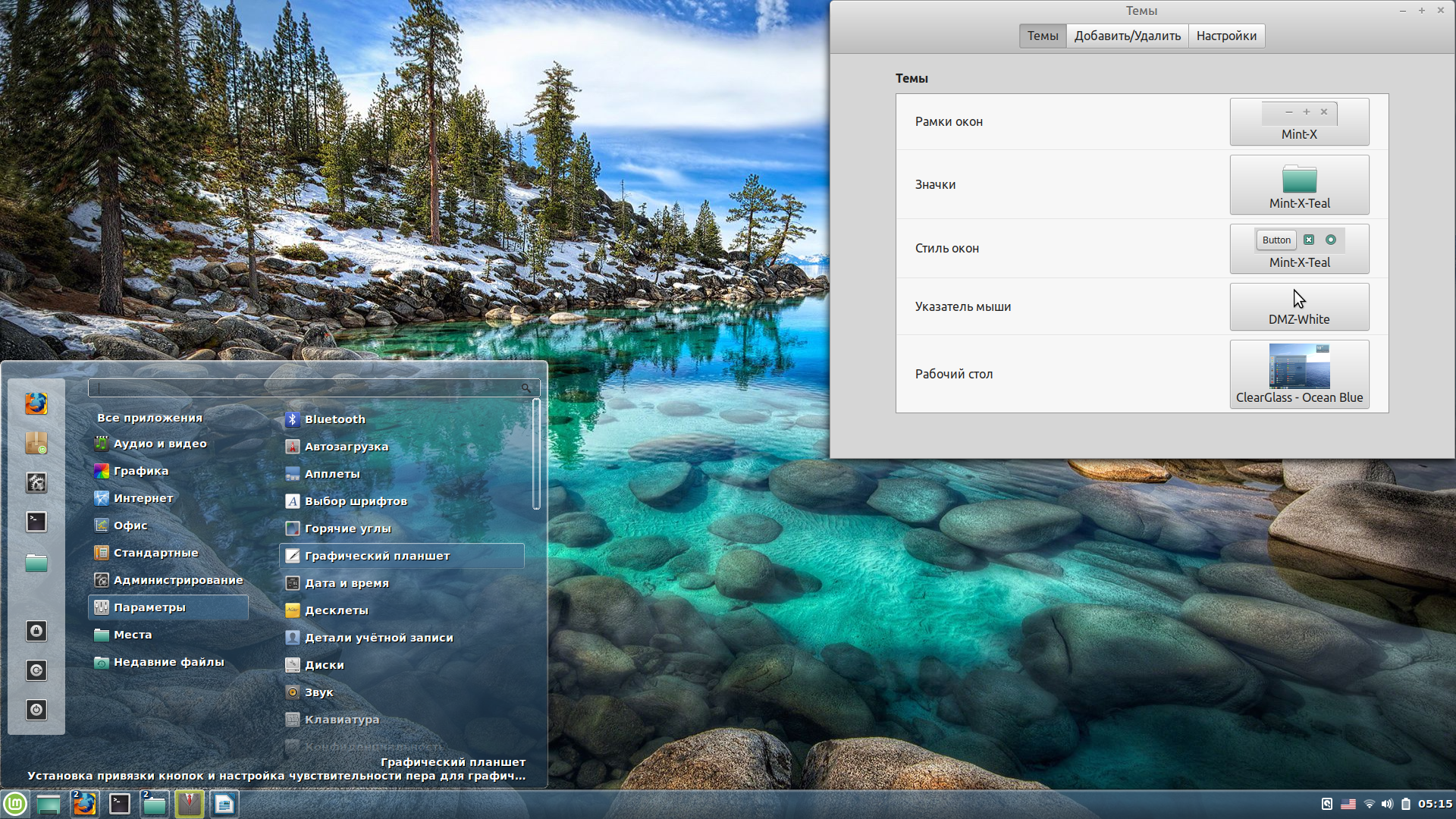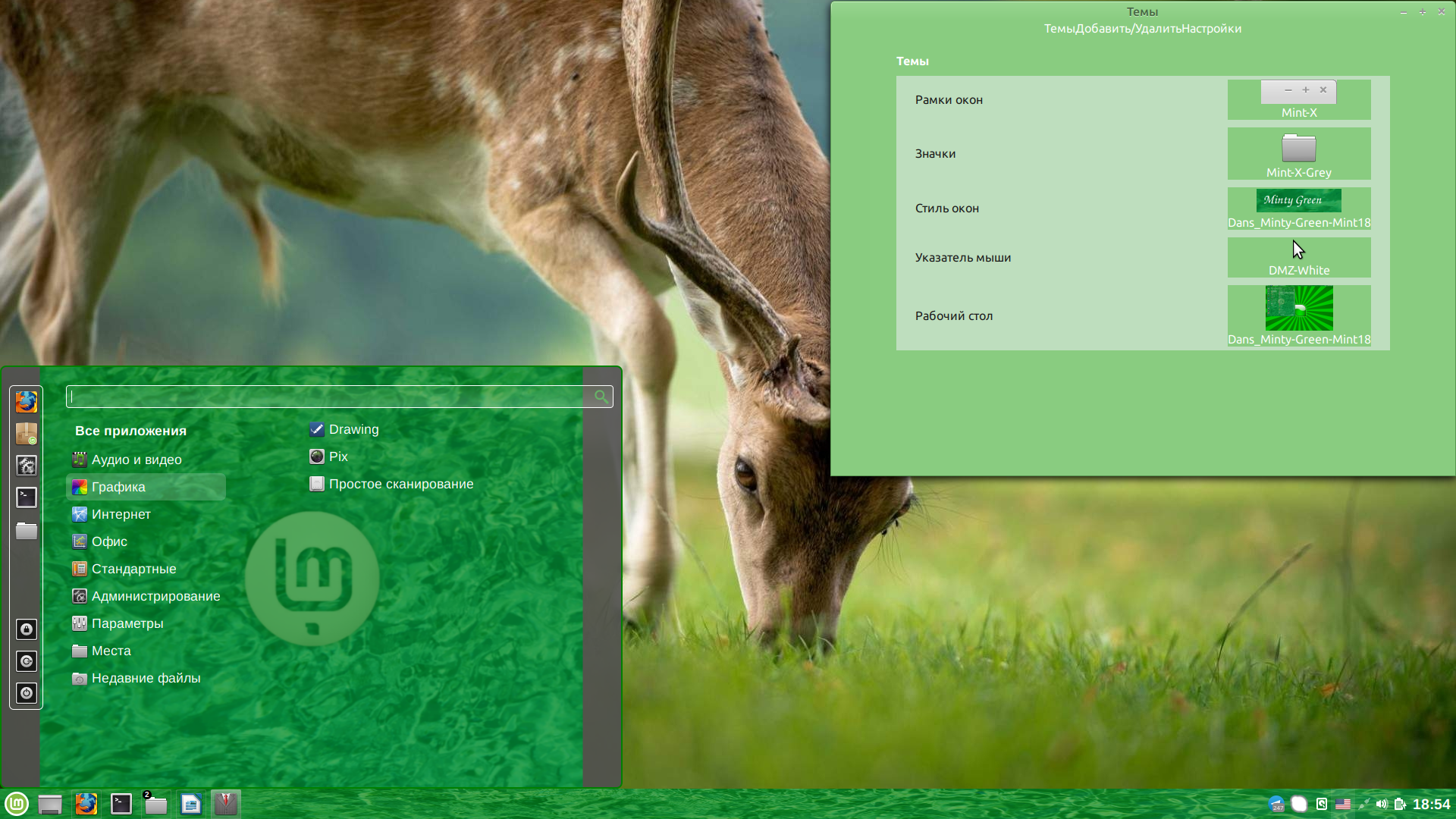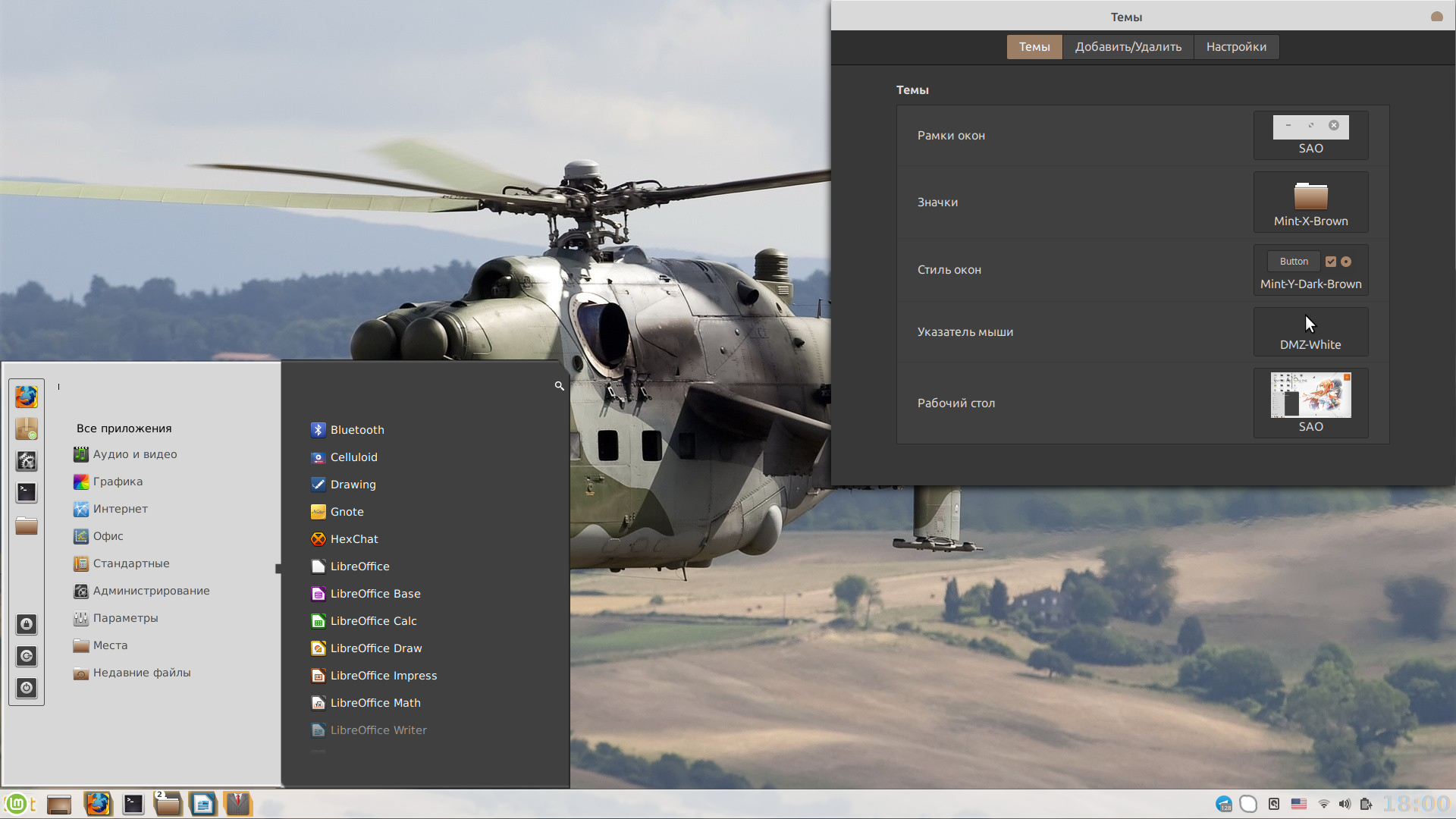- Делаем Linux терминал красивым и удобным
- Добавляем функциональность
- Командная оболочка
- Настройка Zsh
- Настраиваем внешний вид
- Лучшие темы для Linux Mint
- Установка тем в Linux Mint
- Лучшие темы Linux Mint 19
- 1. Cinnamox-Heather
- 2. Hammurabi
- 3. Azur Beads
- 4. Copper
- 4. Void-Revamp
- 5. ClearGlass
- 6. Advent Fusion
- 7. Minty Green
- 8. SAO
- 9. Tron Mkll Sunlight
- Выводы
- Как красиво оформить linux mint
- Дизайн MATE, как сделать красиво
- Дизайн MATE, как сделать красиво
- Дизайн MATE, как сделать красиво
- Дизайн MATE, как сделать красиво
- Дизайн MATE, как сделать красиво
- Как устроена графика в Linux: обзор различных сред оформления рабочего стола
- Основные компоненты, из которых состоит графика
- DM (Display Manager)
- Display Server
- Практикум «запускаем Х и приложения в нём»
- Компоненты DE
- Компоненты DE: кнопка «Пуск» и «Панель задач»
- Компоненты DE: WM (Window Manager)
- Компоненты DE: остальные
- DE (Desktop Environment)
- Многообразие DE
Делаем Linux терминал красивым и удобным
Добавляем функциональность
Командная оболочка
Большинство дистрибутивов поставляется со встроенным Bash. Используя дополнения можно сделать из него все что захотите, но гораздо проще этого добиться с Zsh. Почему?
Настройка Zsh
Для начала, установим Zsh (если он уже установлен, например, как в Manjaro, можете пропустить этот пункт):
Когда вам предложат установить Zsh как оболочка по-умолчанию, нажмите Y , чтоб подтвердить.
Oh-My-Zsh — популярный и активно развивающийся фреймворк Zsh, который позволяет гибко настроить оболочку терминала. Установим его:
Подсветка синтаксиса. Гораздо проще ориентироваться по содержимому терминала, когда разные части команд подсвечены разными цветами. Например, директории будут подчеркиваться, а команды — выделяться цветом, отличным от обычного текста. Установим плагин zsh-syntax-highlighting :
Чтоб плагин заработал, его надо подключить.
/.zshrc меняем строку с plugins= :
Если такой строки нет — добавьте её.
Готово! Получаем удобный и функциональный терминал. Теперь сделаем его визуально приятным.
Настраиваем внешний вид
Скачиваем и добавляем в систему шрифт JetBrains Mono Nerd (c иконками):
Выберитеодин из списка, в папке шрифт/complete выберите шрифт без «Windows Compatible», с окончанием «Mono».
Подключаем шрифт и тему.
Если в файле эти строки уже есть — замените их.
Цвета. Важная часть оформления терминала — цветовая схема. Я перебрал много разных схем, редактировал их, остановился на Monokai Dark. Не режет глаза, но при этом приятная и яркая. Список цветов:
В разных терминалах по-разному меняется цветовая схема (обычно, это делается через настройки терминала), но порядок цветов везде одинаковый. Вы можете импортировать этот шаблон в формате Termite и экспортировать его для вашего терминала через terminal.sexy
Запускаем конфигурацию темы: p10k configure .
Настройте тему, выбирая варианты отображения, которые вам больше нравятся.
Финальный штрих — меняем конфиг темы и заменяем встроенные цвета.
Если в файле эти строки уже есть — замените их. Коды цветов можно получить командой
- Отображение только текущей директории:
Источник
Лучшие темы для Linux Mint
По умолчанию в Linux Mint 19.3 с графическим окружением Cinnamon имеются 67 встроенных тем. Казалось бы, есть из чего выбирать, но предложенные разработчиками варианты подойдут любителям классики. А если захочется чего-то красивого и оригинального, придётся искать дизайнерские темы в Интернете.
В сделанную нами подборку вошли 10 лучших тем (по версии автора статьи). При желании их можно скачать с сайта cinnamon-look.org. А теперь давайте всё же перейдем к нашему списку лучшие темы для Linux Mint 19 Cinnamon.
Установка тем в Linux Mint
Все перечисленные ниже темы могут быть установлены одним из двух способов. Во-первых, вы можете найти тему в онлайн магазине. Для этого откройте Меню -> Настройки -> Темы -> Установка тем -> Интернет.
Если тема находится на Github, DeviantArt или GNOME-Lock, чтобы установить тему Linux Mint вам сначала нужно будет скачать архив, распаковать его и поместить все его содержимое в папку
/.themes/ в вашем домашнем каталоге. Затем новая тема появится в диалоге выбора тем Linux Mint. Ну а теперь давайте перейдем к списку.
Лучшие темы Linux Mint 19
1. Cinnamox-Heather
Cinnamox-Heather — пастельно-голубая тема для Linux Mint 19 от дизайнера Smurphos. Позволяет менять внешний вид меню, панели задач, уведомлений и всех программных окон. Удобная, лёгкая. Красиво смотрится с минималистичными значками HighContrast. Цвета подобраны так, что глаза не устанут, даже если просидеть за монитором 6-8 часов.
2. Hammurabi
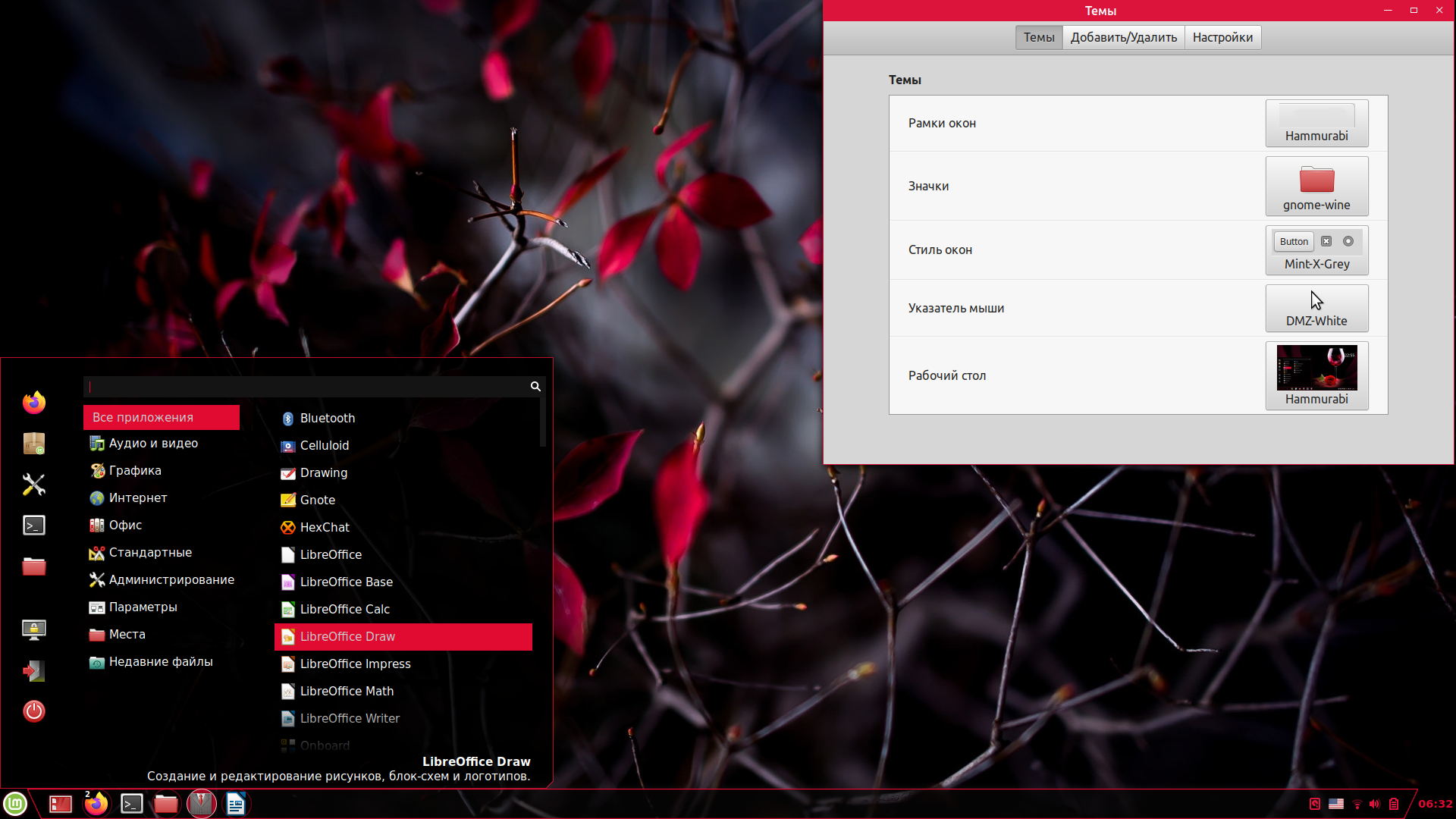
Тема Hammurabi названа в честь одного из правителей Вавилонского царства — царя Хаммурапи. Автор — Brahim Salem. Её особенность — чёрная, наполовину прозрачная подложка для панели задач, меню и уведомлений. При этом системные значки, рамки окон и активные пункты меню окрашены в малиновый цвет. За счёт такого контраста тема выглядит яркой, живой и немного дерзкой.
3. Azur Beads
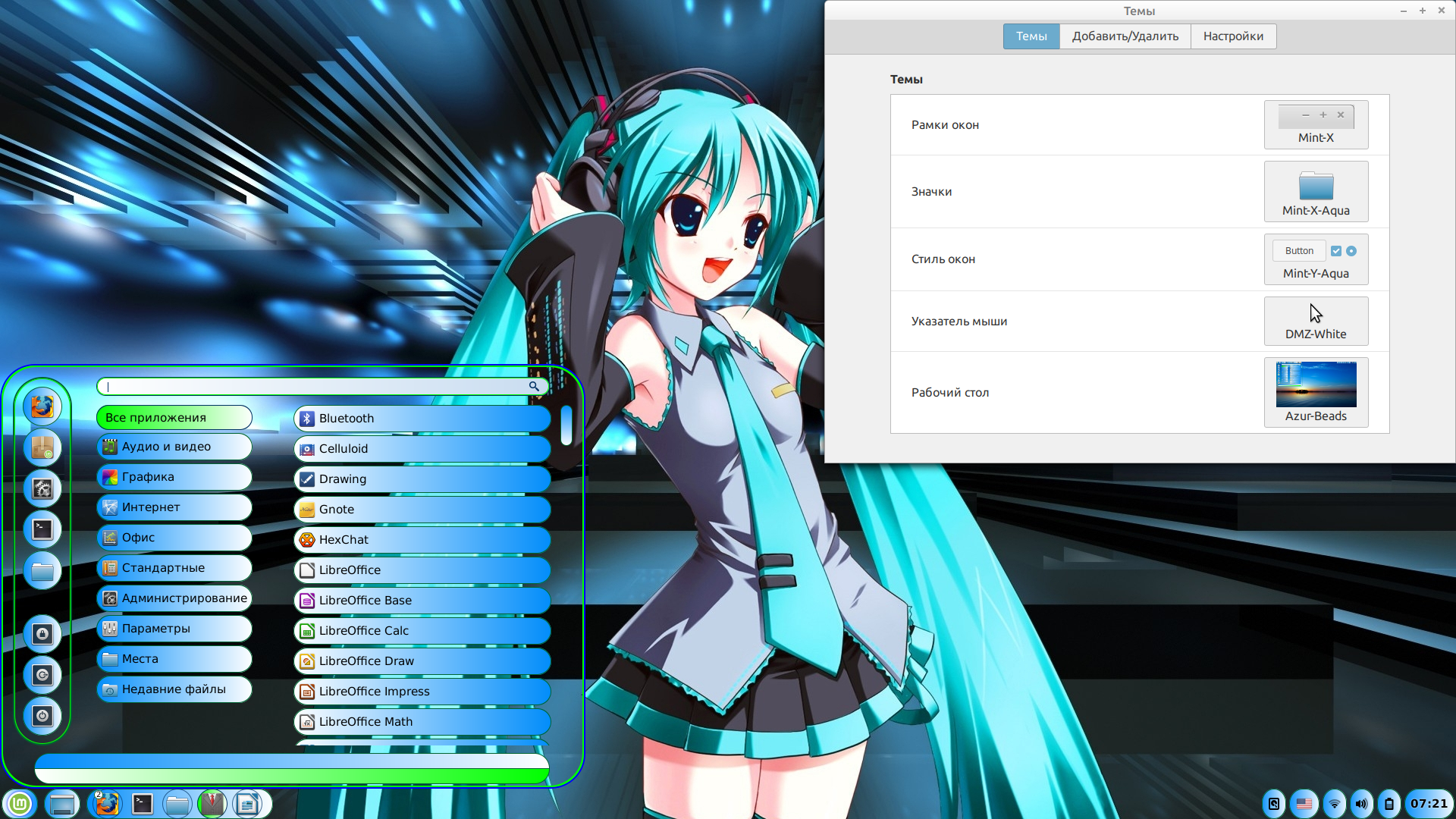
Azur Beads — самая необычная тема для Linux Mint Cinnamon. Она превращает пункты меню и системные значки в своеобразные «бусины». В качестве основного цвета выбрано бело-голубое омбре, дополняет его яблочно-зелёный оттенок. Подложки полностью прозрачные. Поскольку авторские стили для окон отсутствуют, приходится использовать стандартные. Автор этой темы — дизайнер с ником petchill.
4. Copper
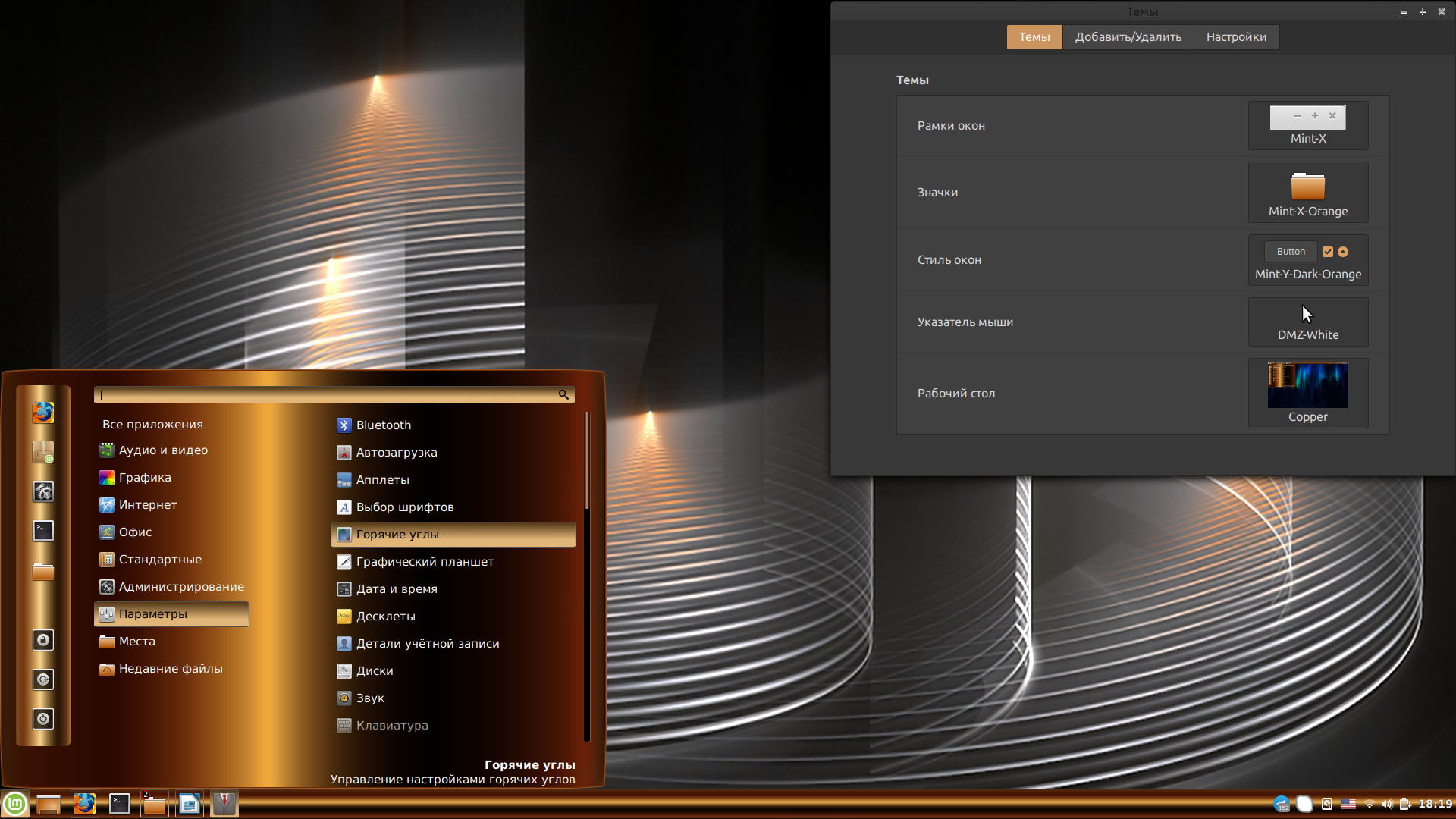
Ещё один вариант от petchill в нашем списке лучшие темы оформления Linux Mint, но уже не в синих, а в медно-золотистых тонах. Copper позволяет видоизменить панель задач, уведомления и меню. Окна можно оформить с помощью стандартных стилей Orange и Brown. Эта тема разработана на базе классической темы Cinnamon из набора Linux Mint 19.1.
4. Void-Revamp
Лёгкая, удобная и приятная взгляду тема Void-Revamp понравится поклонникам минимализма. Её фишка — прозрачная панель задач со скруглёнными подложками для кнопок и стильное серо-чёрное меню. Внешний вид значков и окон легко подобрать, используя стандартные варианты. Разработчик этой темы — Brahim Salem.
5. ClearGlass
Стеклянная тема Linux Mint Cinnamon от дизайнера с ником Atlas356. Существует в трёх вариантах:
- ClearGlass с прозрачным фоном меню, апплетов и уведомлений;
- ClearGlass Ocean Blue (прозрачный фон слегка затенён серо-голубым оттенком);
- ClearGlass Black (прозрачные подложки окрашены в графитовый серый цвет).
Индивидуальные настройки для окон и значков во всех трёх вариантах отсутствуют, но можно обойтись стандартными.
6. Advent Fusion
Создана по мотивам известной игры Advent. Чёрный цвет в ней соседствует с металлическим серым. Эта тема включает в себя полный набор настроек — для окон, меню, панели задач, уведомлений и апплетов. Отлично сочетается со значками в стиле HighContrast. Также нельзя не отметить оригинальный дизайн полос прокрутки и рамок. Автор темы — Aravisian.
7. Minty Green
Наш список лучшие темы Linux Mint подходит к завершению. Следующая тема — переделка стандартной темы Mint-X из коллекции Linux Mint 18.1. На подложке меню изображён логотип «мятной» операционной системы. Фон уведомлений, меню и панели задач — нефритово-зелёный, а окна оформлены в более спокойных, светло-салатовых тонах. Тема получилась по-настоящему весенней и жизнерадостной, за что можно поблагодарить её создателя — Austin Texas.
8. SAO
Особенность этой темы — двухцветное меню. Его левая половина окрашена в серо-бежевый цвет, а правая — в серо-коричневый. Панель задач светлая. Можно задать индивидуальный стиль рамок. Кроме того, тема SAO укомплектована набором звуков для системных уведомлений. А вот стили для окон и значков придётся выбрать из числа стандартных. Разработчик — 97leviatan.
9. Tron Mkll Sunlight
Полупрозрачная тема, выполненная в золотисто-серо-чёрных тонах. Позволяет настраивать внешний вид панели задач, уведомлений и меню. Рамки и стили окон, а также значки в Tron Mkll Sunlight отсутствуют, но легко заменяются стандартными. Дизайнер — Gmc85.
Выводы
Разнообразие тем для Cinnamon позволяет каждому выразить свою индивидуальность, настроив внешний вид рабочего стола согласно своему настроению и мироощущению. Конечно, существуют и другие темы для Linux Mint 19 Cinnamon, которые не менее хороши, но не вошли в эту подборку, так как статья не может вместить абсолютно все. Интересно узнать, какая тема из нравится вам больше всего и какой темой вы пользуетесь сейчас. Расскажите об этом в комментариях!
Источник
Как красиво оформить linux mint
15 мар 2017, 10:54
Установил Mate, попользовал немного и удалил так как не смог сделать её покрасивше. Что делать, мне важно, чтобы со старта система смотрелась хорошо и стильно. Уверен в умелых руках в Mate многое возможно.
Очень прошу всех кто пользует Mate покажите свои достижения, а главное расскажите как вы это добились. Интересует всё: где брали темы и как устанавливали, как настраивали панели (цвет, форма и т. п.), самые интересные примочки и красивости на ваш взгляд и откуда их можно установить.
Дизайн MATE, как сделать красиво
15 мар 2017, 10:58
Дизайн MATE, как сделать красиво
15 мар 2017, 11:15
Вот на меня сейчас набросятся и съедят мято-юзеры, но ИМХО, это вопрос из серии как сделать LXDE красивым — на него нет ответа. Нельзя сделать интерфейс, основная задача которого удобство классического gnome (интерфейс 2005 года) и быстродействие, красивым как модерновые интерфейсы типо KDE/Gnome Shell/Cinnamon/Unity, основанные на gtk3/qt.
Можно установить тему gtk2, которая с виду копирует хоть OS X, но это все равно будет именно gtk2 со всеми вытекающими последствиями.
Дизайн MATE, как сделать красиво
15 мар 2017, 11:16
Дизайн MATE, как сделать красиво
15 мар 2017, 11:43
Вот на меня сейчас набросятся и съедят мято-юзеры, но ИМХО, это вопрос из серии как сделать LXDE красивым — на него нет ответа. Нельзя сделать интерфейс, основная задача которого удобство классического gnome (интерфейс 2005 года) и быстродействие, красивым как модерновые интерфейсы типо KDE/Gnome Shell/Cinnamon/Unity, основанные на gtk3/qt.
Можно установить тему gtk2, которая с виду копирует хоть OS X, но это все равно будет именно gtk2 со всеми вытекающими последствиями.
Дизайн MATE, как сделать красиво
15 мар 2017, 11:52
ravial555 , вот за творческой реализацией я бы посоветовал Вам что-нибудь минималистически тексто-настраиваемое!
Типа awesome, fvwm, i3, а также окружений openbox (аля lxde) и подобных. Суть этих окружений в том, что в них абсолютно все настраивается при помощи текстовых файлов — это бесконечные возможности и абсолютная гибкость, а также неизменность — настроив такой wm один раз в жизни, Вам достаточно сделать бэкап конфигов и все. К тому же именно по настройке этих окружений через их конфиг-файлы есть наиболее полные мануалы — каждый параметр изменяем, каждый элемент настраивается.
А возможности по настройке MATE ограничены выбором темы, да несколькими файлами конфигов по которым не всегда возможно найти хорошее описание.
Источник
Как устроена графика в Linux: обзор различных сред оформления рабочего стола
Эта статья о том, как устроена графика в Linux и из каких компонентов она состоит. В ней много скриншотов с различными реализациями сред рабочих столов.
Если вы не сильно различаете KDE и GNOME или различаете, но хотели бы узнать, какие еще есть альтернативы, то эта статья для вас. Она обзорная, и хотя в ней много названий и немного терминов, материал будет также полезен начинающим и только посматривающим в сторону Linux.
Тема может заинтересовать и продвинутых пользователей при настройке удаленного доступа и при реализации тонкого клиента. Часто встречаю вполне матерых линуксойдов с утверждениями «на сервере только командная строка, и графику подробнее изучать не планирую, так как это всё нужно для простых пользователей». Но даже знатоки Linux с большим удивлением и радостью открывают для себя опцию «-X» у команды ssh (а для этого полезно понимать работу и функции X-сервера).
Источник
Я почти 15 лет обучаю на курсах Linux в «Сетевой Академии ЛАНИТ» и уверен, что многие из тех более пяти тысяч человек, которых обучил, читают и наверняка пишут статьи на Хабр. Курсы всегда очень насыщены (средняя продолжительность курса — пять дней), нужно рассказать темы, на полноценное знакомство с которыми требуется минимум дней десять. И всегда в ходе курса в зависимости от аудитории (новички собрались или матерые администраторы), а также от «вопросов из зала» я делаю выбор, что донести подробнее, а что — более поверхностно, чтобы посвятить больше времени утилитам командной строки и их практическому применению. Таких тем, которыми приходится немного жертвовать, достаточно. Это «История Linux», «Различия в дистрибутивах Linux», «Про лицензии: GPL, BSD, . », «Про графику и среды рабочих столов» (тема этой статьи) и др. Не то, чтобы они не важны, но обычно есть множество более актуальных «здесь и сейчас» вопросов и всего каких-то пять дней… Однако для общего понимания основ ОС Linux, понимания доступного разнообразия (чтобы даже пользуясь одним конкретным дистрибутивом Linux, всё-таки иметь более широкий взгляд на весь этот огромный и необъятный мир, что зовется «Linux») изучать эти темы полезно и нужно.
По ходу статьи по каждому компоненту я указываю ссылки для тех, кому захочется глубже погрузиться в тему, например, на статьи в Википедии (при этом указываю на более полную/полезную версию при наличии англоязычной и русскоязычной статей).
Для основных примеров и скриншотов я использовал дистрибутив openSUSE. Можно было использовать любой другой дистрибутив, разрабатываемый сообществом, с наличием большого количества пакетов в репозитории. Сложно, но возможно, продемонстрировать многообразие оформления рабочего стола на коммерческом дистрибутиве, так как часто в них используются только одна или две наиболее известных сред рабочего стола. Так разработчики сужают себе задачу выпуска стабильной отлаженной ОС. На данную же систему я установил все DM/DE/WM (объяснение этих терминов ниже), которые нашёл в репозитории.
Скриншоты с «синими рамками» как раз и сделаны на openSUSE.
Скриншоты с «белыми рамками» делал на других дистрибутивах, они указаны на скриншоте.
Скриншоты с «серыми рамками» были взяты из интернета, в качестве примеров оформлений рабочего стола из прошлых лет.
Основные компоненты, из которых состоит графика
Выделю три основные компонента и перечислю их в порядке, как они запускаются при старте системы:
- DM (Display Manager);
- Display Server;
- DE (Desktop Environment).
Дополнительно в качестве важных подпунктов у Desktop Environment:
- Apps Manager/Launcher/Switcher (кнопка «Пуск»);
- WM (Window Manager);
- различное ПО, поставляемое вместе со средой рабочего стола.
Подробнее по каждому пункту.
DM (Display Manager)
Первое приложение, которое запускается при старте «графики», — это DM (Display Manager), дисплейный менеджер. Его основные задачи:
- спросить, каких пользователей пустить в систему, запросить аутентификационные данные (пароль, отпечаток пальца);
- выбрать, какую среду оформления рабочего стола запустить.
На текущий момент в различных дистрибутивах широко используются:
- SDDM (сменил KDM),
- GDM,
- LightDM,
- XDM.
- Также можно упомянуть Fly-DM (используемый в AstraLinux).
Список существующих DM ведётся в актуальном состоянии в Wiki-статье.
Стоит отметить, что на следующих скриншотах используется один и тот же дисплейный менеджер LightDM, но в разных дистрибутивах (названия дистрибутивов указаны в круглых скобках). Оцените, насколько по-разному может выглядеть этот DM благодаря работе дизайнеров различных дистрибутивов.
Главное в этом многообразии, чтобы было понятно, что есть такое приложение, которое отвечает за запуск графики и допуск пользователя к этой графике, и есть разные реализации этого приложения, различающиеся внешним видом и немного функционалом (выбор сред оформления, выбор пользователей, версия для плохо видящих пользователей, наличие возможности удаленного доступа по протоколу XDMCP).
Display Server
Display Server — это некий фундамент графики, основная задача которого — работать с видеокартой, монитором и с различными устройствами ввода (клавиатура, мышь, тачпады). То есть приложению (например, браузер или текстовый редактор), которое отрисовывается в «графике», не нужно знать, как напрямую работать с устройствами, не нужно знать про драйверы. Это всё на себя берет X Window.
Когда говорится про Display Server, то много лет в Linux, да и в Unix имелось в виду приложение X Window System или в простонародье X (Иксы).
Сейчас во многих дистрибутивах на смену X внедряют Wayland.
Также можно почитать:
- общее описание архитектуры X’ов,
- запуск X’ов в X’ах,
- Х’ы под ОС Windows (нужны для удаленного запуска графических приложений, например используя PuTTY).
Для начала запустим X’ы и несколько графических приложений в них.
Практикум «запускаем Х и приложения в нём»
Выполнять всё буду от свежесозданного пользователя webinaruser (проще, но не безопаснее было бы всё выполнить от root’а).
- Так как Х’ам нужен доступ к устройствам, даю доступ: Список устройств определил посмотрев ошибки при запуске Х’ов в логе (/home/webinaruser/.local/share/xorg/Xorg.77.log)
% sudo setfacl -m u:webinaruser:rw /dev/tty8 /dev/dri/card0 /dev/fb0 /dev/input/*
- После этого запускаю X’ы:
% X -retro :77 vt8 &
Опции: * -retro — запускают с «серым» классическим фоном, а не с чёрным как по умолчанию; * :77 — задаю (можно любой в разумном диапазоне, только :0 уже скорее всего занят под уже запущенную графику) номер экрана, фактический некий уникальный идентификатор, по которому можно будет различать несколько запущенных X’ов; * vt8 — указывает терминал, здесь /dev/tty8, на котором будут отображаться X’ы).
- Запускаем графическое приложение:
Для этого предварительно задаём переменную, по которой приложение будет понимать, в какие из запущенных у меня X’ов отсылать то, что нужно нарисовать:
Посмотреть список запущенных X’ов можно так:
После того, как задали переменную, можно запускать приложения в наши X’ы — например, запускаю часы:
% xclock -update 1 &
% xeyes -g 200×150-300+50 &
Основные идеи и выводы из этого фрагмента:
- X’ам требуется доступ к устройствам: терминалу, видеокарте, устройствам ввода,
- Сами X’ы никаких элементов интерфейса не отображают — это серое (если с опцией «—retro») или чёрное полотно определённых размеров (например, 1920×1080 или 1024×768), чтобы запускать в нем графические приложения.
- По движению «крестика» видно, что X’ы отслеживают положения мыши и передают эту информацию запущенным в нём приложениям.
- Также X’ы отлавливают нажатия клавиш на клавиатуре и передают эту информацию приложениям.
- Переменная DISPLAY указывает графическим приложениям, в каком экране (каждые X’ы при запуске запускаются с уникальным номером экрана), а следовательно и в какие из запущенных на моей машине, нужно будет рисовать X’ы. (Также есть возможность в этой переменной указать удалённую машину и отсылать вывод на X’ы, запущенные на другой машине в сети.) Так как X’ы запускали без опции -auth, поэтому нет необходимости разбираться с переменной XAUTHORITY или с командой xhost.
- Графические приложения (или как их называют X-клиенты) отрисовываются в X’ах — при этом без возможности их перемещать/закрывать/изменить «-g (Ширина)x(Высота)+(СдвигОтЛевогоКрая)+(СдвигОтВехнегоКрая)». Со знаком «минус» соответственно от правого и от нижнего края.
- Два термина, которые стоит озвучить: X-сервер (так называют X’ы) и X-клиенты (так называют любое графическое приложение, запускаемое в X’ах). Есть небольшая путаница в понимании этой терминологии, многие понимают её в точности до наоборот. В случае, когда я с «клиентской машины» (в терминологии удалённого доступа) подключаюсь к «серверу» (в терминологии удалённого доступа), чтобы отобразить на своём мониторе графическое приложение с сервера, то X-сервер запускается на той машине, где монитор (то есть на «клиентской машине», а не на «сервере»), а X-клиенты запускаются и работают на «сервере», хоть и отображаются на мониторе «клиентской машины».
Компоненты DE
Далее разберём компоненты, из которых обычно состоит рабочий стол.
Компоненты DE: кнопка «Пуск» и «Панель задач»
Начнём с так называемой кнопки «Пуск». Часто это отдельный апплет, используемый на «Панели задач». Также там обычно имеется апплет для переключения между запущенными приложениями.
Посмотрев на разные среды рабочих столов, я обобщил бы подобные приложения под общим названием «Apps Manager (Launcher/Switcher)», то есть инструмент для управления приложениями (запуска и переключением между запущенными), а также укажу утилиты, которые являются примером приложения данного типа.
- Бывает в виде кнопки «Пуск» на классической (во всю длину одного из краёв экрана) «Панели задач»:
○ xfce4-panel,
○ mate-panel/gnome-panel,
○ vala-panel,
○ tint2.
Также можно отдельно выделить «MacOS-образные панели задач» (не на всю длину края экрана), хотя многие панели задач могут отображаться в обоих вариантах. Тут скорее главное отличие чисто визуальное — наличие «эффекта увеличения пиктограмм при наведении».
○ docky,
○ latte-dock,
○ cairo-dock,
○ plank.
И/Или службы, запускающей приложения при нажатии «горячих клавиш» (во многих средах рабочего стола аналогичный компонент обязательно присутствует и позволяет настроить свои собственные горячие клавиши):
○ sxhkd.
Также имеются различные меню-образные «лаунчеры» (от англ. Launch (запускать)):
○ dmenu-run,
○ rofi -show drun,
○ albert,
○ grun.
Компоненты DE: WM (Window Manager)
WM (Оконный менеджер) — некое приложение, которое отвечает за управление окнами, добавляет возможность:
- перемещений окон по рабочему столу (в том числе стандартное с зажатием клавиши Alt за любую часть окна, а не только за заголовок);
- изменение размеров окон, например, перетаскивая за «рамку окна»;
- добавляет к интерфейсу окна «заголовок (title)» и кнопки сворачивания/разворачивания/закрытия приложения;
- понятие, какое приложение находится в «фокусе».
Перечислю наиболее известные (в круглых скобках указываю, в каком DE используется по умолчанию):
Также перечислю «старые WM с элементами DE». Т.е. помимо оконного менеджера в них имеются элементы типа кнопки «Пуск» и «Панели задач», более присущие полноценным DE. Хотя какие они «старые», если и IceWM, и WindowMaker уже выпустили свои обновлённые версии в 2020 году. Получается, что корректнее не «старые», а «старожилы»:
Помимо «классических» («стековых оконных менеджеров») стоит отдельно отметить тайловые WM, которые позволяет размещать окна «черепицей» по всему экрану, а также для некоторых приложений отдельный рабочий стол для каждого запускаемого приложения на весь экран. Это немного непривычно для людей, ранее их не использовавших, но так как я сам достаточно давно использую такой интерфейс, могу сказать, что это вполне удобно и быстро привыкаешь к такому интерфейсу, после чего уже «классические» оконные менеджеры не кажутся удобными.
Также стоит отдельно упомянуть проект Compiz и такое понятие, как «Композитный менеджер окон», использующий возможности аппаратного ускорения для отображения прозрачности, теней, различных трёхмерных эффектов. Около 10 лет назад был бум 3D-эффектов на Linux-десктопах. Сейчас многие из оконных менеджеров, встроенных в DE, частично используют композитные возможности. Недавно появился Wayfire — продукт с аналогичным Compiz функционалом под Wayland.
Подробный список различных оконных менеджеров также можно посмотреть в статье-сравнении.
Компоненты DE: остальные
Также стоит отметить следующие компоненты рабочего стола (здесь использую английские устоявшиеся термины для описания разновидности приложения — это не названия самих приложений):
- Applets(Аплеты):
- ПО (Widget toolkit) — часто со средой поставляется некий «минимальный набор» ПО:
DE (Desktop Environment)
Из перечисленных выше компонентов получается так называемая «Среда оформления рабочего стола». Часто все её компоненты разрабатываются с использованием одних и тех же графических библиотек и с использованием одинаковых принципов оформления. Тем самым, как минимум, выдерживается общий стиль для внешнего вида приложений.
Здесь можно выделить следующие существующие на данный момент среды рабочего стола:
Сравнение по различным параметрам в виде таблицы можно посмотреть в соответствующей статье Википедии.
Многообразие DE
Даже есть такие интересные примеры уже из истории: в 2003-2007 годах для Linux было сделано «3D-оформление рабочего стола» с названием «Project Looking Glass» от фирмы Sun. Я сам пользовался этим рабочим столом, точнее «игрался», так как пользоваться было тяжело. Это «3D-оформление» было написано на Java во времена, когда не было ещё видеокарт с поддержкой 3D. Потому все эффекты пересчитывались процессором, и компьютер должен был быть очень мощным, иначе все работало медленно. Но зато получалось красиво. Трёхмерные плашки приложений можно было поворачивать/разворачивать. Можно было поворачиваться в цилиндре рабочего стола с обоями из панорамы в 360 градусов. Было несколько своих красивых приложений: например, прослушивание музыки в виде «смены CD-дисков» и т. д. Можно на youtube посмотреть видео про этот проект, только качество этих видео скорее всего будет плохим, так как в те годы не было возможности загрузить видео высокого качества.
Легковесный рабочий стол. Существует проект достаточно давно, с 1996 года. В последние годы достаточно популярен, в противовес более тяжёлым KDE и GNOME, на многих дистрибутивах которым требуется лёгкий и «классический» интерфейс рабочего стола. В нем имеется много настроек и большое количество своих программ: терминал (xfce4-terminal), файловый менеджер (thunar), просмотрщик картинок (ristretto), текстовый редактор (mousepad).
Используется в дистрибутиве «Elementary OS». Тут можно сказать, что есть «рабочие столы», которые разрабатываются и используются в рамках одного отдельного дистрибутива и не сильно используются (если не сказать «совсем не используются») в других дистрибутивах. По крайней мере они пока не набрали популярность и не убедили большую часть аудитории в преимуществах своего подхода. Pantheon ставит перед собой задачу построить интерфейс, похожий на macOS.
Вариант с dock-панелью:
Сильный уклон в графические эффекты и виджеты (ещё со времён, когда другие рабочие среды не имели виджеты на рабочем столе, например, календарь/часы). Использует свои библиотеки. Имеется большой набор своих «красивых» приложений: терминал (Terminology), видеоплеер (Rage), просмотр картинок (Ephoto).
Это форк Enlightenment17, который используется в дистрибутиве BodhiLinux.
Изначально «классический» интерфейс рабочего стола, созданный в противовес KDE, который был написан на библиотеке Qt, на тот момент распространяющийся по лицензии, не очень удобной для коммерческих дистрибутивов.
С третьей версии GNOME стал поставляться с оболочкой GNOME Shell, имеющей «неклассический вид», что понравилось не всем пользователям (любые резкие изменения в интерфейсах пользователями сложно принимаются). Как следствие — появление форк-проектов, продолжающих развитие этого рабочего стола в «классическом» стиле: MATE и Cinnamon. Используется по умолчанию во многих коммерческих дистрибутивах. Имеет большое количество настроек и своих приложений.
Дополнение: Рекомендую к просмотру очень хорошую ретроспективу «как менялся внешний вид и функционал оболочки GNOME»: История GNOME (Видео)
Появилась на основе GNOME2 и продолжает развитие этой среды оформления. Имеет большое количество настроек и форков приложений, которые использовались еще в GNOME2 (употребляются новые имена) для того, чтобы не путать форки с их новой версией для GNOME3.
Форк GNOME Shell, предоставляющий пользователям интерфейс в «классическом» стиле (как это было в GNOME2).
Имеет большое количество настроек и те же приложения, что и для GNOME Shell.
Форк GNOME в «классическом» стиле, который развивался в рамках дистрибутива Solus, но сейчас также поставляется в рамках самостоятельного рабочего стола на различных других дистрибутивах.
KDE_Plasma (или, как часто называют, просто KDE)
Среда рабочего стола, развиваемая в рамках проекта KDE.
Имеет огромное количество настроек, доступных простому пользователю из графического интерфейса и много графических приложений, развиваемых в рамках этого рабочего стола.
Дополнение: Рекомендую к просмотру ретроспективу «как менялся внешний вид и функционал оболочки KDE»: История KDE (Видео)
В 2008 году KDE выпустила свою новую реализацию KDE Plasma (был сильно переписан движок рабочего стола). Также, как и с GNOME/MATE, не всем фанатам KDE это понравилось. В результате появился форк проекта, продолжающий развитие предыдущей версии, под названием TDE (Trinity Desktop Environment).
Одна из новых сред рабочего стола, написанная с использованием Qt (на котором написан KDE). Имеет много настроек и достаточно красивый (хотя это субъективное понятие) и проработанный интерфейс. Разрабатывается в рамках дистрибутива Deepin Linux. Также есть пакеты под другие дистрибутивы
Fly
Пример среды рабочего стола, написанной с использованием Qt. Разрабатывается в рамках дистрибутива Astra Linux.
Легковесная среда рабочего стола. Как и несколько предыдущих примеров, написана с использованием Qt. Фактически является продолжением проекта LXDE и результатом объединения с проектом Razor-qt.
Как видите, рабочий стол в Linux может выглядеть очень по-разному и на вкус любого здесь найдётся подходящий интерфейс: от очень красивых и с 3D-эффектами до минималистических, от «классических» до необычных, от активно использующих ресурсы системы до легковесных, от больших экранов до планшетов/смартфонов.
Ну и хочется надеяться, что у меня получилось дать представление о том, из каких основных компонентов состоит графика и рабочий стол в ОС Linux.
Материал для этой статьи был обкатан в июле 2020 года на вебинаре. Его можно посмотреть здесь.
На этом всё. Надеюсь, было полезно. Если есть какие-то вопросы и комментарии, пишите. Буду рад ответить. Ну и приходите учиться в «Сетевую Академию ЛАНИТ»!
Источник