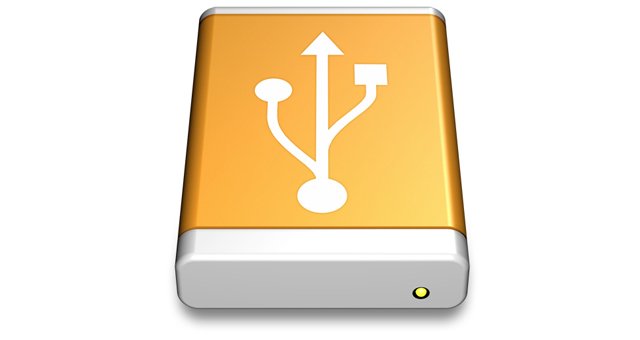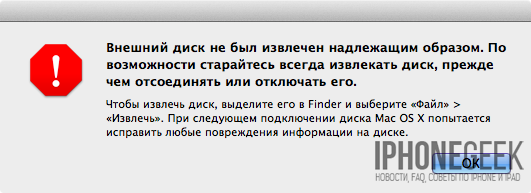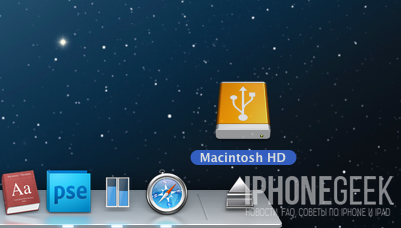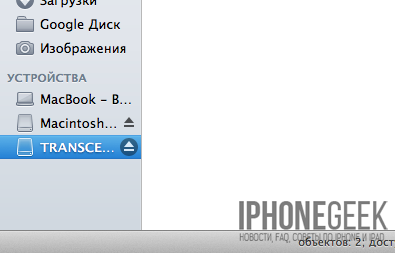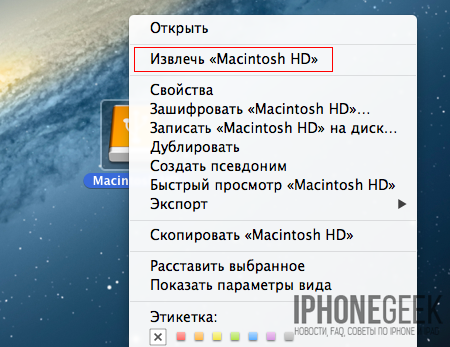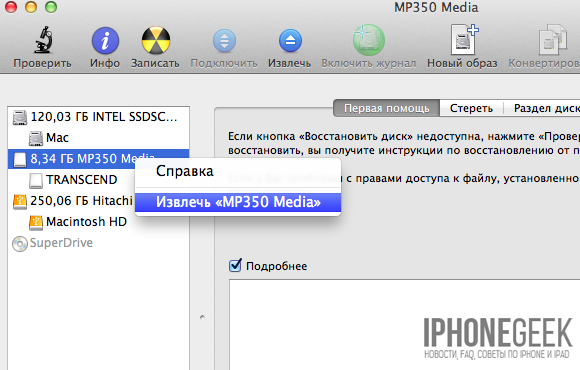- Как извлечь съемные диски и флешки в Mac OS X
- Что извлекаем?
- Извлечение при помощи контекстного меню
- Извлечение при помощи перетаскивания в «Корзину»
- Извлечение из боковой панели Finder
- Первый способ
- Второй способ
- Извлечение при помощи Finder
- Извлечение при помощи клавиатурных сокращений
- Извлечение при помощи Дисковой утилиты
- Извлечение CD и DVD дисков кнопкой «Извлечь»
- Первый способ
- Второй способ
- Другие способы
- Открытие флешки на MacBook
- Открываем флешку на МакБуке
- Решения возможных проблем
- Макбук не распознаёт флешку
- Флешка открывается, но файлы на неё не копируются
- Заключение
- Как открыть флешку на MacBook
- Отображение накопителя
- Работа с NTFS
- Если не удается извлечь диск из Mac
- Если Вы не можете извлечь внешний диск или устройство хранения данных
- Если не удается извлечь CD или DVD-диск
- Если не удается извлечь сетевой диск
- Как правильно извлекать флешку в Mac OS X. Все способы
- Перетаскивание (Drag&Drop)
- Комбинация клавиш
- Окно Finder
- Контекстное меню
- Главное меню
- Дисковая утилита
- Ещё один способ
- Если не извлекается
Как извлечь съемные диски и флешки в Mac OS X
Существует несколько основных способов правильного извлечения съёмных накопителей в Mac OS X.
Что извлекаем?
Вопрос относится к компьютерам и ноутбукам, работающим под Mac OS X.
Как правило, извлечению подлежат разнообразные внешние накопители, подключаемые к компьютеру или ноутбуку посредством кабелей USB и гнёзд USB
В качестве таких накопителей чаще всего выступают следующие USB-устройства:
Внешние съёмные USB-диски,
Флеш-карты (флешки) с USB-разъёмом,
Фотокамеры, видеокамеры и видеорегистраторы, подключенные по USB-кабелю,
CD и DVD дисководы,
Карт-ридеры со вставленными картами памяти,
другие подобные устройства.
Для корректной работы все эти USB-накопителя и другие устройства необходимо правильно извлекать.
Извлечение при помощи контекстного меню
Самый простой и логичный способ извлечения устройства. Для извлечения устройства достаточно вызвать контекстное меню и выбрать пункт «Извлечь» см.Рис.1.

Рис.1. Для извлечения устройства надо вызвать контекстное меню и выбрать пункт «Извлечь»
Извлечение при помощи перетаскивания в «Корзину»
Простой и наглядный способ извлечения USB-накопителя. Для извлечения устройства, внешнего жесткого диска или флеш-карты достаточно перетащить его ярлык в «Корзину», расположенную в DOCK.
Интересно, что при перетаскивании пиктограмма «Корзины» изменит свой вид на тот, что показан на Рис.2. и Рис.3.

Рис.2. Перетаскивание в «Корзину» Mac OS X Mountain Lion

Рис.3. Перетаскивание в «Корзину» Mac OS X Yosemite
Извлечение из боковой панели Finder
Первый способ
Удобный способ извлечения USB-устройства – воспользоваться боковой панелью Finder. В меню боковой панели Finder отображаются все устройства, подключенные в данный момент к компьютеру. Достаточно подвести курсор к значку «Извлечь» см.Рис.4. и нажать кнопку мыши (тапнуть по тачпаду) – устройство будет извлечено.

Рис.4. Для извлечения USB-устройства надо кликнуть на значок «Извлечь»
Второй способ
В боковой панели Finder найти пункт «Устройства». В этом пункте (как правило, ниже) находим устройство, которое нужно извлечь см.Рис.5. Вызываем контекстное меню этого устройства и выбираем пункт «Извлечь».

Рис.5. Для извлечения USB-устройства надо вызвать контекстное меню и выбрать пункт «Извлечь»
Извлечение при помощи Finder
При помощи Finder можно легко и просто извлечь выбранное USB-устройство. Порядок действий достаточно прост: выбираем устройство, которое необходимо извлечь, в Finder заходим в меню «Файл», где выбираем пункт «Извлечь» см.Рис.6.

Рис.6. В Finder заходим в меню «Файл», для извлечения выбираем пункт «Извлечь»
Извлечение при помощи клавиатурных сокращений
Отличный способ для тех, кто работает быстро. Выбираем USB-устройство, подлежащее извлечению, и извлекаем комбинацией клавиш Command+E см.Рис.6. Где E от Eject.
В этом сочетании можно использовать любую (правую или левую см.Рис.7.) клавишу Command.

Рис.7. Можно использовать любую (правую или левую см.Рис.7.) клавишу Command
Извлечение при помощи Дисковой утилиты
Для вызова Дисковой утилиты следует вызвать Launchpad (Пиктограмма ракеты в DOCK). Для этого можно щелкнуть по пиктограмме ракеты в DOCK, либо нажать функциональную клавишу F4, либо свести вместе 4 пальца (в щепотку) на тачпаде. Из появившихся пиктограмм (как на iPad) нужно выбрать Дисковую утилиту.
Можно выбрать Дисковую утилиту в папке «Программы», а также можно воспользоваться возможностями Spotlight.
Для извлечения USB-устройства следует воспользоваться возможностями контекстного меню см.Рис.8. и Рис.9.

Рис.8. Извлечение при помощи Дисковой утилиты

Рис.9. Контекстное меню Дисковой утилиты
Помимо перечисленного, Дисковая утилита Mac OS X Yosemite оснащена экранной кнопкой «Извлечь»
Извлечение CD и DVD дисков кнопкой «Извлечь»
Первый способ
На клавиатуре для этого существует специальная кнопка. Эта кнопка расположена в верхнем правом углу клавиатуры и находится в ряду клавиш F1-F12 правее клавиши F12 см.Рис.10.

Рис.10. Кнопка «Извлечь» расположена на клавиатуре и служит для извлечения CD и DVD дисков
Второй способ
Ещё один простой и понятный способ извлечения CD или DVD диска – воспользоваться экранной кнопкой «Извлечь» в iTunes.
Другие способы
Естественно CD и DVD диски можно извлечь и другими способами, описанными выше.
Источник
Открытие флешки на MacBook
Открываем флешку на МакБуке
Процедура открытия USB-носителя на MacBook почти ничем не отличается от таковой на любом другом ноутбуке.
- Подключите накопитель к порту USB на устройстве или к хабу.
- Нужно подождать некоторое время, до минуты, пока флешка определится системой. По умолчанию в новейших версиях macOS (High Sierra и Mojave) на рабочем столе появится ярлык быстрого доступа к подключённому носителю – дважды кликните по нему для для просмотра содержимого.
Если указанный ярлык не появился, доступ к флешке можно получить через Finder – откройте его с панели Dock.
Найдите в меню слева блок «Места» – в нём должно быть отображено имя подключённого носителя. Щёлкните по нему для доступа к файлам на флешке.
Процедура элементарная, и с ней справится даже неопытный пользователь macOS.
Решения возможных проблем
Даже macOS не застрахована от сбоев, в том числе и во время подключения флешек. Рассмотрим самые частые из проблем.
Макбук не распознаёт флешку
Самой частой неполадкой является отсутствие реакции системы на подключение накопителя. Причин этого может быть много, как программных, так и аппаратных. Рассмотрим оптимальную последовательность действий в такой ситуации.
- Первым делом переподключите флешку в другое гнездо USB на устройстве или на концентраторе.
- Проверьте, работает ли накопитель на другом компьютере, под управлением Windows или Linux. Заодно проверьте, в какой формат файловой системы отформатирована флешка – macOS не работает с накопителями, отформатированными в системах Linux-based (ext*).
- Проверьте разъёмы USB на МакБуке, подключив к ним другие гаджеты.
Если накопитель работает в других системах, скорее всего проблема в вашем устройстве либо концентраторе. Последний можно заменить без особого труда, тогда как устранить неисправности ноутбука Apple самостоятельно не выйдет, и придётся обратиться в сервисный центр.
Флешка открывается, но файлы на неё не копируются
Порой пользователь MacBook сталкивается с проблемой, когда USB-накопитель открывается без проблем, файлы на нём можно запустить или скопировать, но вот поместить туда данные из macOS не выходит. Это означает, что подключённая флешка отформатирована в файловую систему NTFS, извлекать из которой файлы «яблочная» операционка может, но записывать в неё – нет.
Выходов из этой ситуации существует два. Первый – воспользоваться компьютером с Windows, на котором накопитель следует отформатировать в систему FAT32 или exFAT, с которыми macOS может работать без проблем.
Второй способ заключается в загрузке специальной утилиты, которая позволяет полноценно манипулировать с носителями в NTFS. Самой известной из них является Paragon NTFS for Mac.
Утилита позволяет проводить операции монтирования и размонтирования накопителей в формате НТФС, а также проверку дисков на наличие ошибок.
Заключение
Открыть флешку на MacBook не сложнее, чем на любом другом компьютере, пусть и возникают сложности с определением некоторых файловых систем.
Помимо этой статьи, на сайте еще 12315 инструкций.
Добавьте сайт Lumpics.ru в закладки (CTRL+D) и мы точно еще пригодимся вам.
Отблагодарите автора, поделитесь статьей в социальных сетях.
Источник
Как открыть флешку на MacBook
Компьютеры Apple, как и обычные ПК оснащаются портами USB и могут работать с внешними накопителями данных. Наши эксперты рассказывают, как открыть флешку на МакБуке и с какими сложностями может столкнуться начинающий пользователь.
Отображение накопителя
Отображение накопителя при подключении зависит от выбранных настроек файлового менеджера.
По умолчанию иконка USB-диска выводится на рабочий стол. В боковой панели Finder она отображается в блоке «Места», показанном на скриншоте стрелкой.
Чтобы изменить предустановленные параметры открываем окно Finder и щелкаем в верхней панели macOS по пункту с названием программы. Вызвав контекстное меню, заходим в настройки.
На вкладке «Основные» меняем режим отображения на рабочем столе. При снятой в указанной стрелкой строке галочке, флешка показывается только в боковой панели Finder. При установленной – выводится на рабочий стол.
Соответственным образом меняем под свои предпочтения параметры боковой панели Finder. Стрелкой показаны настройки блока «Места». Установленная галочка разрешает показ USB-дисков в файловом менеджере.
Работа с NTFS
Закрытая файловая система NTFS разработана Microsoft для операционных систем на базе ядра NT. Компьютеры Apple по умолчанию способны работать с отформатированными в ней накопителями только в режиме чтения. Иными словами, пользователь может открыть флешку и скопировать с нее материалы на МакБук, но не может ничего записать. Решается проблема использованием драйвера от стороннего производителя, к примеру NTFS for Mac. На скриншоте указана его иконка в панели настроек macOS.
Система после установки драйвера получает возможность полноценно работать с NTFS в режиме чтение/запись. В меню форматирования дисковой утилиты кроме имеющихся по умолчанию пунктов, добавляется новый, отмеченный стрелкой.
Источник
Если не удается извлечь диск из Mac
О том, как извлечь диск или внешнее устройство хранения, см. в разделах Извлечение CD и DVD и Использование внешних устройств хранения.
Если при попытке извлечь диск или устройство хранения отображается сообщение о том, что Вы не можете извлечь его, попробуйте выполнить следующие действия.
Если Вы не можете извлечь внешний диск или устройство хранения данных
На Mac выберите пункт меню «Apple»
> «Завершить сеанс», затем снова войдите в систему. Повторите попытку извлечения диска.
Если извлечь диск по-прежнему не удается, выберите пункт меню «Apple»
> «Выключить». Отсоедините диск от компьютера, затем повторно запустите компьютер.
Если не удается извлечь CD или DVD-диск
На Mac выберите пункт меню «Apple»
> «Завершить сеанс», затем снова войдите в систему. Повторите попытку извлечения диска.
Если извлечь CD или DVD-диск по-прежнему не удается, выберите пункт меню «Apple»
> «Перезагрузить». Во время перезагрузки компьютера нажмите кнопку мыши или трекпада и удерживайте ее до извлечения диска.
Если не удается извлечь сетевой диск
На Mac выберите пункт меню «Apple»
> «Завершить сеанс», затем снова войдите в систему.
Источник
Как правильно извлекать флешку в Mac OS X. Все способы
Операционная система OS X всегда готова предложить своим пользователям сразу несколько способов для выполнения одной и той же задачи. В результате каждый может выбрать тот, который ему больше всего по душе. Благодаря этому значительно повышается удобство пользования системой.
Как известно, в OS X крайне нежелательно просто выдергивать флешку (равно как и любой другой внешний накопитель — жёсткий диск или карта памяти) после окончания работы с ней. Это может привести к нежелательным последствиям, вроде потери данных. Прежде чем обеспечить вам доступ к содержимому накопителя, система сначала монтирует его образ. И этот образ предварительно нужно отключить, прежде чем выдёргивать накопитель из USB-разъёма. При неправильном извлечении система выдаст соответствующее сообщение.
И даже такую обыденную операцию, как правильное извлечение флешки в OS X можно осуществлять сразу несколькими способами. А если быть более точным, то таких способов сразу шесть. На самом деле их даже больше, но именно эти шесть наиболее удобны для повседневного применения.
Перетаскивание (Drag&Drop)
Наверное один из самых простых и удобных способов. Просто возьмите иконку накопителя на рабочем столе и «выкиньте» её в корзину. Кстати, последняя в таком случае меняет внешний вид на значок извлечения. После того, как иконка удалена, накопитель может спокойно извлечён из USB-разъёма.
Комбинация клавиш
Тут всё совсем просто. Выбираем иконку накопителя, который нужно извлечь и нажимаем комбинацию клавиш Command+E. Этот способ особенно понравится любителям шорткатов.
Окно Finder
Все подключённые накопители всегда отображаются в окнах Finder, в боковом меню. И рядом с ними всегда присутствует кнопка извлечения (значок извлечения). Просто нажмите на неё.
Контекстное меню
Нажмите на иконке накопителя правой кнопкой мыши и в появившемся контекстном меню выберите пункт «Извлечь». Контекстное меню можно вызвать также и в окне, отображающем содержимое накопителя.
Главное меню
Этот способ похож на предыдущий. Только используется не контекстное меню, а главное (расположенное в верхней части экрана). Выделите иконку накопители или зайдите в окно с его содержимым и воспользуйтесь меню «Файл» — «Извлечь».
Дисковая утилита
Самый неудобный способ, приводим его скорее «для количества». Для него нужно воспользоваться дисковой утилитой, которая доступна в папке «Программы» — «Утилиты». Она входит в стандартный набор программ OS X и предназначена для управления устройствами хранения данных, используемых на компьютере.
Запускаем утилиту, находим в боковом меню нужный накопитель, кликаем на нём правой кнопкой мыши и выбираем «Извлечь».
Ещё один способ
На самом деле существует ещё один, седьмой способ. Вот только подойдёт он только для владельцев настольных Мас и устаревших моделей ноутбуков. Нужно воспользоваться кнопкой Eject на клавиатуре, предназначенной для извлечения оптических дисков. В случае с флешками нажимается комбинация клавиш Option+Eject. Современные модели ноутбуков, лишённые оптических приводов не имеют, соответственно, и этой кнопки.
Существуют и некоторые другие методики. Например, для извлечения накопителя можно дать соответствующую команду в «Терминале». Вот только всё это не слишком удобно, да и не нужно простому пользователю.
Если не извлекается
В некоторых случаях накопитель может отказаться отсоединяться. Обычно такое бывает из-за того, что его использует какое-либо приложение. Закройте его и попробуйте извлечь накопитель снова. В крайнем случае, когда найти нужное приложение так и не удалось, можно попробовать перезагрузить систему.
Ещё одна причина, по которой накопитель может не захотеть извлекаться — с него были смонтированы другие образы. Отсоедините сначала их (любым из вышеперечисленных способов), а затем уже займитесь самим накопителем.
Источник