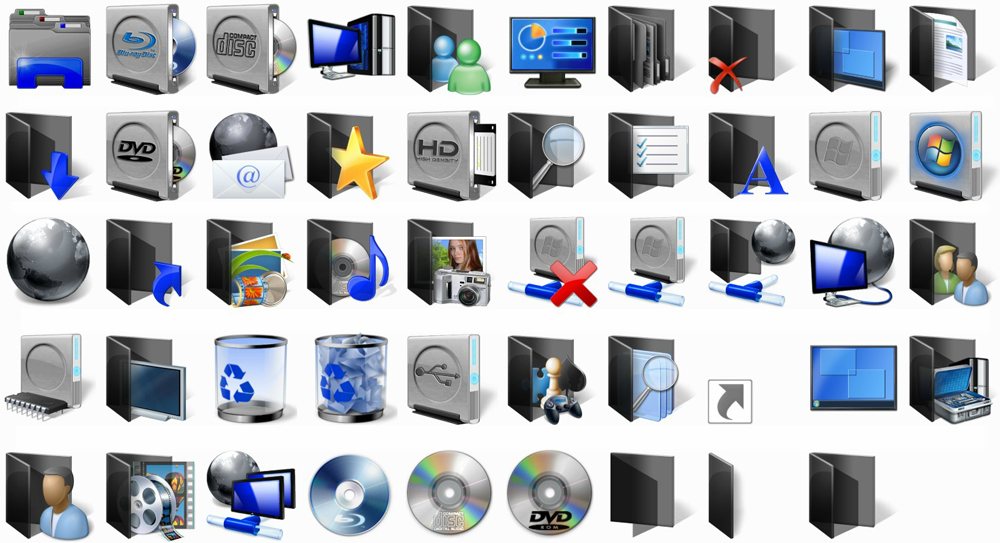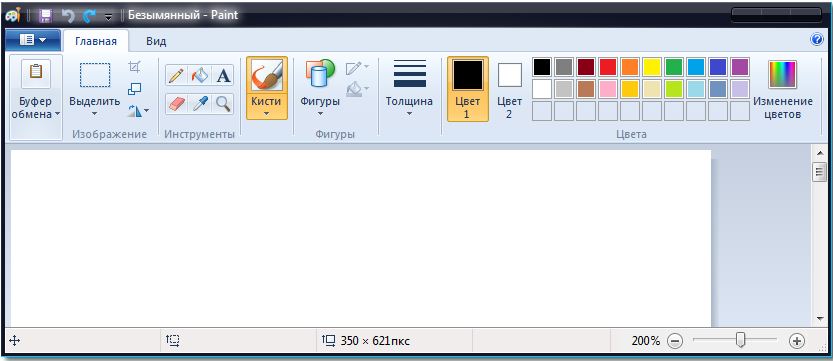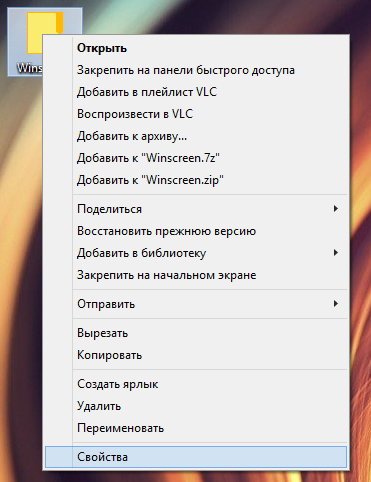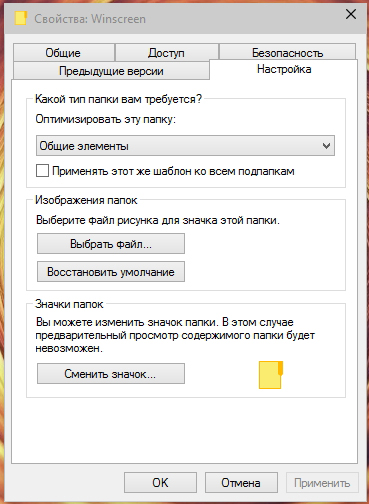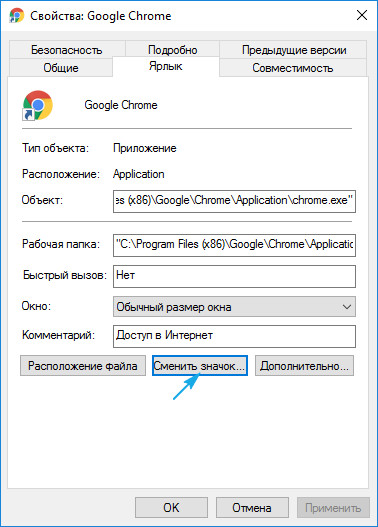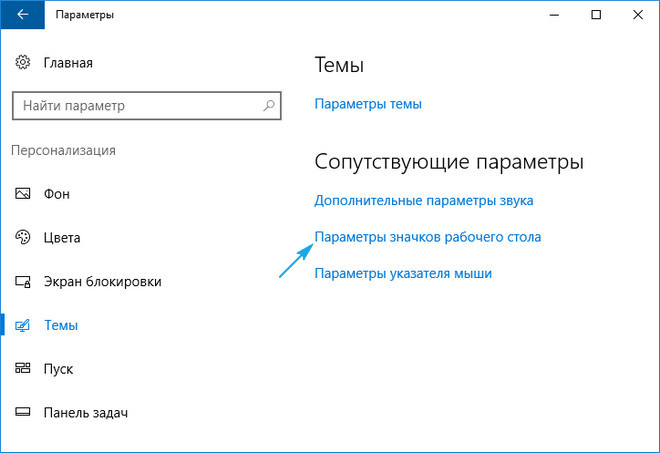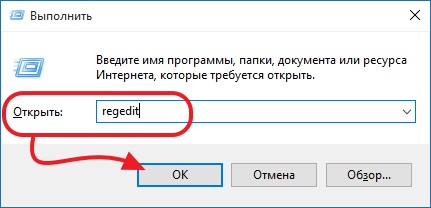- Как легко изменить значки папок, файлов и диска в Windows 10
- Где брать значки, какие размеры, формат?
- 1. Изменить значок ярлыка и папки
- 2. Изменить значки для рабочего стола
- 3. Изменить значки дисков
- 4. Изменить значки для формата файла
- Изменение иконок в Windows 7
- Изменяем иконки в Windows 7
- Способ 1: Ручная установка новой иконки
- Способ 2: Установка комплекта иконок
- Замена/установка иконок для Windows 7 и 8
- Изменение внешнего вида иконок в Windows
- Какие изображения подойдут для значков?
- Иконки папок
- Иконки ярлыков
- Системные каталоги
- Программы
- Смена значков сразу всех папок
Как легко изменить значки папок, файлов и диска в Windows 10
Если вам не нравятся стандартные значки папок, файлов, ярлыков или диска в Windows 10, то вы их можете изменить на свои иконки. Также, разберем способ, как изменить массово значки для определенного типа файлов, к примеру «.txt» формату.
Где брать значки, какие размеры, формат?
- Можете указать путь к EXE или DLL файлу, Windows 10 автоматически подхватить иконку с другого формата файла. Это не всегда работает, к примеру локальные диски таким методом не работают, так как там нужен формат .ICO.
- Нет ограничения на размер, но рекомендую делать не менее 128×128.
- Рекомендую использовать формат ICO. Вы с легкостью найдете в интернете сервисы по конвертации файлов.
- Иконки можете посмотреть на https://www.iconfinder.com/. Там можно выбрать сразу скачать в ICO формате.
1. Изменить значок ярлыка и папки
Если вы хотите изменить значок для определенного ярлыка или папки, то:
- Нажмите правой кнопкой мыши по объекту и выберите «Свойства».
- Перейдите во вкладку «Ярлык«. Если эта папка, то во вкладку «Настройка«.
- Ниже нажмите на кнопку «Сменить значок» и укажите путь к своей иконке нажав на «Обзор».
- Вы также, можете указать путь к EXE или DLL файлу существующих на ПК.
Примечание: Если вы хотите использовать стандартные значки, но другие, то укажите путь %SystemRoot%\System32\SHELL32.dll , чтобы они отобразились в списке.
2. Изменить значки для рабочего стола
Если вы хотите изменить значки «Этот компьютер», «Корзина», «Сеть» или пользовательскую папку, то:
- Нажмите Win+i и выберите «Персонализация» > «Темы» > справа нажмите на «Параметры значков рабочего стола«.
- В появившимся окне нажмите на «Сменить значок«.
- Далее вы можете указать на свой или выбрать другой из списка.
3. Изменить значки дисков
С дисками не все так гладко и изменить их нельзя привычным способом, который имеется по умолчанию. Но мы решим эту задачу при помощи реестра. Для этого нажмите Win+R и введите regedit , чтобы открыть редактор реестра. Далее перейдите по пути:
- HKEY_LOCAL_MACHINE\SOFTWARE\Microsoft\Windows\CurrentVersion\Explorer\DriveIcons
- Нажмите правой кнопкой мыши по папке DriveIcons и «Создать» > «Раздел».
- Назовите новый раздел буквой диска, где хотите сменить значок. К примеру, E.
- Далее нажмите правой кнопкой мыши по созданному Е и «Создать» > «Раздел».
- Назовите новый раздел DefaultIcon.
- Справа дважды нажмите на значение «Default» и укажите путь к иконке в формате .ICO.
4. Изменить значки для формата файла
Шаг 1. Если вам нужно изменить массового значки для определенного типа файлов, к примеру «.txt», то нажмите нажмите Win+R и введите regedit, чтобы открыть редактор реестра. Далее перейдите по пути:
- HKEY_CURRENT_USER\SOFTWARE\Microsoft\Windows\CurrentVersion\Explorer\FileExts\
- Так как я буду меня иконку в формате txt для всех файлов, то выбираю .txt\UserChoice
- Справа запишите, какое значение имеет файл ProgId. В моем случае это txtfile.
Если у вас путь не найден по каким-либо причинам, то можно посмотреть и другим способом. Перейдите по пути
- HKEY_CLASSES_ROOT\.txt
- Справа (По умолчанию) будет программное значение txtfile.
Шаг 2. Далее переходим по пути:
- HKEY_CLASSES_ROOT\txtfile\DefaultIcon
- Если папки DefaultIcon нет, то нажимаем правой кнопкой мыши по txtfile и «Создать» > «Раздел».
- Справа, дважды щелкаем (По умолчанию) и задайте путь к своей иконке в формате ICO.
Изменение иконок в Windows 7
Многие юзеры хотят изменить оформление операционной системы, чтобы придать ей оригинальности и повысить удобство использования. Разработчики Windows 7 предоставляют возможность редактировать внешний вид определенных элементов. Далее мы расскажем, как самостоятельно установить новые иконки для папок, ярлыков, исполняемых файлов и других объектов.
Изменяем иконки в Windows 7
Всего существует два метода осуществления поставленной задачи. Каждый из них имеет свои особенности и будет максимально эффективен в разных ситуациях. Давайте детальнее разберемся с этими процессами.
Способ 1: Ручная установка новой иконки
В свойствах каждой папки или, например, исполняемого файла, есть меню с настройками. Там и находится необходимый нам параметр, отвечающий за редактирование значка. Вся процедура выглядит следующим образом:
- Нажмите на необходимой директории или файле правой кнопкой мыши и выберите «Свойства».
Перейдите во вкладку «Настройка» или «Ярлык» и отыщите там кнопку «Сменить значок».
Выберите из списка подходящую системную иконку, если в нем имеется та, которая вам подходит.
Если вы не нашли подходящего варианта, кликните на «Обзор» и через открывшийся обозреватель отыщите ваше, заранее сохраненное, изображение.
Выберите его и нажмите на «Открыть».
Перед выходом не забудьте сохранить изменения.
Изображения вы можете отыскать в интернете, большинство из них находится в свободном доступе. Для наших целей подойдет формат ICO и PNG. Кроме этого рекомендуем к ознакомлению другую нашу статью по ссылке ниже. В ней вы узнаете, как вручную создать ICO-картинку.
Что касается стандартных наборов иконок, то они располагаются в трех основных библиотеках формата DLL. Находятся они по следующим адресам, где C – системный раздел жесткого диска. Открытие их выполняется так же через кнопку «Обзор».
Способ 2: Установка комплекта иконок
Знающие пользователи вручную создают наборы значков, разрабатывая для каждого специальную утилиту, которая автоматически устанавливает их на компьютер и заменяет стандартные. Такое решение будет полезно тем, кто хочет за раз поставить иконки одного типа, преобразив внешний вид системы. Подбираются и скачиваются подобные паки каждым юзером на свое усмотрение в интернете с сайтов, посвященных кастомизации Виндовс.
Поскольку любая такая сторонняя утилита изменяет системные файлы, нужно понизить уровень контроля, чтобы не возникло конфликтных ситуаций. Сделать это можно так:
- Откройте «Пуск» и перейдите в «Панель управления».
В списке отыщите «Учетные записи пользователей».
Кликните на ссылку «Изменение параметров контроля учетных записей».
Сдвиньте ползунок вниз на значение «Никогда не уведомлять», а затем кликните на «ОК».
Осталось только перезагрузить ПК и перейти непосредственно к инсталляции пакета изображений для директорий и ярлыков. Сперва загрузите архив из любого проверенного источника. Обязательно проверьте скачанные файлы на наличие вирусов через онлайн-сервис VirusTotal или установленный антивирус.
Далее производится процедура установки:
- Откройте скачанные данные через любой архиватор и переместите находящуюся в нем директорию в любое удобное место на компьютере.
Если в корне папки есть файл сценария, создающий точку восстановления Windows, обязательно запустите его и дождитесь завершения ее создания. В противном случае самостоятельно создайте ее, чтобы в случае чего вернуться к исходным настройкам.
Откройте сценарий Windows с названием «Install» – такие действия запустят процесс замены иконок. Кроме этого в корне папки чаще всего находится еще один сценарий, отвечающий за удаление этого набора. Используйте его, если хотите вернуть все, как было раньше.
Мы советуем к ознакомлению другие наши материалы по теме настройки внешнего вида операционной системы. По ссылкам ниже вы найдете инструкции по изменению панели задач, кнопки «Пуск», размера иконок и фона рабочего стола.
Тема кастомизации операционной системы Windows 7 интересна многим пользователям. Надеемся, приведенные выше инструкции помогли разобраться с оформлением значков. Если у вас остались вопросы по данной теме, смело задавайте их в комментариях.
Замена/установка иконок для Windows 7 и 8
Операционная система Windows 7 и 8 поддерживает иконки в формате .ico. На нашем сайте иконки в наборах могут содержаться как и в .ico так и в .png форматах. Для того чтоб конвертировать иконки с .png в .ico можно воспользоваться маленькой простой программой Aveiconifie. Качаем программу и смотрим как конвертировать.
Конвертация иконок с .png в .ico формат.
Конвертация с помощью программы Aveiconifie происходит всего простым движением мыши. Запускаем программу и перетягиваем иконку в поле PNG, после чего в поле ICO у нас появится конвертированная иконка в формате .ico. С этого поля просто берем иконку, и перетягиваем туда, где вы хотите ее сохранить. (смотрим скриншот)
На поле ICO, по щелчку правой кнопки мыши, есть контекстное меню где вы можете выбрать размер иконки. Для конвертирования например большого количества иконок, выделяем их все в проводнике и делаем те же операции что указаны выше.
Установка/замена стандартных иконок Windows 7.
Для замены иконок можно воспользоваться стандартными функциями Windows 7. Правый щелчок мыши по любому ярлыку, свойства -> вкладка «ярлык» -> сменить значок, после чего выбираем иконку в формате ICO. (смотрим скриншот)
Первый способ очень долгий при замене большого количества иконок, по этому предлагаем воспользоваться программой IconPhile, которая позволяет заменять иконки более удобно, и даже с легкостью установить иконки на разные форматы файлов.
Запускаем программу, в меню выбираете где нам надо поменять иконки меню, после чего в контекстном меню правой кнопки мыши выбираем пункт Change Icons, откроется проводник и в нем уже указываем путь к иконке.
Думаю проблем с установкой иконок не возникнет, а для комплексной замены всех иконок можем предложить посмотреть разделы иконки для Iconpackager или пакеты иконок 7tsp.
Изменение внешнего вида иконок в Windows
Если вам надоело стандартное оформление значков в Windows 10 и 7, его можно сменить. Кому нужны однообразные папки, которые ничем не отличаются друг от друга? Ведь им можно подобрать индивидуальные иконки. Для книг — том в красивом переплёте, для документов — стопку бумаг со скрепкой, для музыки — ноты, для игр — джойстик. Если сделать то же самое с ярлыками и системными каталогами, получится уникальная тема оформления. Разберитесь, как поменять иконки в Windows 7 и других версиях. Вы можете сами решать, как будут выглядеть элементы рабочего стола.
Какие изображения подойдут для значков?
К картинке есть несколько требований. Она должна быть:
- Квадратной.
- В формате .ICO.
- Подходящей по размеру (16×16, 32×32, 48×48 или 256×256).
Изображение можно подкорректировать и уменьшить во встроенном графическом редакторе Windows — Paint. Он есть во всех версиях системы: и в 7-ке, и в 8-ке, и в 10-ке.
- Найдите его в меню Пуск — Программы — Стандартные.
- Нажмите Файл — Открыть (синяя кнопка слева сверху).
Окно программы Paint
- Укажите путь к рисунку.
- Когда он откроется, кликните на кнопку «Изменить размер».
- Если картинка изначально не квадратная, уберите галочку из чекбокса «Сохранять пропорции». Так изображение может сильно исказиться. Поэтому лучше заранее подбирать иконки, у которых равные стороны. Или обрезать края исходного рисунка (если вам нужна только функциональная часть композиции).
- Выставьте подходящий размер в пикселях. 256×256 — это максимально возможный. Он предназначен для больших мониторов.
- Сохраните получившуюся картинку в .PNG (Файл — Сохранить как).
Теперь надо поменять формат файла, если он изначально не в .ICO. Это стандартное разрешение значка Windows всех версий (XP, Vista, 7, 8, 10). Для быстрой конвертации подойдёт простенькая утилита «AveIconifier2».
- Найдите её в интернете и скачайте.
- Запустите.
- В окошко, в котором написано «PNG» перетащите исходный рисунок. Перенесите его прямо из проводника.
- Рядом появится картинка. Она уже будет в .ICO. Перетащите её из конвертора так же, как PNG-файл.
Для смены расширения также можно использовать программу «IcoFX».
Иконки папок
Вот как в Windows 10 поменять иконки папок. Способ актуален для остальных версий Win.
- Кликните правой кнопкой мыши на каталог. Лучше не трогайте системные данные. Выберите какую-нибудь свою директорию.
- Пункт «Свойства».
Нажимаем на Свойства
- Вкладка «Настройки».
- Кнопка «Сменить значок».
Нажимаем на Сменить значок
- Появится список изображений, которые уже доступны в Win. Можете использовать любое из них.
- Если хотите установить свои иконки, нажмите на кнопку «Обзор».
- Укажите путь к ICO-файлу.
Теперь папка будет выглядеть по-другому.
Иконки ярлыков
Если папки выглядят скучно, что значки ярлыков изначально разнообразны. Но вдруг картинка вам не нравится? Или выбивается из общего стиля? В Windows 10, 8 и 7 эти рисунки тоже можно подстроить под себя.
- Щёлкните правой кнопкой мыши по объекту.
- Пункт «Свойства».
- Вкладка «Ярлык».
- Кнопка «Сменить значок».
Нажимаем Сменить значок
- Как и в случае с папками, вы можете выбрать иконки из списка или использовать свои (нажать «Обзор» и указать путь).
Системные каталоги
Значки каталогов «Компьютер», «Корзина», «Пользователи», «Сеть» нельзя поменять через «Свойства». Но есть другой способ.
- Откройте «Панель управления».
- Меню «Персонализация» (в категории «Оформление и персонализация»).
- Слева будет раздел «Изменение значков рабочего стола».
- Там можно поставить свои иконки системным папкам.
- В Win 10 это меню находится в Персонализация — Темы.
Параметры значков в Windows 10
Программы
Существуют утилиты, которые меняют значки в автоматическом режиме:
- Iconpackager.
- Theme Source Patcher.
- IconPhile.
В сети вы можете отыскать ресурсы с коллекциями иконок. Посмотрите на скриншоты и подберите то, что вам нужно.
Смена значков сразу всех папок
Через реестр можно переделать иконки сразу всех папок. Например, если вам не нравятся внешний вид Win 10, и вы хотите сделать каталоги, как Windows 7.
Редактировать записи в реестре бывает опасно. Лучше ограничиться темами оформления. Но если вы всё-таки решили это сделать, создайте резервную копию.
- Перейдите в Пуск — Выполнить.
- В открывшемся окне введите «regedit» без кавычек и нажмите «OK». Появится редактор реестра.
- Нажмите Файл — Экспорт.
- Придумайте имя для резервной копии и укажите, куда её сохранить. Если что-то пойдёт не так, вы их неё сможете всё восстановить.
Теперь займитесь сменой иконок.
- В реестре откройте папку «HKEY_LOCAL_MACHINE»
- Перейдите в «SOFTWARE».
- Потом в Microsoft\Windows\CurrentVersion\Explorer.
- Кликните правой кнопкой мыши на «Explorer».
- Пункт «Создать — Раздел».
- Задайте ему имя «Shell Icons». Если такой каталог в списке уже есть, откройте его.
- В правой части окна вызовите контекстное меню и выберите «Создать — Стоковый параметр».
- Пропишите тип 3 (три).
- Правой кнопкой мыши щёлкните по только что созданному параметру «3» («Три»).
- Пункт «Изменить».
- В разделе «Значения» укажите путь к иконке вместе с именем файла и расширением.
- Если у вас 64-разрядная система, опять откройте папку HKEY_LOCAL_MACHINE\SOFTWARE.
- Но на этот раз перейдите в Wow6432Node\Microsoft\Windows\CurrentVersion\explorer
- И повторите все шаги, описанные выше.
- Перезагрузите компьютер и оцените новый вид иконок.
Редактируйте реестр, только если вы хорошо разбираетесь в этом вопросе. Перепутайте один параметр, и возникнут ошибки.
Если вам не нравится, как выглядят папки и ярлыки, их иконки можно сменить. Нужны лишь картинки определённого формата. Так вы сделаете красивый рабочий стол.