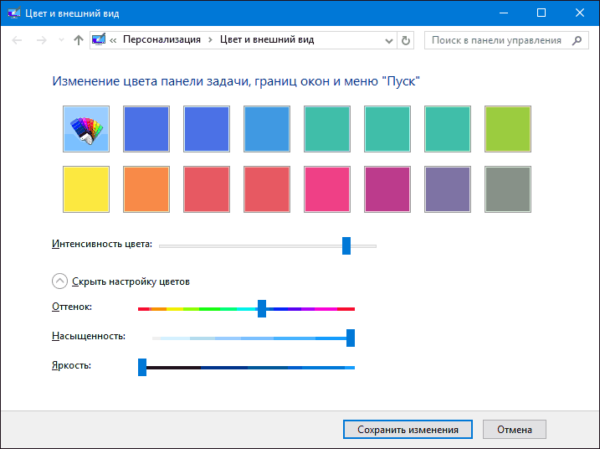- Как исправить Windows 10 синий оттенок экрана
- Вот как можно исправить синеватый оттенок на вашем Windows 10
- 1: проверить оборудование
- 2: Проверьте драйверы графического процессора
- 3: Включить и настроить Night Light
- 4. Отрегулируйте цвета на панели управления графического процессора.
- Как изменить цвет выделения в Windows 10 без сторонних программ
- Как изменить цвет области выделения и подсветки текста в Windows 10
- Как вернуть стандартный синий цвет выделения
- Как изменить цвета оформления в windows 7?
- Изменяем цвета через изменение темы
- Ручное изменение цветов оформления
- Меняем цвет по умолчанию Windows 10. Оформление
- Изменение цветовой схемы windows после обновления (синий цвет стал фиолетовым)
- Ответы (5)
Как исправить Windows 10 синий оттенок экрана
Список проблем Windows 10 длинный, но, по правде говоря, большинство пользователей никогда не сталкивались с серьезными проблемами. Есть некоторые нишевые проблемы, которые являются индивидуальными. Как этот странный вопрос, связанный с цветом, который мы решаем сегодня. А именно, в некоторых пользовательских отчетах говорится, что на их экранах присутствует странный синий оттенок, где синий оттенок доминирует больше, чем обычно.
Вот как можно исправить синеватый оттенок на вашем Windows 10
- Осмотрите оборудование
- Проверьте драйверы графического процессора
- Включить и настроить Night Light
- Отрегулируйте цвета в панели управления графическим процессором
1: проверить оборудование
Во-первых, давайте удостоверимся, что ваше оборудование не вызывает эту ошибку. Проверьте, все ли кабели подключены правильно. Также проверьте настройки монитора на самом мониторе. Откройте меню и проверьте настройки цвета. Если доступно, сбросьте настройки монитора до значений по умолчанию.
- Читайте также: 5 лучших мониторов для редактирования фотографий, которые можно купить в 2018 году
Кроме того, нам нужно, чтобы вы подключили монитор к альтернативному ПК, если это возможно. Если вы можете, подключите свой компьютер к альтернативному монитору. Это должно исключить монитор или компьютер из списка преступников.
Если ваш монитор неисправен, мы вряд ли сможем что-либо с этим сделать. С другой стороны, если причиной проблемы является ПК, мы предлагаем перейти к следующему списку и устранить неполадки, связанные с соответствующим программным обеспечением.
2: Проверьте драйверы графического процессора
Теперь, не обращая внимания на это, давайте сосредоточимся на драйверах. Неисправный драйвер графического процессора, в большинстве случаев, виноват в различных нарушениях дисплея. При установке Windows 10 драйвер адаптера дисплея устанавливается автоматически. И эти универсальные драйверы работают большую часть времени, но вряд ли они подходят лучше всего. Что вам нужно сделать, это перейти на официальный сайт, где оригинальный производитель графического процессора предоставил программное обеспечение для этой конкретной модели графического процессора.
- ЧИТАЙТЕ ТАКЖЕ: Driver Booster обнаруживает Windows 10 и Windows 8.1, 8 устаревшие драйверы
Если есть какие-либо проблемы с драйверами, этот подход должен справиться с этим. Особенно, если у вас старая видеокарта, которая требует устаревших драйверов. Для них Windows 10, вероятно, установит общий вариант, который в конечном итоге может привести к неправильной оптимизации экрана. И в отношении разрешения, и в цветовой гамме.
Это официальные сайты 3 крупнейших производителей:
- NVidia
- AMD/ATI
- Intel
3: Включить и настроить Night Light
Недавно представленная функция Night Light может участвовать во всем этом. А именно, эта изящная функция позволяет уменьшить присутствие синего света на экране, облегчая отображение на глазах. Это также может оказаться эффективным решением проблемы.
- ЧИТАЙТЕ ТАКЖЕ: фильтр Windows 10 Blue Light теперь стал Night Light
Вы можете включить эту функцию, и она автоматически уменьшит синий оттенок. Однако экран может выглядеть слишком красноватым на ваш вкус, так что вы можете настроить его по своему вкусу.
Вот что вам нужно сделать шаг за шагом:
- Нажмите правой кнопкой мыши на рабочем столе и откройте Настройки отображения .
- Включите Ночной свет и нажмите Ночной свет .
- Используйте ползунок , чтобы уменьшить присутствие синего света , пока оно не будет соответствовать вашим предпочтениям.
Вы также можете запланировать ночной свет, чтобы он включался вечером. Именно тогда он вам понадобится больше всего, поскольку синий свет дисплея при слабом освещении не совсем приятен для глаз.
4. Отрегулируйте цвета на панели управления графического процессора.
Альтернативная причина этого может быть найдена в меню настроек графического процессора. Прилагаемое программное обеспечение графического процессора (ATI Catalyst или Intel/Nvidia Control Panel) можно использовать для настройки параметров цвета. И, если что-то будет ошибочно изменено, цветовая база по умолчанию может стремиться к голубоватому оттенку.
- Читайте также: решено: красный оттенок Windows 10 на экране
Итак, откройте приложение настроек рабочего стола GPU и проверьте цвета. Если вы все еще сталкиваетесь с ошибкой, попробуйте обновить систему. За исключением этого, мы исчерпали наши решения. Не стесняйтесь поделиться своим в разделе комментариев ниже и помочь сообществу.
Как изменить цвет выделения в Windows 10 без сторонних программ
С давних времён в Windows используется синий цвет для обозначения выделяемой мышкой области, ярлыков, текста и всего подобного. Несмотря на усовершенствованные опции кастомизации в Windows 10, стандартными средствами изменить цвет выделения через настройки системы нельзя. Но это можно просто и быстро сделать через редактор реестра — на всё про всё уйдёт не больше 3 минут, и с этим справится даже неопытный пользователь.
Как изменить цвет области выделения и подсветки текста в Windows 10
Шаг 1. Найдите RGB-код цвета, которым хотите заменить стандартный синий. Для этого откройте любую палитру цветов, хоть встроенную в Google — достаточно загуглить «Палитра цветов онлайн». После того, как определитесь с цветом, запомните его RGB-код. В качестве примера я возьму красный с кодом .
Шаг 2. Откройте редактор реестра, нажав комбинацию клавиш Win + R (либо перейдя в меню «Пуск», затем введя в поисковую строку запрос «regedit» и запустив найденное приложение). Перейдите по пути HKEY_CURRENT_USER\Control Panel\Colors, руководствуясь папками слева.
Шаг 3. Отыщите нужный файл:
- Hilight — меняет цвет выделения текста в любых текстовых полях;
- HotTrackingColor — меняет цвет выделяемой мышкой области.
Кликните дважды по нужному файлу и измените стандартное значение на тот RGB-код, который вы получили при выполнении первого шага. Обратите внимание: его нужно записать в таком же формате, в котором он указан по умолчанию, — три числа, через пробелы, без запятых. Нажмите «ОК».
Шаг 4. Перезагрузите компьютер или выйдите и войдите в систему (свой профиль в Windows), чтобы изменения вступили в силу.
Как вернуть стандартный синий цвет выделения
Если вы хотите вернуть всё назад, достаточно воспользоваться вышеописанной инструкцией, прописав значения по умолчанию:
- Hilight — 0 120 215;
- HotTrackingColor — 0 102 204.
Как изменить цвета оформления в windows 7?
Слава богу разработчики windows 7 предоставили все таки пользователям возможность изменять цвета рамки рабочих окон, меню «Пуск», а также панели задач и других элементов.
Изменять цвета можно двумя путями, давайте рассмотрим вместе с вами оба этих пути.
Изменяем цвета через изменение темы
Когда вы выбираете новую тему, в операционной системе полностью меняется набор картинок, звуков и цветов(ладно хоть не запахов), которые составляют оформление вашего интерфейса. Каждая тема имеет свои определённые цвета для всех окон в системе.
Чтобы выбрать другую тему нужно войти в раздел, который отвечает за оформление внешнего вида системы – «Персонализация». Чтобы открыть этот раздел нужно перейти в меню «Пуск» и войти в «Панель управления».
Далее в поисковую строку вводим одноимённый запрос — «Персонализация» и кликаем по нему, когда он появится в окне.
После этого нужно просто выбрать ту тему, которая вам понравится, а затем просто закрыть окно . При этом автоматически изменяться картинки, звуки и цвета, в которые оформлена ваша система.Также можно щелкнуть правой кнопкой мыши по пустому месту на рабочем столе и в появившемся оконце также выбрать персонализация.
Как изменить цвета оформления в windows 7
Ручное изменение цветов оформления
Если вам не нравятся только цвета в той теме, которая установлена в данный момент, их можно изменить вручную.
Чтобы это сделать, нам нужно также посетить «Панель управления» и забить в поисковую строку – «Изменение цветов оконного стекла».
Далее выберите тот цвет, который вам понравится, и настройте другие параметры, а затем нажмите кнопку «Сохранить изменения».
Стоит заметить, что если у вас все же не используется тема «Aero», то вместо рабочего окна «Цвет и внешний вид окна» у вас появится диалоговое окно с таким же названием, и вы не сможете воспользоваться полными возможностями оформления системы, которые имеются в windows 7.
Меняем цвет по умолчанию Windows 10. Оформление
Думаю, каждый умеет (а кто не умеет научится после этой статьи) менять цвета акцентов в Windows 10? Это набор цветов, которыми подсвечиваются ваши окна, заголовки, меню. Да, менять цвет в системе довольно просто. Но, если зайти в настойки акцентов Windows 10, список цветов ограничивается 48. Это никуда не годится, а если вам нравится другой цвет? Если Вы настолько тонкой души человек, и только определенные оттенки зеленого греют вам душу, а именно их нет в этом списке? Нужно менять. Сегодня меняем цвет оформления Windows 10.
1. Начнем менять цвет операционной системы Windows 10. Нажимаем сочетание клавиш Win+X — откроется меню, выбираем “Выполнить” .
2. Откроется окно выполнить — набираем Control Color .
3. Откроется окно параметры — выбираем вкладку Цвета .
4. На вкладке цвет начинаем веселится. Тут выбираются цвета вашей операционной системы Windows 10.
5. Можно выбрать из палитры, которая уже представлена, можно выбрать свой собственный оттенок. Для этого выбираем вкладку Дополнительный цвет . На вкладке дополнительного цвета есть расширенный набор возможностей, для выбора оттенков вашей операционной системы Windows 10.
6. Сохраняем изменения. Наслаждаемся цветами, и тем как жизнь заиграла другими тонами!
Чтобы операционная система Windows 10, максимально ярко заиграла, оттенками, которые Вы сами выбрали, проставьте “галки” как у меня. Это добавит цвета в окна проводника.
Обратите внимание! Каждый из нас личность творческая, краски, цвета для нас очень много значат в жизни, Microsoft понимает это, и дает подсказки, когда вы переборщите с цветом, Вам сообщат о том, что работа в такой “гамме” может усложнить процесс взаимодействия в операционной системе Windows 10 . В моем случае, мне сказали, что с такими оттенками, чтение с компьютера будет испытанием.
Друзья! Ваша поддержка, ваши лайки — это круто! Моя аудитория отвечает на мои статьи, и я несказанно счастлив.
Изменение цветовой схемы windows после обновления (синий цвет стал фиолетовым)
Ответы (5)
Был ли этот ответ полезным?
К сожалению, это не помогло.
Отлично! Благодарим за отзыв.
Насколько Вы удовлетворены этим ответом?
Благодарим за отзыв, он поможет улучшить наш сайт.
Насколько Вы удовлетворены этим ответом?
Благодарим за отзыв.
Был ли этот ответ полезным?
К сожалению, это не помогло.
Отлично! Благодарим за отзыв.
Насколько Вы удовлетворены этим ответом?
Благодарим за отзыв, он поможет улучшить наш сайт.
Насколько Вы удовлетворены этим ответом?
Благодарим за отзыв.
Просим прощения за задержку с ответом. Если все возможные функции и опции управления цветом (посмотрите тут) не дают должного результата, то стоит взяться за драйвера видеокарт и дисплея, возможно после обновления они установились некорректно.
Посмотрите в журнале Центра Обновлений, какие последние установленные обновления и есть ли установленные драйвера на видеокарту (возможно у вас их две). Обновите последние драйвера с сайта производителей видеокарт и установите дополнительное ПО производителя для них, в которых и содержаться настройки управления цветом дисплея.
Если будут еще вопросы — обращайтесь.
С наилучшими пожеланиями,
Георгий.
Был ли этот ответ полезным?
К сожалению, это не помогло.
Отлично! Благодарим за отзыв.
Насколько Вы удовлетворены этим ответом?
Благодарим за отзыв, он поможет улучшить наш сайт.
Насколько Вы удовлетворены этим ответом?
Благодарим за отзыв.
Был ли этот ответ полезным?
К сожалению, это не помогло.
Отлично! Благодарим за отзыв.
Насколько Вы удовлетворены этим ответом?
Благодарим за отзыв, он поможет улучшить наш сайт.
Насколько Вы удовлетворены этим ответом?
Благодарим за отзыв.
Здравствуйте, KonstantinNovikov 7,
Следующим шагом можно попробовать обновление образа ОС, без ущерба для личных файлов, посредством утилиты Media Creation Tool .
Выполните следующие шаги:
2. Выберите пункт » Скачать средство сейчас «
3. Запустите скачанную программу MediaCreationTool . exe
4. Выберите » Обновить этот компьютер сейчас » и следуйте инструкциям.
Для дополнительных пояснений, пожалуйста, на этом же сайте «разверните» раздел Использование средства для обновления этого компьютера до Windows 10 .
Расскажите о результатах, мы будем рады предоставить дальнейшую поддержку.
С уважением,
Кристина