- Изменяем разрешение экрана в Kali Linux
- Как изменить разрешение экрана. Очень крупные значки!
- Изменить разрешение экрана на смартфоне Explay Fresh.
- Полетело разрешение в kali linux
- Разрешение монитора в Linux
- Проблема с разрешениеv монитора в Linux (Ubuntu)
- Изменение разрешения монитора в Linux
- Добавление нового разрешения монитора в Linux
- Добавление новой конфигурации монитора в автозагрузку
- Разрешение экрана в Linux
- Настройка разрешения экрана в GUI
- Как изменить разрешение экрана через терминал
- Выводы
Изменяем разрешение экрана в Kali Linux
Чтоб исправить сие неудобство нужно поменять разрешение, а иногда требуется установка драйвера на видеокарту!
Примечания.
Как изменить разрешение экрана. Очень крупные значки!
Показан простой способ изменить разрешение экрана на устройстве Андроид на примере смартфона Explay Fresh…
Изменить разрешение экрана на смартфоне Explay Fresh.

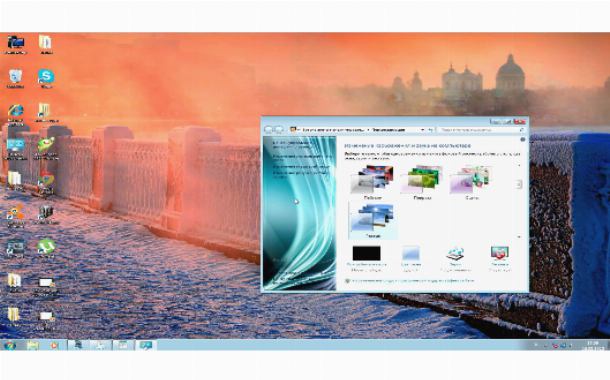
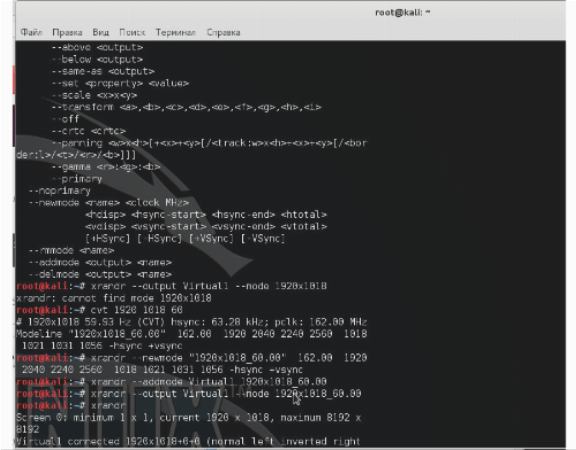
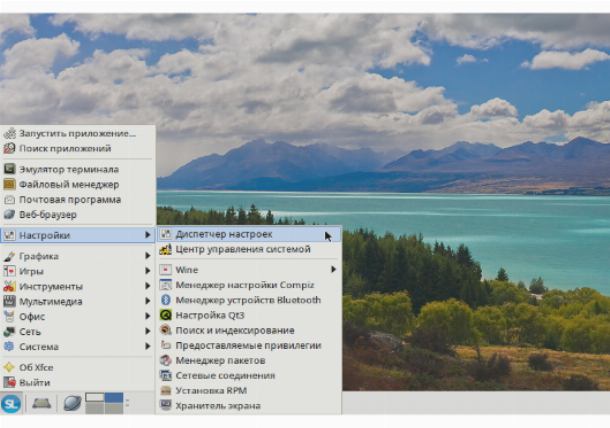




На нашем портале вы увидите подробное видео руководство по установке и эксплуатации операционной системы Linux.
Источник
Полетело разрешение в kali linux
После того как скачал пару библиотек перезагружаю ПК, захожу в кали, и там разрешение 560680, было 19201080, как восстановить?, Последняя версия кали
Добавь тег «kali».
Зашел в тред, чтобы написать то же самое. Этот тег у меня как раз в игноре.
Полетело разрешение? Ну так запрети ему лететь!
Что команда xrandr показывает? В терминале.
Я бы мог добавить в избранное, но активность там совсем низкая https://www.linux.org.ru/tag/kali
Поставить любой дистрибутив, предназначенный для установки.
Archetecture 383i, и Помойму libc1
Лучше ври,что проблема с дебианом, советы тебе вряд ли помогут, но их тут хотя бы дадут. А так,по очевидным причинам не любят на этом форуме пользователей кали-линукс,задающих тупые вопросы. Да, и регай новый аккаунт, этот зашкварал уже)) P.S. а зачем тебе кали? спрашивали уже? давай,рассказывай,вафли соседям ломаешь?)
не любят на этом форуме пользователей кали-линукс
Не говори за всех.
Ничего не зашкварал. Обычная любознательность у человека. Но Linux действительно сложная вещь, лучше начать с дистрибутива попроще. Например, Linux Mint или Manjaro. Они тоже крутые.
На этом форуме вряд ли помогут, хотя кто знает. Совет, учи французский и иди на их форумы. Французы вежливые ребята.
Лучше засними на видео как ты все делал.
Не, питон изучаю, кали как по мне отлично подходит, а так я уже переустанавливать кали
https://www.kali.org/docs/introduction/should-i-use-kali-linux/ — сами разработчики Kali Linux не рекомендуют его использовать как десктоп общего назначения.
И у него заслуженная слава глюкодрома — специфичные модификации под пентесты не всегда полезны в случае использования этого дистрибутива не по назначению.
И ещё у него слава дистрибутива, который выбирают некомпетентные люди, насмотревшиеся фильмов о хакеров и мечтающие стать крутыми, не прилагая усилий.
Спасибо за адекватный комментарий
А по поводу отсутствия помощи — её не будет по той же причине, почему на вопрос «Как в снегоуборочной машине разместить покупки из супермаркета?» будут лишь встречные вопросы в духе «Какого черта ты делаешь?».
Kali Linux не используется людьми, которые понимают Linux достаточно хорошо и не являются пентестерами или ИБ специалистами — он просто не нужен им. А из-за модификаций для пентестов у него уникальные глюки — то есть знания о том, как чинить Debian или Ubuntu помогают, но не всегда.
Вот прямая цитата из моей ссылки:
As the distribution’s developers, you might expect us to recommend that everyone should be using Kali Linux. The fact of the matter is, however, that Kali is a Linux distribution specifically geared towards professional penetration testers and security specialists, and given its unique nature, it is NOT a recommended distribution if you’re unfamiliar with Linux or are looking for a general-purpose Linux desktop distribution for development, web design, gaming, etc.
Even for experienced Linux users, Kali can pose some challenges. Although Kali is an open source project, it’s not a wide-open source project, for reasons of security. The development team is small and trusted, packages in the repositories are signed both by the individual committer and the team, and — importantly — the set of upstream repositories from which updates and new packages are drawn is very small. Adding repositories to your software sources which have not been tested by the Kali Linux development team is a good way to cause problems on your system.
While Kali Linux is architected to be highly customizable, do not expect to be able to add random unrelated packages and repositories that are «out of band» of the regular Kali software sources and have it Just Work. In particular, there is absolutely no support whatsoever for the apt-add-repository command, LaunchPad, or PPAs. Trying to install Steam on your Kali Linux desktop is an experiment that will not end well. Even getting a package as mainstream as NodeJS onto a Kali Linux installation can take a little extra effort and tinkering.
То есть ты добавил в Kali стороннее ПО и возникли глюки. Разработчики Kali открыто пишут, это не мои домыслы. что такое бывает. Вопросы?
И никто не знает, как это чинить. Потому что это никому не нужно — проще взять дистрибутив, где это работает хорошо.
Какой тогда дистрибутив модно на пк поставить новичку?
При чем тут «модно»? Нужно, чтобы работало и была развитая поддержка.
Вообще, Ubuntu LTS или разновидность её же с иным DE — нормальный вариант.
Вообще, не исключено, что то, что ты сделал с Kali, поломает и её — можно так добавить библиотеки, что любой Linux сломается, если поменять руками важные для ОС библиотеки на несовместимые, как пример — ты же не написал, что делал.
Но в случае с Ubuntu есть куда большая вероятность, что софт из PPA или pip будет корректно работать, чем с Kali — в отличии от неё, под Ubuntu специально его пишут.
Источник
Разрешение монитора в Linux
Проблема с разрешениеv монитора в Linux (Ubuntu)
Когда я поставил себе Ubuntu, то первой серьезной проблемой было разрешение моего монитора: ubuntu никик не хотела понимать, что мой моник (Acer AL1916W) крут и его рабочее разрешение — это 1440×900, а не 1024×768.
Да, такое бывает часто. Слава Богу, Что эту проблему достаточно просто решить. В данной статье мы рассмотрим
Изменение разрешения монитора в Linux
Для того чтобы посмотреть, на что вообще способны по мнению Linux ваши мониторы (или монитор, если он один), нужно выполнить команду xrandr из консоли (Ctrl+Alt+T):
В результате вы получите что-то типа такого (у меня 2 монитора):
Вы можеет увидеть здесь два видеовыхода: DVI-0 и VGA-0, а ниже доступные разрешения для каждого из мониторов на этих видеовыходах. У вас выходы могут называться по разному: LVDS1 — экран ноутбука, VGA1 — экран, подключаемый через VGA, DVI1 — экран, подключаемый через DVI, HDMI — экран, подключенный через HDMI.
итак, если нужное вам разрешение присутствует в списке разрешений для вашего монитора, то применить его можно очень просто: xrandr —output Название_выхода —mode Режим. В моем случае команда будет выглядеть так:
Вуаля, на вашем мониторе уже должно смениться разрешение 🙂
Добавление нового разрешения монитора в Linux
А что же делать, если нужного нам разрешения нет в предлагаемых? А вот что: можно просто добавить необходимое разрешение вручную. Для этого найдите характеристики вашего монитора и посмотрите, какое разрешение он поддерживает и на какой частоте. ВНИМАНИЕ! Если вы укажите частоту, на которой монитор работать не может, то потеряете графический интерфейс вашего Linux’а.
Ну к примеру, мы выяснили, что монитор Acer AL1916W отлично работает с разрешением 1440×900 на частоте в 60Гц. Давайте сгенерим для него так называемый конфиг командой cvt:
Вывод команды будет таким:
Отсюда нам нужна вторая строчка, а именно все, что находится после «Modeline»:
«1440x900_60.00» 106.50 1440 1528 1672 1904 900 903 909 934 -hsync +vsync
Далее мы создаем принципиально новый режим:
Осталось только привязать только что созданный режим к нужному монитору. Помните, в начале статьи мы смотрели, на каком выходе какой из мониторов? Привязка режима к конкретному монитору (выходу) делается так:
Ну вот, ваш монитор погас, включился и вы уже довольны 🙂
Добавление новой конфигурации монитора в автозагрузку
Да да да, вы спросите, и что, делать это каждый раз, когда запускается компьютер?
Нет, каждый раз делать этого не надо: просто не выключайте свой комп 🙂 Шучу. Можно просто добавить эту конфигурацию в автозагрузку, и Linux сам будет все это прекрасно делать при запуске. Как? Давайте по шагам:
Ну на будущее лучше создать в домашнем каталоге папку «.bin», в которой будут храниться все исполняемые скрипты (поверьте, пригодится). Ну и сразу перейдем в эту папку:
В папке создадим файл, назовем его, к примеру, load_screen.sh:
Открываем файл и добавляем в него все наши команды по созданию и добавлению режима монитора. Открыть файл:
Содержимое файла (для монитора, о котором идет речь в этой статье):
Закрываем (Ctrl+X) и сохраняем. Теперь нам надо на файл выставить права, чтоб его можно было выполнять, как команду:
Ну и осталось добавить его в так называемый автозапуск.
Для Ubuntu c 12.04 до 13.10 надо править следующий файл: /etc/lightdm/lightdm.conf, для Ubuntu 14.04 и выше — /usr/share/lightdm/lightdm.conf.d/50-unity-greeter.conf. Итак, открываем файл:
И в конец файла дописываем путь к нашему исполняемому скрипту. В итоге, файл 50-unity-greeter.conf у меня выглядит так (не забудьте, что имя пользователя у вас точно другое):
Всё! После перезагрузки разрешение монитора у вас уже должно сразу примениться. Ставьте лайки, друзья, если этот матриал был для вас полезен 😉

Источник
Разрешение экрана в Linux
С развитием технологий экраны для компьютеров смогли значительно увеличить разрешение. Если старые экраны показывали 640х800 пикселей, то более новые отображают уже 1920х1080. У последних моделей разрешение ещё выше.
В операционной системе Linux существует несколько способов настройки разрешения экрана. В обычных системах, как правило, это не нужно. Но если вы хотите использовать несколько мониторов или решили запустить Linux на виртуальной машине, то разрешение может определиться неправильно и тогда придётся его настроить. В этой статье мы рассмотрим, как изменить разрешение экрана в Linux через графический интерфейс и терминал.
Настройка разрешения экрана в GUI
Разберём настройку разрешения на примере дистрибутива Ubuntu и окружения рабочего стола Gnome. Откройте утилиту Настройки из главного меню:
Перейдите на вкладку Устройства, а затем выберите пункт Настройка экранов:
Если к компьютеру подключено два монитора Linux или больше, то у вас будет три варианта работы экранов:
- Объединение — все экраны объединяются в одно рабочее пространство;
- Зеркальное отображение — одинаковая картинка на всех экранах;
- Один экран — картинка только на одном экране, другие отключены.
Независимо от того, какой режим вы выбираете, будут доступны настройки Разрешение и Частота обновления, где вы сможете настроить нужные вам параметры:
Так выполняется настройка монитора Linux через графический интерфейс. Если вы хотите объединить экраны, то можно указать разрешение мониторов Linux для каждого из них отдельно:
Но здесь есть один недостаток, вы можете выбрать только то разрешение экрана, которое предлагает система. Если вы захотите установить разрешение выше или ниже тех, что есть, то у вас ничего не выйдет. Для этого надо воспользоваться терминалом.
Как изменить разрешение экрана через терминал
Для управления настройками экрана из терминала можно использовать утилиту xrandr. Синтаксис утилиты очень прост:
xrandr опции параметры
Разберём основные опции утилиты, которые будем использовать:
- —verbose — включить более подробный вывод;
- —version — версия программы;
- —query — когда установлена эта опция или не указанно никаких опций, выводится текущая конфигурация;
- -d, —display — позволяет указать какой X экран использовать по имени;
- -s, —screen — устанавливает дисплей для настройки по ID;
- —output — устанавливает дисплей для настройки по имени или ID;
- —primary — выбрать основной экран;
- —size — позволяет указать размер экрана;
- —rate — устанавливает частоту обновления;
- —dpi — устанавливает DPI, количество точек на дюйм, которое позволяет вычислить правильный размер для окон;
- —newmode — создаёт новый режим отображения по размеру и частоте;
- —rmmode — удаляет режим отображения;
- —addmode — добавляет созданный режим к списку доступных для использования;
- —delmode — удалить режим из списка доступных;
- —mode — активирует указанный режим;
- —off — отключает экран;
- —gamma — позволяет установить коррекцию гаммы, в формате красный:зеленый:синий;
Чтобы посмотреть текущие параметры системы, запустите утилиту без параметров:
Как видите, к моей системе подключено два экрана:
- LVDS-1 — встроенный экран ноутбука;
- HDMI-1 — внешний экран;
Для каждого экрана доступно несколько разрешений, текущее разрешение отмечено звёздочкой. Чтобы изменить разрешение экрана Linux на одно из доступных, используйте опцию —mode вместе с —output:
xrandr —output HDMI-1 —mode 1680×1050
Теперь звёздочка выводится около разрешения 1680х1050.
Хорошо, мы разобрались с тем, как добавить одно из существующих разрешений. По сути, то же самое, что и в графическом интерфейсе. Но если нужного разрешения в списке нет, то его можно добавить. Для этого сначала нужно конвертировать обычную запись в формат VESA. Для этого используйте утилиту cvt. Например, создадим режим с разрешением 2000х1100 и частотой обновления 60:
cvt 2000 1100 60
Дальше надо скопировать из вывода утилиты всё, что написано после «Modeline». Осталось использовать скопированный текст в xrandr:
xrandr —newmode «2000x1100_60.00» 183.75 2000 2136 2344 2688 1100 1103 1113 1141 -hsync +vsync
Добавляем только что созданное разрешение к списку доступных для нужного нам экрана:
xrandr —addmode HDMI-1 2000x1100_60.00
А затем активируем, как описывалось выше:
xrandr —output HDMI-1 —mode 2000x1100_60.00
Но будьте аккуратны с новыми разрешениями. Если вы устанавливаете разрешение выше, чем поддерживает ваш монитор, то он просто не будет показывать. Но такая штука может быть полезна с VirtualBox, или если компьютер не определяет, что ваш монитор поддерживает более высокое разрешение.
Чтобы сохранить настройки после перезагрузки, добавьте команду активации разрешения в конфигурационный файл
Синтаксис файла очень похож на
/.xinitrc. Все команды из него автоматически выполняются при старте сессии. Или же вы можете использовать любой другой метод автозагрузки, который работает после запуска X.
Выводы
В этой статье мы рассмотрели несколько способов настроить разрешение экрана Linux с помощью графического интерфейса или через терминал. Как видите, это не так сложно, как может показаться на первый взгляд.
Источник
























