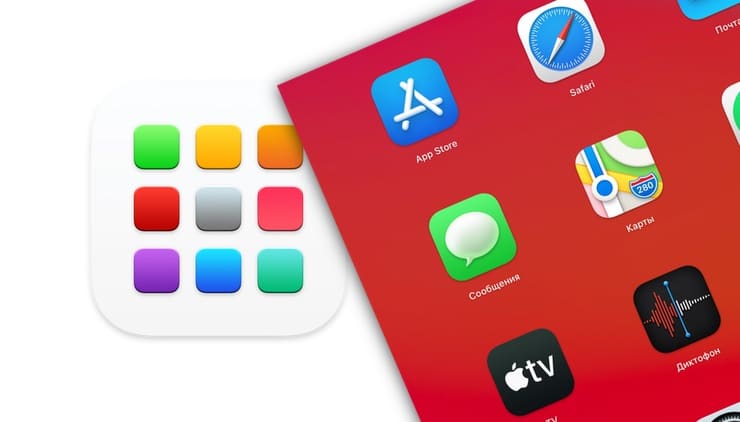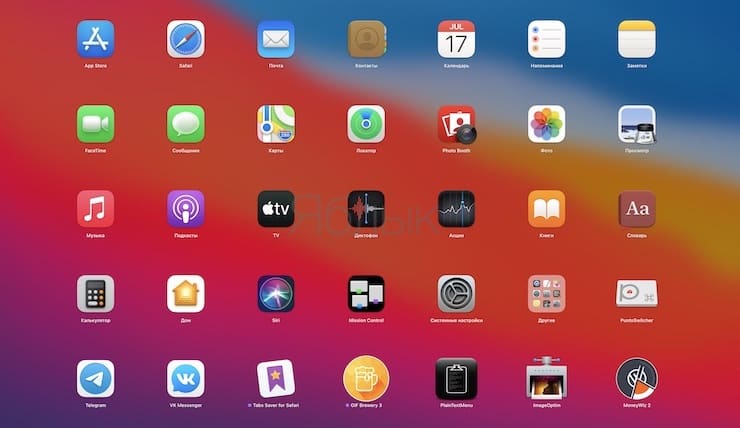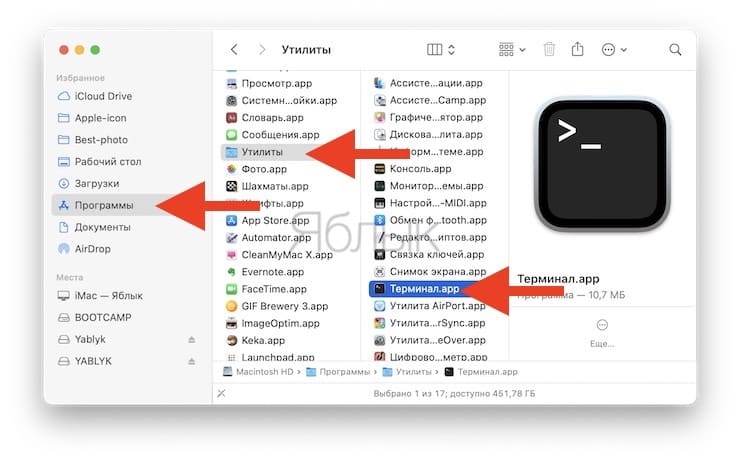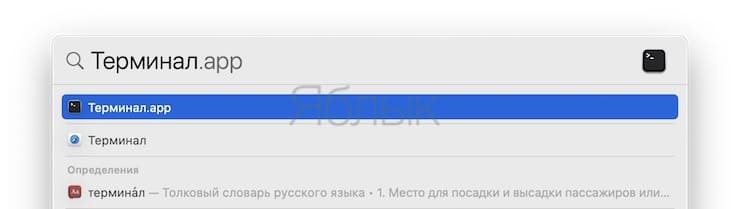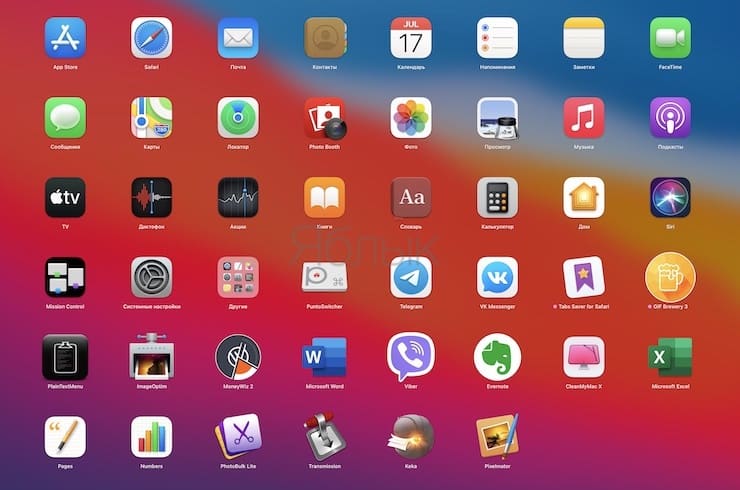- Выравнивание и изменение размеров значков на Mac
- На рабочем столе
- В окне Finder
- Как изменить размер и количество иконок приложений Launchpad в macOS
- Как кастомизировать сетку иконок Launchpad в macOS
- Улучшение видимости экрана Mac
- Изменение вида рабочего стола
- Увеличение текста
- Увеличение значков и других объектов
- Использование увеличения
- Увеличьте размер значков Mac OS X на рабочем столе 2021
- Mac OS X Welcome Videos
- Изменить размер значков рабочего стола в Mac OS X
- Настройка размера значков элементов в Finder Windows Mac OS X
Выравнивание и изменение размеров значков на Mac
В режиме просмотра значков можно изменить выравнивание, размеры и метки объектов на рабочем столе и в окнах Finder. Чтобы изменить значок файла или папки, см. раздел Изменение значков файлов и папок.
На рабочем столе
На Mac нажмите рабочий стол, удерживая клавишу Control.
Выполните одно из следующих действий.
Быстрое выравнивание значков. Выберите «Расставить сейчас».
Если команда «Расставить сейчас» не отображается, Вы задали автоматическую сортировку значков или используете стопки для автоматической сортировки файлов. Чтобы увидеть команду «Расставить сейчас», выберите «Сортировать» > «Не выбрано» или снимите флажок «Собрать в стопки».
Однократное выравнивание и сортировка значков. Выберите «Расставить по», затем выберите вариант.
Если команда «Расставить» не отображается, Вы задали автоматическую сортировку значков или используете стопки для автоматической сортировки файлов. Чтобы увидеть команду «Расставить», выберите «Сортировать» > «Не выбрано» или снимите флажок «Собрать в стопки».
Автоматическое выравнивание и сортировка значков. Выберите «Сортировка по», затем выберите вариант.
Изменение размера значков, размера сетки (расстояния между значками), размера текста и других параметров. Выберите «Показать параметры вида», затем с помощью элементов управления внесите изменения.
В окне Finder
На Mac нажмите значок Finder 
Откройте папку, которую требуется изменить.
Выберите «Вид» > «Показать параметры вида» и внесите изменения. Например, нажмите всплывающее меню «Группировать» и выберите «По дате изменения».
Источник
Как изменить размер и количество иконок приложений Launchpad в macOS
Наверняка, далеко не всех пользователей macOS устраивает размер и количество иконок в Launchpad. Действительно, почему в Apple не предусмотрели возможность изменять эти, казалось бы, нехитрые параметры, ведь в том же Finder подобное возможно? В нашем материале мы расскажем, как штатными средствами macOS изменять размеры и количество иконок приложений в Launchpad.
В iOS количество и расположение иконок также нельзя изменять без джейлбрейка, но там хотя бы в зависимости от диагонали устройства варьируется число иконок в сетке. В macOS же неважно какой у вас Mac, с 11-дюймами на борту или с 27 — везде будет одинаковая сетка — 7 иконок в ряд и по пять в столбцах. Причём, если на компактном 11’’ MacBook Air это смотрится просто великолепно, да и юзабилити ничуть не страдает, то на 27’’ гиганте iMac складывается впечатление, что работает человек со слабым зрением. Пора восстановить справедливость!
Как кастомизировать сетку иконок Launchpad в macOS
Для того, чтобы реализовать задуманное, необходимо воспользоваться Терминалом (отыскать его можно через проводник Finder → Программы → Утилиты или же воспользовавшись поиском Spotlight.
1. Укажите количество иконок в ряду. За это отвечает параметр «N». По умолчанию там 7 иконок:
defaults write com.apple.dock springboard-columns -int N
Поставим восемь и нажмём клавишу Enter (Return):
defaults write com.apple.dock springboard-columns -int 8
2. Теперь измените количество иконок в столбцах. По умолчанию там 5 иконок. Также меняем параметр «N»:
defaults write com.apple.dock springboard-rows -int N
Поставим к примеру 6 и нажмём клавишу Enter:
defaults write com.apple.dock springboard-rows -int 6
3. Чтобы все изменения вступили в силу, необходимо перезапустить Launchpad. Делается это при помощи следующей команды:
killall Dock
В конце нажмите Enter (Return) и через пару мгновений готовьтесь вкушать результат своей деятельности.
При выполнении этой команды не нарушится сортировка иконок по папкам и вам не придётся заново размещать все иконки приложений на свой вкус (создавать папки, перемещать иконки в них и перекидывать иконки между рабочими столами).
Если результат не понравился и всё хочется вернуть на круги своя, то всё решается вводом следующих команд (после ввода каждой нажмите Enter (Return) на клавиатуре):
defaults delete com.apple.dock springboard-rows
defaults delete com.apple.dock springboard-columns
killall Dock
Таким образом, уделив этому моменту 10 минут, можно добиться идеального результата, в котором и иконки будут комфортного для вас размера, и их количество на поле Launchpad.
В комментариях можете написать о том, какой у вас Mac и идеальный размер сетки, который вы добились экспериментальным путём. Глядишь, и другим пользователям не придётся мучиться =).
На своём iMac 27’’ мне наиболее комфортно работать с сеткой размером 6 × 8.
Источник
Улучшение видимости экрана Mac
Если Вам трудно разглядеть объекты на экране при работе на Mac, попробуйте сделать следующее.
Изменение вида рабочего стола
Уменьшите прозрачность рабочего стола: Выберите меню Apple
> «Системные настройки», нажмите «Универсальный доступ», нажмите «Монитор», нажмите «Монитор», затем установите флажок «Уменьшить прозрачность». Прозрачные области рабочего стола и окон приложений становятся серыми.
Выберите изображение для рабочего стола с меньшим количеством цветов или фигур: выберите меню «Apple» > «Системные настройки», нажмите «Рабочий стол и заставка», нажмите «Рабочий стол», просмотрите папки с изображениями слева, затем выберите менее насыщенное деталями изображение или сплошной цвет справа.
Сделайте границы темнее: Выберите меню «Apple» > «Системные настройки», нажмите «Универсальный доступ», нажмите «Монитор», нажмите «Монитор», затем установите флажок «Увеличить контрастность». macOS автоматически уменьшит прозрачность, чтобы улучшить видимость границ кнопок, полей и других объектов на экране.
Используйте темное оформление: Выберите меню Apple > «Системные настройки», нажмите «Основные», затем выберите темное оформление. Можно изменить цветовой акцент и цвет выделения.
Инвертируйте цвета: Выберите меню Apple > «Системные настройки», нажмите «Универсальный доступ», нажмите «Монитор», нажмите «Монитор» затем установите флажок «Инвертировать цвета». Если включить функцию Night Shift, инверсия цветов автоматически отключается.
Сделайте цвета более комфортными для глаз в ночное время. Используйте Night Shift, чтобы сделать цвета на экране более теплыми.
Дифференцирование цветов и смягчение оттенков Можно применить светофильтры или изменить оттенок всего экрана.
Увеличьте указатель: Выберите меню Apple > «Системные настройки», нажмите «Универсальный доступ», нажмите «Монитор», нажмите «Курсор», затем перетяните бегунок «Размер курсора» вправо, насколько Вам требуется.
Совет. Если Вы потеряли указатель, быстро переместите палец по трекпаду или сделайте быстрое движение мышью. Указатель временно увеличится, и Вам будет проще его увидеть. Чтобы выключить эту функцию, выберите меню «Apple» > «Системные настройки», нажмите «Универсальный доступ», нажмите «Монитор», нажмите «Курсор», затем снимите флажок «Подвигать указатель мыши, чтобы найти его».
Увеличение текста
Увеличьте размер текста сообщений электронной почты в приложении «Почта»: в приложении «Почта» выберите «Почта» > «Настройки», нажмите «Шрифты и цвета», нажмите «Выбрать» рядом с полем «Шрифт сообщения», затем выберите размер шрифта в окне «Шрифты».
Увеличьте размер текста сообщений в приложении «Сообщения»: в приложении «Сообщения» выберите «Сообщения» > «Настройки», нажмите «Общие», затем передвиньте бегунок «Размер текста» вправо.
Увеличьте размер текста в других приложениях: во многих приложениях можно нажимать сочетания клавиш Command-плюс (+) и Command-минус (–) для настройки размера шрифта. Если этот способ не работает, проверьте настройки приложения.
Увеличение значков и других объектов
Увеличение размера значков и текста на рабочем столе: нажмите рабочий стол, удерживая клавишу Control, выберите «Показать параметры вида», затем передвиньте бегунок «Размер значка» вправо. Нажмите всплывающее меню «Размер текста», затем выберите размер текста.
Увеличение размера значков и текста в Finder: Выберите объект в Finder, затем выберите «Вид» > «Показать параметры вида». От вида, который Вы используете, зависит способ увеличения размера.
Значки. Переместите бегунок «Размер значков» вправо. Нажмите всплывающее меню «Размер текста», затем выберите размер текста.
Список. Выберите больший размер значка справа от поля «Размер значков». Нажмите всплывающее меню «Размер текста», затем выберите размер текста.
Столбцы. Нажмите всплывающее меню «Размер текста», затем выберите размер текста. Выбор размера значка невозможен.
Галерея. Выберите максимальный размер миниатюры. Размер текста выбрать нельзя.
Увеличение размера объектов в боковых меню Finder и Почты: Выберите меню Apple
> «Системные настройки», нажмите «Основные», нажмите всплывающее меню «Размер значков в боковом меню», затем выберите «Большой».
Использование увеличения
Увеличение изображения на экране: Выберите меню Apple
> «Системные настройки», нажмите «Универсальный доступ», затем нажмите «Увеличение». Можно увеличить масштаб всего экрана или его части.
Когда установлен флажок «Использовать сочетания клавиш для увеличения», можно увеличить масштаб (нажав сочетание клавиш Option-Command-знак равенства), уменьшить масштаб (нажав Option-Command-знак минуса) или быстро переключиться между двумя вариантами (нажав Option-Command-8).
Если включен параметр «Увеличивать, используя прокрутку с клавишей модификации», можно увеличивать масштаб, удерживая клавишу Control (или другую клавишу модификации) и выполняя жест смахивания двумя пальцами вверх на трекпаде.
Увеличение объекта под указателем. Выберите меню Apple > «Системные настройки», нажмите «Универсальный доступ», нажмите «Масштабирование», затем установите флажок «Включить увеличение текста под курсором». См. раздел Увеличение текста под курсором.
Увеличение веб-страниц: в Safari выберите «Вид» > «Увеличить масштаб» или нажмите сочетание клавиш Command-плюс (+). Можно выбрать «Увеличить» или нажать сочетание клавиш Command-плюс несколько раз для продолжения увеличения. Если Вы хотите увеличить только текст, а не изображения, выберите «Увеличить текст».
Увеличение PDF-файлов, изображений и веб-страниц: если мышь или трекпад поддерживают такую возможность, для изменения увеличения можно использовать простой жест. Выберите меню «Apple» > «Системные настройки», нажмите «Мышь» > «Выбор и нажатие» или «Трекпад» > «Прокрутка и масштабирование», затем включите параметр «Смарт-масштабирование». Теперь для увеличения или уменьшения можно дважды коснуться поверхности мыши одним пальцем или дважды коснуться поверхности трекпада двумя пальцами.
Источник
Увеличьте размер значков Mac OS X на рабочем столе 2021
Mac OS X Welcome Videos
Очень просто увеличить размер значков, которые появляются на рабочем столе Mac OS X или в любом месте Finder, с помощью регулируемого ползунка. Это позволяет вам выбирать размеры значков от 16 × 16 пикселей до 512 x 512 пикселей, что на самом деле довольно большое, и, конечно, вы можете выбрать любой размер между ними.
Мы расскажем, как изменить размер значков элементов рабочего стола, а также размер значков файлов и папок, отображаемых в окне Finder Mac OS X.
Вот как увеличить размер значков Mac на рабочем столе или в окне файловой системы Finder:
Изменить размер значков рабочего стола в Mac OS X
- Нажмите на рабочий стол Mac OS X
- Нажмите Ctrl + J или откройте меню «Вид» и выберите «Показать параметры просмотра».
- Используйте ползунок под «Размером значка», чтобы настроить нужный размер значка, показанные размеры указаны в пикселях, и изменение сразу видно, когда размер значка увеличивается или уменьшается при перемещении ползунков.
Размеры значков увеличиваются и уменьшаются на лету, чтобы вы могли точно видеть, как они будут выглядеть.
Настройка размера значков элементов в Finder Windows Mac OS X
Если вы хотите настроить размер значков папок Finder, а не просто элементы на рабочем столе, вам просто нужно использовать панель настроек View Options из открытого и активного окна Finder:
- Откройте окно Finder в OS X и выберите Icon View, если он еще не активен
- Теперь откройте меню «Вид» и выберите «Показать параметры просмотра».
- Отрегулируйте ползунок размера значка по своему усмотрению, вы можете сделать значки больше или меньше — выберите «Использовать по умолчанию», если вы хотите, чтобы этот размер значков применялся ко всем другим окнам Finder
Максимальный размер значков составляет 512 × 512 пикселей, что достаточно велико и выглядит примерно так:
Это довольно большой размер, но если он недостаточно велик для ваших нужд, вы можете сделать иконки огромными с помощью терминала, до 1024 × 1024 пикселей, при условии, что у значков есть доступный размер сетчатки.
Это прекрасно сделать, если вы настраиваете Mac для ребенка, человека с нарушениями зрения или даже для человека, чьи навыки работы с компьютером не особенно развиты. Большие иконки трудно пропустить, и они немного облегчают навигацию.
Дополнительный совет: для тех, кто имеет трекпад с несколькими сенсорными панелями, вы также можете использовать движение реверсом при нажатии после нажатия на рабочий стол, и размеры значков будут расти. Это работает так же на MacBook, как и на Magic Trackpad на настольном Mac. Попробуйте, это довольно опрятно.
Источник