- Как изменить права доступа и владельца/группу для файлов и каталогов
- Изменение владельца/группы для файлов и каталогов
- Изменение прав доступа для файлов и каталогов
- Группы пользователей в Windows — локальные пользователи и группы
- Энциклопедия Windows
- Права доступа к файлам и папкам в Windows 7
- Как изменить владельца файла либо папки
- Как изменить разрешения доступа к файлам или папкам
- Как включить учетную запись Гость в Windows 7
- Утилита iCACLS в Windows 7
- 19 Comments
- Arhidemon
- Евгений
- Arhidemon
- Сергей
- Arhidemon
- Сергей
- Arhidemon
- Forsage74
- blindbeggar
- Krosavcheg32
- Сергей
- муслим
- Andrew
Как изменить права доступа и владельца/группу для файлов и каталогов
В этой инструкции разберем как изменять владельца/группу, а также права доступа к файлам и директориям. Вступительную теоретическую информацию по этой теме, а именно какие существуют права доступа и пользователи в системе Linux, можно найти в нашей статье здесь.
Перед началом проведения корректировки и изменения прав доступа нужно четко понимать, что за что отвечает, неверная установка может привести к неработоспособности частей кода и траты кучи времени на откат и восстановление.
Изменение владельца/группы для файлов и каталогов
Изменить владельца папки/файла имеет возможность специальный пользователь root. Для этих целей наиболее часто используется команда chown, но как вариант возможно и через команду find.
- для изменения владельца для папки/файла
chown [владелец] [путь к папке/файлу]
Например, изменим владельца на maria для файла newdata.txt
chown maria /orders/newdata.txt
- изменение группы папки/файла
chown [:группа] [путь к папке/файлу]
- изменение и владельца и группы папки/файла
chown [владелец:группа] [путь к папке/файлу]
Опция -R используется для рекурсивного изменяя прав владения в полностью всей директории (сразу у всех подкаталогах и для всех файлов в этих подкаталогах).
- рекурсивно сменить владельца
chown -R [владелец:группа] [путь к папке/файлу]
- через find изменение владельца папки
find [путь к папке] -type d -exec chown [владелец] <> \
- аналогично изменяем для группы
find [путь к папке] -type d -exec chown [:группа] <> \
- через find изменение владельца файла
find [путь к файлу]-type f -exec chown [владелец <> \
- через find изменение группы
find [путь к файлу] -type f -exec chown [:группа] <> \
Изменение прав доступа для файлов и каталогов
Для изменения прав доступа существует специальная команда chmod, с помощью которой можно в численном, либо в символьном представлении подать права нужным пользователям на указанные файлы или папки. Возможность надавать права доступа также имеет владелец соответствующего файла/папки. Рассмотрим ниже более детально, начнем с подачи прав в символьном виде, для этого используются операторы:
- + — предоставляем указанное право;
- – — лишаем соответствующего права;
- = — присвоение аналогичных прав.
В таком случае общий синтаксис команды chmod:
chmod [пользователь(и)_оператор_права] [путь к папке/файлу]
Пример 1, уберем для группы пользователей (group, g) право на чтение (read, r) файла newdata.txt
chmod g-r /orders/newdata.txt
Пример 2, установим права на запись (write, w) для всех типов пользователей для файла newdata.txt
chmod ugo+w /orders/newdata.txt
Пример 3, установим аналогичные права для группы и других пользователей системы для файла newdata.txt
chmod g=o /orders/newdata.txt
Также здесь есть дополнительный символ a, all — используется для обозначения сразу всех пользователей.
Пример 4, убираем у всех пользователей право на чтение файла newdata.txt.
chmod a-r /orders/newdata.txt
При числовом указании прав синтаксис похож:
Группы пользователей в Windows — локальные пользователи и группы

Как и операционные системы семейства Linux, операционные системы Windows также поддерживают объединение пользователей в группы. Это позволяет удобно управлять пользовательскими правами. На каждом компьютере с Windows существуют локальные группы, присутствие или отсутствие пользователей в которых определяет права, которыми наделены пользователи.
По умолчанию в Windows уже есть перечень групп, в которые могут входить как учётные записи пользователей, так и другие группы. Хотя в заголовке этой статьи говорится о локальных пользователях и группах, в локальные группы могут входить и доменные учётные записи и группы. Различные программы могут добавлять свои группы. Создать новую группу может и пользователь, наделённый правами локального администратора. Рассмотрим основные группы в Windows.
Посмотреть перечень существующий в системе групп можно через консоль Управление компьютером. Она находится в Панели управления, раздел Администрирование.
Администраторы — группа локальных администраторов, способных управлять конкретным компьютером. Локальные администраторы не являются администраторами домена;
Администраторы Hyper-V — группа пользователей, имеющий полный доступ к функциям Hyper-V. Не являются локальными администраторами и администраторами домена;
Гости — по умолчанию члены этой группы имеют те же права, что и пользователи, за исключением учетной записи Гость, которая ещё больше ограничена в правах;
Операторы архива — имеют права на создание резервных копий и восстановления из них даже тех объектов, к которым не имеют доступа;
Операторы настройки сети — имеют административные права для настройки сетевых параметров операционной системы;
Опытные пользователи — на текущий момент оставлена для совместимости с предыдущими версиями Windows. Может быть использована для разграничения прав пользователей. Например, если одним пользователям на компьютере нужно больше прав, чем другим;
Пользователи — основная пользовательская группа. Пользователи могут изменять крайне ограниченное число настроек, но, как правило, могут запускать большинство приложений в системе;
Пользователи DCOM — члены этой группы могут запускать, активизировать и использовать объекты DCOM;
Пользователи журналов производительности — по функционалу похожа на группу Пользователи системного монитора, но имеет куда больший доступ к Системному монитору, который позволяет отследить использование ресурсов компьютера;
Пользователи удаленного рабочего стола — состоящие в данной группе пользователи могут подключаться к указанному компьютеру через удалённый рабочий стол;
Читатели журнала событий — входящие в эту группу пользователи могут просматривать журналы событий компьютера;
IIS_IUSRS — группа, появившаяся в IIS 7.0 как замена группе IIS_WPG. Операционная система автоматически заносит в данную группу учётные записи, когда они назначаются в качестве удостоверения для пула приложений. Как правило, эта группа не требует действий со стороны администратора.
Просмотреть содержимое групп могут и пользователи, а вот для работы с ними нужно быть администратором. Откройте интересующую вас группу. Вы увидите её описание, содержимое (группы могут включать в себя не только пользователей, но и другие группы) и кнопки Добавить и Удалить. С их помощью мы и можем управлять членством в группе.
Допустим, что мы хотим добавить в группу нового пользователя (или группу пользователей). Нажимаем кнопку Добавить и видим окно добавления пользователя или группы.
Если вы знаете имя пользователя/группы, просто введите его в большое поле и нажмите Проверить имена. Обратите внимание также на кнопки Типы объектов и Размещение. Нажав на первую, можно выбрать объекты, которым мы ищем. Нажав на вторую, указать место поиска объектов (локальный компьютер или домен). Внизу ещё есть кнопка Дополнительно, она открывает окно с более удобным интерфейсом поиска.
Даже если вы не знаете имя пользователя/группы, вы можете указать место поиска, а потом просто нажать кнопку Поиск, чтобы посмотреть список имеющихся пользователей и групп.
Удалить пользователя/группу из группы ещё проще. Просто откройте свойства интересующей вас группы, выделите пользователя/группу и нажмите кнопку Удалить.
Помните: изменять членство в группах нужно только тогда, когда вы понимаете, что делаете. В противном случае это может сказаться на работоспособности системы или отдельных программ в ней. Кроме того, раздавая права всем подряд, вы можете спровоцировать инциденты, относящиеся к области информационной безопасности.
Что ещё можно сделать с группами? Щёлкнем по группе правой кнопкой мыши, чтобы вызвать контекстное меню (альтернатива — выделить группу и открыть меню Действие).
Как видим, группу ещё можно переименовать и удалить. Естественно, можно создать и новую группу. Для этого, не выделяя никакую из существующих групп, либо воспользуйтесь меню Действие → Создать группу, либо щёлкните правой кнопкой мыши по пустой области, чтобы вызвать контекстное меню с этим пунктом.

Введите название группы, описание, чтобы другим пользователям было удобнее понимать для чего эта группа (или чтобы самому потом не забыть), наполните группу пользователями/группами и нажмите кнопку Создать.
Как видите, наша группа появилась в перечне групп.
Теперь поговорим о том, для чего можно использовать группы в Windows. Как уже было сказано, главное предназначение групп — разграничение прав в системе. Для нас важно понимать как группы используются для назначения прав на уровне файловой системы.
Группы позволяют гибко настраивать права на файлы и каталоги. В конечном счёте, таким образом мы можем определять, кому разрешено запускать исполняемые файлы (а значит и программы), кто может добавлять, удалять, читать файлы в папках. Это может быть не так важно на домашнем компьютере, где небольшое число пользователей. А вот в корпоративном сегменте важно.
Если в организации несколько структурных подразделений, которым требуются разные права, выдавать права каждому пользователю утомительно. Проще объединять пользователей в группы и выдавать права группе.
Добавим разрешения на каталог primer для нашей только что созданной группы. Можно нажать кнопку Изменить, а можно Дополнительно. Второй способ более гибкий, поэтому лучше использовать его.
Нажмите кнопку Добавить.
Сперва нужно выбрать субъект, на который будут распространяться новые права.
Впишите название группы и нажмите кнопку Проверить имена.
Теперь можно выбрать, хотим мы установить разрешающее правило или запрещающее, будет ли оно применяться к подпапкам и файлам, а также суть даваемых разрешений или запретов.
Наша группа появилась в перечне других групп, которым даны разрешения на этот каталог. Не забудьте нажать Применить для сохранения настроек.
Итак, мы познакомились с локальными группами в Windows. Во второй статье о группах в Windows мы поговорим про группы в Active Directory.
Энциклопедия Windows
Все об использовании и настройке Windows
- Windata
- »
- Windows 7
- »
- Безопасность
- » Права доступа к файлам и папкам в Windows 7
Права доступа к файлам и папкам в Windows 7
В этой статье мы подробно расскажем о том, как можно изменить права доступа к файлам и папкам в Windows 7, а равно как о смене владельца файла либо папки. Эти знания пригодятся, например, для организации домашней сети, к которой подключено несколько пользователей.
Самый простой способ изменить владельца файла либо папки – это использовать Проводник Windows. Посмотрим, как это можно сделать.
Как изменить владельца файла либо папки
Щелкните на файле либо папке правой кнопкой мыши и выберите команду Свойства, после чего откройте вкладку Безопасность. Щелкните на кнопке Дополнительно.

Откроется вкладка Владелец.
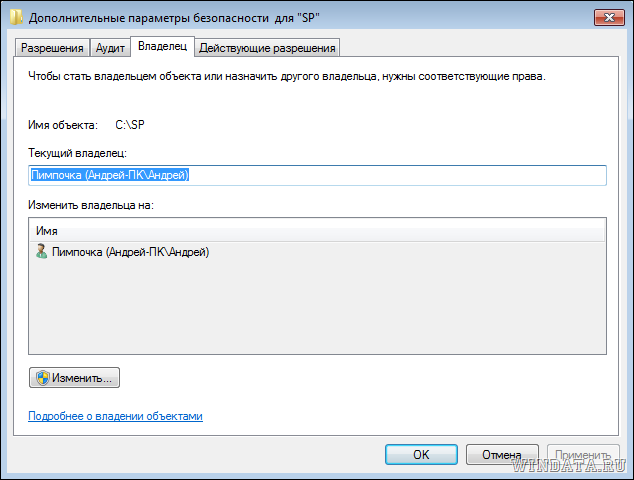
Щелкните на кнопке Изменить и откроется окно Дополнительные параметры безопасности. Теперь выберите нужного пользователя либо группу в списке Изменить владельца на и щелкните на кнопке ОК.
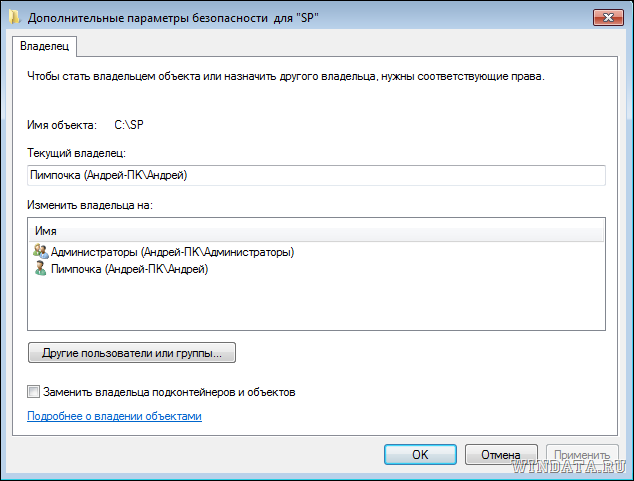
Предположим, что нужного пользователя или группы в списке не оказалось. Щелкните на кнопке Другие пользователи и группы. Теперь в поле Введите имена выбираемых объектов введите имя пользователя либо группы.
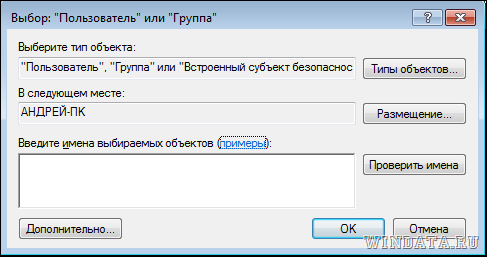
Однако, вводить имя следует по специальным правилам, узнать которые можно, щелкнув на ссылке примеры.
Есть вариант и проще – щелкните на кнопке Дополнительно и затем на кнопке Поиск. В окне Результаты поиска будут найдены все пользователи и группы на вашем компьютере.
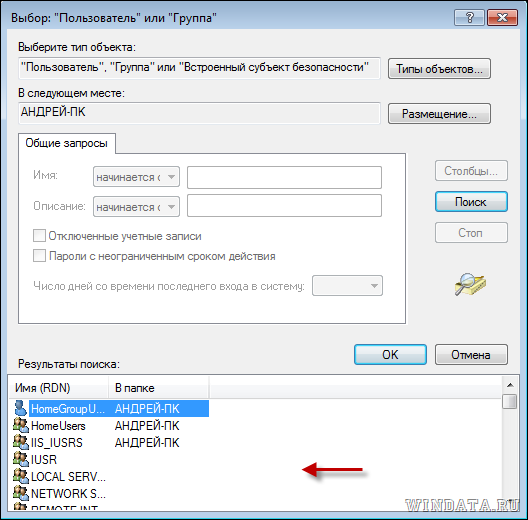
Осталось выбрать пользователя или группу и щелкнуть на кнопке ОК. Мы вернемся в предыдущее окно, где будет указан выбранный нами пользователь.

Щелкните на кнопке ОК. Теперь главное – установите флажок Заменить владельца подконтейнеров и объектов, после чего щелкните на кнопке ОК. В результате, папка или файл получат нового владельца.

Как изменить разрешения доступа к файлам или папкам
Ладно, с владельцами разобрались. Как насчет разрешений доступа? Вот добавили мы нового владельца, однако, что если необходимо указать, что именно разрешено ему делать, а для чего пусть губу не раскатывает? Сделать это можно тоже с помощью вкладки Безопасность.
Щелкните правой кнопкой на файле или папке и выберите команду Свойства, затем перейдите на вкладку Безопасность. Выберите в поле Группы или пользователи нужного пользователя/группу и щелкните на кнопке Изменить.

Теперь в столбце Разрешить и Запретить установите нужные флажки напротив тех разрешений, что вам требуются. Скажем, если нужно запретить пользователю изменение файлов либо папок, поставьте флажок в столбце Запретить напротив разрешения Изменение. Затем щелкните на кнопке Применить и запрет вступит в силу.

Если же нужного пользователя в списке не оказалось, щелкните на кнопке Добавить. Откроется уже знакомое нам окно, в котором можно добавить нужного пользователя. О том, как это сделать, написано в предыдущем подразделе.

К слову сказать, в окне Разрешения можно без проблем удалить пользователя или группу, для чего достаточно щелкнуть на кнопке Удалить.
Как включить учетную запись Гость в Windows 7
Утилита iCACLS в Windows 7
19 Comments
Arhidemon
Я собственно вот по какому вопросу. Есть у меня один фильм, я его хотел на флэшку кинуть. Занчит клацаю все как положено, кидаю на флэху а винда мне “снимите защиту от записи”. Я и через “мой компьютер” пробовал, и владельцем этого файла, а для надежности всего раздела становился, и сам себе доступ разрешал. Все как надо короче, я даже не поленился и активиравал учетку админа, зашел с нее, попробовал тоже самое-бесполезно. И кстати никаких флажков “только чтение” там не стоит, я проверял-все в порядке. В итоге винда расказывает мне что я могу делать все что угодно с этим файлом, везде полный доступ и все такое, а на деле опять пытаюсь его скопировать, а она мне снова “снимите защиту от записи”. В чем черт побери дело. Объясните мне пожалуйста, может я нуб или там еще что нибудь, но я сделал все для победы над этой наглой системой, а она меня игнорирует(((( Как такое может быть?
Евгений
Да, ты нуб 🙂 Комп же просит тебя снять защиту ОТ ЗАПИСИ!То есть у тебя не фильм твой заблокирован, а ФЛЕШКА. На флешке, вероятнее всего, язычёк стоит в положении “Lock”.
Arhidemon
Кстати увидел у вас тут еще одну статью, как получить доступ к файлу через командную строку, зделал как там написано мне в командной строке написали что все изменили все вышло(ну в этом смысле). Попробовал, нифига не изменилось(((
Сергей
А на самой флешке нет переключателя защиты от записи? Посмотри, на многих есть. Плюс, флеху надо форматнуть. Если не помогло – юзай AlcorMP flashboot.ru/index.php?name=News&op=article&sid=27
Arhidemon
Переключателя нет, все осмотрел, точно нет. Флешку форматнул 2 раза, первый раз быстро, а второй полностью оч долго форматировалось. Попробовал. все равно не помогает(((
“Если не помогло – юзай AlcorMP flashboot.ru/index.php?name=News&op=article&sid=27”-юзать в смысле пройти по ссылке? Попробовал, не заходит, или надо это кудато прописать? Например в командную строку или еще куда?
Сергей
Не, по ссылке перейди ) Там программа для форматирования флешки. Просто тут ссылки активные нельзя в комменты вставлять, скопируй ссылку в браузер
Arhidemon
Скачал эту програмку правда она почемуто не видит флэшку((( Да и не думаю что проблема в самой флэхе, т.к. я на нее кидал другой фильм и он прекрасно записался, а потом я его с флэшки на телике запустил и все работало. Тут либо проблема в самом файле, либо в упрямой винде которая думает что умнее меня)))
Forsage74
Флешка как отформатирована? FAT или NTFS?
Если смотрел на телеке – то скорее всего FAT.
Отсюда вопрос 2: Какой размер файла, который ты не можешь закинуть на флешку?
blindbeggar
если права доступа задал, то ошибка это связана с передачей между компом и флешкой , попробуй в другие разъемы вставить флешку, сперва Закинь маленький файл если ок то с большим размером типа твоего файла если ок то можешь закинуть свой файл
Krosavcheg32
У меня изменения доступа не получилось сделал все как тут написано пытаюсь переместить файл в другую папку пишет запросите разрешение от роман-пк на изменение этого файла
Сергей
Добрый день!
Подскажите пожалуйста как сделать чтобы у меня были права доступа на редактирование текстовых документов на диске “D” ?
Раньше был установлен Windows ХР и никаких проблем с изменением текстовых файлов не было.
Поставил Windows7 (диск “С”),и не могу внести изменения в текстовые файлы которые находятся на диске “D”
Опишу что я делал:
В моих документах (диске “D”)открываю уже имеющийся текстовый документ(Блокнот),и мне нужно в него что-то дописать или редактировать. Кликаю “Сохранить” но выскакивает окошко “Сохранить как” далее кликаю “Сохранить”. Выскакивает окошко с запросом замены имеющийся файла. Кликаю “Ок”
И мне пишет что отказано в доступе. А на рабочем столе если я создаю,сохраняю и потом снова редактирую текстовый документ,то сохраняет без проблем.
И еще один момент,файл (Блокнот) который я создал и редактировал на рабочем столе он без проблем копируется на диск”D” с заменой уже имеющийся файлом.
В чем может быть причина?
Уже пытался заходить в свойства диска “D” и сделал так как указано выше в статье (Как изменить владельца файла либо папки и Как изменить разрешения доступа к файлам или папкам),поначалу помогло,но после перезагрузки все стало на круги своя. Потом я снова зашел в свойства диска “D” проверить установлены ли галочки на права доступа к папкам,под папкам и файлам, везде стоят галочки и полный доступ. А вот редактировать текстовый документ(Блокнот) на диске “D” до сих пор никак не могу.
Я кратко описал свои действия,кто знает как устранить это чудо,помогите пожалуйста.
Заранее спасибо!
муслим
у меня такой вопрос вот сегодня я установил одну игру он сам киким то способом сам выбрал себе путь и установился в диск С вот когда я хотел удалить его я не могу его найти я знаю где он находиться так я проверил памят он находиться ‘ползователи”7’ но там не могу его найти ..помогите если кто сможет диск умирает если внутри этой папки отметив все проверить сколька памяти то показывает 2 гб а если снаружи 40гб ни как не иогу поня все это то ли папки скрытие или ещё чё то помогите
Andrew
В Linux всё просто – sudo chmod [макса доступа] [имя_файла].
Может я дурак, но нахера такой геморрой в винде? Нахера куча пользователей и окон чтобы, блин, поставить на папку права 0777?

















