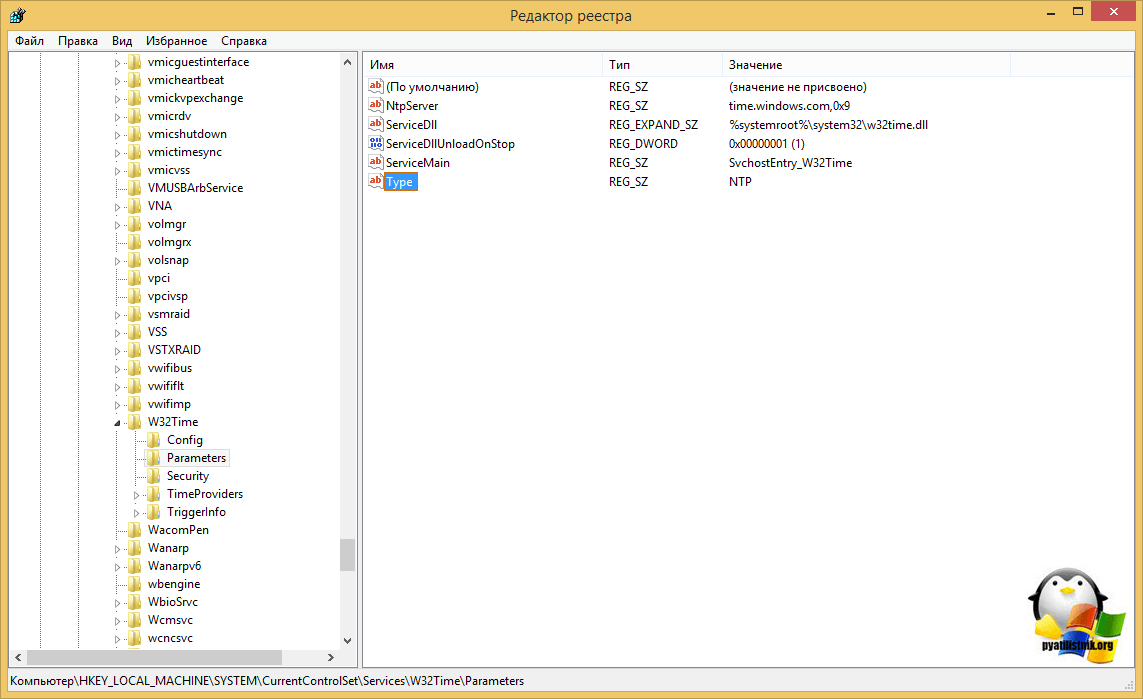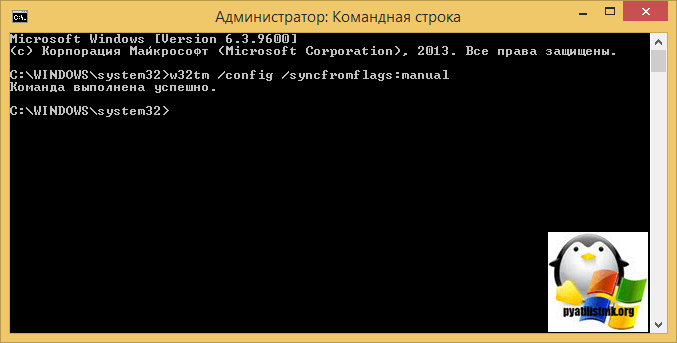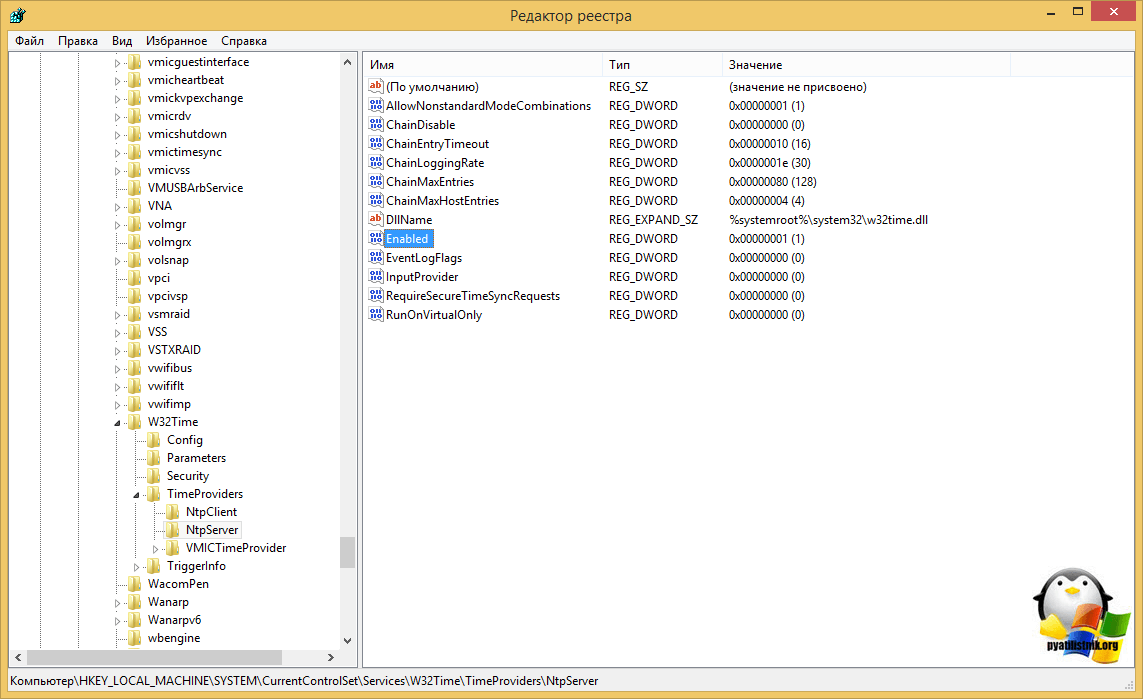- Как добавить или изменить сервер времени в Windows 10
- Изменить сервер времени в Windows 10
- Добавить новые серверы времени в Windows 10
- Принудительно синхронизировать время с помощью CMD
- Как исправить проблемы с отображением времени в системе Windows 10
- Как изменить сервер времени на Windows 10
- Как добавить новые серверы времени в Windows 10
- Добавление новых серверов времени через реестр
- Как устранить проблемы с синхронизацией времени
- NTP Windows клиент ( Настройка Windows клиента NTP. )
- Как изменить ntp windows
- Синхронизация времени в Active Directory
- Конфигурация NTP-сервера на корневом PDC
- Включение синхронизации внутренних часов с внешним источником
- Задание списка внешних источников для синхронизации
- Задание интервала синхронизации с внешним источником
- Установка минимальной положительной и отрицательной коррекции
- Все необходимое одной строкой
- Полезные команды
- Настройка NTP сервера и клиента групповой политикой
- Особенности виртуализированных контроллеров домена
Как добавить или изменить сервер времени в Windows 10
Время интернет-сервера используется для обеспечения точности системных часов, поэтому очень важно обновлять время в Интернете. Ваш ПК с Windows использует часы для обновления и изменения ваших файлов. Хотя настройки даты и времени для Windows 10i довольно просты, для доступа к настройкам сервера таймера необходимо пройти через панель управления. В этом посте мы увидим, как изменить сервер времени в Windows 10 . Мы также увидим, как добавить новые серверы времени по вашему выбору в вашу систему Windows 10.
Изменить сервер времени в Windows 10
Введите «Панель управления» в поле «Начать поиск» и нажмите «Ввод», чтобы открыть панель управления на компьютере с Windows 10.
Введите «Дата и время» в поле поиска и нажмите на результат.
Перейдите на вкладку Время в Интернете и нажмите кнопку Изменить настройки .
В раскрывающемся меню выберите, например, time.nist.gov в качестве Сервера и нажмите кнопку Обновить сейчас .
Если вы получили какую-либо ошибку, попробуйте использовать pool.ntp.org в качестве сервера времени, а затем нажмите кнопку Обновить сейчас.
Обязательно установите флажок Синхронизировать с сервером времени в Интернете .
Добавить новые серверы времени в Windows 10
Если вы хотите добавить больше серверов времени в раскрывающийся список, откройте редактор реестра и перейдите по следующему пути:
Это покажет вам список текущих серверов available-time.windows.com
Если вы хотите добавить серверы времени, вы можете использовать, например, следующее или любой другой по вашему выбору:
Просто выберите сервер, который вы хотите добавить, щелкните правой кнопкой мыши в любом месте справа и выберите «Создать»> «Значение строки». Введите следующий номер и укажите адрес сервера времени в поле «Значение».
После этого вернитесь в настройки Дата и время , выберите свой сервер и нажмите кнопку Обновить сейчас .
Принудительно синхронизировать время с помощью CMD
Вы также можете заставить Windows синхронизировать время, используя W32tm.exe. W32tm.exe – это строка командной строки, используемая для настройки, мониторинга или устранения неполадок службы времени Windows на ПК с Windows 10.
Для этого откройте командную строку с повышенными правами и введите следующие команды одну за другой:
Перезагрузите компьютер и посмотрите, помог ли он.
Как исправить проблемы с отображением времени в системе Windows 10
Windows 10 использует сетевой протокол времени (NTP) для соединения с серверами времени в Интернете, чтобы обеспечить точное системное время. В противном случае, если часы не синхронизированы правильно, у вас могут возникнуть проблемы с сетью, документами и другими файлами, которые вы создаете, так как для них будут установлены неправильные метки времени.
Хотя сервер времени по умолчанию является достаточно надежным, в некоторых случаях вам может понадобиться изменить его, например, если ваша текущая конфигурация заставляет ваше устройство отображать неправильное время, вы просто предпочитаете использовать другую службу или ваша компания использует определенную конфигурацию.
Независимо от причины, в Windows 10 можно переключать поставщиков времени, и вы даже можете добавлять собственные серверы времени в список по мере необходимости.
В этом руководстве по Windows 10 мы расскажем вам, как использовать разные серверы времени, чтобы убедиться, что ваш компьютер получает правильное время с помощью панели управления.
Как изменить сервер времени на Windows 10
- Откройте Панель управления.
- Нажмите на Часы и регион.
- Нажмите на Дата и время.
- Перейдите на вкладку Время по Интернету.
- Нажмите кнопку Изменить параметры .
После выполнения этих шагов Windows 10 будет синхронизировать время через Интернет с выбранным вами сервером.
Как добавить новые серверы времени в Windows 10
Если вы предпочитаете использовать другой сервер времени, которого нет в списке, также можно включить любой NTP-сервер, который вы хотите.
- Вернитесь к окну «Настройка времени по Интернету», которое мы использовали в предыдущем разделе.
- Убедитесь, что выбран параметр Синхронизировать с сервером времени в Интернете .
- Щелкните раскрывающееся меню и рядом с «Сервер» введите новый адрес сервера времени.
После добавления новой конфигурации вы можете быстро проверить, что всё работает, как ожидалось, проверив вкладку Интернет-времени, которая теперь должна содержать сообщение «Часы были успешно синхронизированы» со ссылкой на NTP-сервер, а также датой и временем синхронизации.
Добавление новых серверов времени через реестр
С помощью панели управления вы можете изменить настройки Интернет-времени на что угодно, но в списке можно сохранить только одну дополнительную запись. Если вы хотите добавить несколько адресов в список, вам нужно использовать реестр.
Предупреждение: это дружеское напоминание о том, что редактирование реестра рискованно и может привести к необратимому повреждению вашей установки, если вы не сделаете это правильно. Рекомендуется сделать полную резервную копию вашего компьютера, прежде чем продолжить.
- Используйте сочетание клавиш Win + R , чтобы открыть окно «Выполнить».
- Введите regedit и нажмите кнопку ОК , чтобы открыть реестр.
- Найдите следующий путь:
Слева щелкните правой кнопкой мыши по ключу Servers, выберите Новый и нажмите Строковое значение .
Выполнив эти шаги, вы можете использовать инструкции для изменения сервера времени, но выберите только что добавленный сервер и не забудьте нажать кнопку Обновить сейчас .
Как устранить проблемы с синхронизацией времени
Если после изменения настроек ваше устройство по-прежнему испытывает проблемы с подключением к NTP-серверу, вы можете сбросить настройки службы времени Windows с помощью командной строки.
- Откройте командную строку.
- Введите следующую команду, чтобы отключить службу времени Windows, и нажмите Enter :
net stop w32time
Введите следующую команду, чтобы отменить регистрацию службы времени Windows и удалить всю информацию о настройках из реестра, и нажмите Enter :
Введите следующую команду, чтобы зарегистрировать службу времени Windows и загрузить настройки по умолчанию в реестр, и нажмите Enter :
Введите следующую команду, чтобы запустить службу времени Windows, и нажмите Enter :
net start w32time
Введите следующую команду, чтобы заставить компьютер синхронизировать компьютер без ожидания и нажмите Enter :
w32tm /resync /nowait
После выполнения этих действий ваше устройство должно синхронизироваться с часами через Интернет.
NTP Windows клиент ( Настройка Windows клиента NTP. )
23 марта 2010 (обновлено 2 ноября 2014)
OS: Windows 2000/XP/2003/Vista/2008/7.
Задача: настроить Windows системы для получения показателей точного времени с определённых NTP серверов.
Пользователям операционных систем Windows XP/2003/2008 придётся проделать ряд манипуляций.
Указать на применяемые NTP серверы (где ntp.local, ntp1.local и так далее — наши NTP серверы):
Далее, отдать в командной строке указания о выборе приоритетного NTP сервера, перезапуске службы точного времени и принудительной синхронизации времени в NTP сервером:
В результате должны получить нечто вроде этого:
Через некоторое время можно проверить журнал событий системы. Если все настроено и отработало верно, то в журнале будет информационное сообщение от источника W32Time с кодом (ID) 35 и текстом «Служба времени выполняет синхронизацию системного времени с источником времени». Если возникли какие-то проблемы, то в журнал будут записаны ошибки с кодами. Поисковая система поможет и в этом.
Для локализации проблемы в командной строке можно выполнить запрос информации о используемом NTP сервере:
Для определения величины расхождения локального времени и времени любого компьютера в сети, можно использовать следующую команду:
Иногда помогает вульгарная перерегистрация службы времени Windows:
Как вариант, можно настроить синхронизацию времени с помощью графического интерфейса.
Можно указать на применяемые NTP серверы с помощью утилиты regedit.exe:
Необходимо пройти в ветку (если её нет — создать) «HKEY_LOCAL_MACHINE\SOFTWARE\Microsoft\Windows\CurrentVersion\DateTime\Servers»:
Создать или изменить строковые параметры с именами «0» и «1» указав в них доменные имена или IP адреса наших NTP серверов:
В диалоговом окне настроки параметров даты и времени снять «галочку» инициирования сервиса синхронизации времени, тем самым останавливая соответствующую системную службу:
Заново активировать систему синхронизации времени и попытаться его синхронизировать с указанными серверами:
[ уже посетило: 358676 / +3 ] [ интересно! / нет ]






Поблагодарить автора 
Как изменить ntp windows
Добрый день уважаемые читатели и гости блога pyatilistnik.org, как много люди говорят о времени, что оно быстро или медленно бежит, и все понимают, что оно бесценно и важно. Так и в инфраструктуре Active Directory, она является одним из важнейших факторов, правильного функционирования домена. В домене все друг другу доверяют, и один раз авторизовавшись и получив все тикеты от Kerberos, пользователь ходит куда угодно, ограничиваясь лишь своими доступными правами. Так вот если у вас не будет точного времени на ваших рабочих станциях к контроллеру домена, то можете считать, что у вас начинаются серьезные проблемы, о которых мы поговорим ниже и рассмотрим как их устранить с помощью настройки NTP сервера в Windows.
Синхронизация времени в Active Directory
Среди компьютеров, участвующих в Active Directory работает следующая схема синхронизация времени.
- Контроллер корневого домена в лесу AD, которому принадлежит FSMО-роль эмулятора PDC (назовем его корневым PDC), является источником времени для всех остальных контроллеров этого домена.
- Контроллеры дочерних доменов синхронизируют время с вышестоящих по топологии AD контроллеров домена.
- Рядовые члены домена (сервера и рабочие станции) синхронизируют свое время с ближайшим к ним доступным контроллером домена, соблюдая топологию AD.
Корневой PDC может синхронизировать свое время как со внешним источником, так и с самим собой, последнее задано конфигурацией по умолчанию и является абсурдом, о чем периодически намекают ошибки в системном журнале.
Синхронизация клиентов корневого PDC может осуществятся как с его внутренних часов, так и с внешнего источника. В первом случае сервер времени корневого PDC объявляет себя как «надежный» (reliable).
Далее я приведу оптимальную с моей точки зрения конфигурацию сервера времени корневого PDC, при которой сам корневой PDC периодически синхронизирует свое время от достоверного источника в интернете, а время обращающихся к нему клиентов синхронизирует со своими внутренними часами.
Вводим netdom query fsmo. В моем примере, роль PDC и NTP сервера, принадлежит контроллеру dc7
Конфигурация NTP-сервера на корневом PDC
Конфигурирование сервера времени в Windows (NTP-сервера) может осуществляться как с помощью утилиты командной строки w32tm, так и через реестр. Где возможно, я приведу оба варианта. Но в начале посмотрите полностью ваши настройки на компьютере, делается это командой:
EventLogFlags: 2 (Локально)
AnnounceFlags: 10 (Локально)
TimeJumpAuditOffset: 28800 (Локально)
MinPollInterval: 6 (Локально)
MaxPollInterval: 10 (Локально)
MaxNegPhaseCorrection: 172800 (Локально)
MaxPosPhaseCorrection: 172800 (Локально)
MaxAllowedPhaseOffset: 300 (Локально)
FrequencyCorrectRate: 4 (Локально)
PollAdjustFactor: 5 (Локально)
LargePhaseOffset: 50000000 (Локально)
SpikeWatchPeriod: 900 (Локально)
LocalClockDispersion: 10 (Локально)
HoldPeriod: 5 (Локально)
PhaseCorrectRate: 7 (Локально)
UpdateInterval: 100 (Локально)
NtpClient (Локально)
DllName: C:\Windows\system32\w32time.dll (Локально)
Enabled: 1 (Локально)
InputProvider: 1 (Локально)
CrossSiteSyncFlags: 2 (Локально)
AllowNonstandardModeCombinations: 1 (Локально)
ResolvePeerBackoffMinutes: 15 (Локально)
ResolvePeerBackoffMaxTimes: 7 (Локально)
CompatibilityFlags: 2147483648 (Локально)
EventLogFlags: 1 (Локально)
LargeSampleSkew: 3 (Локально)
SpecialPollInterval: 3600 (Локально)
Type: NT5DS (Локально)
NtpServer (Локально)
DllName: C:\Windows\system32\w32time.dll (Локально)
Enabled: 1 (Локально)
InputProvider: 0 (Локально)
AllowNonstandardModeCombinations: 1 (Локально)
VMICTimeProvider (Локально)
DllName: C:\Windows\System32\vmictimeprovider.dll (Локально)
Enabled: 1 (Локально)
InputProvider: 1 (Локально)
Включение синхронизации внутренних часов с внешним источником
- [HKEY_LOCAL_MACHINE\SYSTEM\CurrentControlSet\Services\W32Time\Parameters]
«Type»=»NTP» - w32tm /config /syncfromflags:manual
Объявление NTP-сервера в качестве надежного
- [HKEY_LOCAL_MACHINE\SYSTEM\CurrentControlSet\Services\W32Time\Config]
«AnnounceFlags»=dword:0000000a - w32tm /config /reliable:yes
NTP-сервер по умолчанию включен на всех контроллерах домена, однако его можно включить и на рядовых серверах.
- [HKEY_LOCAL_MACHINE\SYSTEM\CurrentControlSet\Services\W32Time\TimeProviders\NtpServer]
«Enabled»=dword:00000001
Задание списка внешних источников для синхронизации
- [HKEY_LOCAL_MACHINE\SYSTEM\CurrentControlSet\Services\W32Time\Parameters]
«NtpServer»=»time.nist.gov,0x8 ntp1.imvp.ru,0x8 ntp2.imvp.ru,0x8 time.windows.com,0x8 ru.pool.ntp.org,0x8» - w32tm /config /manualpeerlist:»time.nist.gov,0x8 ntp1.imvp.ru,0x8 ntp2.imvp.ru,0x8 time.windows.com,0x8 ru.pool.ntp.org,0x8″
Флаг 0×8 на конце означает, что синхронизация должна происходить в режиме клиента NTP, через предложенные этим сервером интервалы времени. Для того, чтобы задать свой интервал синхронизации, необходимо использовать флаг 0×1.
Задание интервала синхронизации с внешним источником
Время в секундах между опросами источника синхронизации, по умолчанию 900с = 15мин. Работает только для источников, помеченных флагом 0×1.
- [HKEY_LOCAL_MACHINE\SYSTEM\CurrentControlSet\Services\W32Time\TimeProviders\NtpClient]
«SpecialPollInterval»=dword:00000384
Установка минимальной положительной и отрицательной коррекции
Максимальная положительная и отрицательная коррекция времени (разница между внутренними часами и источником синхронизации) в секундах, при превышении которой синхронизация не происходит. Рекомендую значение 0xFFFFFFFF, при котором коррекция сможет производиться всегда.
[HKEY_LOCAL_MACHINE\SYSTEM\CurrentControlSet\Services\W32Time\Config]
«MaxPosPhaseCorrection»=dword:FFFFFFFF
«MaxNegPhaseCorrection»=dword:FFFFFFFF
Все необходимое одной строкой
w32tm.exe /config /manualpeerlist:»time.nist.gov,0x8 ntp1.imvp.ru,0x8 ntp2.imvp.ru,0x8 time.windows.com,0x8 pool.ntp.org,0x8″ /syncfromflags:manual /reliable:yes /update
Полезные команды
- Применение внесенных в конфигурацию службы времени изменений
w32tm /config /update - Принудительная синхронизация от источника
w32tm /resync /rediscover - Отображение состояния синхронизации контроллеров домена в домене
w32tm /monitor - Отображение текущих источников синхронизации и их статуса
w32tm /query /peers
Настройка NTP сервера и клиента групповой политикой
Раз уж у нас с вами домен Active Directory, то глупо не использовать групповые политики, для массовой настройки серверов и рабочих станций, я покажу как настроить ваш NTP сервер в windows и клиента. Открываем оснастку «Редактор групповых политик». Перед тем как настроить наш NTP сервер в Windows, нам необходимо создать WMI фильтр, который будет применять политику, только к серверу мастера PDC.
Вводим имя запроса, пространство имен, будет иметь значение «root\CIMv2» и запрос «Select * from Win32_ComputerSystem where DomainRole = 5». Сохраняем его.
Затем вы создаете политику на контейнере Domain Controllers.
В самом низу политики применяете ваш созданный WMI фильтр.
Переходим в ветку: Конфигурация компьютера > Политики > Административные шаблоны > Система > Служба времени Windows > Поставщики времени.
Тут открываем политику «Настроить NTP-клиент Windows». Задаем параметры
- NtpServer: 0.ru.pool.ntp.org,0x1 1.ru.pool.ntp.org,0x1 2.ru.pool.ntp.org,0x1 3.ru.pool.ntp.org,0x1
- Type: NTP
- CrossSiteSyncFlags: 2. Двойка означает, если этот параметр равен 2 (Все), можно использовать любого участника синхронизации. Это значение игнорируется, если не задано значение NT5DS. Значение по умолчанию: 2 (десятичное) (0x02 (шестнадцатеричное))
- ResolvePeerBackoffMinutes: 15. Это значение, выраженное в минутах, определяет интервал ожидания службы W32time перед попыткой разрешения DNS-имени в случае неудачи. Значение по умолчанию: 15 минут
- Resolve Peer BAckoffMaxTimes: 7. Это значение определяет число попыток разрешения DNS-имени, предпринимаемых службой W32time перед перезапуском процесса обнаружения. При каждом неудачном разрешении DNS-имени интервал ожидания перед следующей попыткой удваивается. Значение по умолчанию: семь попыток.
- SpecilalPoolInterval: 3600. Это значение параметра NTP-клиента, выраженное в секундах, определяет частоту опроса настроенного вручную источника времени, который использует особый интервал опроса. Если для параметра NTPServer установлен флаг SpecialInterval, клиент использует значение, заданное как SpecialPollInterval, вместо значений MinPollInterval и MaxPollInterval, чтобы определить частоту опроса источника времени. Значение по умолчанию: 3600 секунд (1 час).
- EventLogFlags: 0
Делаем отдельную групповую политику для клиентских рабочих машин, вот с такими параметрами.
- NtpServer: Адрес вашего контроллера домена с ролью PDC.
- Type: NT5DS
- CrossSiteSyncFlags: 2
- ResolvePeerBackoffMinutes: 15
- Resolve Peer BAckoffMaxTimes: 7
- SpecilalPoolInterval: 3600
- EventLogFlags: 0
Далее идем на клиента и обновляем групповые политики gpupdate /force и вводим команду w32tm /query /status
Особенности виртуализированных контроллеров домена
Контроллеры домена, работающие в виртуализированной среде, требуют к себе особенного отношения.
- Средства синхронизации времени виртуальной машины и хостовой ОС должны быть выключены. Во всех адекватных системах виртуализации (Microsoft, vmWare и т. д.) присутствуют компоненты интеграции гостевой ОС с хостовой, которые значительно повышают производительность и управляемость гостевой системой. Среди этих компонентов всегда есть средство синхронизации времени гостевой ОС с хостовой, которое очень полезно для рядовых машин, но противопоказано для контроллеров домена. Потому как в этом случае весьма вероятен цикл, при котором контроллер домена и хостовая ОС будут синхронизировать друг друга. Последствия печальны.
- Для корневого PDC синхронизация с внешним источником должна быть настроена всегда. В виртуальной среде часы не настолько точны как в физической, потому как виртуальная машина работает с виртуальным процессором и прерываниями, для которых характерно как замедление, так и ускорение относительно «обычной» частоты. Если не настроить синхронизацию виртуализированного корневого PDC с внешним источником, время на всех компьютерах предприятия может убегать/отставать на пару часов в сутки. Не трудно представить неприятности, которые может принести такое поведение.