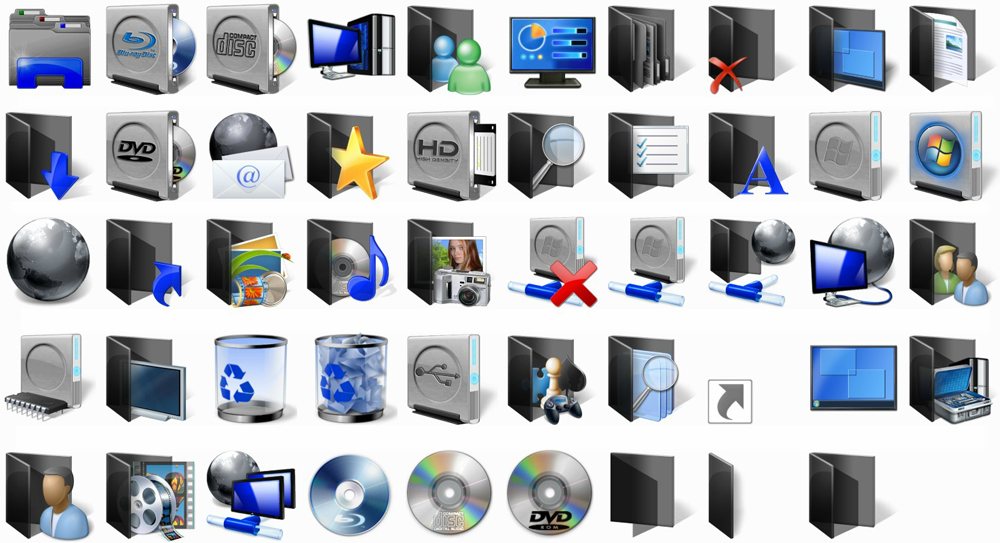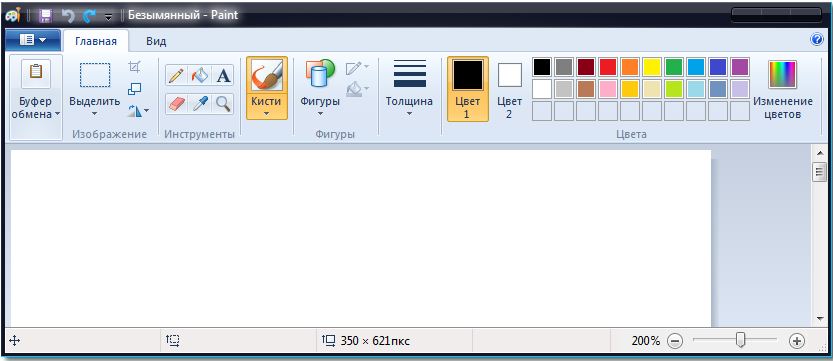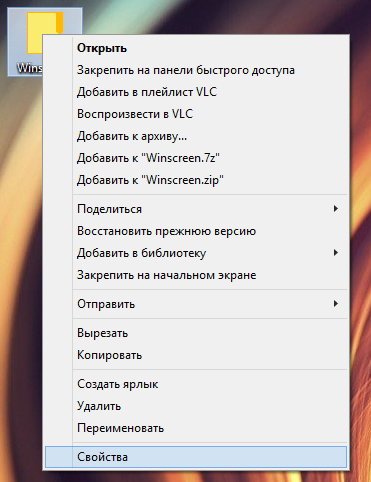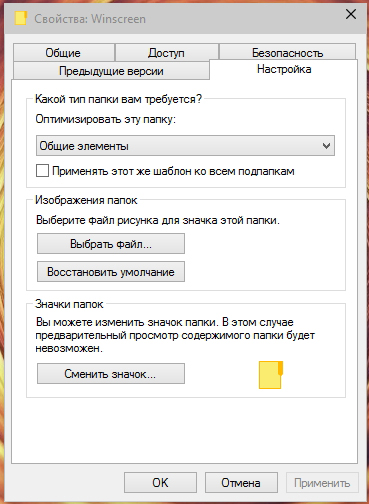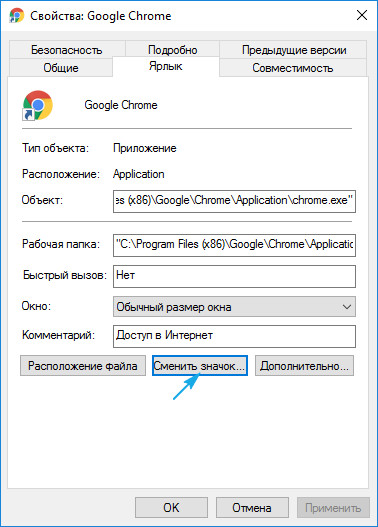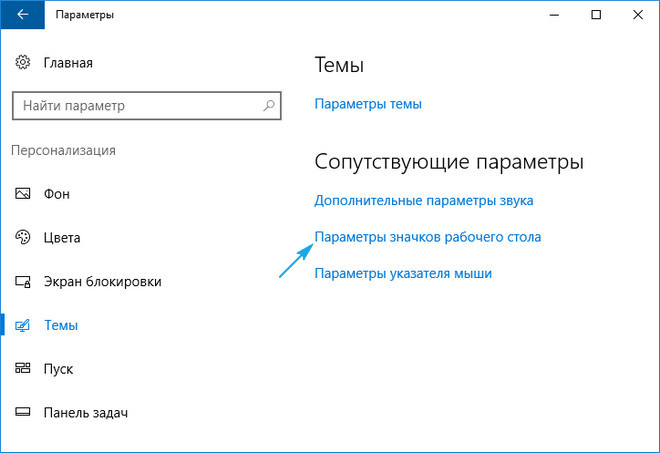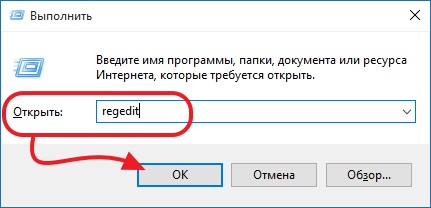- Как изменить иконки в Windows 10
- Изменение системных иконок — Этот компьютер, Документы, Корзина.
- Изменение иконки папок.
- Сторонний софт.
- Изменение внешнего вида иконок в Windows
- Какие изображения подойдут для значков?
- Иконки папок
- Иконки ярлыков
- Системные каталоги
- Программы
- Смена значков сразу всех папок
- Меняем значки папок и файлов в Windows на свои
- Способ № 1 — Стандартными средствами
- Способ №2 — Сторонние программы
- Замена/установка иконок для Windows 7 и 8
Как изменить иконки в Windows 10
Как правило, перед пользователем ПК рано или поздно встает вопрос «как изменить иконки папок?». Связано это как с необходимостью персонализации, так и просто разнообразия рабочего стола. Ведь гораздо проще и быстрее найти среди однообразных папок нужную «свою», не похожую ни на какую другую. Итак, ниже мы расскажем о там, как это сделать.
Изменение системных иконок — Этот компьютер, Документы, Корзина.
Такие папки как: Этот компьютер, Документы, Корзина входят в число системных, а потому изменение их иконок несколько отличается от других папок.
Для того чтобы изменить значок у одной из названых папок необходимо: Пуск → Параметры → Персонализация → Темы .
На панели Сопутствующие параметры перейдите в Параметры значков рабочего стола .
В открывшемся окне выберите папку у которой хотите произвести замену иконки и нажмите « Сменить значок ».
Система представит уже имеющиеся на устройстве иконки.
Помимо открывшейся по умолчанию библиотеки с основными значками C:\Windows\System32\imageres.dll можно посмотреть еще варианты иконок в библиотеках C:\Windows\System32\DDORes.dll и C:\Windows\System32\imageres.dll .
После выбора понравившейся иконки нажмите кнопку OK.
У вас есть возможность использовать и другие значки (скачанные заранее), главное верно указать к ним путь (место расположения на компьютере).
На просторах сети представлено достаточно много вариантов для персонализации папок. Некоторые сайты предлагают услуги по рисованию иконок непосредственно под вкус и потребности заказчика. Ниже мы приводим несколько бесплатных ресурсов, которыми можно воспользоваться для поиска разных нескучных иконок для вашего компьютера.
Советуем обратить внимание, что после изменения значков Корзины по умолчанию на сторонние многие пользователи жалуются на то, что перестает работать автоматическая смена иконок (для заполненной и пустой корзины). Происходит это потому, что у неродных иконок формат, как правило, ico, PNG, ICNS. Если же воспользоваться специальным софтом и упаковать нужные значки в файл формата dll, то вы не столкнетесь с данной проблемой.
Изменение иконки папок.
С этим вопросом все более просто и для изменения внешнего вида папки необходимо:
- Выбрать папку, у которой будет изменяться значок.
- Щелкнуть по ней правой кнопки мыши для вызова контекстного меню → Свойства .
- Откроется окно, где во вкладке Настройка щелкните кнопку « Сменить значок ».
- Откроется коллекция %SystemRoot%\System32\SHELL32.dll , где вы сможете выбрать значок, либо укажите другой путь к имеющимся на ПК иконкам/библиотекам нажав кнопку Обзор .
Создавайте собственные иконки для оформления папок. Для этого необходимо будет обработать исходный файл формата jpeg/png в ico, например, воспользовавшись онлайн-конвертером.
Сторонний софт.
Помимо описанных способов изменения иконок вы можете прибегнуть к помощи специальных программ. Благодаря им у вас появится возможность одновременной смены сразу нескольких значков, а также таких средств персонализации как, например, курсор мыши.
В интернете на выбор пользователей предложено довольно много подобных утилит, вот некоторые из них:
IconPackager — условно-бесплатная программа, позиционирующая себя как «одна из лучших» и способна изменить любые значки Windows.
CustomizerGod — утилита позволит изменить иконки файлов и папок Windows 10, а также других приложений. Помимо этого программа обещает помочь с изменением значков панели задач.
IconTo — ещё одна программа для изменения внешнего вида вашей ОС. Программа имеет доступный интерфейс, в комплекте пользователь получает несколько наборов иконок.
Важно помнить, что использование стороннего софта для изменения иконок в Windows 10 не рекомендуется начинающим пользователям, так как их использование может привести к самым непредвиденным проблемам с системой.
Изменение внешнего вида иконок в Windows
Если вам надоело стандартное оформление значков в Windows 10 и 7, его можно сменить. Кому нужны однообразные папки, которые ничем не отличаются друг от друга? Ведь им можно подобрать индивидуальные иконки. Для книг — том в красивом переплёте, для документов — стопку бумаг со скрепкой, для музыки — ноты, для игр — джойстик. Если сделать то же самое с ярлыками и системными каталогами, получится уникальная тема оформления. Разберитесь, как поменять иконки в Windows 7 и других версиях. Вы можете сами решать, как будут выглядеть элементы рабочего стола.
Какие изображения подойдут для значков?
К картинке есть несколько требований. Она должна быть:
- Квадратной.
- В формате .ICO.
- Подходящей по размеру (16×16, 32×32, 48×48 или 256×256).
Изображение можно подкорректировать и уменьшить во встроенном графическом редакторе Windows — Paint. Он есть во всех версиях системы: и в 7-ке, и в 8-ке, и в 10-ке.
- Найдите его в меню Пуск — Программы — Стандартные.
- Нажмите Файл — Открыть (синяя кнопка слева сверху).
Окно программы Paint
- Укажите путь к рисунку.
- Когда он откроется, кликните на кнопку «Изменить размер».
- Если картинка изначально не квадратная, уберите галочку из чекбокса «Сохранять пропорции». Так изображение может сильно исказиться. Поэтому лучше заранее подбирать иконки, у которых равные стороны. Или обрезать края исходного рисунка (если вам нужна только функциональная часть композиции).
- Выставьте подходящий размер в пикселях. 256×256 — это максимально возможный. Он предназначен для больших мониторов.
- Сохраните получившуюся картинку в .PNG (Файл — Сохранить как).
Теперь надо поменять формат файла, если он изначально не в .ICO. Это стандартное разрешение значка Windows всех версий (XP, Vista, 7, 8, 10). Для быстрой конвертации подойдёт простенькая утилита «AveIconifier2».
- Найдите её в интернете и скачайте.
- Запустите.
- В окошко, в котором написано «PNG» перетащите исходный рисунок. Перенесите его прямо из проводника.
- Рядом появится картинка. Она уже будет в .ICO. Перетащите её из конвертора так же, как PNG-файл.
Для смены расширения также можно использовать программу «IcoFX».
Иконки папок
Вот как в Windows 10 поменять иконки папок. Способ актуален для остальных версий Win.
- Кликните правой кнопкой мыши на каталог. Лучше не трогайте системные данные. Выберите какую-нибудь свою директорию.
- Пункт «Свойства».
Нажимаем на Свойства
- Вкладка «Настройки».
- Кнопка «Сменить значок».
Нажимаем на Сменить значок
- Появится список изображений, которые уже доступны в Win. Можете использовать любое из них.
- Если хотите установить свои иконки, нажмите на кнопку «Обзор».
- Укажите путь к ICO-файлу.
Теперь папка будет выглядеть по-другому.
Иконки ярлыков
Если папки выглядят скучно, что значки ярлыков изначально разнообразны. Но вдруг картинка вам не нравится? Или выбивается из общего стиля? В Windows 10, 8 и 7 эти рисунки тоже можно подстроить под себя.
- Щёлкните правой кнопкой мыши по объекту.
- Пункт «Свойства».
- Вкладка «Ярлык».
- Кнопка «Сменить значок».
Нажимаем Сменить значок
- Как и в случае с папками, вы можете выбрать иконки из списка или использовать свои (нажать «Обзор» и указать путь).
Системные каталоги
Значки каталогов «Компьютер», «Корзина», «Пользователи», «Сеть» нельзя поменять через «Свойства». Но есть другой способ.
- Откройте «Панель управления».
- Меню «Персонализация» (в категории «Оформление и персонализация»).
- Слева будет раздел «Изменение значков рабочего стола».
- Там можно поставить свои иконки системным папкам.
- В Win 10 это меню находится в Персонализация — Темы.
Параметры значков в Windows 10
Программы
Существуют утилиты, которые меняют значки в автоматическом режиме:
- Iconpackager.
- Theme Source Patcher.
- IconPhile.
В сети вы можете отыскать ресурсы с коллекциями иконок. Посмотрите на скриншоты и подберите то, что вам нужно.
Смена значков сразу всех папок
Через реестр можно переделать иконки сразу всех папок. Например, если вам не нравятся внешний вид Win 10, и вы хотите сделать каталоги, как Windows 7.
Редактировать записи в реестре бывает опасно. Лучше ограничиться темами оформления. Но если вы всё-таки решили это сделать, создайте резервную копию.
- Перейдите в Пуск — Выполнить.
- В открывшемся окне введите «regedit» без кавычек и нажмите «OK». Появится редактор реестра.
- Нажмите Файл — Экспорт.
- Придумайте имя для резервной копии и укажите, куда её сохранить. Если что-то пойдёт не так, вы их неё сможете всё восстановить.
Теперь займитесь сменой иконок.
- В реестре откройте папку «HKEY_LOCAL_MACHINE»
- Перейдите в «SOFTWARE».
- Потом в Microsoft\Windows\CurrentVersion\Explorer.
- Кликните правой кнопкой мыши на «Explorer».
- Пункт «Создать — Раздел».
- Задайте ему имя «Shell Icons». Если такой каталог в списке уже есть, откройте его.
- В правой части окна вызовите контекстное меню и выберите «Создать — Стоковый параметр».
- Пропишите тип 3 (три).
- Правой кнопкой мыши щёлкните по только что созданному параметру «3» («Три»).
- Пункт «Изменить».
- В разделе «Значения» укажите путь к иконке вместе с именем файла и расширением.
- Если у вас 64-разрядная система, опять откройте папку HKEY_LOCAL_MACHINE\SOFTWARE.
- Но на этот раз перейдите в Wow6432Node\Microsoft\Windows\CurrentVersion\explorer
- И повторите все шаги, описанные выше.
- Перезагрузите компьютер и оцените новый вид иконок.
Редактируйте реестр, только если вы хорошо разбираетесь в этом вопросе. Перепутайте один параметр, и возникнут ошибки.
Если вам не нравится, как выглядят папки и ярлыки, их иконки можно сменить. Нужны лишь картинки определённого формата. Так вы сделаете красивый рабочий стол.
Меняем значки папок и файлов в Windows на свои
Сегодня поговорим о том, как персонализировать свой рабочий стол, а точнее иконки различных приложений и папок. В статье скорее собрано несколько ресурсов для поиска отличных иконок для вашего рабочего стола, но и инструкция, конечно же, прилагается.
Где же взять иконки для наших папок? Подскажу вам пару сайтов с иконкам. Первый ресурс нашел совершено случайно, так как недавно менял их сам его можно найти здесь . Большое разнообразие бесплатных иконок для ваших папок. Ищите по ключевому слову в строке поиска для чего вам нужна иконка.
Второй ресурс больше связан с игровыми значками. Доменное имя сайта само за себя говорит и его можно найти здесь . На game-icons имеется множество настроек иконок. Можно выбрать какого цвета будет фон, какого цвета будет само изображение, форму фону и так далее.
Это лишь два знакомых мне ресурса, которые захотел разместить в этой статье. На самом деле таких большое и большое количество. Если у вас есть такие, то поделитесь ими в комментариях.
А теперь поговорим, как изменить иконку самой папки или файла. Существует два способа стандартной заменой Windows или при помощи программ.
Способ № 1 — Стандартными средствами
Первый способ достаточно простой. Для удобства создайте папку для иконок, скачайте все иконки которые хотите заменить.
И теперь начинаем заменять стандартную иконку. Переходим в свойства папки, которой хотим заменить иконку. Для этого нажмите правой кнопкой мыши по папке и перейдите в » Свойства «
В свойствах папки перейдем на вкладку настройки и выберем «Сменить значок».
Теперь нам нужно найти месторасположение наших скачанных иконок. Для этого кликнем на кнопку обзор и укажем папка где размещены иконки и саму иконку.
Единственное что, для отображения всех иконок как мы видим используется библиотека .dll. Как раз в этом файле хранятся все стандартные иконки Windows.
После выбора нужной вам иконки кликаем «Применить» в свойствах папки и «Ок».
Способ №2 — Сторонние программы
Честно говоря, попробовал только одну программу. Такие программы как раз считывают ту самую библиотеку в которой хранятся стандартные иконки и изменяют их. Например программа CustomizeGod, ознакомиться и скачать её можно здесь .
Заменить их также просто как и стандартным способом. Выберем значок который хотим заменить и кликаем на кнопку » Change «. А далее также указываем месторасположение иконку на которую хотим заменить
Если вы нажмете на иконку 3-х строчке в правом нижнем углу, откроются дополнительные настройки, где вы можете перезапустить проводник, что бы данные изменения вступили в силу.
Если вы знаете другие, более удобные способы. То поделитесь ими в комментариях — это будет интересно 🙂
Замена/установка иконок для Windows 7 и 8
Операционная система Windows 7 и 8 поддерживает иконки в формате .ico. На нашем сайте иконки в наборах могут содержаться как и в .ico так и в .png форматах. Для того чтоб конвертировать иконки с .png в .ico можно воспользоваться маленькой простой программой Aveiconifie. Качаем программу и смотрим как конвертировать.
Конвертация иконок с .png в .ico формат.
Конвертация с помощью программы Aveiconifie происходит всего простым движением мыши. Запускаем программу и перетягиваем иконку в поле PNG, после чего в поле ICO у нас появится конвертированная иконка в формате .ico. С этого поля просто берем иконку, и перетягиваем туда, где вы хотите ее сохранить. (смотрим скриншот)
На поле ICO, по щелчку правой кнопки мыши, есть контекстное меню где вы можете выбрать размер иконки. Для конвертирования например большого количества иконок, выделяем их все в проводнике и делаем те же операции что указаны выше.
Установка/замена стандартных иконок Windows 7.
Для замены иконок можно воспользоваться стандартными функциями Windows 7. Правый щелчок мыши по любому ярлыку, свойства -> вкладка «ярлык» -> сменить значок, после чего выбираем иконку в формате ICO. (смотрим скриншот)
Первый способ очень долгий при замене большого количества иконок, по этому предлагаем воспользоваться программой IconPhile, которая позволяет заменять иконки более удобно, и даже с легкостью установить иконки на разные форматы файлов.
Запускаем программу, в меню выбираете где нам надо поменять иконки меню, после чего в контекстном меню правой кнопки мыши выбираем пункт Change Icons, откроется проводник и в нем уже указываем путь к иконке.
Думаю проблем с установкой иконок не возникнет, а для комплексной замены всех иконок можем предложить посмотреть разделы иконки для Iconpackager или пакеты иконок 7tsp.