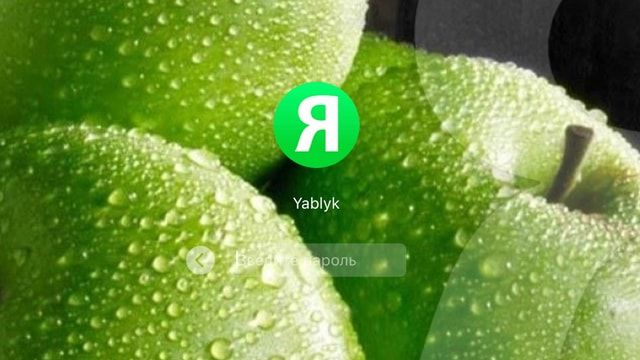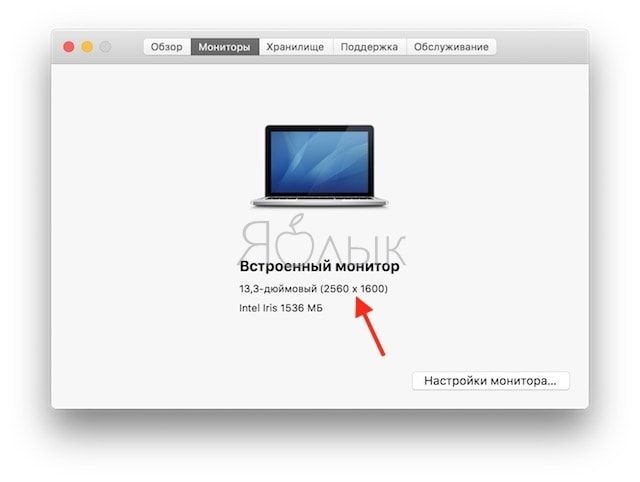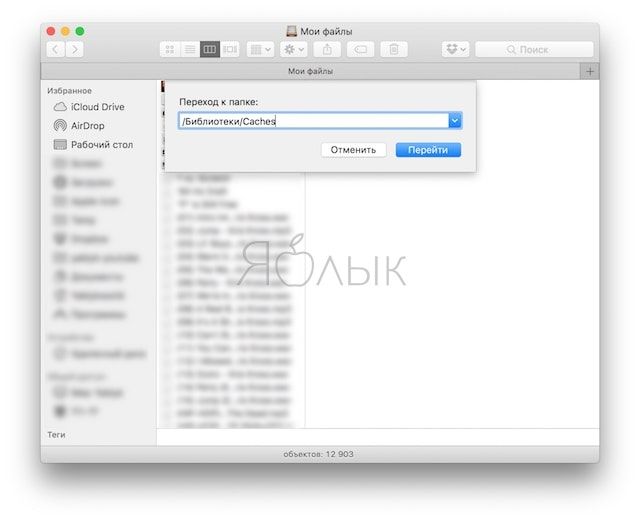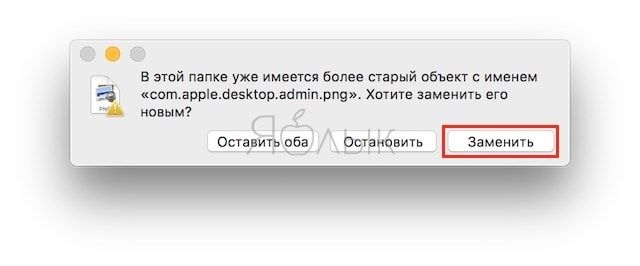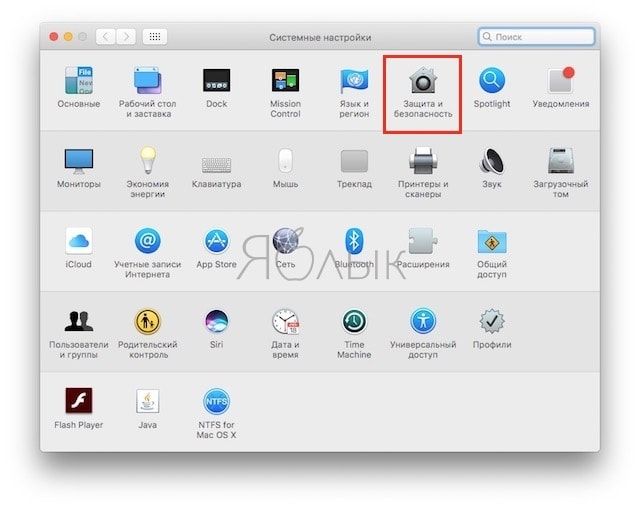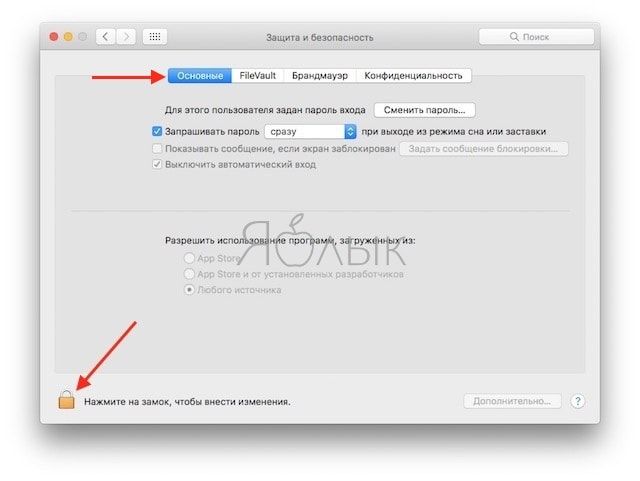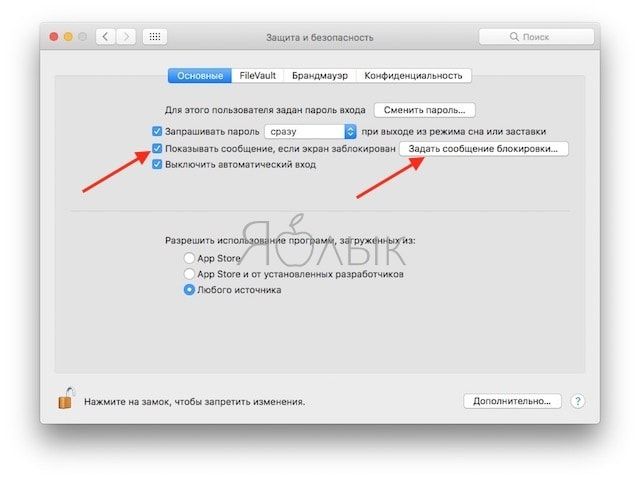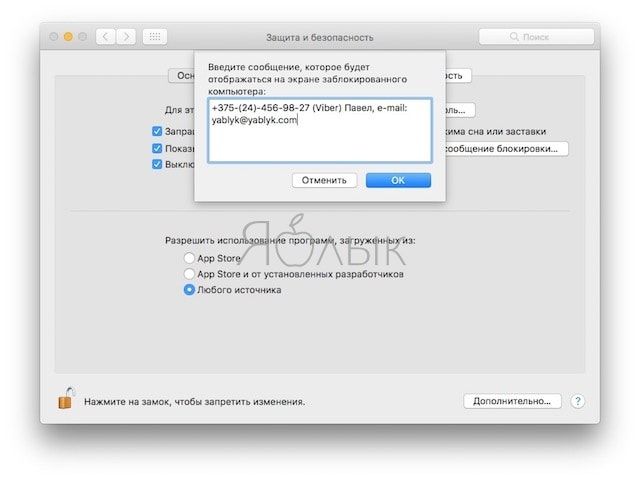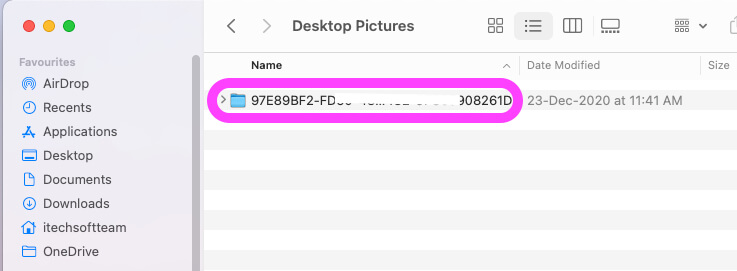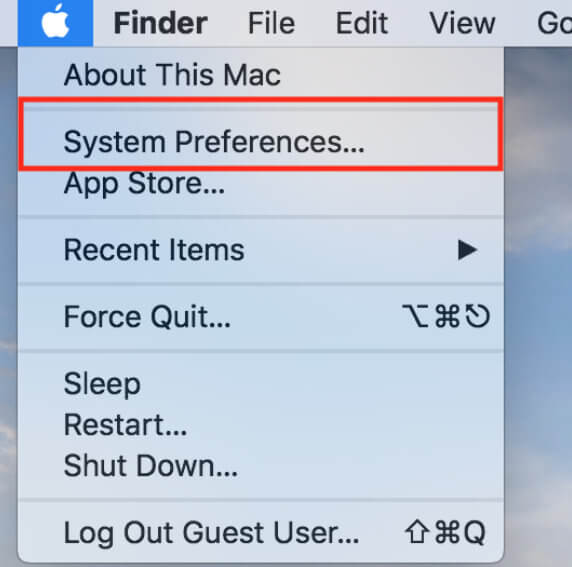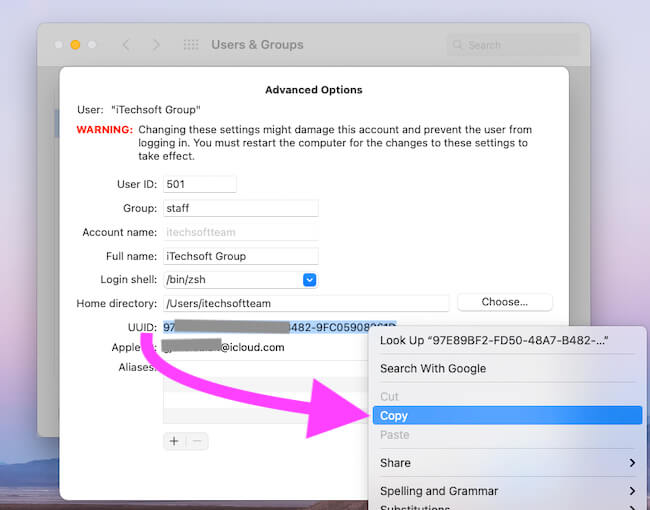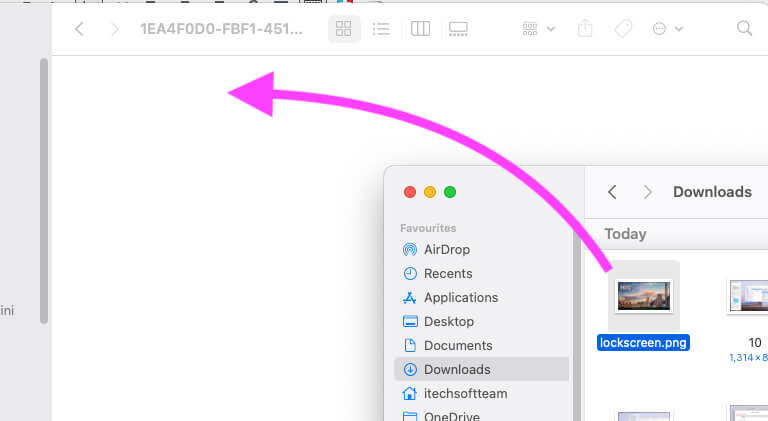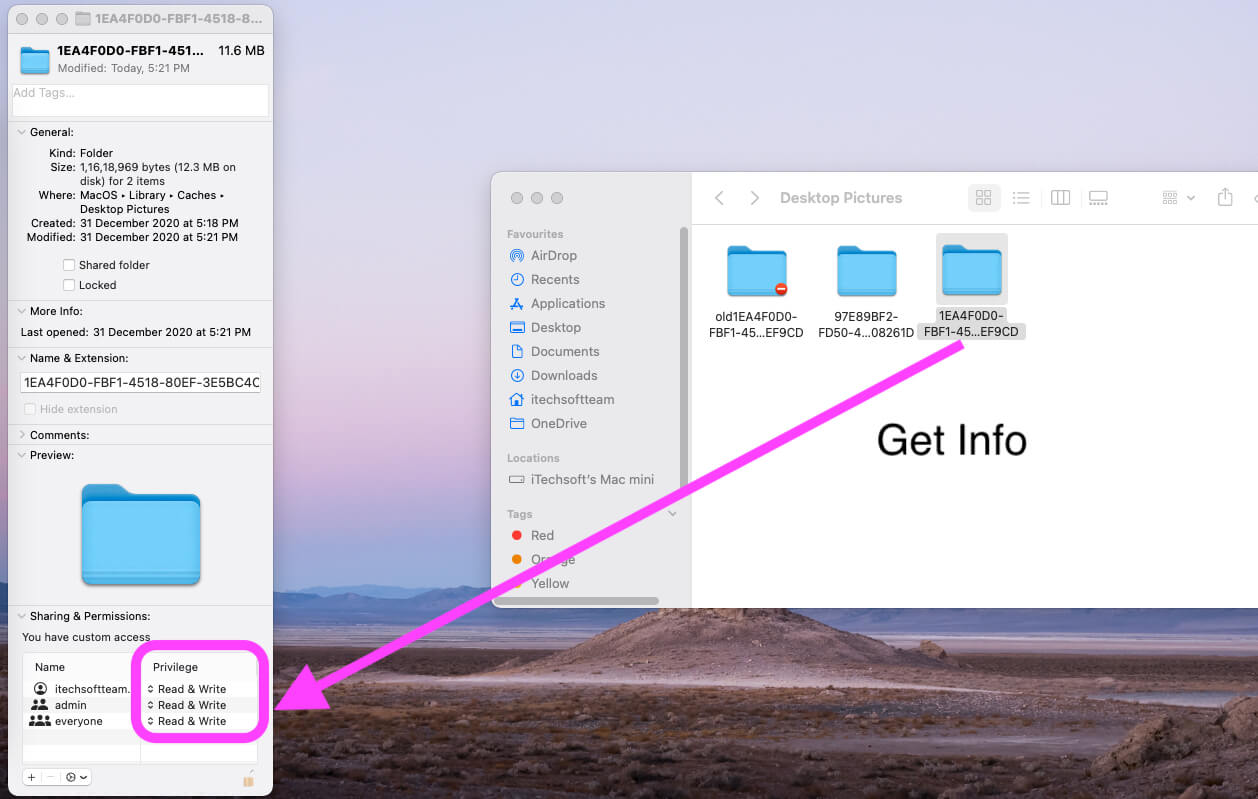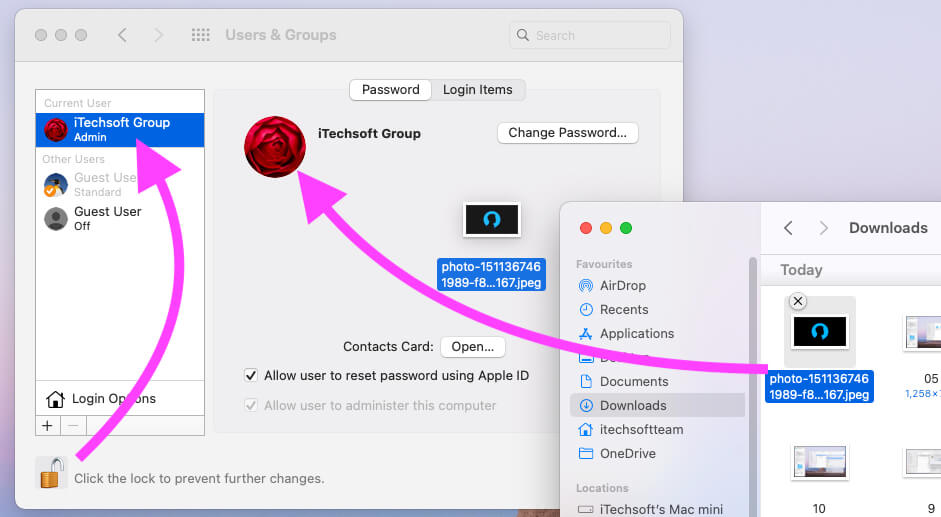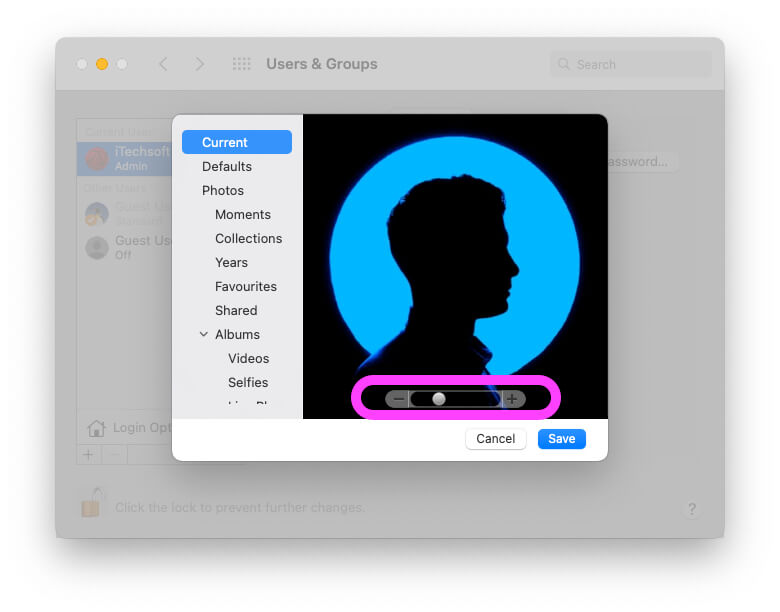- Как изменить экран блокировки на Mac (обои, иконку пользователя и текстовое сообщение)
- Как изменить обои на экране блокировки Mac
- Как добавить сообщение на экран блокировки Mac
- Как изменить иконку пользователя в учетной записи
- Как изменить фоновую картинку при загрузке macOS Big Sur?
- Как изменить фоновую картинку при загрузке Mac OS Big Sur?
- Как изменить фон экрана блокировки на macOS Catalina?
- Как поменять заставку при включении Макбука?
- Как изменить картинку учетной записи Mac OS?
- Как убрать заставку на мак?
- Как поставить на мак заставку с часами?
- Как поменять обои на экране блокировки?
- Как поменять фон на Macbook?
- Как установить динамические обои на Mac?
- Как поменять раскладку клавиатуры на Маке?
- Как изменить цвет папок в Mac OS?
- Как изменить имя пользователя в Mac OS?
- Как поменять название Макбука?
- Как удалить администратора макбук?
- Как удалить аватарку с Айклауда?
- Изменение фона экрана входа в систему на Mac Big Sur: и несколько учетных записей
- Шаг по изменению фона экрана входа в Big Sur на Mac
- Изменение фона экрана входа в систему для гостевых пользователей или нескольких пользователей на Mac
- Устранение неполадок: — Настройка экрана запуска Mac
- Изменить изображение для входа на Mac и экран входа в MacBook
Как изменить экран блокировки на Mac (обои, иконку пользователя и текстовое сообщение)
Если вам надоела стандартная заставка Apple на экране блокировки Mac, вы можете кастомизировть интерфейс, заменив картинку на другие обои, добавить забавные сообщения, мотиваторы, а также изменить иконку своего профиля или других аккаунтов в Mac. О том, как это сделать, пойдет речь в статье ниже.
Как изменить обои на экране блокировки Mac
При выборе новых обоев для экрана блокировки обратите внимание на разрешение изображения, которое должно совпадать или превышать разрешение дисплея Mac. Для того чтобы проверить разрешение экрана, нажмите на кнопку Apple в нижнем левом углу и выберите опцию «Об этом Mac» -> «Дисплеи».
После загрузки нужного изображения файл необходимо переконвертировать в формат PNG. Для этого откройте «Просмотр» -> «Файл» -> «Сохранить как». Выберите PNG в меню форматов в нижней части окна, а затем назовите файл, например, com.apple.desktop.admin. Название итогового файла должно выглядеть вот так:
Далее откройте Finder -> «Переход» -> «Переход к папке». В появившемся окне введите /Library/Caches и нажмите «Перейти».
Когда откроется папка кэша, перетащите изображение и нажмите «Заменить».
Теперь при выходе из системы на экране будет отображаться выбранная вами заставка. Однако если вы измените обои на рабочем столе, macOS заменит кастомное изображение стандартной размытой версией картинки, установленной на главном экране.
Как добавить сообщение на экран блокировки Mac
1. Откройте «Системные настройки» -> «Защита и безопасность»;
2. Перейдите во вкладку Основные, нажмите на замок в левом нижнем углу и введите пароль для того, чтобы произвести изменения;
3. Поставьте галочку рядом с опцией «Показывать сообщение, если экран заблокирован»;
4. Нажмите на кнопку «Задать сообщение блокировки»;
5. Наберите текст сообщения (содержащее, например, Ваши контактные данные, на случай, если компьютер будет утерян) и нажмите «ОК».
Как изменить иконку пользователя в учетной записи
1. Откройте «Системные настройки» -> «Пользователи и группы»;
2. Нажмите на текущую иконку для редактирования;
3. Выберите новое изображение из предложенных, сделайте снимок при помощи веб-камеры Mac или используйте любую собственную картинку, предварительно добавив ее в приложение Фото;
4. Нажмите «Сохранить» для того, чтобы сохранить новую иконку профиля.
Источник
Как изменить фоновую картинку при загрузке macOS Big Sur?
Как изменить фоновую картинку при загрузке Mac OS Big Sur?
Если Вы хотите изменить изображение на рабочем столе на загрузочном экране в Mac OS X, щелкните в Finder Command+Shift+G или в меню Переход -> Переход к папке. Напишите /System/Library/CoreServices/ и нажмите Перейти. Далее, найдите изображение с названием DefaultDesktop. jpg.
Как изменить фон экрана блокировки на macOS Catalina?
Как изменить экран блокировки в mac OS Catalina?
- Шаг 1. Откройте «Системные настройки».
- Шаг 2. Перейдите в раздел «Защита и безопасность».
- Шаг 3. Разверните меню FileVault.
- Шаг 4. Нажмите на значок с изображением замка и введите пароль, чтобы внести изменения.
- Шаг 5. Нажмите на кнопку «Выключить FileVault» и дождитесь снятия защиты.
Как поменять заставку при включении Макбука?
Как изменить обои на экране блокировки Mac
Далее откройте Finder -> «Переход» -> «Переход к папке». В появившемся окне введите /Library/Caches и нажмите «Перейти». Когда откроется папка кэша, перетащите изображение и нажмите «Заменить». Теперь при выходе из системы на экране будет отображаться выбранная вами заставка.
Как изменить картинку учетной записи Mac OS?
Как изменить изображение MacBook
- Открой Настройки → Пользователи и группы
- Нажми на круглую рамку с аватаркой
- В появившемся окне сфотографируйся на iSight камеру, выбери изображение из стандартных либо добавь из Finder, для этого нужно закрыть окошко и перетащить на рамку нужную картинку
Как убрать заставку на мак?
Выберите заставку в списке, наведите указатель на заставку справа, затем нажмите «Просмотр». Чтобы выключить заставку и вернуться к панели настроек, просто передвиньте указатель.
Как поставить на мак заставку с часами?
Запуск: нажмите всплывающее меню, а затем выберите период ожидания до запуска заставки. Показать с часами: установите флажок для отображения времени вместе с заставкой. Использовать случайную заставку: установите флажок, чтобы macOS самостоятельно выбирала используемую заставку.
Как поменять обои на экране блокировки?
Как заменить обои на блокировочном экране
- Коснитесь пальцем свободного от иконок приложений и виджетов места на рабочем столе и удерживайте его до появления всплывающего окошка.
- Тапните по строчке «Установить обои».
- В следующем окне выберите «Экран блокировки».
Как поменять фон на Macbook?
Изменение изображения (фона) для рабочего стола на компьютере Mac
- Откройте меню Apple () > «Системные настройки».
- Щелкните значок «Рабочий стол и заставка».
- На вкладке «Рабочий стол» выберите папку с изображениями в списке слева, затем щелкните изображение справа, которое вы хотите использовать для рабочего стола.
Как установить динамические обои на Mac?
Потребуется ввести пароль администратора; После этого переходим в «Системные настройки» -> «Рабочий стол и заставка» и выбираем новый динамический фон. Важное замечание — все сторонние заставки будут отображаться в форме пустыни; Всё готово!
Как поменять раскладку клавиатуры на Маке?
Переключение языка на Mac можно осуществлять минимум тремя способами:
- Нажав на флажок в строке меню.
- Используя сочетания клавиш на клавиатуре Ctrl + Пробел (в некоторых случаях настроено как: Command (⌘) + Пробел).
Как изменить цвет папок в Mac OS?
Воспользуйтесь сочетанием клавиш Command + Option + C или меню «Инструменты» > «Настроить цвет», чтобы открыть меню редактирования оттенка значка папки.
Как изменить имя пользователя в Mac OS?
Как переименовать пользователя в macOS
- Переходим в Системные настройки – Пользователи и группы и снимаем блокировку для внесения изменений.
- Нажимаем “+” в боковом меню для создания нового пользователя.
- Заполняем имя пользователя, пароль, подтверждение и обязательно указываем тип учетной записи Администратор.
Как поменять название Макбука?
Изменение имени компьютера
- На Mac выберите меню Apple > «Системные настройки», затем нажмите «Общий доступ». Открыть настройки общего доступа
- Если слева внизу отображается запертый замок , нажмите его, чтобы разблокировать панель настроек.
- Введите новое имя в поле «Имя компьютера».
Как удалить администратора макбук?
Как правильно удалить пользователя в macOS
- Запустите приложение Системные настройки и перейдите в раздел Пользователи и группы.
- Нажмите на значок замка и введите пароль администратора.
- Выберите пользователя, которого необходимо удалить и нажмите соответствующую кнопку. …
- Далее нужно выбрать одно из действий:
- Останется лишь подтвердить удаление.
Как удалить аватарку с Айклауда?
На мобильных устройствах изображение профиля меняется в настройках контакта iCloud, для чего:
- Откройте Настройки → iCloud.
- Нажмите на имя контакта iCloud в верхней части страницы и введите пароль от учётной записи Apple ID.
- В правом верхнем углу нажмите «Изменить».
Источник
Изменение фона экрана входа в систему на Mac Big Sur: и несколько учетных записей
Вот руководство о том, как изменить фоновое изображение для входа на Mac или фон экрана «Введите пароль» с вашими обоями. Примените это изменение к входу администратора и нескольким учетным записям пользователей на Mac. Кроме того, я рассмотрю решения по устранению неполадок в последней из этих статей, например, новое изображение не отображается на фоне входа в систему или невозможно использовать эту функцию для учетных записей других пользователей на том же Mac, MacBook, iMac, Mac Mini, iMac Pro. [Intel & M1 Apple Silicon Macs], компьютер iMac.
Перед тем, как начать, вот краткий обзор того, что вам должно потребоваться в разделе «Предварительные требования» и как это сделать с помощью простых шагов. Эти приемы протестированы и работают на Big Sur Mac и MacOS Catalina. Ранее пользователи macOS не могли выполнить те же действия. вот руководство о том, как изменить в MacOS High Sierra, Как изменить в MacOS Mojave.
- мы можем изменить обои экрана запуска или обои входа в систему только из учетной записи администратора для учетной записи администратора или других учетных записей на том же Mac.
2. Номер UUID для создания папки с папкой UUID, если она не создана.
3. Одно HD-изображение в формате png: которое вы хотите установить на фоне входа в систему.
4. FileVault деактивирован на вашем Mac.
Шаг по изменению фона экрана входа в Big Sur на Mac
- Откройте Finder на Mac, в верхнем меню нажмите «Перейти»> «Перейти в Finder».
Перейти в Finder на Mac
Скопируйте путь ниже и вставьте его, чтобы перейти в раздел Изображение рабочего стола> «Перейти».
- / Библиотека / Кэши / Изображения рабочего стола
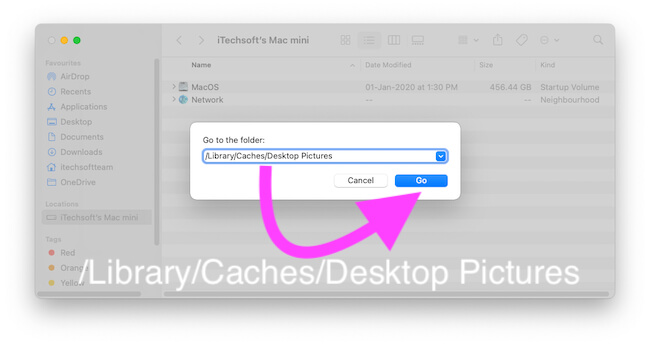
Найдите папку «Картинка рабочего стола» для фона входа на Mac
Вот папка с именем UUID. если он уже есть, вам не нужно создавать папку.
Папка Desktop Picture с именем UUID
-
- если папки UUID нет, создайте папку, используя следующие шаги,
- а) Перейдите к логотипу Apple в верхнем меню Mac и нажмите «Системные настройки».
Системные настройки на Mac
б) Затем перейдите к опции «Пользователи и группы».
Пользователи и группы на Mac
c) Щелкните значок замка, чтобы внести изменения в пользователей, и введите пароль для входа на Mac, чтобы разблокировать.
Разблокировать пользователей и группу на Mac
г) Щелкните правой кнопкой мыши имя профиля и выберите Дополнительные параметры.
См. Дополнительные параметры для пользователей Mac
д) Вот номер UUID, выберите его и скопируйте номер,
Скопируйте номер UUID из системных настроек
- е) и создайте папку с именем UUID number.

Переименовать существующее изображение на рабочем столе Mac
Переместите изображение в эту папку с именем «lockscreen.png», Drage в эту папку или скопируйте / вставьте сюда.
Переместить новое изображение экрана блокировки в папку Finder
Ваш Mac попросит ввести пароль для входа.
Применить изменено подтверждением пароля
Примечание. Убедитесь, что к папке имеет доступ администратор с разрешением на чтение и запись. Щелкните правой кнопкой мыши имя папки> Получить информацию. затем последнему разделу доступа предоставляется разрешение на чтение и запись. чтобы изменить здесь, разблокируйте настройки с помощью нижнего значка замка.
Удалите ограничения папки для использования в качестве экрана входа в систему
Изменение фона экрана входа в систему для гостевых пользователей или нескольких пользователей на Mac
Как изменить фон экрана входа в систему для нескольких учетных записей на Mac? Это работает?
Тем не менее, у меня есть решение изменить Backgroud входа в систему, если у вашего Mac несколько пользователей. В противном случае гости и другие пользователи с ограниченным доступом на одном и том же Mac не смогут применить эти настройки для изменения изображения экрана входа в систему в качестве фона.
Обои зависят от пользователя. поэтому выполните следующие действия для других пользователей на том же Mac из входа администратора.
- войдите в свою «учетную запись администратора» на Mac. Откройте Finder на Mac, в верхнем меню нажмите «Перейти»> «Перейти в Finder».

Перейти в Finder на Mac
Введите указанный ниже путь и перейдите в папку Desktop Pictures. И нажмите кнопку «Перейти».
Найдите папку «Картинка рабочего стола» для фона входа на Mac
- / Библиотека / Кэши / Изображения рабочего стола
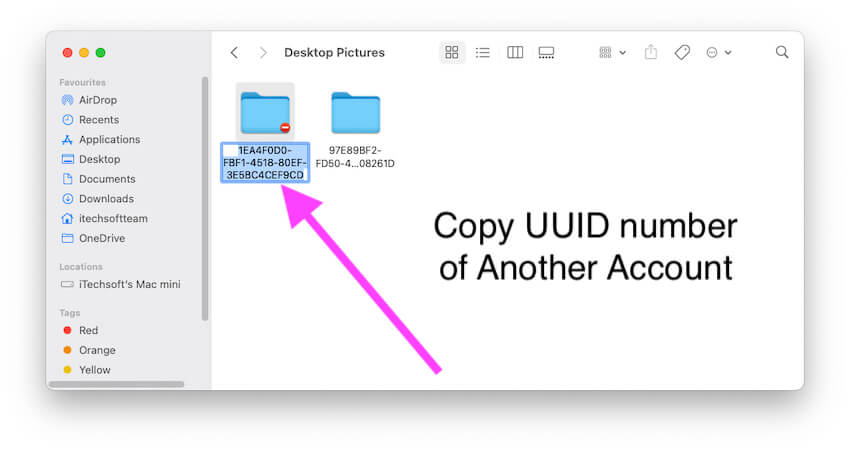
Скопируйте номер UUID и создайте новую папку с таким же именем
Теперь создайте новую папку в том же месте, введите пароль create и укажите имя папки,
Создайте новую папку для экрана входа на рабочий стол другой аккаунт
вставив имя в папку. Вот новая папка для другого пользователя.
Переименуйте старую папку и создайте с тем же номером UUID
Откройте эту папку и добавьте изображение png с именем: lockscreen.png
Переместить изображение на заблокированном экране в новую папку
Щелкните правой кнопкой мыши на Fonder> «Получить информацию» и «Разрешить чтение и запись» после снятия блокировки.
Снять ограничения папки
Устранение неполадок: — Настройка экрана запуска Mac
- Требуется перезагрузка: примененные изменения мы не видим прямо с экрана блокировки под верхним логотипом Apple. Перейдите к логотипу Apple в верхнем меню Mac> Перезагрузить.
- Изменение фонового рисунка для входа в систему не применяется для других пользователей или нескольких учетных записей [We can apply using the above steps].
Изменить изображение для входа на Mac и экран входа в MacBook
В окне входа в систему измените изображение, которое появляется рядом с именем вашей учетной записи, на одну или несколько учетных записей пользователей. Эти настройки мы можем применить для конкретного логина.
- войдите в свою учетную запись Mac и откройте «Системные настройки» с верхнего логотипа Apple в меню Mac.
- Перейдите в опцию Пользователи и группы.
- Разблокируйте блокировку, отображаемую в окне, и выберите учетную запись, для которой вы хотите изменить изображение,
Изменить изображение профиля на экране входа в систему на Mac
Нажмите кнопку «Редактировать», отображающую на нем изображение или изображение драже. применить с некоторыми настройками, такими как увеличение или уменьшение масштаба.
Изменить размер изображения профиля экрана входа в Mac
Нажмите кнопку «Сохранить», чтобы применить изменения.
Изображение профиля изменено при входе в систему Mac
Для другого входа в систему на том же Mac войдите в свою учетную запись для конкретной учетной записи и выполните тот же шаг.
Я надеюсь, что вы получите полное решение по изменению фона экрана входа в Mac для одной учетной записи и нескольких учетных записей пользователей. затем Изменить изображение профиля учетной записи на Mac, которое отображается рядом с именем учетной записи. для получения дополнительной помощи прокомментируйте меня.
Источник