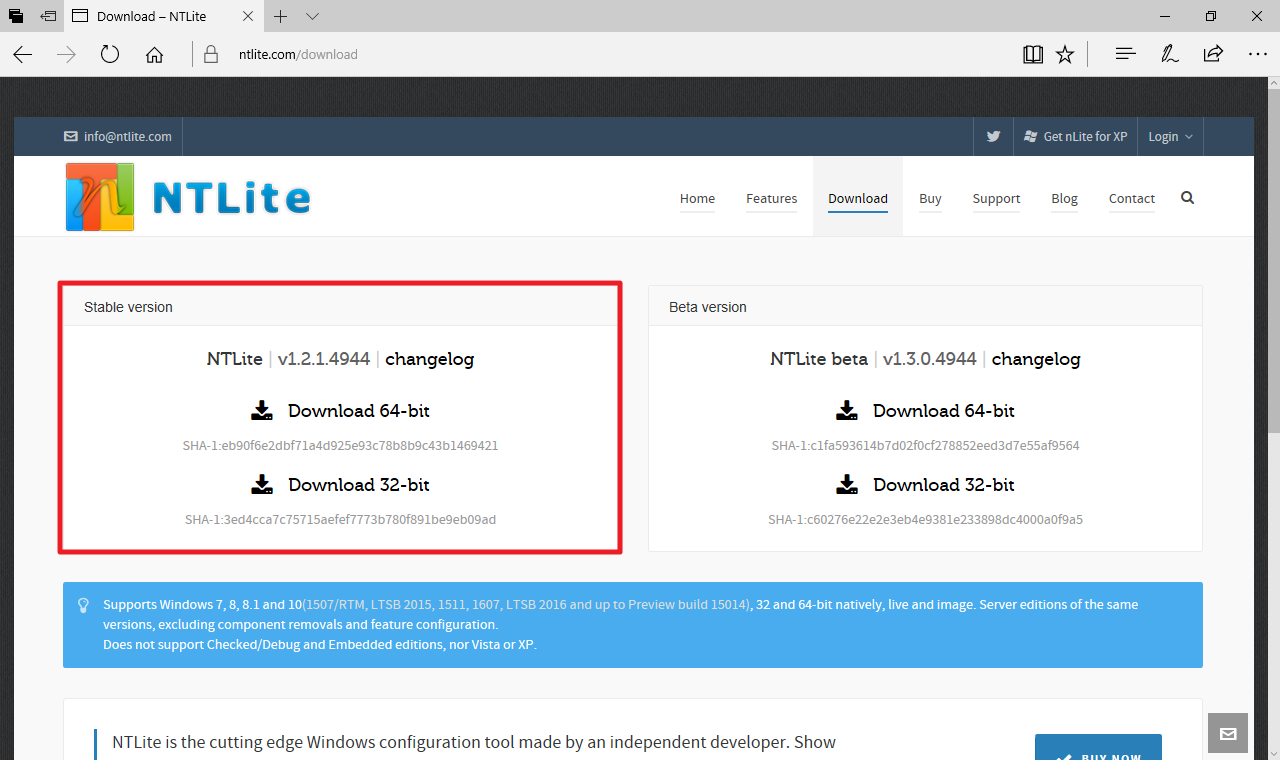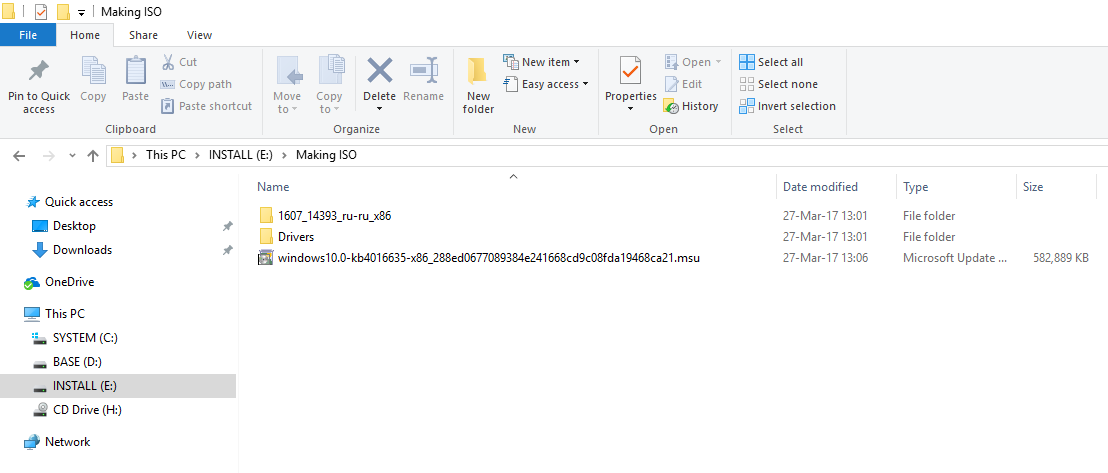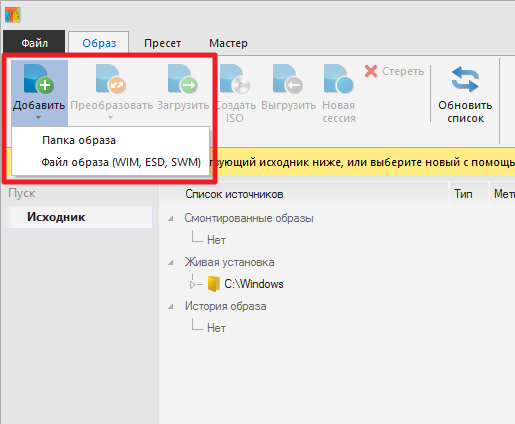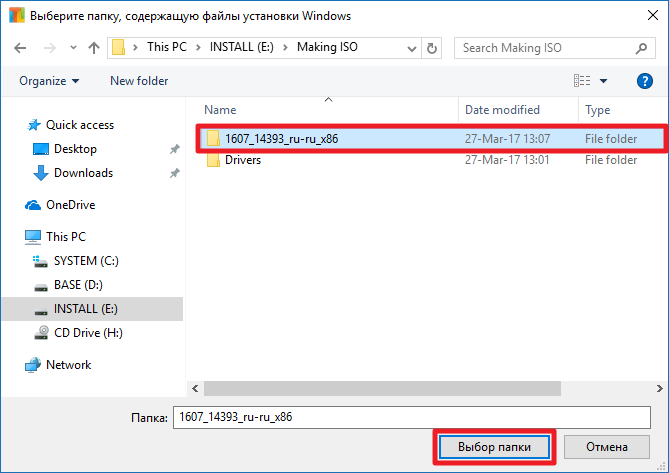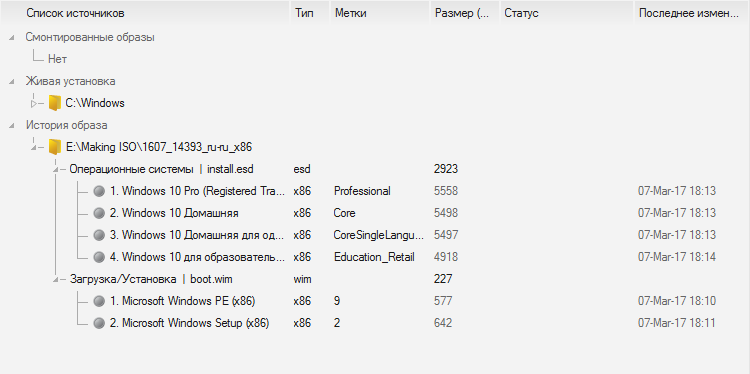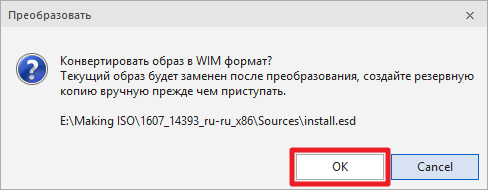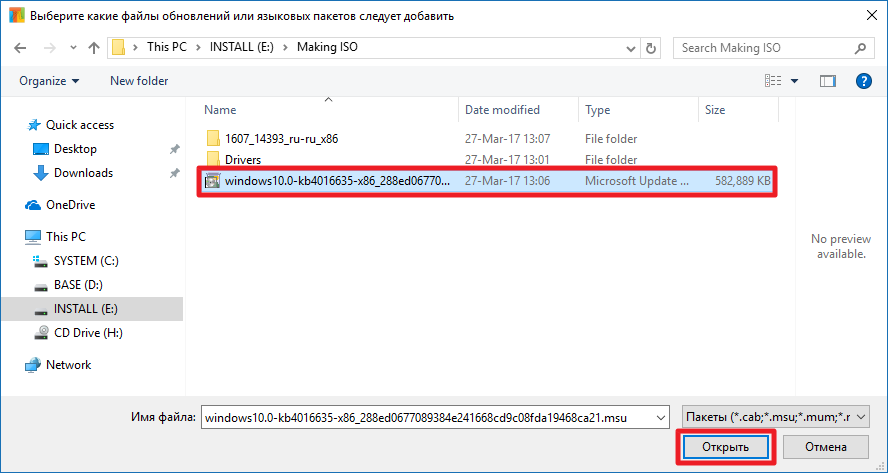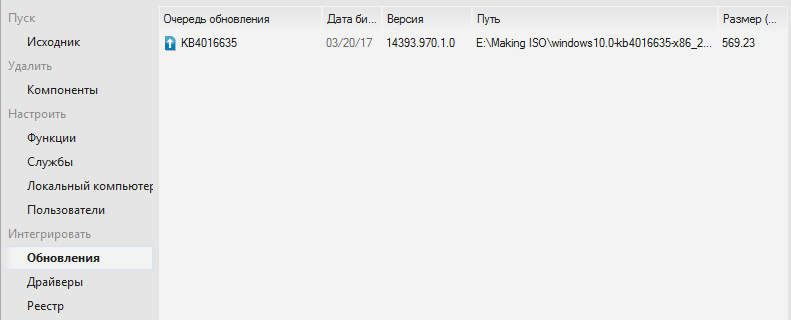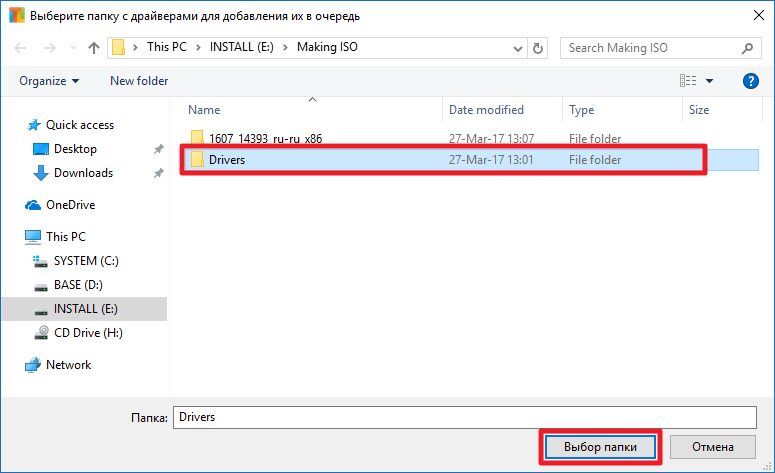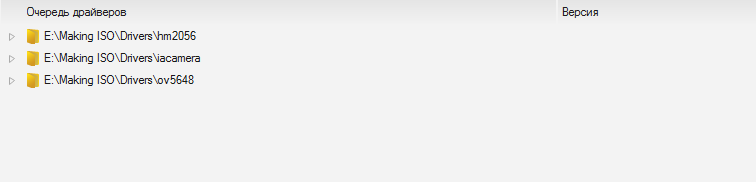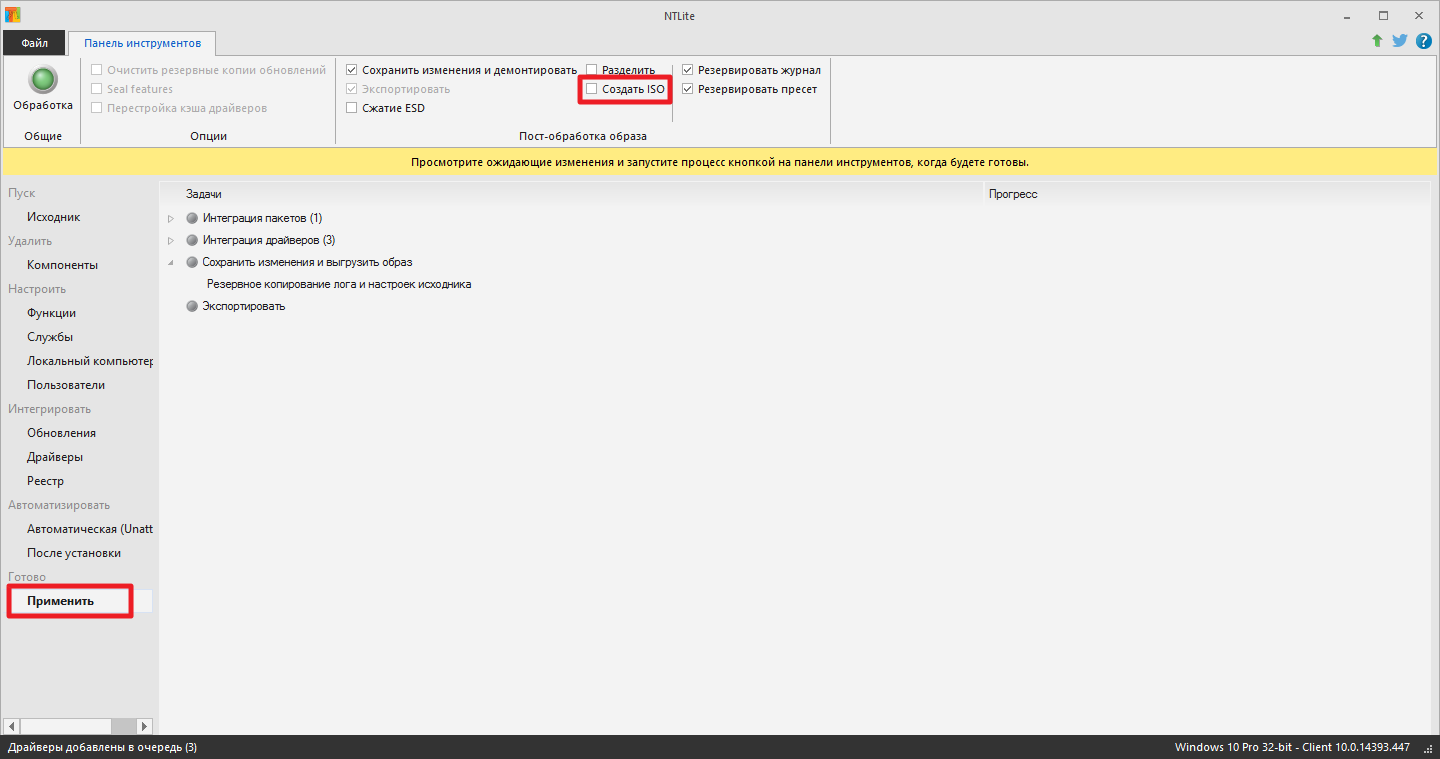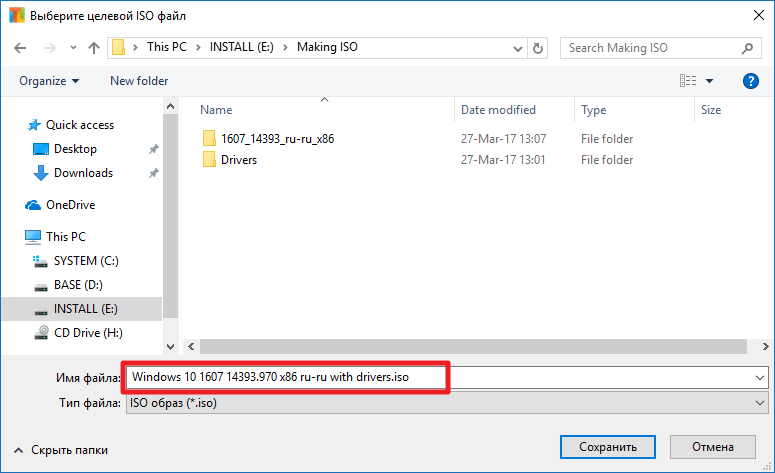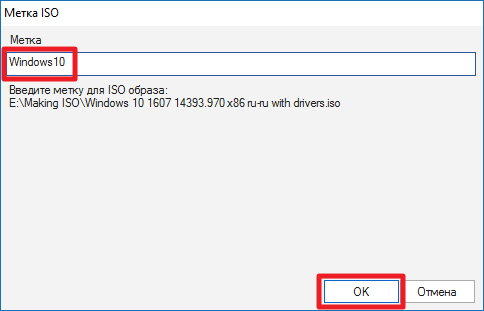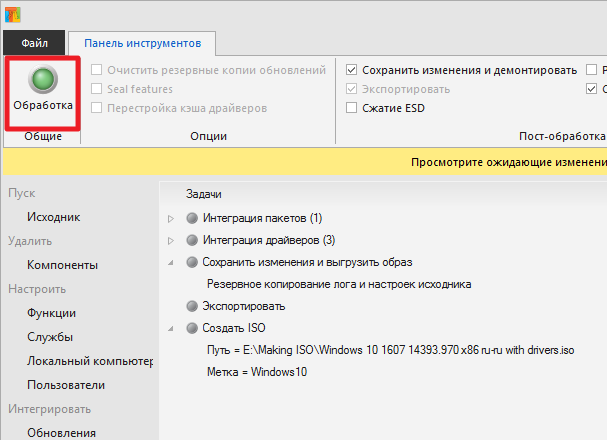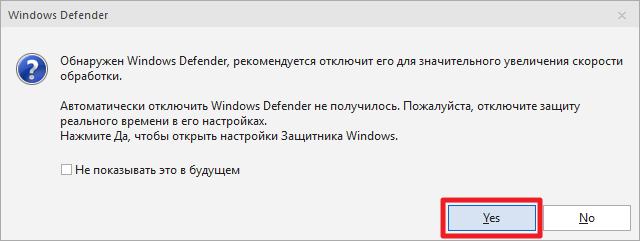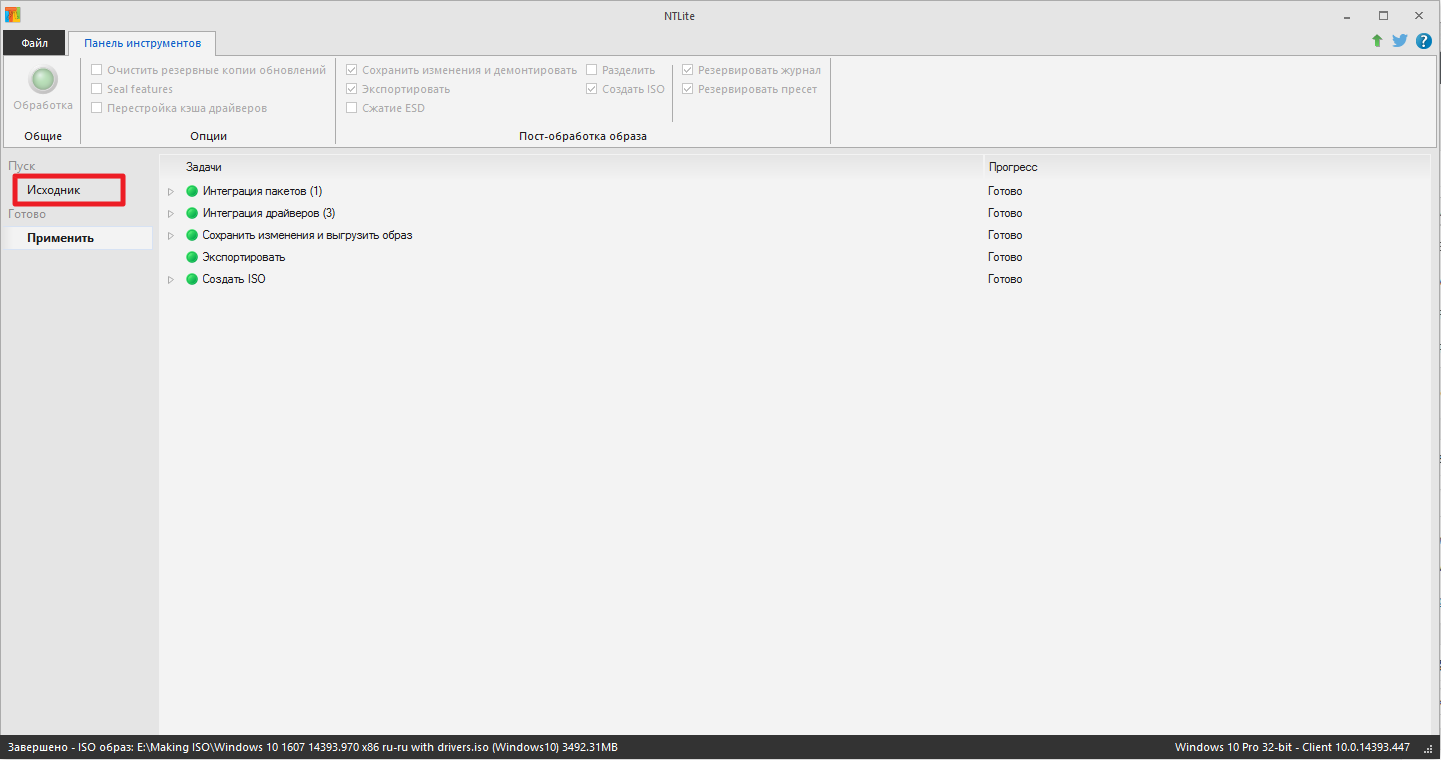- Интеграция обновлений в установочный образ Windows 10
- Как интегрировать драйвера и обновления в образ Windows 10
- Что понадобится для интеграции драйверов и обновлений в образ Windows 10
- Как интегрировать драйвера и обновления в образ Windows 10
- Установка программы NTLite
- Подготовка образа Windows 10 к интеграции драйверов
- Добавление драйверов и обновлений в образ Windows 10
- Как интегрировать обновления windows
Интеграция обновлений в установочный образ Windows 10
В этой инструкции мы покажем, как интегрировать новые пакеты обновлений системы в установочный офлайн образ Windows 10 / Windows 8.1 с помощью встроенных средств системы. Аналогичным образом вы можете добавить последние обновления безопасности в дистрибутив Windows Server 2012 R2 / 2016.
В этом примере мы покажем процесс добавления последних кумулятивных обновлений безопасности (от декабря 2018 года) в установочный образ Windows 10 1803. Итак, нам понадобятся:
- Установочный образ Windows 10 в ISO формате или его WIM файл;
- Обновления в формате .msu, которые нужно скачать с сервера обновлений Microsoft (как вручную скачать msu файлы обновлений).
На вашем компьютере создайте следующую структуру каталогов:
- C:\updates\mnt – папка, в которую нужно смонтировать файл install.wim с установочным образом Windows;
- C:\updates\msu – каталог, в который нужно поместить обновления для вашей версии Windows в формате MSU (в этом примере мы скачали 2 обновления безопасности для Windows 10 1803, вышедших в декабря 2018 в рамках Patch Tuesday — KB4471331 и KB4471324) ;
- C:\updates\Win10Image\ — в этот каталог нужно скопировать файл install.wim из вашего установочного образа Windows 10. В этом примере мы смонтировали и распаковали в него содержимое iso образа оригинального дистрибутива Windows10x64-1803.iso. Однако это может быть и wim файл из виртуальной машины, ее шаблона, образа WDS или образа, хранящегося в другой системе автоматического развертывания ОС (например, SCCM) и т.д.
Смонтируйте файл c установочным образом Windows 10 (install.wim) в каталог C:\updates\mnt , выполнив в командной строке с правами администратора команду:
dism /mount-wim /wimfile:C:\updates\Win10Image\install.wim /index:1 /mountdir:C:\updates\mnt
DISM /Get-WimInfo /WimFile:C:\updates\Win10\install.wim
В нашем примере образ содержит только одну редакцию ОС — версию Windows 10 Pro с индексом 1, поэтому в команде мы указываем install.wim /index:1.
Теперь вы можете запустить процесс интеграции в образ Windows подходящих MSU обновлений, расположенных в указанном каталоге.
dism /image:C:\updates\mnt /add-package /packagepath:C:\updates\msu
Если система обнаружит неподходящее обновление (не соответствует версия ОС, разрядность или если обновление уже установлено), оно будет пропущено, а в лог C:\Windows\Logs\DISM\dism.log будет записана соответствующая информация.
Чтобы уменьшить размер образа за счет удаления файлов неиспользуемых обновлений (см. статью об очистке папки WinSxS), выполните команду:
dism /image:C:\updates\mnt /Cleanup-Image /StartComponentCleanup /ResetBase /ScratchDir:C:\Temp
Если в вашем распоряжении уже имеется компьютер с аналогичной версией Windows 10, на котором уже установлены последние обновления безопасности, вы можете получить все необходимые файлы обновления непосредственно с него. В этом случае вам не нужно вручную выбирать и скачивать MSU файлы обновлений из каталога обновлений Microsoft в Интернете. Дело в том, что Windows сохраняет все cab файлы обновлений, полученные с серверов Windows Update или сервера WSUS в каталог C:\Windows\SoftwareDistribution\Download.
Смонтируйте установочный Wim образ Windows, который вы хотите обновить:
dism /mount-wim /wimfile:C:\updates\Win10\install.wim /index:1 /mountdir:C:\updates\mnt
С помощью следующей команды вы запустите интеграцию в образ install.wim файлов обновлений, которые уже скачаны и установлены на другом компьютере, через локальную сеть:
Start /w for /R \\Win10x64Patched\C$\Windows\SoftwareDistribution\Download\ %f in (*.cab) do dism /image:C:\updates\mnt /add-package /packagepath:”%f”
В этом примере Win10x64Patched – имя компьютера, на котором уже установлены нужные обновления (версия и разрядность ОС должны совпадать). Естественно, что данный компьютер был доступен по сети, а ваша учетная запись должна обладать на нем правами администратора. В результате запуска команды, откроется новое окно, в котором можно наблюдать за процессом установки обновлений в офлайн образ Windows. DISM попробует добавить в ваш WIM образ Windows каждый найденный CAB файл на удаленном компьютере.
И последний шаг – нужно сохранить изменения и отключить смонтированный образ.
dism /unmount-wim /mountdir:C:\updates\mnt /commit
dism /Cleanup-Wim
Осталось скопировать полученный образ в install.wim в исходный каталог/виртуальную машину или пересобрать установочный iso образ, например, с помощью oscdimg), UltraISO или Dism++.
Если размер полученного install.wim файла более 4 Гб при установке образа Windows UEFI системе вы можете столкнуться с ошибкой «Windows cannot open the required file D:\sources\install.wim. Error code: 0x8007000D». В этом случае нужно разделить исходный install.wim на более маленькие файлы командой
dism /split-Image /imagefile:C:\Update\Win10Image\install.wim /swmfile:C:\Update\Win10Image\install.swm /filesize:4096
После этого оригинальный install.wim можно удалить.
Теперь вы можете использовать ваш дистрибутив с интегрированными последними обновлениями безопасности для установки на компьютеры в вашей сети. Регулярно интегрируя последние обновления безопасности в ваш образ Windows, разворачиваемый на новых компьютерах, вы повышаете уровень защищенности своей инфраструктуры от последних уязвимостей и снижаете риски заражения новых компьютеров до того момента, когда они начнут обновляться со WSUS.
Как интегрировать драйвера и обновления в образ Windows 10
Переустановка Windows 10 связана с несколькими довольно длинными процедурами, вроде установки драйверов и обновлений. На это может уйти час-два времени в зависимости от мощности вашего устройства и скорости интернет-соединения. Почему бы не сделать так, чтобы программа установки Windows 10 сразу добавляла в систему все драйвера и обновляла её? В этой инструкции мы расскажем, как интегрировать драйвера и обновления в образ диска (ISO или дистрибутив) Windows 10, чтобы они автоматически установились вместе с системой.
Что понадобится для интеграции драйверов и обновлений в образ Windows 10
- Распакованный образ Windows 10. Его можно скачать с официального сайта Microsoft и распаковать в любую папку с помощью какого-нибудь архиватора, например, бесплатного 7-Zip.
- Папка с необходимыми драйверами для вашего устройства. Можете просто сохранить все драйвера Windows.
- MSU-файл обновления Windows 10, который можно скачать из каталога обновлений Microsoft.
- Устройство на Windows 7 (и старше) с несколькими гигабайтами свободного пространства на системном диске и достаточно мощным процессором. Проводить операции, описанные ниже, на планшете с процессором Intel Atom и 16 ГБ встроенной памяти не стоит.
- Бесплатная программа NTLite.
Описанный в статье способ работает также для Windows 7 и Windows 8.1, но вам придётся получать их образы, обновления и драйвера другими методами.
Как интегрировать драйвера и обновления в образ Windows 10
Процесс добавления драйверов в дистрибутив Windows 10 можно условно разделить на несколько частей.
Установка программы NTLite
- Пройдите на сайт разработчика программы NTLite и загрузите её установочный файл (для 32-битной или 64-битной системы): ntlite.com/download.
Подготовка образа Windows 10 к интеграции драйверов
- Убедитесь, что у вас есть все необходимые файлы. Их список находится в начале статьи.
- Нажмите кнопку Добавить — Папка образа.
- Укажите путь к папке с распакованным образом.
- Программа проанализирует папку и отобразит системы, которые могут быть установлены с помощью этого образа.
- В ветви История образа — Папка образа — Операционные системы выберите нужную вам редакцию Windows, которую вы собираетесь установить.
- Нажмите кнопку Загрузить.
- Если появится сообщение о конвертации образа в WIM-формат, просто нажмите ОК. На дальнейшую установку Windows это никак не повлияет.
- Подождите, пока программа монтирует и анализирует образ. С учётом конвертации это может занять от 20 до 40 минут.
Добавление драйверов и обновлений в образ Windows 10
- Перейдите в раздел Обновления с помощью меню слева.
- Нажмите Добавить — Файлы пакетов.
- Укажите путь к установочному MSU-файлу обновления.
- Подождите, пока программа загрузит пакет обновления.
- Перейдите в раздел Драйверы в меню слева.
- Нажмите Добавить — Папка с несколькими драйверами.
- Укажите путь к папке с драйверами.
- Подождите, пока программа загрузит драйвера.
- Перейдите в раздел Применить в меню слева.
- Поставьте галочку Создать ISO сверху.
- Выберите, где сохранить ISO-файл, и введите его название.
- Присвойте ISO-файлу метку. Она ни на что не влияет, так что можно назвать её как угодно.
- Нажмите кнопку Обработка.
- Если программа попросит, пройдите в настройки и отключите Windows Defender.
- Подождите, пока NTLite будет выполнять все операции. После окончания процесса программу можно закрыть.
Вы можете использовать полученный ISO-файл для создания загрузочной флешки Windows. Все драйвера и обновления будут установлены автоматически вместе с системой.
Как интегрировать обновления windows
Набор позволяет обновлять рабочую систему, а также интегрировать обновления в дистрибутив. Может быть установлен на любую редакцию Windows 7 и Server 2008 R2, любого языка и архитектуры. Включены обновления для Internet Explorer 11, все критические, рекомендуемые и обновления безопасности. Смотрите подробности в списке обновлений.
Скачать (размер 1+790 МБ) | Magnet
Для проверки целостности используется цифровая подпись
Список обновлений | История изменений

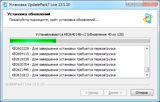
В системе должно быть не меньше 10 ГБ свободного места на винчестере и желательно не меньше 1 ГБ свободной оперативной памяти.
Можно перетянуть мышкой чистый iso-дистрибутив на UpdatePack7R2 и получить готовый обновлённый iso-образ.
Для гибкой установки набора можно использовать следующие ключи и их комбинации:
- Ключ /Reboot для автоматической перезагрузки, если она потребуется.
- Ключ /S для полностью тихой установки без окон и сообщений. Регистр имеет значение.
- Ключ /Silent для пассивной установки — видно прогресс, но установка полностью автоматическая.
- Ключ /Temp= позволяет задать временный рабочий каталог. Он не обязан быть пустым, но должен существовать.
- Ключ /NoSpace позволяет пропустить проверку свободного места на системном разделе, использовать не рекомендуется.
- Ключ /FixOn включает защиту от Meltdown и Spectre, а /FixOff её выключает. Без ключей для Win7 защита выключена, а для Win2008R2 включена.
Примеры:
- Нужно автоматически установить все обновления, IE11 и перезагрузить компьютер: UpdatePack7R2.exe /silent /reboot
- Нужно скрыто установить все обновления к имеющимся продуктам и компьютер не перезагружать: UpdatePack7R2.exe /S
Следующие ключи предназначены для интеграции обновлений в дистрибутив:
- Ключ /WimFile= указывает расположение wim-файла, необходимо задавать абсолютный путь.
- Ключ /Index= указывает индекс системы в wim-файле, для каждого индекса необходимо выполнять интеграцию заново.
- Ключ /Index=* позволяет выполнить поочерёдную интеграцию обновлений во все индексы wim-файла.
- Ключ /Boot= указывает расположение boot.wim для интеграции поддержки NVMe и USB3.
- Ключ /Optimize разрешает оптимизировать размер wim-файла после интеграции обновлений.
- Ключ /Optimize=esd преобразует wim-файл в esd после интеграции обновлений.
- Ключ /NoUSB отменяет интеграцию универсального драйвера USB3 от daniel_k.
Примечания:
- Перед указанием индекса полезно выполнить команду: Dism /Get-WimInfo /WimFile:C:\install.wim (путь замените на свой).
- При обновлении boot.wim необходимо скопировать новые файлы из папки sources в дистрибутив согласно инструкции.
Примеры:
- Нужно интегрировать IE11 и все обновления в 1 индекс: UpdatePack7R2.exe /WimFile=C:\install.wim /Index=1
- Нужно интегрировать IE11 и все обновления во все индексы: UpdatePack7R2.exe /WimFile=C:\install.wim /Index=*
Дополнительный функционал
- Возможна автоматическая установка SP1, если он не установлен в системе. Для этого нужно расположить файлы Windows6.1-KB976932-X86.exe и Windows6.1-KB976932-X64.exe в одном каталоге с набором.
- Если рядом с набором есть UpdatePack7R2Start.cmd — он будет выполнен перед установкой обновлений, UpdatePack7R2Finish.cmd — после установки, UpdatePack7R2Wim.cmd — после интеграции обновлений. По умолчанию консольные окна будут показаны. Чтобы их скрыть, первая строка в cmd-файле должна начинаться с «:hide» (без кавычек). Набор обновлений отслеживает код выхода из cmd-файлов, на случай необходимости перезагрузки. Этот код равен 3010 (команда exit 3010).
- Если вы хотите применить свои твики после установки Internet Explorer 11 на рабочую систему, расположите в папке с набором файл ie11.reg и он будет импортирован автоматически.
- Некоторые ключи можно заменить переименованием самого файла набора. Так для автоматический перезагрузки можно добавить слово «—» в любое место имени файла набора и «++» для пассивной установки.
- Поддерживается установка и интеграция аддонов: SmartFix, DirectX, .NET Framework, Visual C++. Файлы аддонов нужно расположить в одной папке с UpdatePack7R2.
Примеры:
- Нужно автоматически установить набор на рабочую систему вместе с IE11 и перезагрузить компьютер: переименуйте UpdatePack7R2.exe в UpdatePack7R2—++.exe
- Это будет абсолютно аналогично использованию следующих ключей: UpdatePack7R2.exe /silent /reboot
Примечания
- Размер дистрибутива (wim-файл) будет увеличен на размер установленных обновлений.
- Интегрированные обновления можно будет удалить даже после установки системы.
- Рекомендуется выгружать из памяти резидентный антивирусный монитор на время работы набора.
- Подробный журнал установки обновлений находится в файле %WinDir%\UpdatePack7.log.
- Установка на рабочую систему будет произведена в несколько этапов с перезагрузками.
Решение проблем
Если у вас не устанавливаются некоторые обновления или присутствуют другие проблемы, пишите об этом только в том случае, если вы готовы помочь в решении этих проблем. Для этого достаточно прислать мне в личные сообщения бекап системы, где наблюдаются неполадки, после анализа которого я смогу сказать конкретную причину или автоматизировать исправление в наборе. Не умеете создавать бекап — помогу в этом через TeamViewer или смотрите инструкцию.
——-