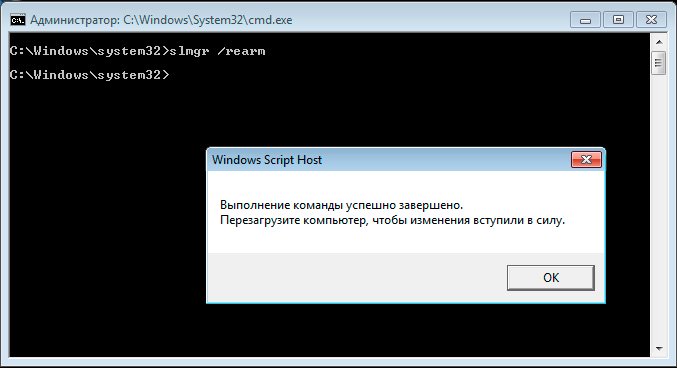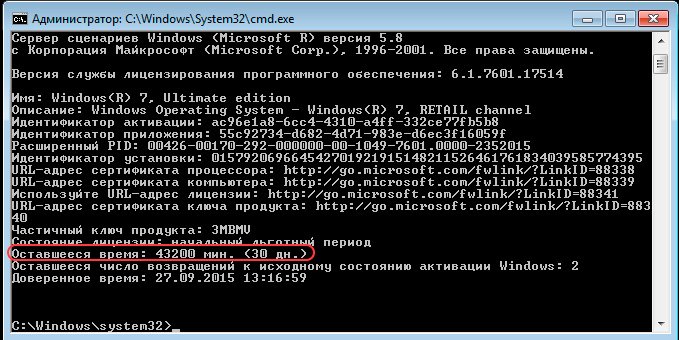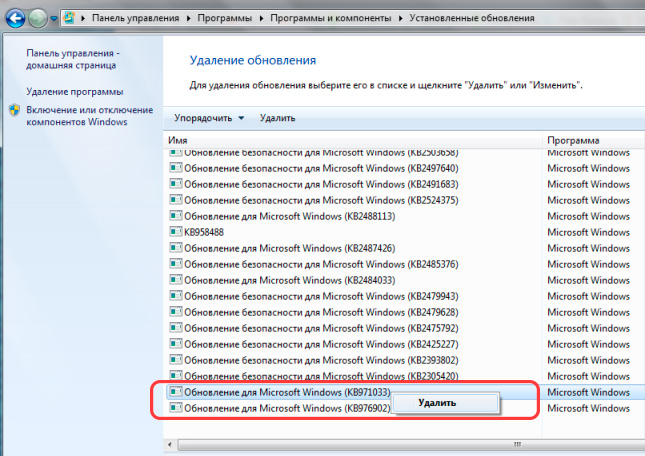- Как активировать Windows 7
- Как активировать Windows 7 с помощью активатора
- KMS Auto
- Windows Loader
- Windows 7 Loader from Matrix
- RemoveWAT
- Отсрочка активации
- Что сделать, чтобы не слетала активация Windows 7
- Переактивация Windows 10 после замены компонентов компьютера или переустановки
- Как повторно активировать Windows 10 после замены компонентов компьютера
- Как подготовиться к повторной активации перед сменой компонентов ПК
- Как повторно активировать Windows 10 после замены комплектующих
- Повторная активация Windows 10 не прошла?
Как активировать Windows 7
Windows 7 среди пользователей все ещё имеет бешеную популярность, несмотря на свой возраст. И вопрос ее активации — один из важнейших аспектов при работе с системой. Вам придется либо купить лицензионный ключ, либо использовать специальные программы — активаторы. С покупкой лицензионного ключа всё понятно, поэтому поговорим лучше о бесплатных альтернативах. Давайте посмотрим как активировать Windows 7 с помощью различных активаторов, или отложить её на месяц легальным способом.
Как активировать Windows 7 с помощью активатора
Это самый простой способ получить лицензию, который может применить даже начинающий пользователь. А главное — бесплатный. Рассмотрим 3 самых популярных активатора и узнаем как ими пользоваться. Ссылки на скачивание давать будем только на основной, остальные легко ищутся в поисковиках.
KMS Auto
Самый простой и надёжный способ. Все действия делаются абсолютно аналогично активации Windows 8.1. Пароль для распаковки — 123.
Не забудьте добавить файл в исключения антивируса!
Windows Loader
Одним из наиболее известных активаторов является программа Windows Loader, который внедряет в систему специальный код, сообщающий ей при каждом запуске, что активация проведена успешно. Посмотрим, как это работает:
- Скачайте Windows Loader и запустите его с правами администратора.
- Обратите внимание на кружок возле названия программы – он должен быть зеленого цвета. Если он красный или желтый, то вам нужно навести на него курсор и посмотреть, что нужно сделать (обычно требуется закрыть браузер или, например, Total Commander).
- Если всё нормально, нажмите кнопку «Install», а затем перезагрузите компьютер.
На этом активация окончена. Если вы вдруг захотите отказаться от использования лицензионного ключа, запустите снова Windows Loader и нажмите кнопку «Uninstall».
Такой способ активации является незаконным, поэтому его применение не рекомендуется специалистами Microsoft. Но если посмотреть правде в глаза, то программа Windows Loader помогла сотням тысяч пользователей решить проблему с лицензией, так что бояться вам нечего.
Windows 7 Loader from Matrix
После запуска появится такое окошко:
- Скачайте и запустите активатор.
- В главном окне утилиты нажмите кнопку «Activate» на кнопке, которая подсвечена.
- После появления сообщения о том, что операция проведена успешно, перезагрузите компьютер.
Если этот активатор отработал нормально, можете спокойно устанавливать обновления, не боясь что она слетит.
После перезагрузки компьютера появится окно выбора операционной системы. Появится два варианта загрузки – Windows 7 (неактивированная версия) и Windows 7 Loader XE (активированная версия). Выбирайте вторую строку и загружайтесь – система будет активирована.
- Кликните по иконке «Компьютер» правой кнопкой и выберите «Свойства».
- Перейдите по ссылке «Дополнительные параметры системы» в меню слева.
- В поле «Загрузка и восстановление» нажмите кнопку «Параметры».
- Снимите отметку «Отображать список операционных систем» и выберите в строке выше «Windows 7 Loader XE». Сохраните изменения.
После выполнения этих действий активированная версия системы будет загружаться в автоматическом режиме, без ожидания и вашего выбора. Кстати, наличие двух записей в загрузочном меню не говорит о том, что у вас установлено две операционных системы. Это активатор внес изменения в файл boot.ini.
RemoveWAT
Программа RemoveWAT действует во всех версиях Windows, однако после её применения нужно обязательно отключить автоматическое обновление (что весьма нежелательно). Используйте её только если предыдущие активаторы не помогли вам:
- Запустите программу.
- Нажмите «Remove WAT» в окне утилиты.
- Дождитесь завершения процесса активации и перезагрузите компьютер.
Теперь, чтобы активация не слетела, необходимо отключить автоматическое обновление системы:
- Зайдите в «Панель управления».
- Перейдите в «Центр обновления».
- Кликните по ссылке «Настройка параметров» в меню слева.
- Выберите вариант «Не проверять наличие обновлений».
- Сохраните изменения, нажав «Ок».
В принципе, можно установить параметры так, что система будет искать обновления, но решения об их установке будете принимать лично вы. Только придется разбираться, какое обновление несет очередной файл проверки подлинности.
Отсрочка активации
Во всех продуктах Microsoft, включая Windows 7, реализована функция отсрочки активации. Давайте посмотрим, как активировать Windows 7 с помощью отсрочки через командную строку.
- Запустите командную строку с правами администратора.
- Введите команду
- Перезагрузите компьютер после получения сообщения о том, что операция по активации выполнена успешно.
Обратите внимание – процедуру отсрочки необходимо производить в предпоследний или крайний день активации. Всего отсрочку Windows 7 можно использовать 3 раза. Путем нехитрых подсчетов определяем, что в итоге у вас будет 120 дней бесплатного использования. По истечении 4 месяцев (первый – ознакомительный, затем 3 отсрочки) придется снова решать, как активировать систему.
Узнать подробную информацию о лицензии, включая доступное количество отсрочек, можно с помощью команды:
Если отсрочки закончились, можно установить Windows 7 заново, и еще 120 дней пользоваться системой бесплатно. Еще один способ – создание образа восстановления системы и его последующее использование для отката к состоянию четырехмесячной давности. Однако оба этих метода не отличаются удобством, так как подразумевают переустановку (восстановление) системы, приводящую к удалению установленных программ и потере некоторых файлов.
Что сделать, чтобы не слетала активация Windows 7
Главный недостаток использования активаторов – возможная блокировка лицензии после очередного обновления системы. Специалисты Microsoft делают всё, чтобы пользователи покупали ключи активации, а не пользовались бесплатными программами для получения лицензии. Проявляется это в создании специальных обновлений для Windows 7, занимающихся проверкой подлинности системы.
Несмотря на то, что в описании всех активаторов указано, что система после их применения без проблем проходит проверку подлинности, на деле всё обстоит не так радужно. Например, многие пользователи столкнулись с тем, что после установки обновления КВ971033 слетала активация. Чтобы не попасть в подобную ситуацию, нужно просто удалить файл проверки подлинности, попадающий в Windows 7 вместе с обновлением КВ971033. Для этого следуйте следующим простым шагам:
- Откройте «Панель управления».
- Перейдите в раздел «Удаление программы».
- Щелкните в левом меню по ссылке «Просмотр установленных обновлений».
- Поищите обновление службы безопасности под номером КВ971033.
- Если вы нашли нужную строку, выделите её и нажмите «Удалить».
Ваша система больше не будет проверяться на подлинность, а потому активация не слетит.
Кстати, многие антивирусы воспринимают активаторы как вредоносные приложения. Ничего удивительно в этом нет – просто отключите защиту на время, чтобы провести активацию системы и добавьте программу в исключения антивируса.
Переактивация Windows 10 после замены компонентов компьютера или переустановки
Довольно часто у пользователей возникает вопрос: “ Получится ли Windows 10 после изменения аппаратной конфигурации моего компьютера (замены материнской платы, процессора, жесткого диска и т.д.) или после чистой переустановки ОС? ”.
Действительно, ваша копия Windows 10 теряет свою активацию при существенных изменений в аппаратной конфигурации компьютера (как проверить активирована ли Windows 10?).
Под существенным изменением аппаратной конфигурации ПК Microsoft подразумевает замену материнской платы, процессора, чипа TPM (замена жесткого диска, видеокарты, памяти не является существенным изменением, и активация Windows не слетает). Как вариант существенного изменения конфигурации может идти случай с переносом вашей лицензии на Windows 10 на другой компьютер (не работает в случае OEM Windows 10 Home и Professional). Т.е. лицензия будет успешно активирована, если были заменены лишь несколько компонентов компьютера, но не все (новый компьютер).
Прежде всего нужно сказать несколько слов о понятии цифровых лицензий Windows. Цифровые лицензии по сути заменяют классический ключ продукта и получили широкое распространение во время бесплатного обновления ОС на компьютерах с пользователей с предыдущих версий (Windows 7, 8.1) до Windows 10 и при апгрейде до новой ОС через Microsoft Store. Цифровая лицензия Windows привязана к конкретному физическому ПК (ID его аппаратной конфигурации, который учитывает несколько ключевых компонентов вашего компьютера). Цифровая лицензия вашего устройства хранится в базе данных на серверах активации Microsoft в виде хэша (Installation ID) и автоматически привязывается к учётной записи Microsoft пользователя (MSA — Microsoft Account) при авторизации на компьютере под ней (эта учетная запись MSA должна обладать правами локального администратора).
При первой загрузке Windows после замены, например, материнской платы, пвы получите ошибки активации 0x803F7001, 0xC004F211 или 0xC004C008.
Не удается активировать Windows на этом устройстве, так как у вас нет действительной цифровой лицензии или ключа продукта.
Для переактивации Windows на новом оборудовании вам нужно использовать средство устранения неполадок активации (Activation Troubleshooter), которое доступно в системе начиная с Windows 10 1607 (Anniversary Update). Для ре-активации Windows 10 после замены материнской платы вам нужно выполнить следующие шаги:
- Войдите на свой компьютер под вашим аккаунтом MSA, обладающим правами локального администратора;
- Перейдите в Параметры ->Обновление ->Активация ( Settings -> Update and Security -> Activation);
- Выберите Activation Troubleshooter (пункт доступен, только если ваша Windows 10 не активирована);
- Должна появится надпись: “Обнаружена цифровая лицензия Windows 10 Pro для данного устройства под управлением Windows 10 Pro” (We found a Windows 10 Prodigital license for this device running Windows 10 Pro);
- Выберите “На этом устройстве недавно были изменены аппаратные компоненты” (I changed hardware on this device recently);
- Если вы вошли на компьютер не под учеткой MSA, появится окно с предложением указать имя и пароль Microsoft Account;
- В списке устройств, привязанных к вашему Microsoft Account, найдите и выберите ваш компьютер по его имени;
- Поставьте галку “Я использую это устройство сейчас” (This is the device I’m using right now);
- Нажмите кнопку “Активировать” (Activate);
- Если Windows 10 переактивируется успешно, в окне со статусом активации появится надпись “Windows активирована цифровой лицензией, связанной с учётной записью Microsoft” (Windows is activated with a digital license linked to your Microsoft account).
Если вы авторизовались под вашим аккаунтом Microsoft, но не можете активировать вашу копию Windows 10, возможны следующие причины:
- На компьютере отсутствует подключения к Интернету или блокируется доступ к серверам активации;
- Установленная редакция Windows на вашем устройстве не совпадает с цифровой лицензией редакции ОС, привязанной к вашему аккаунту;
- Тип устройства, которое вы пытаетесь активировать не совпадает с типом устройства в вашей цифровой лицензией;
- Windows никогда не активировалась на вашем устройстве;
- Вы достигли лимита количества переактиваций Windows 10 на вашем устройстве;
- На вашем устройстве несколько администраторов и другой администратор уже реактивировал Windows;
- Выше устройство состоит в домене AD, в котором используются централизованные настройки активации компьютеров (например, KMS или ADBA активация).
Если вы не можете переактивировать вашу Windows 10 таким способом, вам нужно обратиться в техподдержку Microsoft по телефону.
Как повторно активировать Windows 10 после замены компонентов компьютера
При замене отдельных комплектующих, таких как материнская плата, жесткий диск или процессор, система Windows 10 может не распознать ваш компьютер. В результате произойдет сбой активации ОС со следующей ошибкой:
Windows сообщила, что изменилось аппаратное оборудование устройства. Код ошибки: 0xC004F211
В старых версиях Windows, если система теряла активацию из-за смены элементов оборудования, пользователям приходилось проходить утомительный процесс обращения в службу поддержки Microsoft для повторной активации. Это не самое удобное решение. Более того, многие пользователи просто не знали о данной возможности.
Однако, с выходом Windows 10 процесс активации изменился. Теперь вы можете привязать цифровую лицензию своего устройства к учетной записи Microsoft, которую затем можно использовать для повторной активации системы с помощью средства устранения неполадок активации в прежней или в чистой установке ОС.
Как подготовиться к повторной активации перед сменой компонентов ПК
Чтобы вы точно смогли активировать Windows после замены комплектующих, нужно выполнить предварительные шаги:
- Перейдите в приложение Параметры > Обновление и безопасность > Активация
- Если в секции Windows указано «Система Windows активирована с помощью цифровой лицензии», то в секции Добавить учетную запись Майкрософт выберите опцию Добавить учетную запись.
- Введите учетные данные вашего аккаунта Microsoft.
- Введите ваш локальный пароль от компьютера (текущий пароль Windows).
После выполнения данных шагов в секции Windows на странице Активация должно быть указано:
Система Windows активирована с помощью цифровой лицензии, привязанной к вашей учетной записи Майкрософт
Это значит, что процесс привязки прошел успешно. Теперь вы можете приступить к замене компонентов ПК, а затем использовать дальнейшие инструкции для повторной активации системы.
Как повторно активировать Windows 10 после замены комплектующих
Для повторной активации Windows 10 выполните следующие шаги:
- Перейдите в приложение Параметры > Обновление и безопасность > Активация.
- В секции Windows выберите опцию Устранение неполадок.
- Нажмите на ссылку На этом устройстве недавно были изменены аппаратные компоненты.
- Подтвердите ваши учетные данные Microsoft.
- Нажмите кнопку Войти (Примечание: если вы активируете существующую установку, в которой выполнен вход в аккаунт Microsoft, то данный шаг не потребуется).
- Выберите устройство, на котором вы хотите выполнить повторную активацию (Примечание: если устройство не отображается в списке, нажмите на ссылку Посмотреть список других устройств, привязанных к вашей учетной записи Майкрософт).
- Проверьте, что выбрана опция Это устройство, которое я сейчас использую.
- Нажмите кнопку Активировать.
После выполнения данных шагов, система Windows 10 будет активирована, и вы сможете использовать все функции ОС.
Повторная активация Windows 10 не прошла?
Если активация не прошла, или ваше устройство не появляется в списке для повторной активации, то это может быть связано с несколькими причинами.
Например, при активации вы не используете учетную запись Microsoft, которая используется для хранения цифровых лицензий.
Если же аккаунт верный, то вам нужно установить причину. Возможны следующие проблемы:
- Windows 10 никогда успешно не активировалась на устройстве.
- Устройство не использует подлинную версию Windows 10. В этом случае вам нужно приобрести лицензионную копию Windows 10.
- Редакция Windows 10 отличается от редакции, которое активируется цифровой лицензией.
- Тип устройства, который вы пытаетесь активировать отличается от типа устройства, связанного с цифровой лицензией.
- Активацию можно выполнять ограниченное количество раз. Если вы достигнете (неустановленного) лимита, вы не сможете активировать Windows 10.
- Компьютер управляется организацией, в которой повторная активация запрещена (для решения проблемы обратитесь к системному администратору).
Если после использования средства устранения неполадок активации, вы не смогли активировать Windows 10, то вы можете обратиться в клиентскую поддержку Майкрософт за дополнительной помощью.
С момент первоначального релиза Windows 10, Microsoft значительно улучшила процесс активации системы. Однако, все еще возникают ситуации, в которых вы можете столкнуться с проблемами активации. В таких случаях инструмент устранения неполадок призван помочь решить проблему.