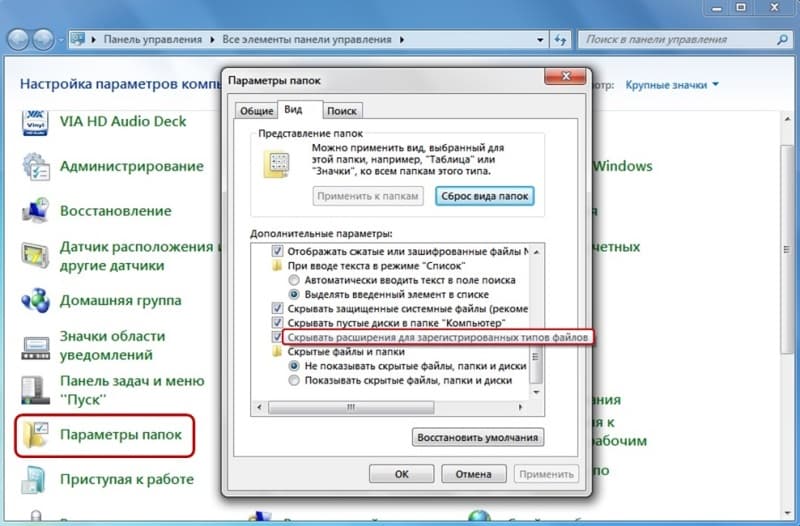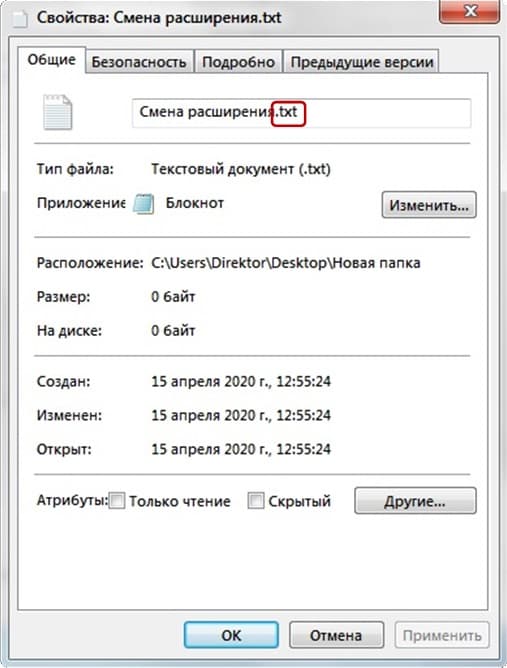- Как включить отображение расширений файлов в компьютере на Windows 7
- Иллюстрированное скриншотами пошаговое руководство
- Дополнительные методы
- Заключение
- Как показывать расширения файлов в Windows 10, 8 и Windows 7
- Показ расширений для Windows 7 (также подойдет для 10 и 8)
- Как показать расширения файлов в Windows 10 и 8 (8.1)
- Как включить показ расширений файлов в Windows — видео
- Как добавить расширение файлам windows
- Сделать видимым расширение файлов с помощью вкладки Вид.
- Как увидеть расширение файлов с помощью окна Параметры папок.
- Расширения файлов Windows. Как открыть и изменить расширения файлов
- Как открыть расширение файлов Windows
- Способ № 1
- Способ № 2
- Как изменить расширения файлов Windows
- Способ № 1
- Способ № 2
- Способ № 3
- Способ № 4
- Файл без расширения
Как включить отображение расширений файлов в компьютере на Windows 7
Исходя из соображений заботы о безопасности, специалисты Майкрософт по умолчанию выключили отображение расширений всех файлов в Windows 7, так как пользователи по неосторожности легко могут удалить их во время процедур с файлами, например, переименования.
Если владелец компьютера обладает достаточным опытом и знаниями обозначений форматов, то целесообразно отобразить их.
Это снизит риск заражения ПК вредоносными приложениями, вследствие запуска скачанных из глобальной сети файлов с несоответствующими заявленному расширениями.
Используя нижеприведенное руководство, как правильно включить показ расширений всех файлов в компьютере на Windows 7, у владельца ПК процедура не займет больше нескольких минут. Имея перед глазами буквенное обозначение форматов файлов, пользователь спокойно и уверенно сможет запускать их, не беспокоясь о возможном вреде для операционной системы. 
Иллюстрированное скриншотами пошаговое руководство
Чтобы компьютер мог показывать символы расширений всех файлов в Windows 7, необходимо выполнить следующие последовательные действия:
- Кликнуть «Пуск»;
- Затем нажать на «Компьютер» либо это окно можно открыть через одноименный ярлык на рабочем столе (если он там имеется);
- Далее щелкнуть «Упорядочить»;
- Теперь будет отображаться выпадающее меню, где требуется кликнуть по строчке «Параметры папок и поиска»;
- В следующем окошке необходимо войти в закладку «Вид»;
- В графе «Дополнительные параметры» опустить бегунок перечня вниз, при этом будет доступна строчка «Скрывать расширения для зарегистрированных типов файлов», на котором стоит отметка. Чтобы отобразить форматы, следует просто убрать эту отметку с пункта;
- Кликнуть «Применить» и далее «Ok»;
- Закрыть проводник;
- Вновь исполнить действия указанные в пунктах 1 и 2 и, открыв любую папку с файлами на диске С или D, убедиться, что буквенное обозначение расширения отображается в конце наименования файла.
Дополнительные методы
Также процедуру можно выполнить и через «Панель управления». Для этого потребуется сделать всего несколько шагов:
- Щелкнуть «Пуск»;
- Запустить «Панель управления»;
- После этого открыть вкладку «Оформление и персонализация»;
- Далее войти в подраздел «Параметры папок»;
- Потом, чтобы показать расширения, требуется исполнить пункты под номерами 5, 6 и 7 из предыдущей инструкции;
Если вышеуказанные действия покажутся пользователю слишком сложными и долгими, то несколько быстрее поставленный вопрос можно решить еще одним способом:
- Вызвать контекстное меню от «Пуск» и щелкнуть строчку «Проводник»;
- Кликнуть «Alt» и войти во вкладку «Сервис»;
- В выпадающем перечне команд щелкнуть «Параметры папок»;
- Дальше все действия будут полностью аналогично двум вышеописанным инструкциям.
Заключение
После осуществления вышеуказанных мероприятий появляется значительный риск случайного удаления расширения какого-нибудь файла во время его переименования. В этом случае от пользователя требуется просто вновь переименовать его, после наименования поставив точку, и вручную напечатать символы формата файла.
Как показывать расширения файлов в Windows 10, 8 и Windows 7

По умолчанию, последние версии Windows не показывают расширений файлов для тех типов, которые зарегистрированы в системе, а это — почти все файлы, с которыми вы имеете дело. С визуальной точки зрения это хорошо, нет непонятных символов после названия файла. С практической — не всегда, так как порой возникает необходимость изменить расширение, или попросту его увидеть, ведь файлы с разным расширением могут иметь одну иконку и, более того, существуют вирусы, эффективность распространения которых во многом зависит от того, включен ли показ расширений.
Показ расширений для Windows 7 (также подойдет для 10 и 8)
Для того, чтобы включить показ расширений файлов в Windows 7, откройте Панель управления (переключите пункт «Просмотр» справа вверху в «Значки» вместо «Категории»), а в ней выберите пункт «Параметры папок» (для того, чтобы открыть панель управления в Windows 10, используйте меню правого клика по кнопке Пуск).
В открывшемся окне настроек папок откройте вкладку «Вид» и в поле «Дополнительные параметры» найдите пункт «Скрывать расширения для зарегистрированных типов файлов» (этот пункт находится в самом низу списка).
Если вам требуется показать расширения файлов — снимите отметку с указанного пункта и нажмите «Ок», с этого момента расширения будут отображаться на рабочем столе, в проводнике и везде в системе.
Как показать расширения файлов в Windows 10 и 8 (8.1)
Прежде всего, включить отображение расширений файлов в Windows 10 и Windows 8 (8.1) можно тем же способом, что был описан выше. Но есть и еще один, более удобный и быстрый способ сделать это не заходя в Панель управления.
Откройте любую папку или запустите Проводник Windows, нажав клавиши Windows + E. И в главном меню проводника перейдите на вкладку «Вид». Обратите внимание на отметку «Расширения имен файлов» — если она отмечена, то расширения показываются (причем не только в выбранной папке, но и везде на компьютере), если нет — расширения скрыты.
Как видите, просто и быстро. Также, из проводника в два клика можно зайти в настройку параметров папок, для этого достаточно кликнуть по пункту «Параметры», а затем — «Изменение параметров папок и поиска».
Как включить показ расширений файлов в Windows — видео
И в завершение то же самое, что было описано выше но в формате видео, возможно, для кого-то из читателей материал в данном виде будет предпочтительнее.
Вот и все: хоть и короткая, но, по-моему, исчерпывающая инструкция.
А вдруг и это будет интересно:
Почему бы не подписаться?
Рассылка новых, иногда интересных и полезных, материалов сайта remontka.pro. Никакой рекламы и бесплатная компьютерная помощь подписчикам от автора. Другие способы подписки (ВК, Одноклассники, Телеграм, Facebook, Twitter, Youtube, Яндекс.Дзен)
10.09.2014 в 21:30
Проводник запускается Win+E, а Win+R — это командная строка
11.09.2014 в 11:02
Спасибо, исправил (ну, опечатался)
09.09.2016 в 09:57
Сайт этот неудобный, а инструкция понятна, спасибо
10.09.2016 в 09:14
Любовь, был бы благодарен, если бы написали, что именно вам показалось неудобным.
Конечно я понимаю, что он далек от идеала, но вдруг вы заметили еще какие-то неудобства, которые я не вижу, а их можно было бы исправить.
11.10.2016 в 12:00
Спасибо. Вернула себе расширения, теперь можно жить
17.11.2016 в 19:44
Моя огромная благодарность! Всех благ!
17.12.2016 в 20:27
07.09.2017 в 14:54
Теперь могу отправлять исполняемые файлы через ВК, путём изменения расширения на .txt. Другу отправлял, а он не мог поменять на .exe, у него не были включены расширения
07.05.2018 в 14:59
я извиняюсь что может немножко не по теме, просто не нашел данной теме чтобы спросить на вашей сайте. но у меня одна проблема началась проявляться. в Виндовс-7/64бт происходят иногда самовольные иногда при некотрых действиях изменение параметров столбца. скриншот объяснит вам
часто оно происходит когда я просто скачиваю фото. например сейчас просто само поменяло на «Таблица». всё это на диске, D, но и на все остальные также влияет. заметил это впервые когда установил торрент-клиент qBittorrent. как бы когда скачивал торрент-файлы на диск D, он переставлял расположения из «Список» на «Таблица». проблем не должно быть, опэнсорс он. неужели вирус какой нить?
08.05.2018 в 12:26
Не похоже на вирус (зачем ему это?), похоже на баг какой-то. Но сам не сталкивался, нет идей. Ну, т.е. одна есть: для папок «загрузки» (а вы, видимо, именно стандартную папку загрузок указали в другом расположении) стандартный вид — таблица и по какой-то причине ваши настройки не сохраняются (может, какой-нить «чистильщик реестра» влияет), а сбрасывается на те, что по умолчанию.
23.01.2019 в 19:57
Здравствуйте, после проделанных манипуляций windows возвращает всё в исходное состояние, то есть эффекта нет, как это изменить?
24.01.2019 в 10:45
Здравствуйте. А в какой момент возвращает? После завершения работы и включения? Если да, то попробуйте выполнить перезагрузку (именно её, а не завершение работы) после изменения параметров.
Если же как-то иначе это происходит, то опишите, плз, подробнее.
Ну и заодно: нет ли каких-то сторонних программ для «автоматической оптимизации и очистки»? Они в теории могут влиять.
24.04.2019 в 18:59
Блин, вот спасибо! Бывает, не компьютерщик же, забываю чего-нибудь, друзей опрашивать как-и-что сделать уже неудобно, боюсь достал всех, поэтому уже несколько лет копаю интернет сам — и всегда из списка предложенных решений выбираю *remontka* — просто, коротко, по делу и понятным языком! Правда, большое спасибо. В последнее время *remontka* выпадает примерно третьей по приоритетности начиная сверху списка, а раньше нет, значит, нарабатывает авторитет!
Как добавить расширение файлам windows
По умолчанию в ОС Windows (WindowsXP, 7, 8, 10) скрывается расширение файлов. Делается это для наше же безопасности, что бы неопытные пользователи случайно переименовывая файл не удалили его расширение. А ведь именно расширение файла определяет программу с помощью, которой будет открыт файл. Например, файлы с расширением mp3, открываются проигрывателем: Winamp, AIMP или другим (зависит от того какой у вас установлен). Удалив или изменив расширение, вы можете уже не открыть свой файл. Но бывают случаи, когда необходимо видеть какое расширение у файла. Например, вы скачали с Интернета файл с музыкой и вроде ничего подозрительного нет (предположим музыка.mp3), но если вы видите расширение файла и оно отличается от стандартных (наиболее популярные музыкальные расширения файлов — .WAV, .AIF, .MP3, .MID, FLAC.), например .EXE (музыка.mp3.exe), то это уже вовсе не музыка, а файл установщика программы, и кто его знает что это за программа. Возможно, она просто поможет скачать музыкальную композицию, а возможно запустив его вы установите вирус. В общем если вы понимаете зачем используется расширение файлов, то я бы рекомендовал сделать его видимым, что бы всегда знать действительно ли файл выдает себя за того кем он является. В этой статье я покажу, как увидеть расширение файлов в Windows 10.
1 С помощью вкладки Вид;
2 Используя Параметры папок.
Сделать видимым расширение файлов с помощью вкладки Вид.
Первый способ наиболее простой требующий минимальных усилий.
Откройте Проводник или ярлык на рабочем столе «Этот компьютер».
Выберите вкладку «Вид» и поставьте галочку напротив пункта «Расширения имен файлов».
Таким образом, вы сделали видимыми расширения файлов и при желании можете его изменить. Если захотите скрыть расширение файлов, уберите галочку с этого пункта.
Как увидеть расширение файлов с помощью окна Параметры папок.
Для этого способа откройте Проводник или любую папку. Выберите вкладку Вид и нажмите кнопку «Параметры».
Откроется окно Параметры папок. В нем выберите вкладку Вид и уберите галочку напротив пункта «Скрывать расширения для зарегистрированных типов файлов», нажмите «Ок».
После этого вы сможете увидеть расширения всех файлов.
Расширения файлов Windows. Как открыть и изменить расширения файлов
Расширения файлов Windows – своеобразные указатели принадлежности к определённому типу формата. Эти обозначения представлены в виде набора букв и цифр. Обычно они располагаются после имени файла и отделяется от него точкой. Данные обозначения необходимы для того, что бы операционная система могла определить, какого типа данные хранятся в файле и какая программа необходима для корректной работы с ним. Помимо прочего, сам файл может являться программой, на что также укажет расширение имени файла.
Подобное разделение вполне логично. Ведь каждая программа должна работать с предназначенными для неё файлами. Среди самых распространенных форматов:
- аудио (mp3, wav, flac);
- видео (avi, mkv, mpeg);
- исполняемые (exe, msi);
- архивные (rar, zip);
- текстовые (doc, docx, txt, pdf);
- графические (jpeg, bmp, gif, png).
Для рядового пользователя видеть расширение файла не является необходимостью, т.к. операционная система сама подберёт или предложит выбрать из имеющихся вариантов программу, подходящую для работы с этим файлом. Однако периодически возникают обстоятельства, требующие открыть и изменить расширения фалов. Например, некоторые сайты позволяют использовать для загрузки аватарки только графические файлы, имеющие расширение jpeg.
Как открыть расширение файлов Windows
Процесс отображения расширения файлов Windows не требует использования стороннего программного обеспечения. Это стандартная функция, активация которой в зависимости от версии операционной системы, может иметь некоторые отличия. Далее будут рассмотрены 2 способа осуществления данной операции. Первый подходит для Windows с 7 по 10, а второй с 8 по 10 версию.
Способ № 1
Алгоритм данной операции имеет следующий вид:
- На панели задач нажимаем кнопку «Пуск».
- В разделе «Служебные –Windows» выбираем кладку «Панель управления» (для Windows 7, 8, 8.1 «Панель управления» может быть запущена из правой панели меню «Пуск»).
- Далее необходимо выбрать раздел «Параметры Проводника» (Windows10) или «Параметры папок» (Windows 7, 8, 8.1).
- В появившемся окне выбираем кладку «Вид».
- В разделе «Дополнительные параметры» снимаем галочку с пункта «Скрывать расширения для зарегистрированных файлов».
- Нажимаем «Применить» и «ОК».
Отображение расширения файлов через «Параметры Проводника»/«Параметры папок»
После выполнения данной процедуры расширения всех файлов будут отображаться после их имени.
Способ № 2
Для отображения расширения файлов Windows версии 8, 8.1 и 10 существует более простой способ. Алгоритм действий следующий:
- Открыть «Проводник» файлов путём сочетания клавиш «Windows+E».
- Выбрать вкладку «Вид» в ленте главного меню.
- Зайти в раздел «Показать и скрыть».
- Во всплывающем меню поставить галочку рядом с пунктом «Расширение имён файлов».
Как изменить расширения файлов Windows
Проводить данную процедуру стоит очень внимательно, т.к. при выборе неверного формата файл может быть испорчен, а все его данные будут утрачены безвозвратно. Для того, что бы изменить расширения файлов Windows, существует 4 способа.
Способ № 1
Изменение расширения файла предполагает следующие действия:
- Нажать на иконку файла правой кнопкой мыши и во всплывающем меню выбрать раздел «Свойства».
- В появившемся окне найти поле названия файла и заменить расширение (например, с «.txt» на «.doc»).
- Нажать «ОК» для того, что бы сохранить внесённые коррективы.
- В предупредительном сообщении выбрать «Да» для подтверждения операции по смене расширения.
Изменение расширения через «Свойства» файла
Способ № 2
- Нажать на иконку файла правой кнопкой мыши и во всплывающем меню выбрать раздел «Переименовать».
- Ввести необходимое разрешение.
- Нажать «Enter».
- Выбрать в предупредительном сообщении «Да».
Способ № 3
В случае необходимости изменения расширения сразу нескольких файлов Windows можно прибегнуть к следующему алгоритму:
- Вызвать командную строку. В Windows 7, 8, 8.1 зажать клавишу «Shift» и нажать правой кнопки мыши в пустом участке папки с необходимыми файлами. Во всплывшем меню выбирать «Открыть окно команд». В Windows 10 достаточно ввести «cmd» в поле пути файла.
- В командной строке прописать команду «ren», означающую переименование файлов. Далее прописать идентификатор файлов, формат которых необходимо переименовать (например, «*.txt») и значение нового формата (например, «*.doc»).
- Нажать «Enter».
В конечно виде команда должна иметь вид вроде:
Способ № 4
Не всегда смена расширения позволяет программе корректно работать с файлом. Данный показатель определяется его содержимым. При несовместимости возникает необходимость выполнить конвертацию. Для этого существует множество программ, найти которые не составляет труда в интернете.
Файл без расширения
Подобное встречается не часто, однако, всё же есть вероятность столкнуться с файлом, не имеющим расширения. Прежде чем начать пытаться понять, что это за файл, откуда он взялся и каково его предназначение, стоит убедиться, что в операционной системе включена функция отображения расширения. Возможно, что именно её отключение вызвало подобное заблуждение.
Если же отображение активировано, то более чем вероятно, что файл попадает под одну из следующих категорий:
- Потерявший разрешение. Подобное происходит вследствие безграмотных манипуляций пользователя.
- Системный. Он не то что бы не имеет расширения, просто данный формат не предназначен для просмотра рядовым пользователем.
- Созданный без расширения файл.
У Windows не предусмотрена функция для реализации последнего пункта. Однако она легко обходится несколькими путями.
- Через командную строку. Осуществляется путём ввода команды «copy con>file» либо «1 >> c:\file», где file – название нашего документа.
- Через проводник. Нажатием правой кнопки мыши создаётся любой документ и, редактируется его имя, удаляя расширение.
- Через блокнот. Открыв приложение, сохраняется файл, при выборе «Все файлы» в графе определения типа.
Понимание расширения файлов Windows позволяет осуществлять корректную работу программ с ними. Знание форматов, а также умение открыть и изменить расширение файлов позволяет не допустить ошибок приводящих к полной утрате данных.