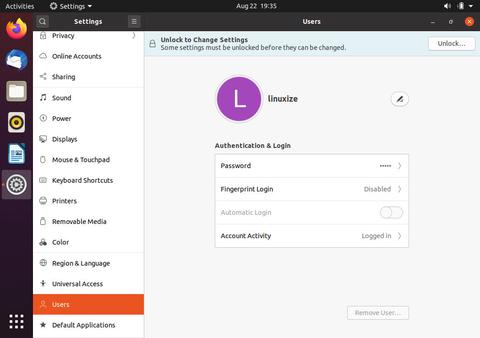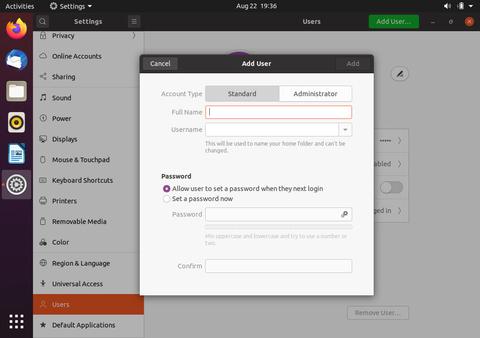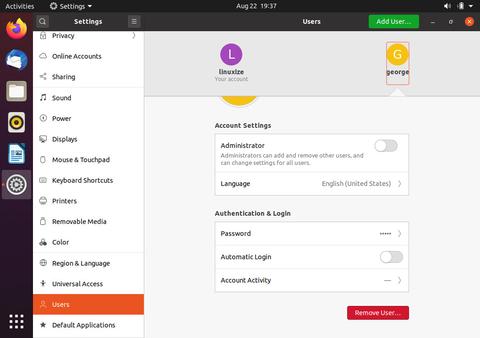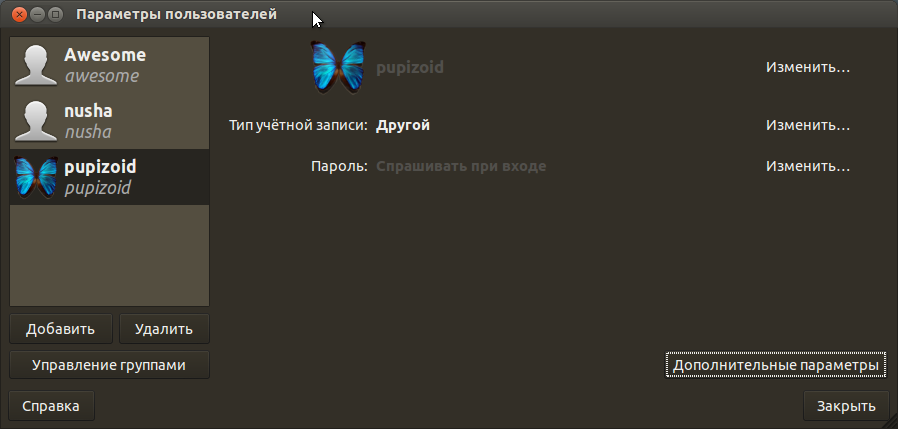- Как добавлять и удалять пользователей в Ubuntu 20.04
- Подготовка
- Добавление пользователя из командной строки
- Добавление пользователя через графический интерфейс
- Удаление пользователя из командной строки
- Удаление пользователя через графический интерфейс
- Выводы
- Добавление нового пользователя в Ubuntu
- Добавляем нового пользователя в Ubuntu
- Способ 1: Терминал
- Способ 2: Меню «Параметры»
- Пользователи и группы
- Содержание
- Управление пользователями
- Добавление пользователя
- Параметры создания пользователя по умолчанию
- Изменение пользователя
- Изменение пароля
- Установка пустого пароля пользователя
- Получение информации о пользователях
- Удаление пользователя
- Управление группами
- Создание группы
- Изменение группы
- Удаление группы
- Файлы конфигурации
- /etc/passwd
- /etc/group
- /etc/shadow
- Управление пользователями и группами через GUI
- Установка
- Управление группами
Как добавлять и удалять пользователей в Ubuntu 20.04
Одна из первых задач при подготовке новой системы Ubuntu — это добавление и удаление пользователей. У каждого пользователя могут быть разные уровни разрешений и определенные настройки для различных приложений командной строки и графического интерфейса.
В этой статье объясняется, как добавлять и удалять учетные записи пользователей в Ubuntu 18.04.
Подготовка
Только root или пользователи с привилегиями sudo могут создавать и удалять пользователей.
Новых пользователей можно создать двумя способами:
- Из командной строки.
- Через графический интерфейс.
Добавление пользователя из командной строки
В Ubuntu есть два инструмента командной строки, которые вы можете использовать для создания новой учетной записи: useradd и adduser .
useradd — это утилита низкого уровня. adduser — это сценарий, написанный на Perl, который действует как дружественный интерактивный интерфейс для useradd .
Добавление нового пользователя происходит быстро и легко, просто вызовите команду adduser за которой следует имя пользователя. Например, чтобы создать новую учетную запись пользователя с именем username вы должны запустить:
Вам будет задан ряд вопросов. Введите и подтвердите новый пароль пользователя. Ответить на все остальные вопросы необязательно.
В конце вам будет предложено подтвердить, что введенная вами информация верна.
Команда создаст домашний каталог нового пользователя и скопирует в него файлы из /etc/skel . В домашнем каталоге пользователь может писать, редактировать и удалять файлы и каталоги.
Если вы хотите, чтобы новый пользователь мог выполнять административные задачи, вам необходимо добавить пользователя в группу sudo :
Добавление пользователя через графический интерфейс
Если вас не устраивает командная строка, вы можете добавить новую учетную запись пользователя через графический интерфейс. Для этого выполните следующие действия:
Откройте окно настроек и перейдите на вкладку «Пользователи».
Нажмите кнопку «Разблокировать» и при появлении запроса введите пароль пользователя.
После ввода пароля кнопка «Разблокировать» изменится на зеленую кнопку «Добавить пользователя».
Нажмите кнопку «Добавить пользователя», появится диалоговое окно «Добавить пользователя»:
Выберите, должен ли новый пользователь быть стандартным пользователем или администратором, и введите информацию. После этого нажмите кнопку «Добавить».
Удаление пользователя из командной строки
В Ubuntu вы можете использовать две команды для удаления учетной записи пользователя: userdel и его интерактивный интерфейс deluser .
Чтобы удалить пользователя, вызовите команду deluser и передайте имя пользователя в качестве аргумента:
Приведенная выше команда не удаляет пользовательские файлы.
Если вы хотите удалить пользователя, его домашний каталог и почтовый ящик, используйте флаг —remove-home :
Удаление пользователя через графический интерфейс
Откройте окно настроек и перейдите на вкладку «Пользователи».
Нажмите кнопку «Разблокировать» и при появлении запроса введите пароль пользователя.
Нажмите на имя пользователя, которое хотите удалить, и в правом нижнем углу вы увидите красную кнопку «Удалить пользователя …».
Нажмите кнопку «Удалить пользователя …», и вам будет предложено сохранить или удалить домашний каталог пользователя. Нажатие на одну из этих кнопок удаляет пользователя.
Выводы
Мы показали вам, как добавлять и удалять пользователей в Ubuntu 20.04. Знание того, как добавлять и удалять пользователей — один из основных навыков, которые должен знать пользователь Linux.
Не стесняйтесь оставлять комментарии, если у вас есть вопросы.
Источник
Добавление нового пользователя в Ubuntu
Во время инсталляции операционной системы Ubuntu создается только один привилегированный пользователь, имеющий рут-права и любые возможности по управлению компьютером. После завершения установки появляется доступ для создания неограниченного количества новых юзеров, установив каждому свои права, домашнюю папку, дату отключения и многие другие параметры. В рамках сегодняшней статьи мы постараемся максимально детально рассказать об этом процессе, приведя описание каждым присутствующим в ОС командам.
Добавляем нового пользователя в Ubuntu
Вы можете создать нового юзера одним из двух способов, причем каждый метод имеет свои определенные настройки и будет полезен в разных ситуациях. Давайте подробно разберем каждый вариант осуществления поставленной задачи, а вы, исходя из своих потребностей, выберите наиболее оптимальный.
Способ 1: Терминал
Незаменимое приложение в любой операционной системе на ядре Linux — «Терминал». Благодаря этой консоли производится множество самых разнообразных операций, в том числе и добавление пользователей. Задействована при этом будет всего лишь одна встроенная утилита, но с разными аргументами, о которых мы расскажем ниже.
- Откройте меню и запустите «Терминал», либо же вы можете зажать комбинацию клавиш Ctrl + Alt + T.
Пропишите команду useradd -D , чтобы узнать стандартные параметры, которые будут применены к новому пользователю. Здесь вы увидите домашнюю папку, библиотеки и привилегии.
Создать учетную запись со стандартными настройками поможет простая команда sudo useradd name , где name — любое имя пользователя, введенное латинскими символами.
На этом процедура создания учетной записи со стандартными параметрами успешно завершена, после активации команды отобразится новое поле. Здесь вы можете ввести аргумент -p, указав пароль, а также аргумент -s, задав используемую оболочку. Пример такой команды выглядит так: sudo useradd -p password -s /bin/bash user , где passsword — любой удобный пароль, /bin/bash — расположение оболочки, а user — имя нового пользователя. Таким образом создается юзер с применением определенных аргументов.
Отдельно хотелось бы обратить внимание и на аргумент -G. Он позволяет внести учетную запись в соответствующую группу для работы с определенными данными. Из основных групп выделяются такие:
- adm — разрешение на прочтение логов из папки /var/log;
- cdrom — позволяется использовать привод;
- wheel — возможность использовать команду sudo для предоставления доступа к определенным задачам;
- plugdev — разрешение на монтирование внешних накопителей;
- video, audio — доступ к аудио и видеодрайверам.
На скриншоте выше вы видите, в каком именно формате вводятся группы при использовании команды useradd с аргументом -G.
Теперь вы ознакомлены с процедурой добавления новых учетных записей через консоль в ОС Ubuntu, однако мы рассмотрели не все аргументы, а лишь несколько основных. Другие популярные команды имеют следующие обозначения:
- -b — использование базовой директории для размещения файлов юзера, обычно это папка /home;
- -c — добавление комментария к записи;
- -e — время, через которое созданный юзер будет заблокирован. Заполнять следует в формате ГГГГ-ММ-ДД;
- -f — блокировка юзера сразу после добавления.
С примерами присвоения аргументов вы уже были ознакомлены выше, оформлять все следует так, как указано на скриншотах, используя пробел после введения каждой фразы. Стоит также отметить, что каждая учетная запись доступна для дальнейшего изменения через все ту же консоль. Для этого задействуйте команду sudo usermod user , вставив между usermod и user (имя пользователя) необходимые аргументы со значениями. Не относится это только к изменению пароля, он заменяется через sudo passwd 12345 user , где 12345 — новый пароль.
Способ 2: Меню «Параметры»
Далеко не всем удобно задействовать «Терминал» и разбираться во всех этих аргументах, командах, к тому же, это не всегда и требуется. Поэтому мы решили показать и более простой, однако менее гибкий метод добавления нового юзера через графический интерфейс.
- Откройте меню и через поиск отыщите «Параметры».
На панели снизу нажмите на «Сведения о системе».
Перейдите в категорию «Пользователи».
Для дальнейшего редактирования потребуется разблокировка, поэтому кликните на соответствующую кнопку.
Укажите свой пароль и щелкните на «Подтвердить».
Теперь активируется кнопка «Добавить пользователя».
Первоочередно заполните основную форму, указав тип записи, полное имя, название домашней папки и пароль.
Далее отобразится «Добавить», куда и следует нажать левой кнопкой мыши.
Перед выходом обязательно сверьте всю введенную информацию. После запуска операционной системы юзер сможет войти в нее под своим паролем, если он был установлен.
Приведенные выше два варианта работы с учетными записями помогут правильно настроить группы в операционной системе и выставить каждому юзеру свои привилегии. Что касается удаления ненужной записи, производится она через то же меню «Параметры» либо командой sudo userdel user .
Помимо этой статьи, на сайте еще 12315 инструкций.
Добавьте сайт Lumpics.ru в закладки (CTRL+D) и мы точно еще пригодимся вам.
Отблагодарите автора, поделитесь статьей в социальных сетях.
Источник
Пользователи и группы
Содержание
Управление пользователями
Добавление пользователя
Добавление пользователя осуществляется при помощи команды useradd . Пример использоания:
Эта команда создаст в системе нового пользователя vasyapupkin. Чтобы изменить настройки создаваемого пользователя, вы можете использовать следующие ключи:
| Ключ | Описание |
|---|---|
| -b | Базовый каталог. Это каталог, в котором будет создана домашняя папка пользователя. По умолчанию /home |
| -с | Комментарий. В нем вы можете напечатать любой текст. |
| -d | Название домашнего каталога. По умолчанию название совпадает с именем создаваемого пользователя. |
| -e | Дата, после которой пользователь будет отключен. Задается в формате ГГГГ-ММ-ДД. По умолчанию отключено. |
| -f | Количество дней, которые должны пройти после устаревания пароля до блокировки пользователя, если пароль не будет изменен (период неактивности). Если значение равно 0, то запись блокируется сразу после устаревания пароля, при -1 — не блокируется. По умолчанию -1. |
| -g | Первичная группа пользователя. Можно указывать как GID, так и имя группы. Если параметр не задан будет создана новая группа название которой совпадает с именем пользователя. |
| -G | Список вторичных групп в которых будет находится создаваемый пользователь |
| -k | Каталог шаблонов. Файлы и папки из этого каталога будут помещены в домашнюю папку пользователя. По умолчанию /etc/skel. |
| -m | Ключ, указывающий, что необходимо создать домашнюю папку. По умолчанию домашняя папка не создается. |
| -p | Зашифрованный пароль пользователя. По умолчанию пароль не задается, но учетная пользователь будет заблокирован до установки пароля |
| -s | Оболочка, используемая пользователем. По умолчанию /bin/sh. |
| -u | Вручную задать UID пользователю. |
Параметры создания пользователя по умолчанию
Если при создании пользователя не указываются дополнительные ключи, то берутся настройки по умолчанию. Эти настройки вы можете посмотреть выполнив
Результат будет примерно следующий:
Если вас не устраивают такие настройки, вы можете поменять их выполнив
где -s это ключ из таблицы выше.
Изменение пользователя
Изменение параметров пользователя происходит с помощью утилиты usermod . Пример использования:
usermod использует те же опции, что и useradd.
Изменение пароля
Изменить пароль пользователю можно при помощи утилиты passwd .
и ввести старый и новый пароли.
Основные ключи passwd:
| Ключ | Описание |
|---|---|
| -d | Удалить пароль пользователю. После этого пароль будет пустым, и пользователь сможет входить в систему без предъявления пароля. |
| -e | Сделать пароль устаревшим. Это заставит пользователя изменить пароль при следующем входе в систему. |
| -i | Заблокировать учетную запись пользователя по прошествии указанного количества дней после устаревания пароля. |
| -n | Минимальное количество дней между сменами пароля. |
| -x | Максимальное количество дней, после которого необходимо обязательно сменить пароль. |
| -l | Заблокировать учетную запись пользователя. |
| -u | Разблокировать учетную запись пользователя. |
Установка пустого пароля пользователя
Супер пользователь с помощью утилит командной строки passwd и usermod или путем редактирования файла /etc/shadow может удалить пароль пользователь, дав возможность входить в систему без указания пароля.
Установка пустого пароля может быть полезна как временное решение проблемы в ситуации, когда пользователь забыл свой пароль или не может его ввести из-за проблем с раскладкой клавиатуры. После этого имеет смысл принудить пользователя установить себе новый пароль при следующем входе в систему
Получение информации о пользователях
Удаление пользователя
Для того, чтобы удалить пользователя воспользуйтесь утилитой userdel . Пример использования:
userdel имеет всего два основных ключа:
| Ключ | Описание |
|---|---|
| -f | Принудительно удалить пользователя, даже если он сейчас работает в системе. |
| -r | Удалить домашний каталог пользователя. |
Управление группами
Создание группы
Программа groupadd создаёт новую группу согласно указанным значениям командной строки и системным значениям по умолчанию. Пример использования:
| Ключ | Описание |
|---|---|
| -g | Установить собственный GID. |
| -p | Пароль группы. |
| -r | Создать системную группу. |
Изменение группы
Сменить название группы, ее GID или пароль можно при помощи groupmod . Пример:
| Ключ | Описание |
|---|---|
| -g | Установить другой GID. |
| -n | Новое имя группы. |
| -p | Изменить пароль группы. |
Удаление группы
Удаление группы происходит так:
groupdel не имеет никаких дополнительных параметров.
Файлы конфигурации
Изменять параметры пользователей и групп можно не только при помощи специальных утилит, но и вручную. Все настройки хранятся в текстовых файлах. Описание каждого из них приведено ниже.
/etc/passwd
В файле /etc/passwd хранится вся информация о пользователях кроме пароля. Одна строка из этого файла соответствует описанию одного пользователя. Примерное содержание строки таково:
Строка состоит из нескольких полей, каждое из которых отделено от другого двоеточием. Значение каждого поля приведено в таблице.
| № | Поле | Описание |
|---|---|---|
| 1 | vasyapupkin | Имя пользователя для входа в систему. |
| 2 | x | Необязательный зашифрованный пароль. |
| 3 | 1000 | Числовой идентификатор пользователя (UID). |
| 4 | 1000 | Числовой идентификатор группы (GID). |
| 5 | Vasya Pupkin | Поле комментария |
| 6 | /home/vpupkin | Домашний каталог пользователя. |
| 7 | /bin/bash | Оболочка пользователя. |
Второе и последнее поля необязательные и могут не иметь значения.
/etc/group
В /etc/group, как очевидно из названия хранится информация о группах. Она записана в аналогичном /etc/passwd виде:
| № | Поле | Описание |
|---|---|---|
| 1 | vasyapupkin | Название группы |
| 2 | x | Необязательный зашифрованный пароль. |
| 3 | 1000 | Числовой идентификатор группы (GID). |
| 4 | vasyapupkin,petya | Список пользователей, находящихся в группе. |
В этом файле второе и четвертое поля могут быть пустыми.
/etc/shadow
Файл /etc/shadow хранит в себе пароли, по этому права, установленные на этот файл, не дают считать его простому пользователю. Пример одной из записей из этого файла:
| № | Поле | Описание |
|---|---|---|
| 1 | vasyapupkin | Имя пользователя для входа в систему. |
| 2 | $6$Yvp9VO2s$VfI0t.o754QB3HcvVbz5hlOafmO.LaHXwfavJHniHNzq/bCI3AEo562hhiWLoBSqxLy7RJJNm3fwz.sdhEhHL0 | Необязательный зашифрованный пароль. |
| 3 | 15803 | Дата последней смены пароля. |
| 4 | 0 | Минимальный срок действия пароля. |
| 5 | 99999 | Максимальный срок действия пароля. |
| 6 | 7 | Период предупреждения о пароле. |
| 7 | Период неактивности пароля. | |
| 9 | Дата истечения срока действия учётной записи. | |
Управление пользователями и группами через GUI
В текущей версии Ubuntu отсутствует штатная утилита управления группами пользователей системы, поэтому по умолчанию все действия с группами необходимо выполнять в консоли. Однако для этих целей существует специальная утилита «Пользователи и группы».
Установка
Пакет gnome-system-tools находится в репозитории Ubuntu, поэтому ставится одной командой:
Управление группами
Для добавления, удаления групп, а также добавления\удаления пользователей в\из конкретных групп, необходимо в главном окне нажать кнопку «Управление группами», после чего вы увидите окно, отображающее все присутствующие в системе группы: 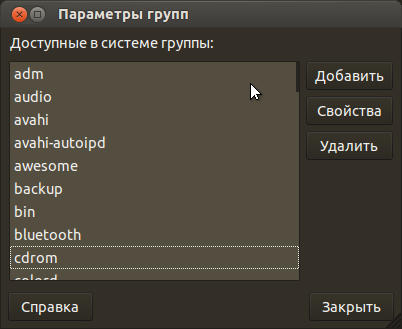
Источник