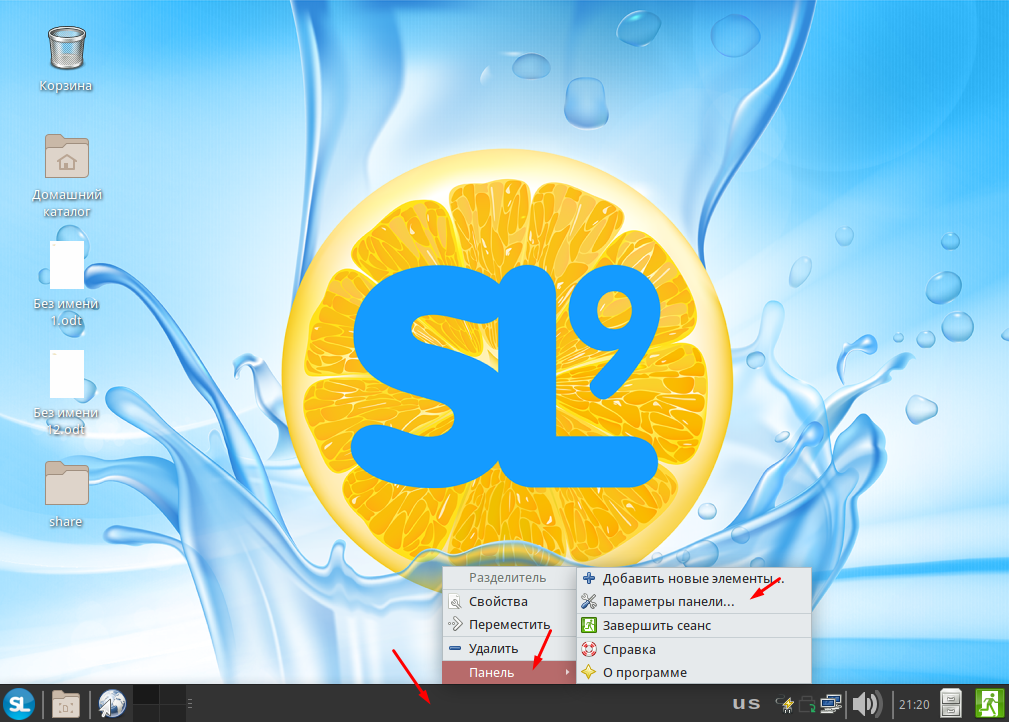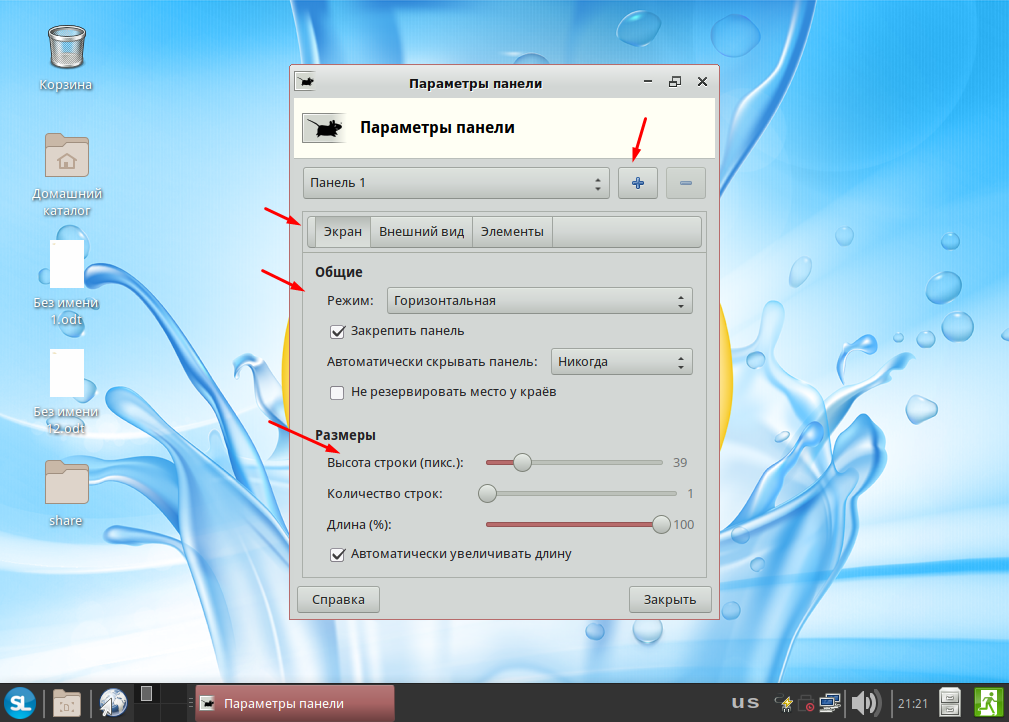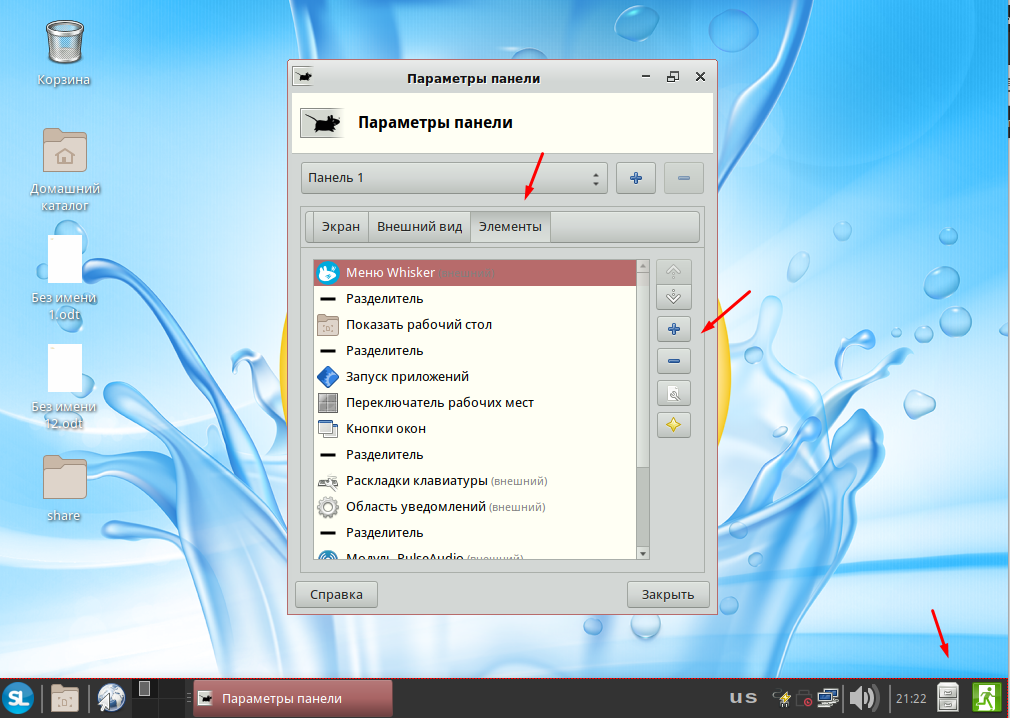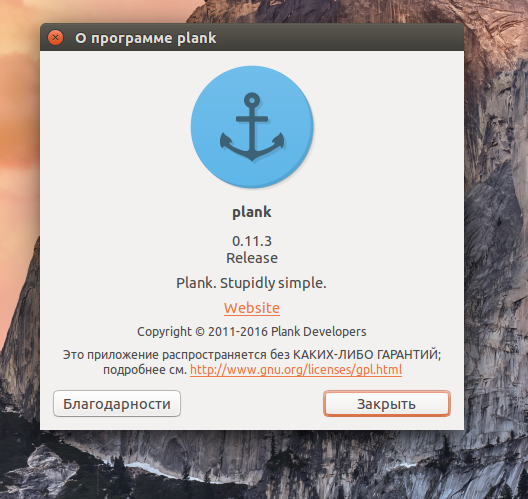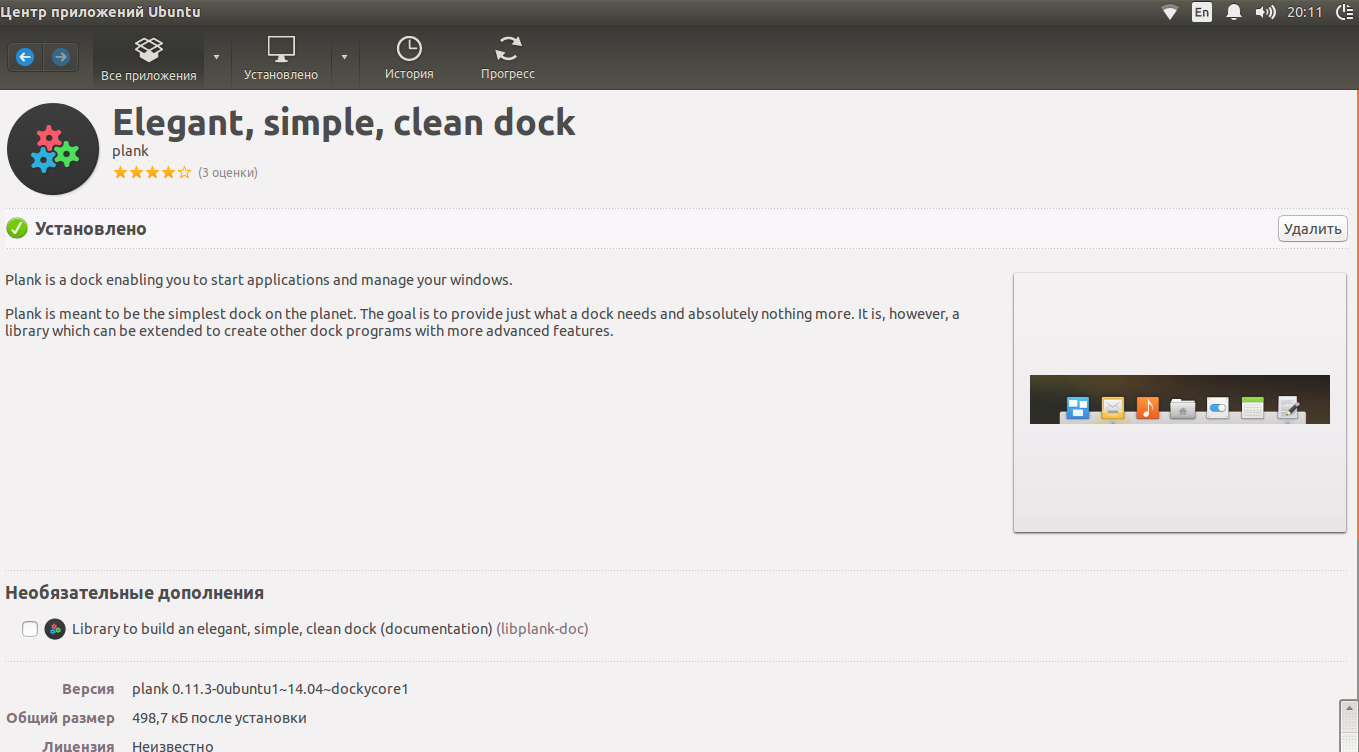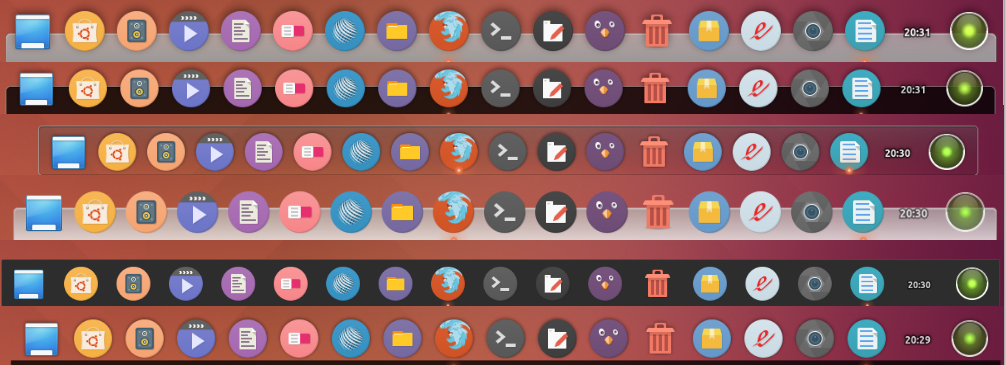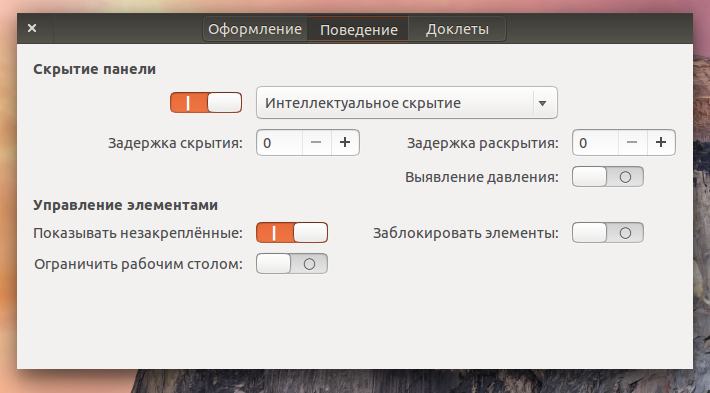- [KDE4]Пропала панель задач
- Добавить иконку в меню и на панель задач в Linux
- Как в ОС Simply Linux 9 настроить панель задач
- Изменяем панель задач
- Plank — быстрая панель запуска для Linux
- Установка plank
- Настройки параметров скрытия Plank
- Добавляем доклеты
- Устанавливаем темы оформления
- Меню настроек Plank
- Добавляем и удаляем значки
- Выводы
- Как мне вернуть свою панель в Linux?
- Как мне вернуть строку меню в Linux?
- Как добавить панель в Linux Mint?
- Как включить панель задач в Ubuntu?
- Что случилось с моей строкой меню?
- Где моя строка меню?
- Как мне сбросить панель Xfce?
- Как удалить панель в Linux Mint?
- Как восстановить заводские настройки Linux Mint?
- Как восстановить строку меню в Ubuntu?
- Как скрыть панель задач в Linux?
- Как восстановить строку меню в Linux Mint?
- Как изменить панель задач в Linux Mint?
[KDE4]Пропала панель задач
господа, прошу прощения за возможную некомпетентность, я в линуксе не ахти. только поставил систему,начал лезть туда куда не надо и каким то образом удалил всю панель задач, ту самую что аналогична майкрософтовской «Пуск». очень неудобно без неё. облазил всё что можно,но видимо недостаточно облазил. подскажите пожалуйста,как вернуть эту дрянь обратно?
Хз, вроде где-то должен быть пункт «Созать панель». Мю путаю с гномом.
на рабочем столе правой кнопкой и в появившемся меню -> добавить панель.
та,которую ты предлагаешь поставить,просто даёт устанавливать виджеты и т.п. а я говорю про панель как в винде,с меню подобным «Пуску»,с часами,языком ввода и т.п. а главное,что приложения запущенные туда сворачиваются. без неё приходится аль-таб юзать
>просто даёт устанавливать виджеты и т.п
с меню подобным «Пуску»,с часами,языком ввода и т.п
Я вас разочарую, между тем что я предлагаю и тем что вы хотите разницы нет. Точнее если вы воспользуетесь тем что она дает: «устанавливать виджеты» то получите как в венде, как в маке, или как у вас.
Меню пуск — апплет «Запуск приложений»
то куда сворачиваются окна зовется и в венде и в кедах «панель задач»,
остальные думаю сами разберетесь
ололо — ПКМ — «разблокировать изменение виджетов» — «добавить панель».
Те кто задает вопросы на форумах не имеет свободного времени на то чтобы думать.
Источник
Добавить иконку в меню и на панель задач в Linux
9 декабря 2019 г. 2:28
Для добавления значка (иконки) на панель задач в Linux Mint, нужно сначала добавить иконку в меню, а затем уже можно будет её добавить на панель задач.
Более подробно, как добавить иконку в Linux Mint, смотрите ниже (в других версиях Linux должны быть похожие инструкции).
1. Нажать правой кнопкой мыши на кнопку “Меню” и нажать “Настройки”:
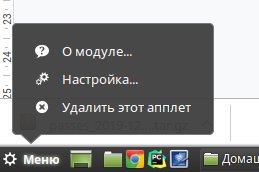
2. Нажать на кнопку “Открыть редактор меню”:
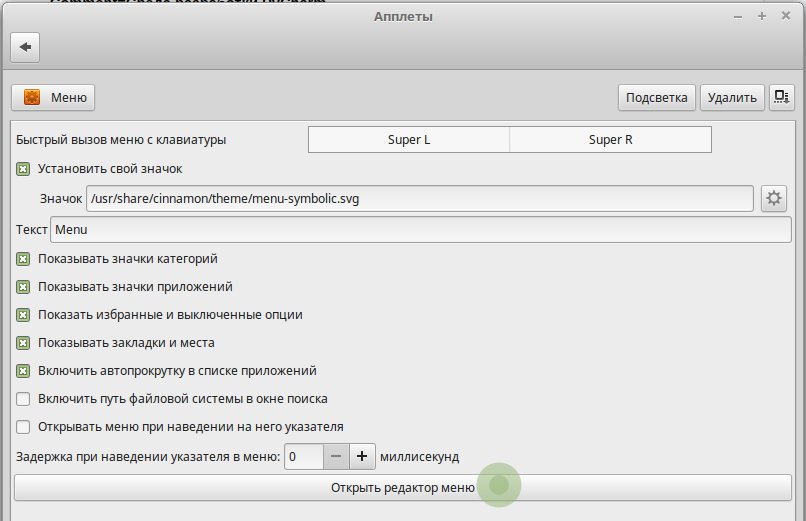
3. Выбрать необходимый раздел, куда нужно добавить иконку, и щёлкнуть «Новый элемент»:
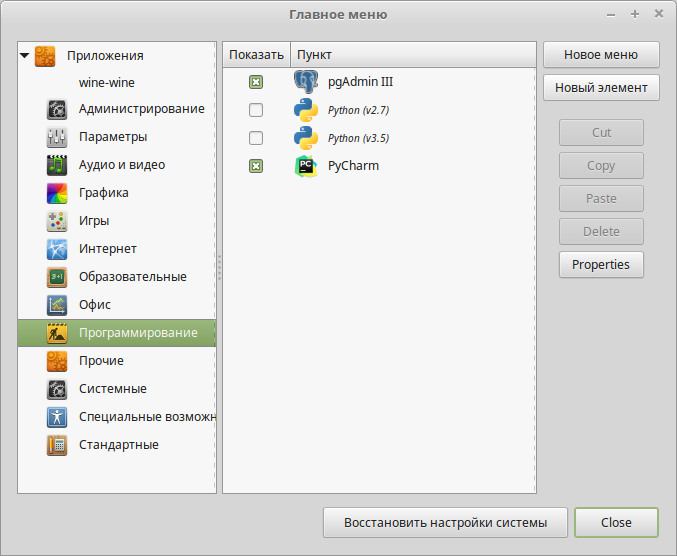
4. Прописать путь до скрипта (файла, который запускает программу) и добавить иконку щёлкнув по изображению «Ракеты» рядом с полями:
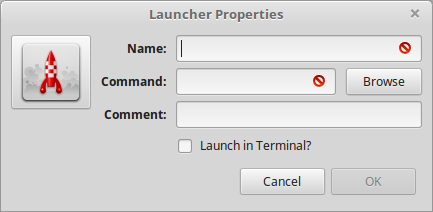
Для примера можно добавить в меню программу PyCharm:
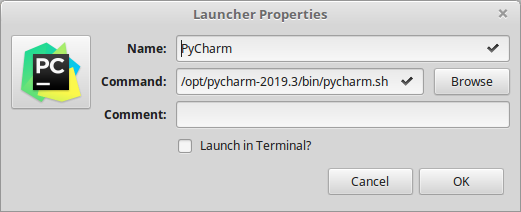
5. Для добавления значка на панель задач нужно найти в меню добавленную иконку, нажать на неё правой кнопкой мыши, чтобы появился список действий с этой иконкой, и нажать «Добавить на панель»:
Источник
Как в ОС Simply Linux 9 настроить панель задач
Для удобства использования операционной системы Simply Linux 9 можно настроить панель задач. Например, изменить её местоположение на рабочем столе, включить автоматическое скрывание, добавить или удалить какие либо элементы. Все это настраивается достаточно просто, давайте посмотрим как это можно сделать.
Рекомендую прочить следующие интересные статьи на тему настройки данной ОС.
Изменяем панель задач
Если сказать в общем то процесс настройки во всех операционных система Linxu практически идентичен, за исключение названий разделов и количества настроек.
Для того что изменить панель задач в Simply Linux 9, необходимо на панели кликнуть ПКМ мыши выбрать «Панель» и «Параметры панели».
После чего откроется основное окно настройки панели задач. В первой вкладке «Экран», можно добавить еще одну панель, изменить расположение панели, закрепить панель или включить автоматическое скрывание панели. Так же можно изменить размер как самой панели так и различных элементов.
Во второй вкладке можно настроить цвет фона и стиль, включить автоматическое подстраивание значков и настроить прозрачность.
Если зайти в третью вкладку, можно добавить необходимые элементы или удалить их.
Для того чтобы добавить какой либо виджет на панель задач необходимо в разделе «Панель» выбрать соответствующий раздел «Добавить новые элементы». В открывшемся окне выбираем нужный элемент например «Загрузка системы» и жмем «Добавить».
В итоге вы сможете визуально наблюдать загрузку операционной системы. Удалить элемент так же просто как и добавить, кликаем ПКМ и выбираем «Удалить».
Источник
Plank — быстрая панель запуска для Linux
Порой начинающих пользователей Linux пугает отсутствие панели задач внизу, а её перемещение вверх вызывает сильные неудобства. Ещё со времен Windows мы привыкли к закреплению часто используемых программ в панели быстрого запуска и больше не хочется тратить драгоценное время на поиск в папках или в хаосе значков на рабочем столе столь заветного ярлыка.
На самом деле в Linux существует множество полезных виджетов готовых прийти к вам на помощь в любой ситуации. Plank один из них. Разработчики характеризуют его как «Stupidly Simple» (Тупо Простой). И должна сказать, что это действительно так.
Установка plank
Установить plank можно из терминала:
sudo add-apt-repository ppa:docky-core/stable
sudo apt-get update
sudo apt-get install plank
Также возможна установка plank в ubuntu из центра приложений. Уж какой способ установки вы предпочитаете, зависит лишь от вас. В synaptic он тоже присутствует.
На plank стоит обратить внимание не только из-за своих «интеллектуальных» особенностей, быстрота работы и легкости интерфейса, но и в первую очередь из-за полезности.
Plank Ubuntu очень гибкий. Его можно разместить, хоть слева, хоть снизу, хоть сверху. Он будет там, где удобно вам. Многие скрывают приевшуюся стандартную левую панель Ubuntu. Я же решила её оставить. Она изрядно выручает в некоторых случаях, но всё же использую я её не так часто.
Настройки параметров скрытия Plank
У plank есть способность интеллектуального скрытия. Когда вы печатаете в документе
или пишите код, он автоматически скрывается и не надоедает вам своим внешним видом. Стоит лишь слегка навести курсор на угол его ‘постоянного места жительства’ и он сразу тут как тут. Также поведение plank может быть автоматическим скрытием, скрытием при развёрнутых окнах, прятаться за окна или прятаться от активного окна. Согласитесь выбор довольно таки большой, не правда ли?
Добавляем доклеты
С недавних пор plank обзавёлся своими доклетами. Это маленькие приятные фишки на панели: cpu процессора, часы, корзина. Их можно также установить отдельно.
Устанавливаем темы оформления
И моя любимая фишка, которая также придётся любителям эстетики по душе – темы оформления. У plank огромная база красивых иконок, тем и эффектов. Все они легки в установке и приятны глазу. Иконки можно изменять по размеру, увеличивать или вовсе убирать. Ну и несомненный плюс в том, что вы можете создать свои собственные иконки и установить.
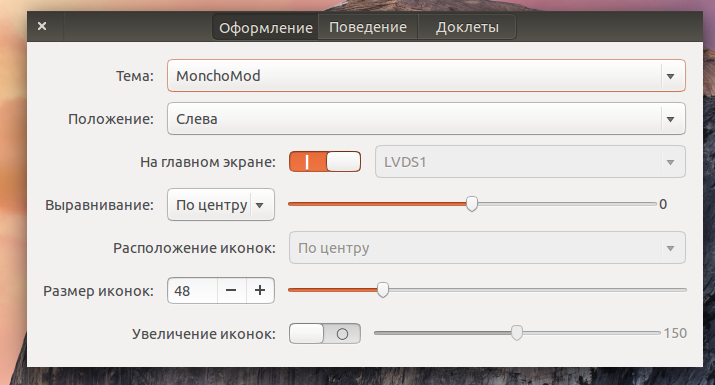
Чтобы загрузить новые темы скопируйте их в
/.local/share/plank/themes/
На сайте deviantart можно даже свободно подобрать понравившуюся тему, загрузить свою и делиться с нею пользователями (просто наберите в поиске сайта plank).
Меню настроек Plank
Чтобы попасть в меню настроек программы есть 2 волшебных способа. К сожалению разработчики не посчитали полезным создать отдельный значок настроек, но в этом и вся красота Linux:
- Зажать Ctrl + Shift + правый клик мышки по панели plank
- Команда: plank —preference
Добавляем и удаляем значки
Для того, чтобы добавить новый значок на панель, необходимо запустить программу и ярлык автоматически отобразится в plank. Теперь щёлкните левой кнопкой мыши по этому значку и выберите опцию «Прикрепить к панели».
Для удаления значка нужно лишь левой кнопкой мыши вытянуть его из панели. Как видите, всё просто и легко.
Выводы
Plank существует уже давно и живёт он в моей Ubuntu 14.04 больше трех лет. Я его добавила в автоматический автозапуск программ и теперь он отображается сразу же при запуске системы. Есть только небольшая проблема, которая для меня стала удивлением. Теперь мне приходится дважды выходить из системы, если я не выключаю Plank заранее. Но со временем привыкаешь. Возможно, что такая проблема лишь в Ubuntu 14.04 LTS. Устанавливать Plank или нет решать только вам. Он сделал моё знакомство с Linux более радостным и красивым. Чего и желаю вам.
Источник
Как мне вернуть свою панель в Linux?
Как мне вернуть строку меню в Linux?
Если вы используете Windows или Linux и не видите строку меню, возможно, она была случайно отключена. Вы можете вернуть его из палитры команд с помощью Window: Toggle Menu Bar или нажав Alt. Вы можете отключить скрытие строки меню с помощью Alt, сняв флажок «Настройки»> «Ядро»> «Автоматически скрывать строку меню».
Как добавить панель в Linux Mint?
Нажмите ALT-F2 и введите настройки корицы, затем перейдите в Панель и нажмите кнопку Добавить новую панель, выберите место для новой панели и выберите положение (вверху или внизу), и вы получите новую пустую панель.
Как включить панель задач в Ubuntu?
Tint2 добавляется как программа запуска и запускается каждый раз, когда вы входите в Ubuntu. Нажмите «Закрыть», чтобы закрыть окно «Настройки запускаемых приложений». Выйдите из системы и войдите снова, чтобы сделать панель задач доступной на рабочем столе.
Что случилось с моей строкой меню?
Подход №1: нажмите и отпустите клавишу ALT. Internet Explorer показывает строку меню в ответ на нажатие клавиши ALT. Это приведет к временному отображению панели инструментов меню, и вы сможете использовать клавиатуру или мышь для доступа к ней в обычном режиме, после чего она снова скрывается. … Всплывающее меню панели инструментов с отмеченной строкой меню.
Где моя строка меню?
Строка меню будет расположена прямо под адресной строкой в верхнем левом углу окна браузера. После того, как будет сделан выбор в одном из меню, полоса снова будет скрыта.
Как мне сбросить панель Xfce?
- Сначала выключите панель, xfce4-panel —quit.
- Убейте демон конфигурации xfce4, pkill xfconfd.
- Сначала удалите настройки для панели, rm -rf
/ .config / xfce4 / panel.
Очистите настройки для xfconfd, rm -rf
/ .config / xfce4 / xfconf / xfce-perchannel-xml / xfce4-panel.xml.
Как удалить панель в Linux Mint?
вы можете щелкнуть панель правой кнопкой мыши и переключить режим редактирования панели на «Вкл.», затем щелкнуть правой кнопкой мыши и удалить его.
Как восстановить заводские настройки Linux Mint?
Как использовать Resetter?
- После того, как вы установили, запустите его из меню приложений.
- Нажмите кнопку Custom Reset и выберите приложение, которое вы хотите удалить, затем нажмите кнопку Next.
- Это установит пропущенные предустановленные пакеты в соответствии с файлом манифеста.
- Выберите пользователей, которых вы хотите удалить.
Как восстановить строку меню в Ubuntu?
Откройте «Системные настройки», нажмите «Внешний вид», перейдите на вкладку «Поведение», затем в разделе «Показать меню для окна» выберите «В строке заголовка окна».
Как скрыть панель задач в Linux?
Щелкните правой кнопкой мыши в любом месте панели и выберите «Свойства». Выберите параметр «Скрыть автоматически» и нажмите «Закрыть». Ваша панель теперь будет скрыта.
Как восстановить строку меню в Linux Mint?
Итак, что вам всем нужно сделать:
- Откройте свой терминал (ctrl + alt + t)
- Выполните в терминале следующую команду: gsettings reset-recursively org.cinnamon (ЭТО ДЛЯ CINNAMON) …
- Нажмите Enter.
- Тараа . вы должны снова вернуть панель к значениям по умолчанию.
Как изменить панель задач в Linux Mint?
Добавление Windows-подобной панели задач в Linux Mint
- Щелкните правой кнопкой мыши на панели задач и включите режим редактирования панели.
- Перетащите только что добавленную панель задач Windows вправо от панели.
- Удалите старую панель задач и средства быстрого запуска, щелкнув их правой кнопкой мыши.
- Щелкните правой кнопкой мыши на панели еще раз и отключите режим редактирования панели.
Источник