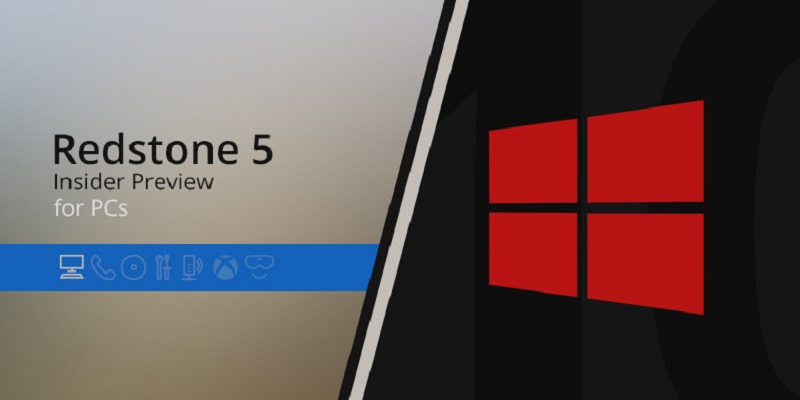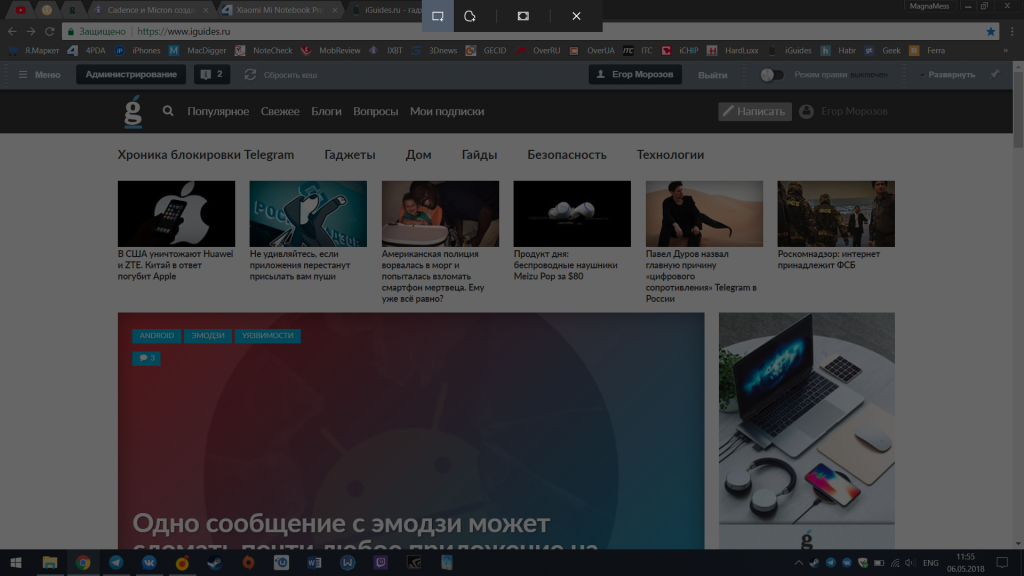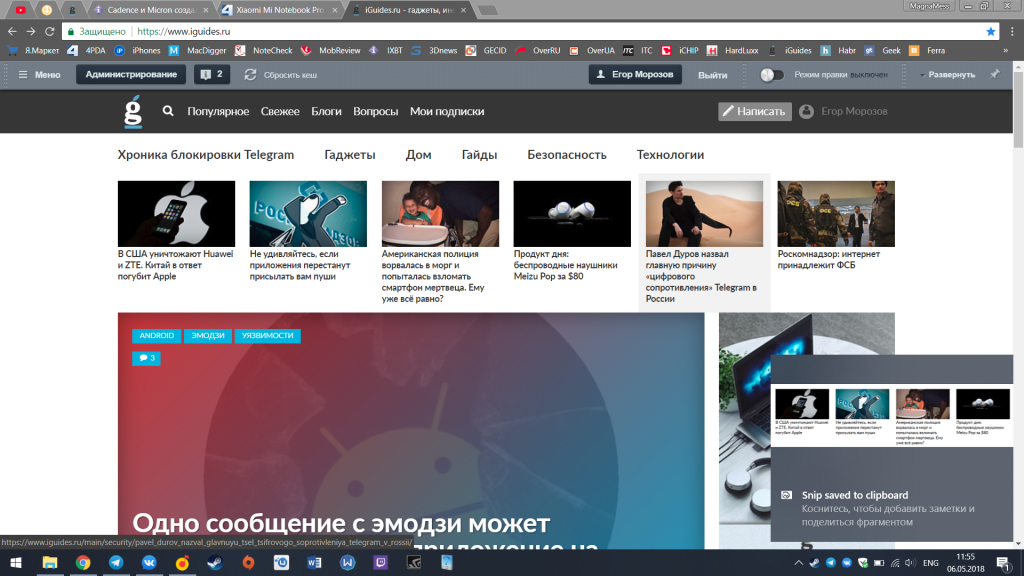- Как сделать скриншот (снимок) экрана используя функцию «Фрагмент экрана» в Windows 10
- Как сделать скриншот (снимок) экрана используя функцию «Фрагмент экрана»
- Видео-инструкция
- Как в один клик сделать скриншот области экрана в Windows 10 Redstone 5
- Все способы создания скриншота на Windows 10
- Способ 1. Комбинация клавиш Win+PrtScr
- Способ 2. Комбинация клавиш Alt+PrtScr
- Способ 3. Комбинация клавиш Win+Shift+S
- Способ 4. Ножницы
- Снимок экрана или части экрана в Десятке. Windows 10
- Как сделать скриншот части экрана в Windows 10
- Сделать снимок всего экрана
- Скриншот определённой части экрана
Как сделать скриншот (снимок) экрана используя функцию «Фрагмент экрана» в Windows 10
В данной статье показаны действия, с помощью которых можно сделать скриншот (снимок) экрана используя функцию «Фрагмент экрана» в Windows 10.
В операционной системе Windows 10 существует достаточное количество различных способов для того чтобы сделать скриншот (снимок) экрана. Но разработчики компании Microsoft не останавливаются на достигнутом и добавили новую, довольно удобную функцию с названием «Фрагмент экрана», с помощью которой можно сделать скриншот экрана.
Как сделать скриншот (снимок) экрана используя функцию «Фрагмент экрана»
Чтобы сделать скриншот экрана используя инструмент «Фрагмент экрана», откройте Центр уведомлений и нажмите на плитку быстрого действия с названием Фрагмент экрана , также запустить данную функцию можно нажав на клавиатуре сочетание клавиш 
После этого экран будет затемнён и сверху появится панель с кнопками для управления функцией, с помощью которых можно выбрать прямоугольную вырезку (область) или вырезку в произвольной форме, а также создание скриншота всего экрана.
Удерживая левую кнопку мыши, можно выделить любую прямоугольную (или произвольную) область экрана, скриншот которой нужно сделать.
После того, как вы отпустите кнопку мыши, выделенная область экрана помещается в буфер обмена и при этом появится соответствующее уведомление с миниатюрой сделанного скриншота.
Нажав на уведомление, фрагмент сохраненный в буфере обмена откроется в приложении Набросок экрана, в котором можно пометить, сохранить или отправить сделанный скриншот.
Также можно через некоторое время сохранить свои скриншоты, так как они сохраняются в буфере обмена и доступны в виде уведомлений с миниатюрами в центре уведомлений.
Используя функцию «Фрагмент экрана», можно легко сделать скриншот экрана, добавить к нему аннотации, сохранить или поделиться снимком.
Видео-инструкция
Также, можно посмотреть видео ролик в котором показано как сделать скриншот (снимок) экрана используя функцию «Фрагмент экрана» в Windows 10».
.Как в один клик сделать скриншот области экрана в Windows 10 Redstone 5
В Windows стандартными средствами скриншоты всегда делались не очень удобно — к примеру, долгое время скриншот области можно было сделать только с помощью приложения Ножницы. Однако в тестируемом на данный момент обновлении Redstone 5, в последней на данный момент сборке 17661, появилась возможность делать скриншоты области в один клик, и тут же их обрабатывать или удалять, если они получились не такими.
По умолчанию новое окно создание скриншота вызывается через сочетание Win+Shift+S — оно работало и раньше, и также позволяло делать скриншоты области, но делалось это крайне неудобно — при создании скриншот сохранялся в буфер обмена, и приходилось открывать Paint и вставлять его туда для сохранения на диск или обработки. Теперь же можно заменить это неудобное трехклавишное сочетание на привычный всем PrintScr.
Для этого откройте Параметры > Специальные возможности > Клавиатура и включите опцию создания скриншота по клавише Print Screen:
Все, теперь при нажатии PrintScr экран затемнится, и вверху появится меню с выбором, какой скриншот сделать — прямоугольный, произвольной формы или всего экрана:
После выбора формы скриншота просто обведите нужную область, после чего внизу справа появится небольшое меню со скриншотом:
На данный момент скриншот уже сохранен в буфер обмена, но если нажать на него, то откроется программа Набросок экрана, где можно обработать скриншот (обрезать, что-то дописать), сохранить или поделиться им:
Вот и все. К сожалению, на данный момент таким способом нельзя создать скриншот окна, но эта функция все еще находится в раннем доступе, так что скорее всего будет доработана.
Все способы создания скриншота на Windows 10
Как сделать скриншот на операционной системе Windows 10? Сразу отметим, что мы не будем рассматривать способы где применяются сторонние программы, приложения и расширения. Создавать скриншоты будем исключительно силами самой операционной системы Windows.
Способ 1. Комбинация клавиш Win+PrtScr
Представим ситуацию, что нам нужно сделать скриншот абсолютно всего рабочего экрана. Чтобы это сделать, нам нужно выполнить комбинацию клавиш Win+PrtScr . После чего переходим в папку «Изображения> Снимки экрана «. Там мы видим скриншот экрана, который сделали только что. Другими словами, изображение не сохраняется в буфер обмена, а автоматически попадает в папку с именем » Снимки экрана «, что очень удобно.
Способ 2. Комбинация клавиш Alt+PrtScr
Теперь давайте представим ситуацию, что нам необходимо сделать скриншот не полного экрана, а его определенного окна. В таком случае, мы выполняем комбинацию из клавиш Alt+PrtScr . После чего, снимок не сохраняется, он попадает в буфер обмена. Из этого самого буфера обмена, при помощи комбинации клавиш Ctrl+V мы уже можем вставлять наш скриншот куда угодно, например в Paint, Photoshop или любую другую графическую программу.
Способ 3. Комбинация клавиш Win+Shift+S
Самый функциональный способ создания скриншотов на Windows 10. На деле, он не только заменяет предыдущие два способа, но и дополняет их. Вам нужно запомнить всего лишь комбинацию клавиш Win+Shift+S . При нажатии этой комбинации у нас есть четыре варианта:
- Можно создать скриншот всей области, как мы уже делали в способе 1 .
- Скриншот активного окна, как в способе 2 .
- Можем сделать скриншот прямоугольника без привязки к окну.
- А так же скриншот произвольной области.
Изображения из этого способа нигде не сохраняются и попадают в буфер обмена, так же как в способе 2.
Способ 4. Ножницы
Находим в пуске приложение » Ножницы » , либо пишем название в поиске Windows и запускаем.
Снимок экрана или части экрана в Десятке. Windows 10
Самый простой способ сделать снимок экрана в Windows 10 — нажать сочетание клавиш «Win» + «Print» :
«Win» — это кнопка со значком Windows. Обычно расположена слева внизу между «Ctrl» и «Alt»
«Print» — обычно эта кнопка располагается в правом верхнем углу.
Держим кнопочку «Win» и нажимаем «Print», экран затемняется на мгновение и снимок экрана сделан. Снимок находится в «Изображения» — «Снимки экрана».
Сделать снимок части экрана делается при помощи встроенной программки «Фрагмент экрана». Проще всего использовать комбинацию клавиш «Shift» + «Win» + «Ы»
Или запустить программку вручную:
1. Сначала нажать на «Центр уведомлений» справа внизу возле часов:
2. В открывшейся панели нажать на надпись «Развернуть»:
3. И вот она наша программка «Фрагмент экрана», запускаем её:
4. После запуска программы экран будет выглядеть вот так:
5. Выделяем мышью, зажав левую кнопку, область экрана, которую нам нужно «сфотографировать»:
6. Отпускаем левую кнопку мыши и получаем уведомление, что выделенный нами фрагмент сохранился в буфере обмена:
7. Сохранённый фрагмент уже можно вставить в какую-нибудь подходящую программу или кликнуть по сообщению и тогда:
Наш сфотографированный фрагмент можно будет обрезать, сделать на нём надпись, сохранить и ещё несколько интересных возможностей.
Большое спасибо за прочтение. Задавайте вопросы, буду рад на них ответить.
Как сделать скриншот части экрана в Windows 10
Если вам нужно показать изображение рабочего стола на Windows 10, вовсе не обязательно фотографировать монитор. Можно сделать скриншот экрана, благо в новой версии Виндоус делается это при помощи встроенных утилит — никаких сторонних программ устанавливать не надо.
Сделать снимок всего экрана
Самый простой способ, работавший ещё на старых версиях Windows. Найдите на клавиатуре клавишу « Print Scr ». Нажмите на неё, и скриншот автоматически скопируется в буфер обмена. Но его ещё нужно оттуда достать. Для этого откройте графический редактор, вроде Paint или Photoshop , а затем кликните правкой кнопкой мыши и выберите « Вставить ». Далее скриншот надо просто сохранить в приемлемом для формате.
Скриншот определённой части экрана
В теории, можно было вручную вырезать фрагмент, воспользовавшись тем же фоторедактором, но можно сразу сделать скриншот определённой части дисплея. Кликните по пиктограмме лупы рядом с кнопкой « Пуск » и найдите приложение « Ножницы ».
Приложение очень простое, но функциональное. Пользователь волен выбрать не просто фрагмент экрана, который нужно запечатлеть, но и даже нарисовать произвольную фигуру маркером для более точной съёмки.
После того, как утилита сфотографирует экран, откроется окно редактирования. Здесь можно стереть лишние части инструментом « ластик », нарисовать пометки и сохранить в нескольких доступных форматах. При желании есть возможность открыть снимок экрана в более продвинутом редакторе « Пейнт 3D ».
Поделившись статьей в социальных сетях, поможешь развитию канала