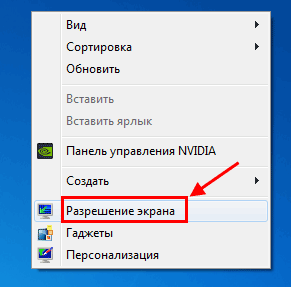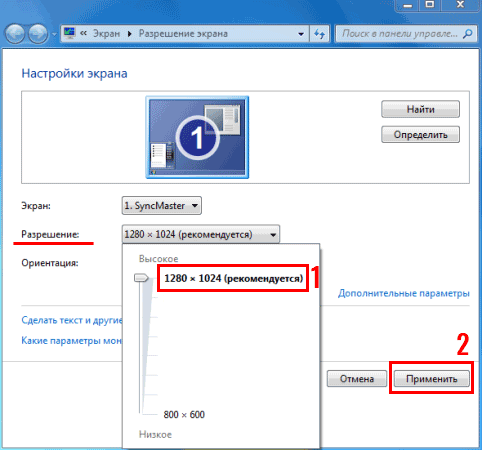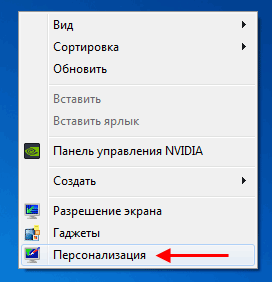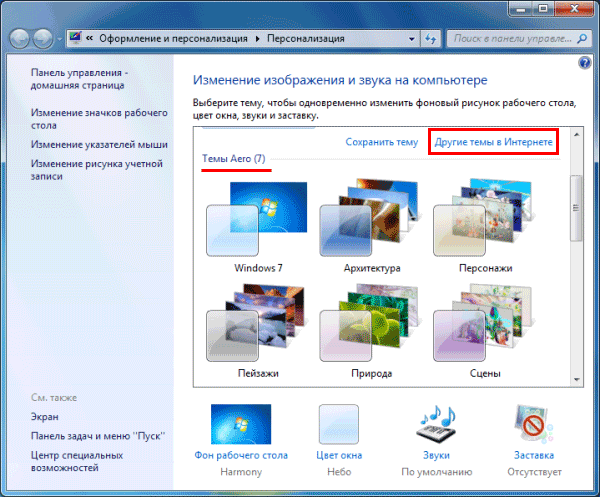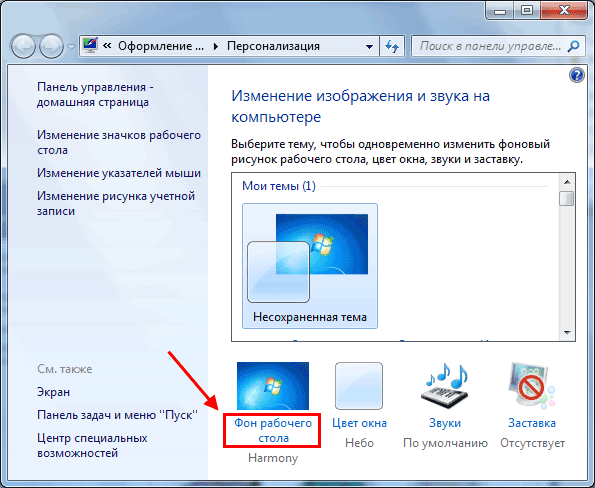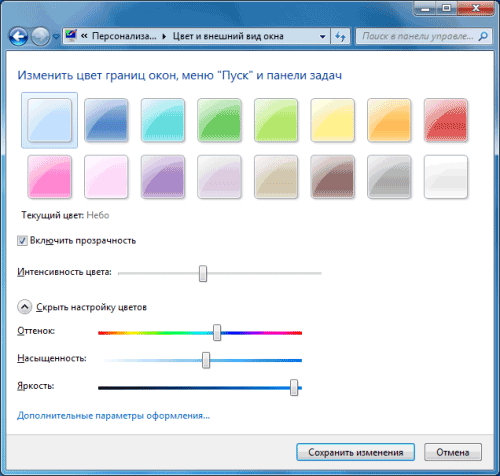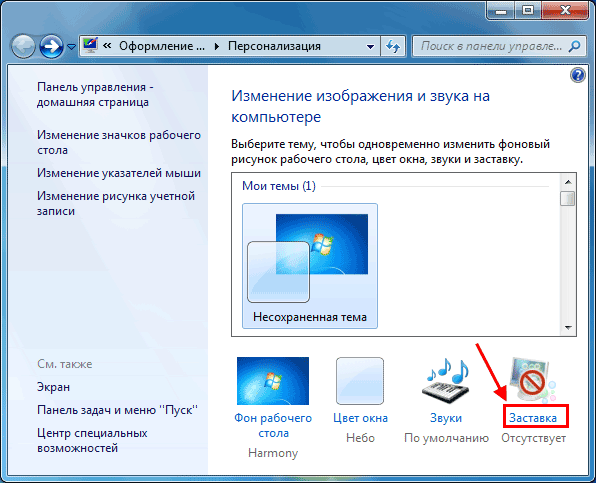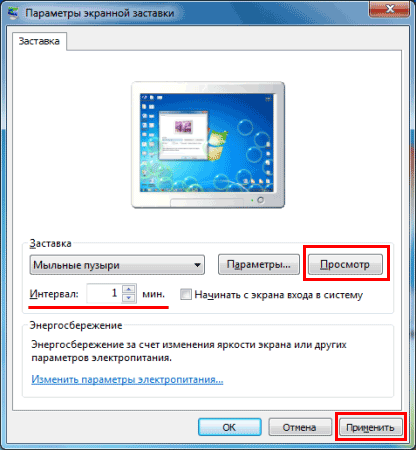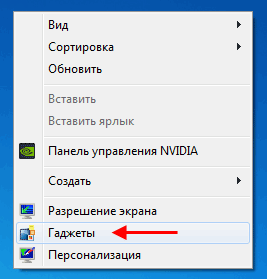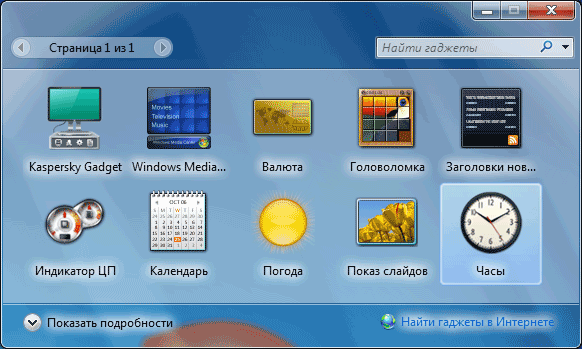- Как оформить собственную тему для рабочего стола в ОС Windows 7
- С использованием встроенных средств Windows 7
- Как сделать репак?
- Как создать собственную тему?
- С использованием сторонних приложений
- Заключение
- Оформляем рабочий стол в Windows 7: пошаговая инструкция
- Устанавливаем родное разрешение
- Выбираем классную тему или создаем свою собственную
- Выбираем заставку
- Настраиваем размер значков
- Добавляем нужные гаджеты
- Как сделать Windows 10 похожей на Windows 7
- Содержание
- Настраиваем меню Пуск
- Изменяем параметры Проводника Windows
- Отказываемся от облачных сервисов
- Очищаем панель задач
- Используем локальную учетную запись
- Избавляемся от экрана блокировки
- Отключаем автоматические обновления
- Настраиваем телеметрию
Как оформить собственную тему для рабочего стола в ОС Windows 7
В Windows 7 специалисты из Майкрософт предоставили пользователям более обширные возможности для изменения оформления интерфейса, чем это было реализовано в ранних модификациях операционных систем Windows.
Если пользователь задался вопросом о том, как самостоятельно сделать свою оригинальную тему для Windows 7, то для этого в ОС предусмотрены встроенные способы, но, кроме того, в интернете доступны утилиты, которые позволяют еще более расширить спектр возможных корректировок во внешнем виде рабочего стола и интерфейса в целом.
Практически все может ограничиваться только собственными фантазиями владельца компьютера и его творческими способностями. 
С использованием встроенных средств Windows 7
В «Семерке» специально для решения поставленной задачи предусмотрен многофункциональный инструмент «Персонализация», где не только доступно выполнить изменение обоев, а также скорректировать на свой вкус цветовое решение окон системы или даже выбрать прозрачный режим их отображения, установить оригинальное слайд-шоу и многое другое.

- Клацнуть «Пуск»;
- Кликнуть «Панель управления»;
- Перейти в закладку «Персонализация», в отобразившемся меню уже присутствуют готовые пакеты тем;
- Простым вариантом является выбор базовых предложений из шаблонов, в которые производители поместили качественные фотографии, оптимизированные под работу Windows 7.
Необходимо отметить, что их можно перепаковать в соответствии с собственными предпочтениями пользователя, так как предусмотрен инструмент для быстрого создания оригинального набора при смене обоев:
Все, что необходимо сделать владельцу ПК, это просто кликнуть по понравившейся теме;
- В случае, когда пользователю не понравился ни один из имеющихся в памяти гаджета шаблонов, то следует клацнуть «Другие темы в интернете»;
- После перехода по указанной ссылке будут доступны на выбор многочисленные темы на официальном ресурсе «Microsoft», которые можно скачать и использовать в своем домашнем компьютере.
В случае, когда пользователю ни один из многочисленных готовых шаблонов не понравился, то можно создать из них собственный репак. Для этого потребуется изучить небольшую инструкцию, представленную ниже.
Как сделать репак?
Базовые слайд-шоу очень удобно использовать, но все люди разные и каждый имеет личные предпочтения. Как сказал один факир: «У всякого свой вкус», — и проглотил шпагу.
В «Семерке» реализована удобная возможность, чтобы объединить несколько фотографий или картинок из различных шаблонов в единый. В результате получится новый пак из набора обоев.
Также можно задать длительность отображения каждого рисунка на дисплее и звук, сопровождающий сменю позиций.
Необходимо выполнить следующие шаги:
- Исполнить действия, указанные в пунктах с 1-го по 3-ий из предыдущей инструкции этого руководства;
- Клацнуть «Фон рабочего стола»;
- Установить галочки на понравившиеся обои. Указать положение картинок и время периодичности смены. Затем сохранить созданное оформление, щелкнув «Сохранить изменения»;
- Вызвать контекстное меню от созданного пака;
- Клацнуть «Сохранить» и в отобразившемся окне, проявив фантазию, придумать и напечатать наименование;
- Готово.
Как создать собственную тему?
У каждого человека есть набор любимых фотографий и картин, которые можно успешно использовать для создания собственного оригинального слайд-шоу.
Необходимо выполнить следующие манипуляции:
- Исполнить действия, указанные в пунктах с 1-го по 3-ий из первой инструкции этого руководства;
- Открыть вкладку «Фон рабочего стола»;
- Клацнуть «Обзор» и указать месторасположение каталога с личными фото и изображениями;
- Установить отметки на картинках (они будут появляться на мониторе);
- Задать положение изображений и затем период времени смены;
- Клацнуть «Сохранить изменения».
С использованием сторонних приложений
Если встроенных инструментов оказалось недостаточно, то на помощь придут специальные программы, позволяющие выполнять тонкую настройку внешности ОС.
Среди многочисленных утилит, разработанных к сегодняшнему моменту времени, следует отметить «Windows Style Builder», которая способна не только корректировать темы в Windows 7, но и создавать новые.
При этом в максимальной степени проявить творческие порывы поможет приложение «Adobe Photoshop».


Заключение
Периодично изменяя дизайн рабочего стола, пользователь отвлекается от каждодневной рутины и однообразия при труде за компьютером. А это в результате положительно влияет на работоспособность человека.
Также во время корректировки внешнего вида ОС, люди начинают больше обращать внимание на присутствие устаревших и уже потерявших актуальность утилит и информации, деинсталляция которых позволит оптимизировать работу электронно-вычислительной машины.
Оформляем рабочий стол в Windows 7: пошаговая инструкция
После установки системы Windows 7 рабочий стол выглядит так себе. И это еще мягко говоря. Разрешение экрана маленькое (обычно 800 на 600 пикселей), вместо красивого фона установлена стандартная картинка с логотипом Windows, иконки слишком большие. В общем, вряд ли кому-то нравится стандартное оформление рабочего стола Windows 7.
Но это легко исправить. Достаточно пройтись по каждому пункту и настроить рабочий стол под себя в Виндовс 7. Сложного здесь ничего нет, плюс ниже представлена пошаговая инструкция. Следуйте ей – и через 10 минут ваш рабочий стол в Windows 7 полностью преобразится.
Устанавливаем родное разрешение
В первую очередь нужно выставить родное разрешение экрана. На ноутбуках это обычно 1366х768 пикселей, а на компьютерах – в зависимости от вашего монитора. Чтобы изменить его, щелкните ПКМ на рабочем столе и выберите пункт «Разрешение экрана».
Затем раскройте выпадающий список напротив строки «Разрешение» и выберите то значение, возле которого написано «Рекомендуется».
После этого щелкните «Применить» (чтобы сохранить новые настройки) и закройте окно. Теперь изображение на экране станет более четким и приятным на вид.
Перед тем как выставлять разрешение экрана, вам нужно установить драйвера на видеокарту. Иначе рекомендованного разрешения в выпадающем списке не будет. О том, как это сделать, читайте здесь:
Выбираем классную тему или создаем свою собственную
По умолчанию в Windows 7 стоит базовая тема «Упрощенный стиль». Собственно, она так и выглядит. Чтобы посмотреть другие темы, щелкните ПКМ и выберите пункт «Персонализация».
Выбор тут, конечно, не велик (всего 7 тем), но вы можете щелкнуть на строку «Другие темы в интернете» и выбрать классное оформление на сайте Microsoft.
Если не нашли интересную тему – ничего страшного. Ведь можно создать свою собственную! Для этого выполните следующее:
- Щелкните на «Фон рабочего стола».
- Нажмите на кнопку «Обзор» и укажите путь к вашим изображениям, которые хотите установить в качестве фона (можно выбрать сразу несколько картинок).
- Выберите положение изображения (например, «Заполнение») и укажите время, через которое они должны сменяться. При желании можно поставить птичку в пункте «В случайном порядке». Затем щелкните «Сохранить изменения».
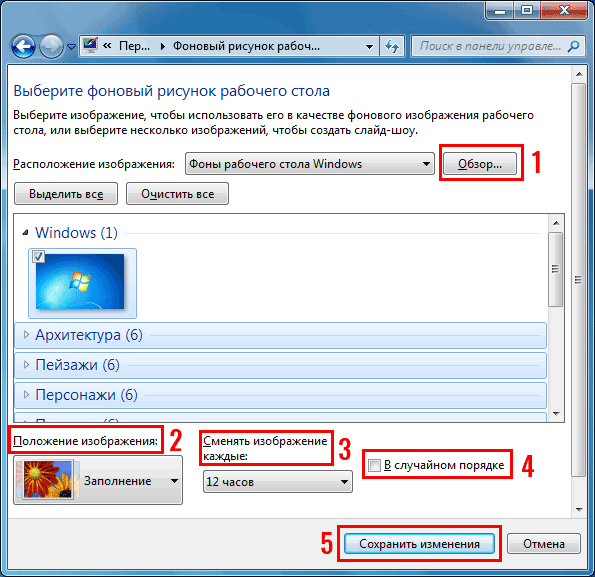
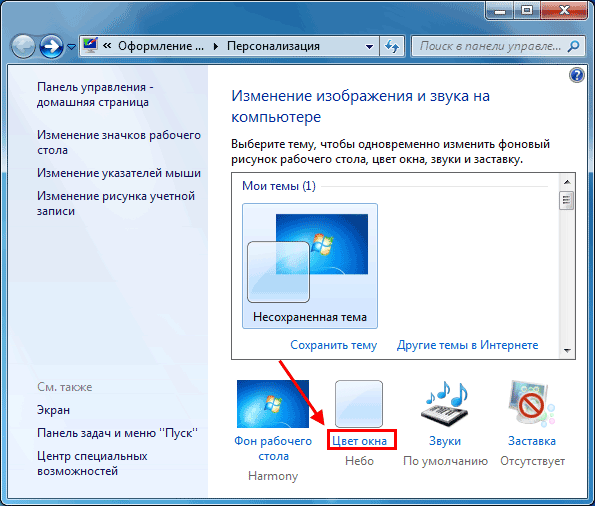
Поздравляю – вы научились создавать свои собственные темы. Это гораздо проще и удобнее, чем искать готовый вариант в интернете.
Выбираем заставку
При желании можно установить заставку. Это не обязательно, но все же. Заставка активируется через определенное время простоя ПК (когда ним никто не пользовался) и вносит немного разнообразия. Настроить ее очень просто:
- Щелкните на пункт «Заставка».
- Выберите в выпадающем списке любой вариант – например, мыльные пузыри.
- Укажите интервал (т.е. время), через которое она будет появляться, и щелкните «Применить».
Настраиваем размер значков
Возможно, вас не устраивает стандартный размер значков на рабочем столе – слишком большие или маленькие. Настроить это очень просто. Щелкните ПКМ на рабочем столе, наведите курсор мыши на строку «Вид» и выбирайте один из трех подходящих вариантов: крупные, обычные или мелкие.
Добавляем нужные гаджеты
И последний пункт в оформлении рабочего стола Windows 7 – добавление гаджетов. Чтобы посмотреть их, щелкните ПКМ и откройте пункт «Гаджеты».
Выбор тут не велик. И найти другие гаджеты в интернете не получится – они уже не поддерживаются. Но при необходимости вы можете добавить часы, календарь, головоломку.
Собственно, вот и вся инструкция по оформлению рабочего стола Windows 7. Как видите, ничего сложного тут нет. И выполняется настройка буквально за 10-15 минут (если не учитывать время на поиск тем или фоновых изображений). Зато теперь рабочий стол должен выглядеть более симпатично.
Кстати, если надоест тема, фон или цвет окна – все это легко можно изменить еще раз. Вы можете менять оформление рабочего стола Windows 7 хоть каждый день – в зависимости от времени года, праздника или настроения.
Как сделать Windows 10 похожей на Windows 7
Windows 7 уже вовсю готовится «выйти на пенсию». 14 января 2020 года вступит в силу программа расширенной поддержки, а это означает, что домашние пользователи перестанут получать исправления и обновления безопасности, а также техническую поддержку.
Если вы хотите избежать повышенных рисков безопасности и других потенциальных проблем, Microsoft рекомендует вам обновиться.
Windows 10 до сих пор доступна для бесплатного обновления для пользователей Windows 7. Однако, если вы пользовались «семеркой» на протяжении многих лет или даже всего десятилетия, то некоторые функции Windows 10 вам могут не понравиться.
К счастью, путем несложных манипуляций, вы можете подстроить ОС под себя, чтобы вы снова почувствовали себя «как дома».
Примечание: если вы не хотите обновляться до Windows 10, то в качестве альтернативы можете выбрать Windows 8.1, которая будет получать расширенную техническую поддержку на протяжении нескольких лет – до 10 января 2023 года. Правда, в этом случае придется покупать лицензию, и переход может быть немного более сложным. Некоторые из приведенных советов будут актуальны для Windows 8.1, но мы сосредоточимся именно на Windows 10.
Содержание
Настраиваем меню Пуск
Когда вы впервые открываете меню Пуск в Windows 10, то вас встречают плитки многочисленных нежелательных приложений, таких как Candy Crush и Disney Magic Kingdoms. Вы можете избавиться от некоторых предустановленных приложений с помощью пункта контекстного меню Удалить, но встроенные системные приложения, например Почта, останутся в системе.
Чтобы очистить меню Пуск от лишних элементов, щелкните правой кнопкой мыши по нежелательной плитке и выберите пункт «Открепить от начального экрана». Если вы открепите все плитки, то меню Пуск будет выглядеть более минималистичным и похожим на меню Пуск в Windows 7.
Если вам этого недостаточно, то вы можете получить больше возможностей с помощью сторонних приложений, например Open Shell (ранее Classic Shell). Программа не только возвращает классическое меню Пуск в Windows 10, но и позволяет полностью настроить кнопку Пуск, вернуть старую панель инструментов в Проводнике Windows и восстановить старый интерфейс окна копирования файлов.
Выбирайте между классическими и более современными темами, настраивайте каждый пиксель, чтобы каждая кнопка выглядела так, как вы этого хотите. Если вы действительно хотите вернуть меню Пуск из в Windows 7 в Windows 10, то Open Shell – отличный вариант. Скачать последнюю версию утилиту можно на странице проекта в GitHub.
Изменяем параметры Проводника Windows
Проводник Windows 10 мало чем отличается от аналогичного компонента в Windows 7, но Microsoft применила несколько действительно очень странных решений. В результате новое меню Быстрый доступ выглядит более захламленным.
Перейдите в меню Файл > Изменить параметры папок и поиска, чтобы вернуть все на свои места. В опции Открыть проводник для выберите значение Этот компьютер.
В секции Конфиденциальность отключите галочки около опций Показать недавно использовавшиеся файлы на панели быстрого доступа и Показать часто используемые папки на панели быстрого доступа. Затем можете вручную открепить ненужные объекты панели задач, чтобы очистить боковую панель.
Если вам не по душе ленточное меню (Ribbon menu) со странными размерами кнопок и неуклюжей навигацией, то вы можете его свернуть, щелкнув стрелкой в верхнем-правом углу. Данное меню вам понадобится редко, потому что большинство его параметров доступно в контекстном меню Проводника.
Чтобы полностью удалить ленту из системы можно использовать все тот-же Open Shell или небольшую утилиту Ribbon Disabler. Если вы передумаете или что-то пойдет не так, то вы сможете вернуть ленточное меню в исходное состояние.
Отказываемся от облачных сервисов
В Windows 10 появилась поддержка цифрового помощника Cortana и облачного хранилища OneDrive. Если вы не пользуетесь данными функциями и не хотите, что они вам мешали, то можете использовать несколько доступных вариантов.
Отключить OneDrive можно, щелкнув правой кнопкой мыши по значку и выбрав Параметры. Затем во вкладке Учетная запись нажмите на ссылку Удалить связь с этим компьютером. Для полного удаления клиента OneDrive перейдите в приложение Параметры > Приложения.
С Cortana все еще проще. По умолчанию для русского языка цифровой помощник не доступен. Если вы используете другой язык, например английский, то можете отключить помощник при первой установке Windows 10 или перейдя в приложение Settings > Cortana.
Очищаем панель задач
Панель задач в Windows 10 содержит кучу лишних элементов, которые легко доступны с помощью горячих клавиш: окно поиска, Cortana, кнопка просмотра задач. Правда, убрать их не составляет особого труда. Кликните правой кнопкой мыши по панели задач и выберите Поиск > Скрыто. Затем снимите галочку около пункта Показать кнопку Просмотра задач. При желании вы можете удалить стандартные ярлыки приложений на панели задач, заменив их на ярлыки часто используемых программ.
Используем локальную учетную запись
Система Windows 10 рекомендует вам выполнять вход с помощью учетной записи Microsoft. В этом случае вы можете синхронизировать свои настройки между различными устройства. Если вы предпочитаете простоту локальной записи, то вы можете ее настроить.
При установке Windows 10 Pro доступна опция использования офлайн аккаунта (или опция присоединения к домену), но в редакции Домашняя данная возможность была убрана. Если же вы отключите компьютер от Интернета, то все-же сможете создать локальную учетную запись.
Если вы уже установили Windows 10 и вошли в систему с аккаунтом Microsoft, то вы можете преобразовать его в локальную учетную запись, выбрав Параметры > Учетные записи > Войти вместо этого с локальной учетной записью.
Избавляемся от экрана блокировки
Как бы не были прекрасны фотографии с экрана блокировки, сам экран может раздражать – в конце концов, он добавляет один лишний клик, чтобы попасть на рабочий стол. В интерфейсе параметров Windows 10 нет возможности отключить экран блокировки, и здесь нам приходит на помощь системный реестр.
- Откройте меню Пуск, введите запрос regedit и запустите Редактор реестра.
- Перейдите по пути HKEY_LOCAL_MACHINE\SOFTWARE\Policies\Microsoft\Windows
- Кликните правой кнопкой мыши по папке Windows в боковой панели и выберите Создать > Раздел. Назовите раздел Personalization.
- Затем в разделе Personalization кликните правой кнопкой мыши в правой панели и выберите Создать > Параметры DWORD (32-бита). Назовите параметр NoLockScreen и установите для него значение 1.
После выполнения этих действий, вы больше не увидите экран блокировки.
Примечание: по возможности используйте разблокировку по распознаванию лица или отпечатка пальца – это быстрее, чем ввод пароля и позволяет обходить экран блокировки.
Отключаем автоматические обновления
Windows 10 имеет не самую простую историю с автоматическими обновления, но с годами дела улучшились. Функция «Период активности» позволяет вам контролировать, когда Windows 10 разрешено устанавливать обновления и перезагружаться, поэтому система не будет случайным образом отключаться в середине вашей работы.
Перейдите в Параметры > Обновление и безопасность > Изменить период активности, чтобы настроить активные часы. Обратите внимание, что при этом обновления по-прежнему будут устанавливаться автоматически, но это будет происходить посреди ночи. Перезагрузки будут выполняться, когда вы не используете ПК.
Если такое положение вещей для вас по-прежнему неприемлемо, то можно отложить обновления на определенный срок. Перейдите в Параметры > Обновление и безопасность > Дополнительные параметры. Отложив обновления на несколько дней, вы можете быть уверены, что у вас будет достаточно времени, чтобы сохранить прогресс работы и вручную запустить процедуру обновления.
Если вы хотите решать самостоятельно, когда нужно устанавливать обновления воспользуйтесь нашей инструкцией Как отключить автоматическое обновление Windows 10.
Не забывайте своевременно устанавливать обновления, иначе вы можете пропустить важные исправления безопасности.
Настраиваем телеметрию
Нет сомнений, что Windows 10 собирает больше данных о пользователей, чем Windows 7. Хотя несколько лет назад Microsoft добавила часть этой телеметрии в Windows 7, Windows 10 преуспела в данной сфере гораздо больше. Если собираетесь обновляться, то обратите особое внимание на то, к какой личной информации имеет доступ Microsoft.
У нас есть отдельная статья, посвященная данной теме: Телеметрия Windows 10. Как настроить сбор диагностических данных. В данной статье мы не будем повторяться. Также вы можете использовать сторонние инструменты для настройки телеметрии в Windows 10, такие как O&O ShutUp10, Windows Privacy Dashboard, Debotnet.


 Все, что необходимо сделать владельцу ПК, это просто кликнуть по понравившейся теме;
Все, что необходимо сделать владельцу ПК, это просто кликнуть по понравившейся теме;