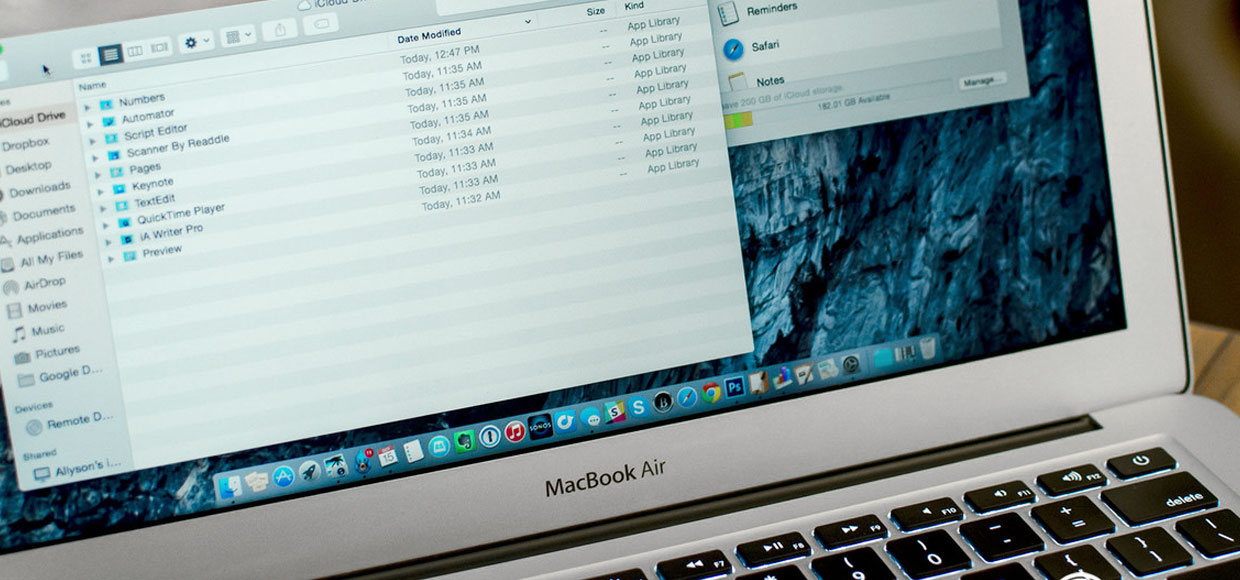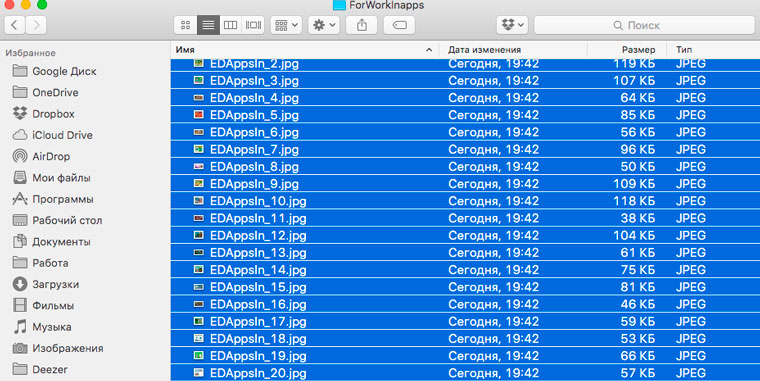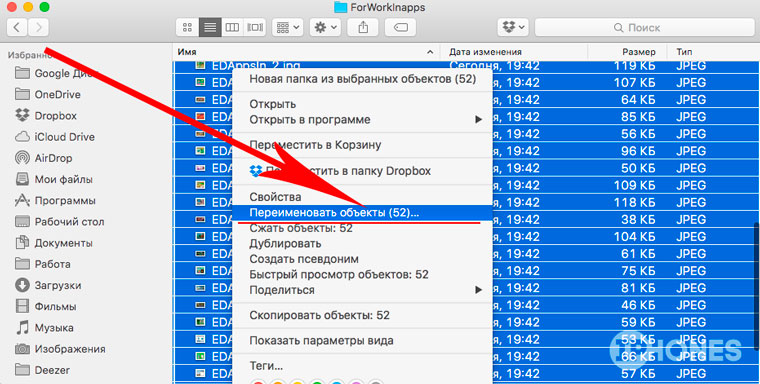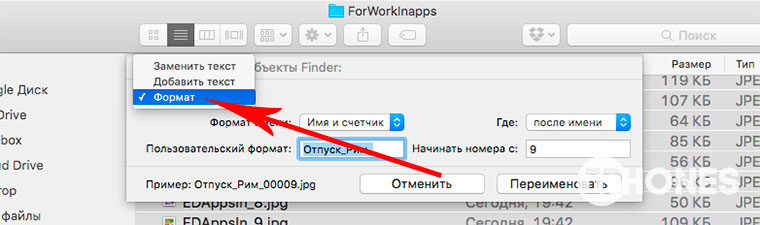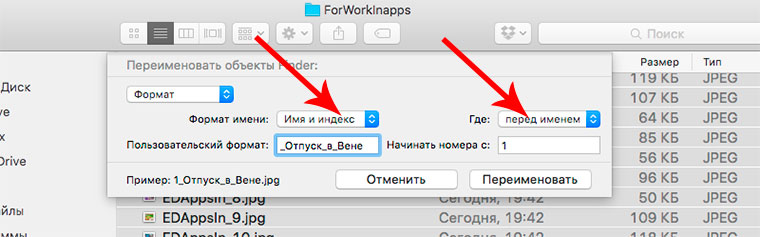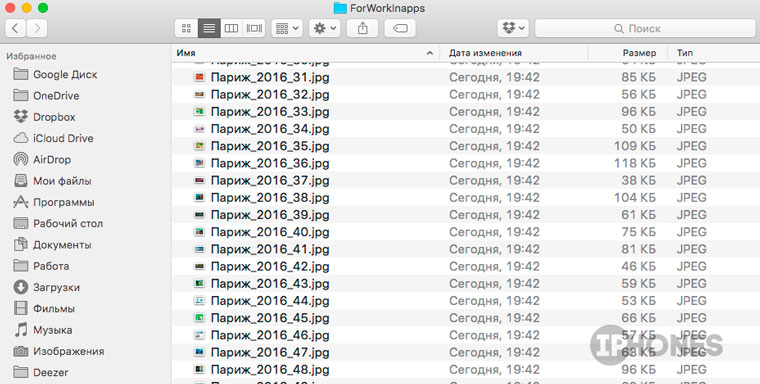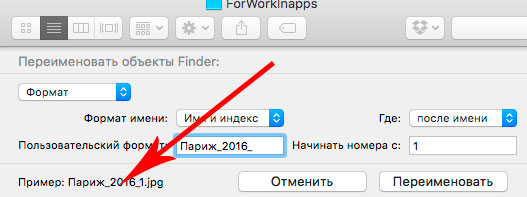- Массовое (пакетное) переименование файлов в macOS
- Как переименовать сразу несколько файлов в macOS
- Лонгриды для вас
- ФИШКА Как быстро переименовать 100500 файлов в Finder
- Совет по OS X: групповое переименование файлов через Finder
- Меняем целые слова и их фрагменты
- Добавляем слова в начало и в конец
- Создаем нумерацию
- Переименование файлов, папок и дисков на Mac
- Переименование одного объекта
- Переименование нескольких объектов
Массовое (пакетное) переименование файлов в macOS
В macOS есть встроенная функция для массового (пакетного) переименования файлов.
Данная возможность является частью файлового менеджера Finder. Чтобы массово переименовать несколько файлов откройте Finder и выбелите те файлы, которые вы хотите переименовать.
В меню выберите пункт Файл->Переименовать объекты .
В окне Finder откроется небольшая утилита, в которой нужно задать настройки переименования.
Вы можете добавить какой-либо текст в начало имени каждого файла, добавить текст в конец имени, выполнить замену текста или задать автоматический формат для генерации имен (например, фиксированный текст и счетчик или текст и дата).
Для примера я добавил текст в начало имени каждого файла. Нажмите кнопку Переименовать, чтобы выполнить массовое переименование. Учтите, что копии файлов создаваться не будут, а будут изменены имена исходных файлов.
Источник
Как переименовать сразу несколько файлов в macOS
До выхода OS X Yosemite не было простого и интуитивно понятного способа сменить название нескольких файлов за один раз. Для такой простой задачи приходилось запускать такие приложения, как «Automator» или «Терминал». К счастью, все это в прошлом, поскольку теперь Finder обладает опцией, которая позволяет переименовать файлы буквально в два клика.
Описанный способ будет особенно полезен тем, кто много работает с документами или изображениями.
Запускаем «Finder» на своем компьютере Mac. Выделяем файлы, которые необходимо переименовать, используя клавиши Command или Shift. Затем вызываем контекстное меню с помощью правого клика.
Новости, статьи и анонсы публикаций
Свободное общение и обсуждение материалов
Лонгриды для вас
Российские банки запустили привязку карт Мир к Apple Pay. Пока таких банков всего 8, но в ближайшее время их станет больше. Рассказываем, как привязывать «пластик» к Wallet и где выгоднее платить именно Миром
По абсолютно неясной причине, Apple ни разу не выпускали оригинальные аксессуары для своих AirPods. Думаю, что большинство владельцев этих наушников используют их именно в чехле. В статье предлагаю обсудить, какими бы были оригинальные чехлы для AirPods.
Долгое время Apple Pay в Крыму не работал вообще. Однако теперь благодаря поддержке карт Мир вы можете привязать отечественный «пластик» с бесконтактному сервису и оплачивать покупки смартфоном или смарт-часами Apple
Источник
ФИШКА Как быстро переименовать 100500 файлов в Finder
В OS X есть и такое.
Очень часто возникает необходимость массового переименования доброй сотни-другой файлов. Приехали с отпуска, загрузили снимки на Mac и печально наблюдаете за их именами: IMG_3435, DCIM_2341 и так далее. А хочется, чтобы было нечто похожее на «Турция_май_2016_1», «Турция_май_2016_2» и вообще каждое фото имело правильный порядковый номер.
Скрытые возможности OS X позволяют делать и это. И для смены имен сотен фотографий понадобится всего несколько минут. Возможно, даже секунд, если Mac быстрый.
Рассказываем как выполнить групповую смену имен файлов:
1. Откройте папку, в которой хранятся необходимые фотографии и выделите (подсветите синим цветом). Для быстрого выделения всего содержимого папки воспользуйтесь комбинацией CMD + A (Выделить все).
2. Вызовите контекстное меню выделенной группы файлов, тапнув правой кнопкой мыши по одному из выделенных файлов. Выберите пункт Переименовать (XX-Число файлов)
3. Откроется всплывающее меню в котором из выпадающего списка в левом верхнему углу выберите пункт Формат.
Теперь остается дать желаемое имя и установить порядок нумерации. Обратите внимание и на несколько дополнительных выпадающих списков.
Формат имени:
- Имя и индекс – в первом окошке ввода вы указываете желаемое имя, например «Отпуск_Январь_», а затем к нему приписывается порядковый номер из графы Начинать номера с.
- Имя и счетчик – предлагает автоматическую генерацию номеров с возможность нумерации до 99 999 файлов.
- Имя и дата – автоматически дописывает дату. Будьте внимательны, поскольку к имени файла дописывается не дата фактической съемки, а дата переименования.
В графе Где настраивается место добавление счетчика: либо в начале имени, либо в конце.
Просмотреть предварительное имя, которое получат все файлы, можно в строке Пример.
Экономьте время и работайте с файлами эффективно. Групповое переименование – это отличная возможность избавиться от сотни рутинных тапов и щелчков мышью.
Источник
Совет по OS X: групповое переименование файлов через Finder
Допустим, у вас открыто окно Finder, и в нем красуются 100 файлов, которые нужно переименовать по одному шаблону. Заняться этим вручную? Да щас! Ведь «яблочный» файловый менеджер оснащен отличным средством, которое выполнит эту задачу в два счета. 😉
Групповой переименовщик файлов вы найдете на любом компьютере Apple Mac, на котором установлена OS X 10.10 и выше. Конечно, это средство предоставляет базовый набор возможностей, и по гибкости и сложности настройки оно не сравнится со сторонними приложениями (такими как Name Mangler, например). Но во многих случаях его вполне хватит в повседневной работе, и пользоваться этим инструментом очень просто.
Вызывается средство переименования элементарно: выделив в окне Finder (или на рабочем столе) несколько файлов, щелкните на одном из выделенных объектов правой кнопкой мыши и в контекстном меню выберите команду Переименовать объекты (X), где X — число выделенных файлов. В ответ на экране появится окно или аналогичная ему панель, в котором потребуется выбрать тип переименования и задать правило.
На заметку Выделенные объекты будут обрабатываться в том порядке, в каком задана сортировка этих объектов в окне Finder. Если сортировка не задана (ручной порядок расположения файлов и папок), объекты будут обрабатываться в алфавитном порядке.
Меняем целые слова и их фрагменты
Пункт Заменить текст в выпадающем списке говорит сам за себя. Этот тип переименования позволяет менять в именах выделенных объектов любую комбинацию символов (поле Найти) на что-нибудь другое (поле Заменить на). В качестве второго может выступать даже пустая строка — и тогда найденное слово в именах выделенных объектов будет попросту удалено. Искомое слово можно заменить на него самого, обрамленного пробелами или дефисами — так имена объектов можно сделать более структурированными.
Добавляем слова в начало и в конец
Выбрав в выпадающем списке пункт Добавить текст, вы увидите всего одно текстовое поле. Введя в него требуемую комбинацию символов, определите в выпадающем списке справа, куда вы хотите добавить символы — в начало или конец имени каждого выделенного объекта.
Создаем нумерацию
Для удобства работы с файлами и папками их стоит пронумеровать. Сделать это быстро тоже поможет Finder, если в том же окне в выпадающем списке выбрать пункт Формат. Характер нумерации выделенных файлов и папок задается в списке Формат имени.
Вариант Имя и индекс прибавляет к имени, заданному в поле Пользовательский формат, обычное число: 1, 2, 3, 4, 5, …, 10, 11, 12, …, 20, …, 35, …, 148 и т. д. Вариант Имя и счетчик почти такой же, за исключением того, что добавляемое к имени число всегда будет пятиразрядным: 00001, 00002, 00003, …, 00020, …, 00148 и т. д. Вариант Имя и дата позволяет добавить к заданному имени дату и время переименования.
Заметим, что поле Пользовательский формат заполнять не нужно, если вы хотите, чтобы ваш Мак сохранил исходные имена выделенных объектов (как, например, при добавлении даты и времени переименования). Также, с помощью выпадающего списка Где, вы можете выбирать, с какой стороны добавлять число или дату.
На заметку Не бойтесь ошибиться: если переименование прошло не так, как вы рассчитывали, — просто нажмите клавиши ⌘ + Z для отмены выполненной команды. Выделенные объекты сразу обретут прежние имена, и можно начинать заново.
Источник
Переименование файлов, папок и дисков на Mac
Можно изменять имена большинства файлов, папок и дисков, включая внутренний жесткий диск (по умолчанию он называется «Macintosh HD»). При изменении имени жесткого диска в сети он все равно будет отображаться под исходным именем.
Переименование одного объекта
На Mac выберите объект, затем нажмите клавишу Return. Также можно с усилием нажать имя объекта.
Введите новое имя.
Вы можете использовать числа и большую часть символов. Нельзя использовать двоеточие (:) либо начинать имя с точки (.). В некоторых приложениях запрещено использование косой черты (/) в имени файла.
Нажмите клавишу Return.
Переименование нескольких объектов
На Mac выберите объекты, затем нажмите на один из них при нажатой клавише Control.
В контекстном меню выберите «Переименовать».
Во всплывающем меню под «Переименовать объекты Finder» выберите замену текста в именах, добавление текста в имена или изменение формата имени.
Замена текста Введите текст, который Вы хотите удалить, в поле «Найти», затем введите текст, который хотите добавить, в поле «Заменить».
Добавление текста Введите текст, который хотите добавить, в поле, после чего укажите, где будет добавлен текст: перед текущем именем или после него.
Формат Выберите формат имен для файлов, затем укажите, будет ли перед именем или после него указываться индекс, счетчик или дата. Введите имя в поле «Пользовательский формат», затем введите число, с которого будет начат отсчет.
Существует ряд объектов, переименовывать которые не следует.
Папки приложений и все объекты, которые входили в комплект системы, такие как папка «Библиотеки». (Если Вы случайно изменили название объекта и по этой причине возникают проблемы, верните прежнее имя. Если это не помогает, возможно, необходимо переустановить ПО.)
Расширения файлов — точка, за которой следуют несколько букв или слов, в конце имен некоторых файлов (например, .jpg). Если Вы измените расширение, Вы больше не сможете открыть файл с помощью приложения, в котором он был создан.
Ваша папка пользователя — это папка с Вашим именем пользователя.
Источник