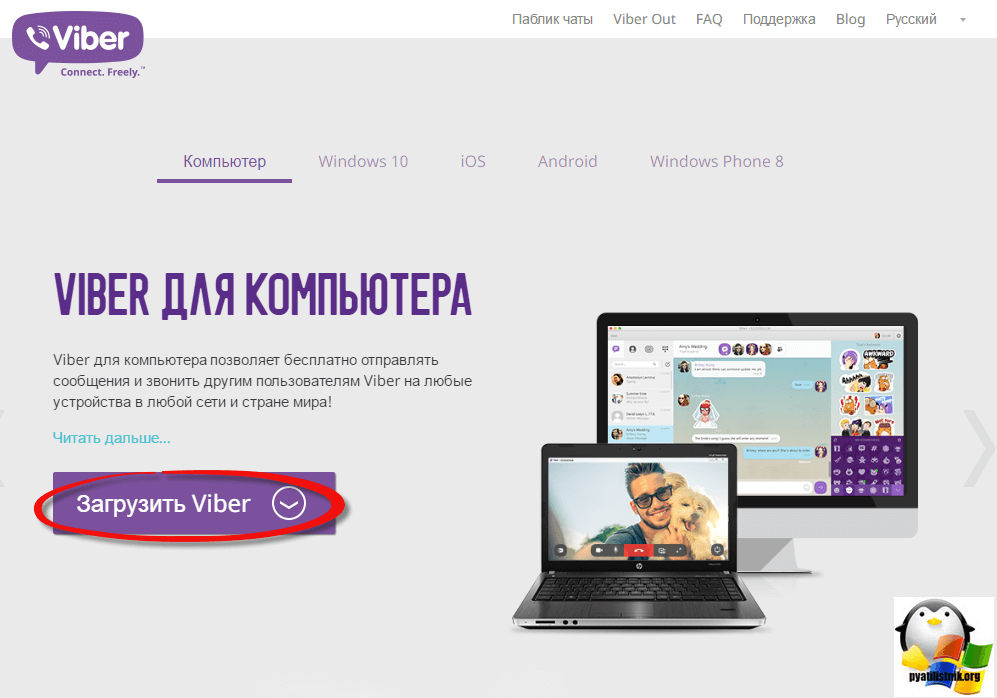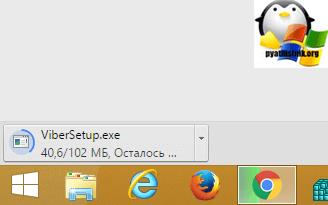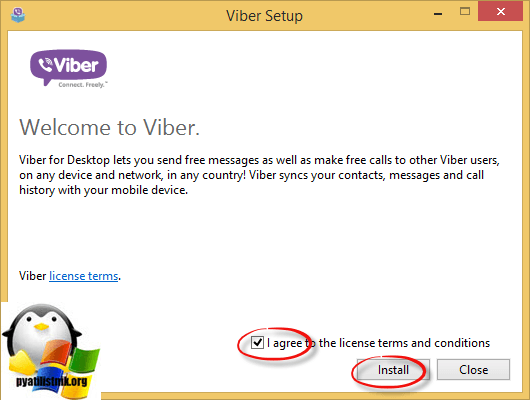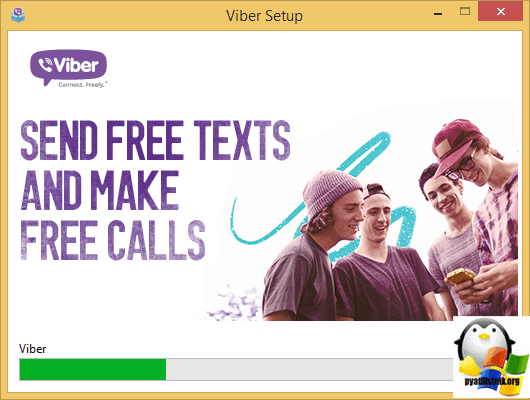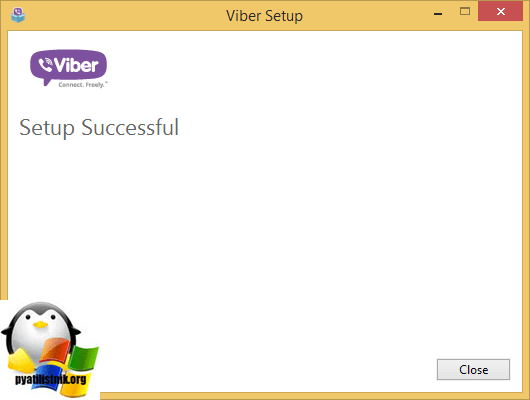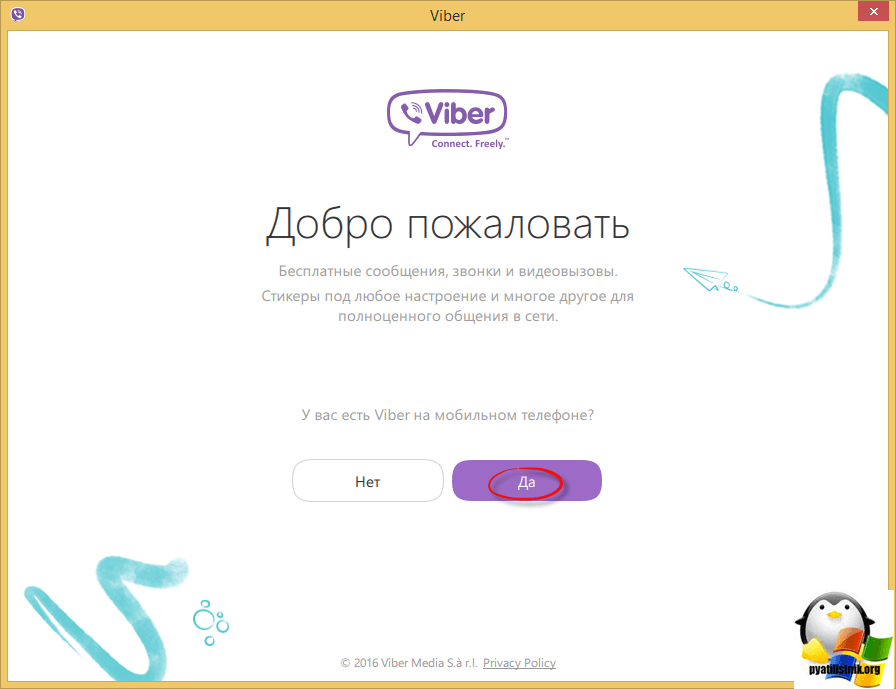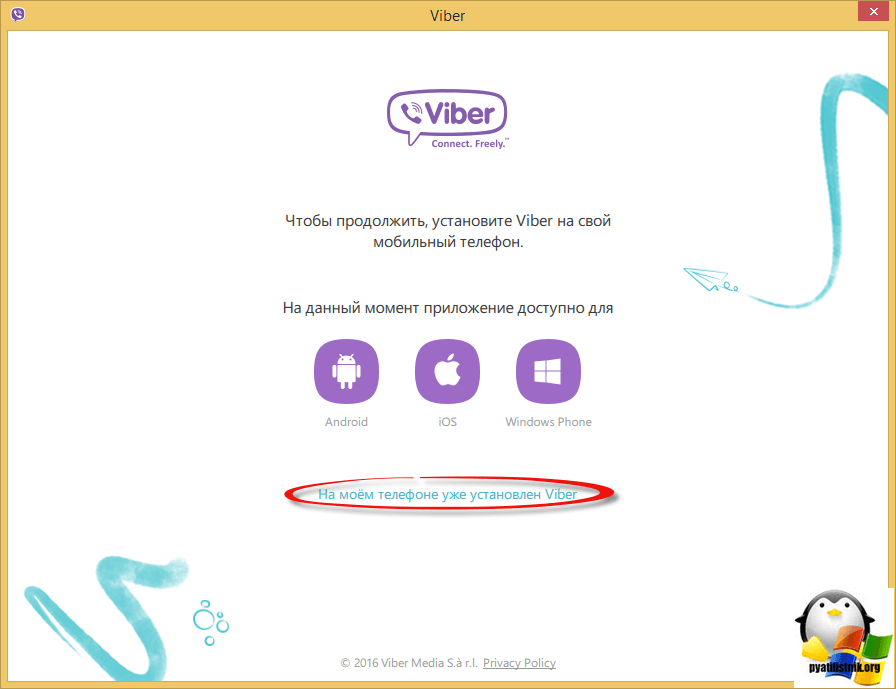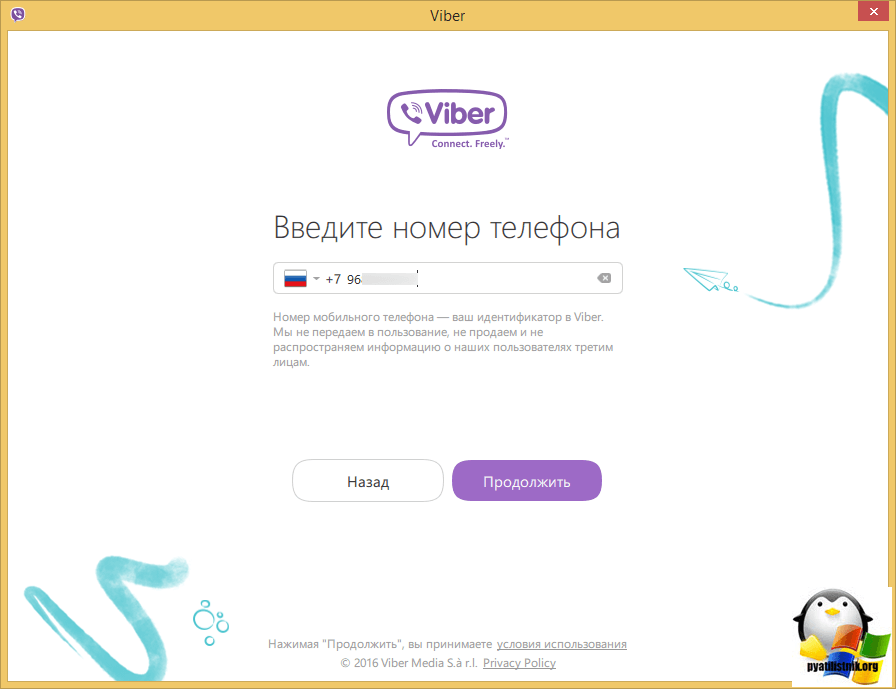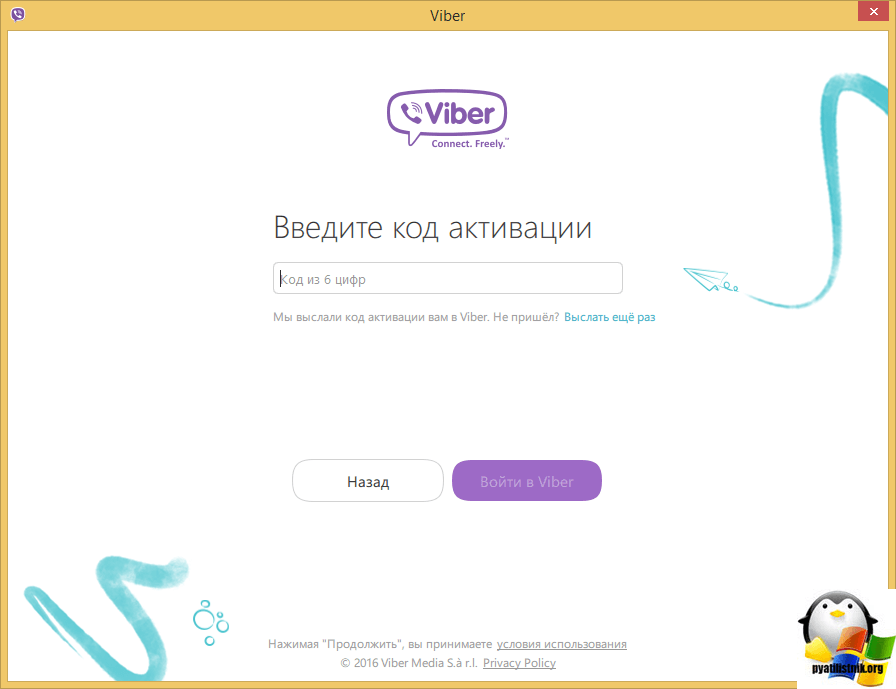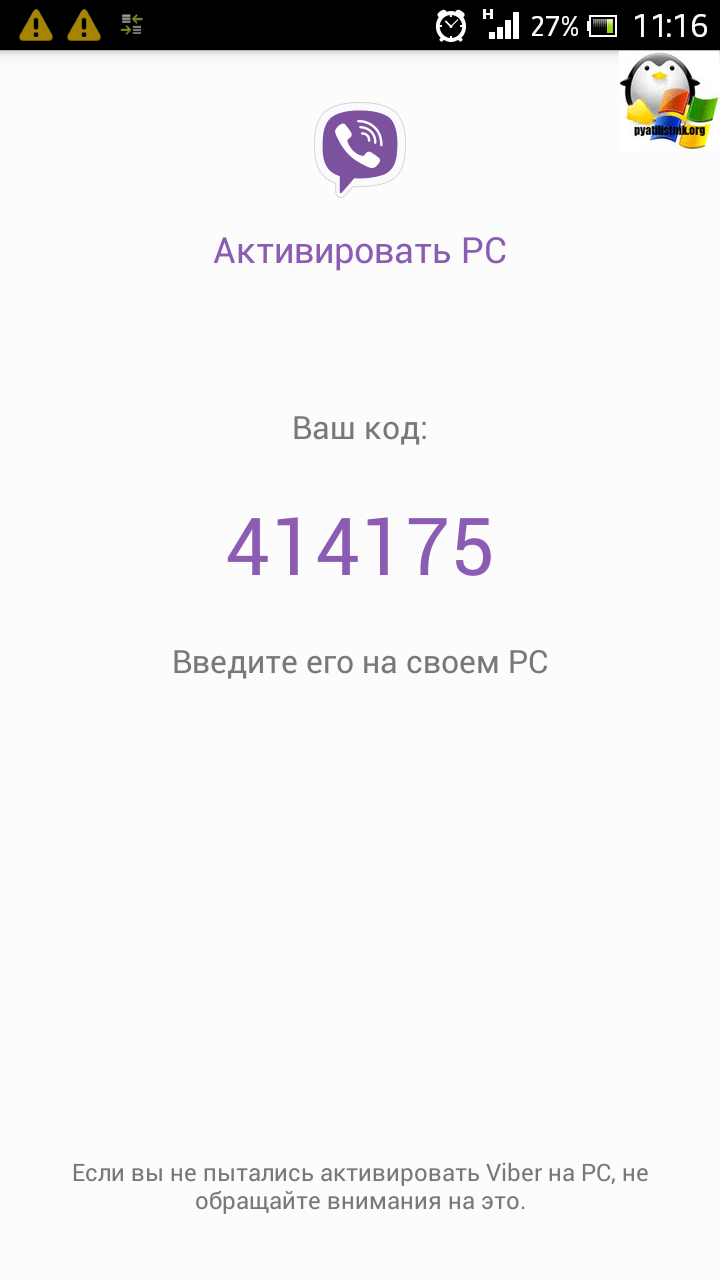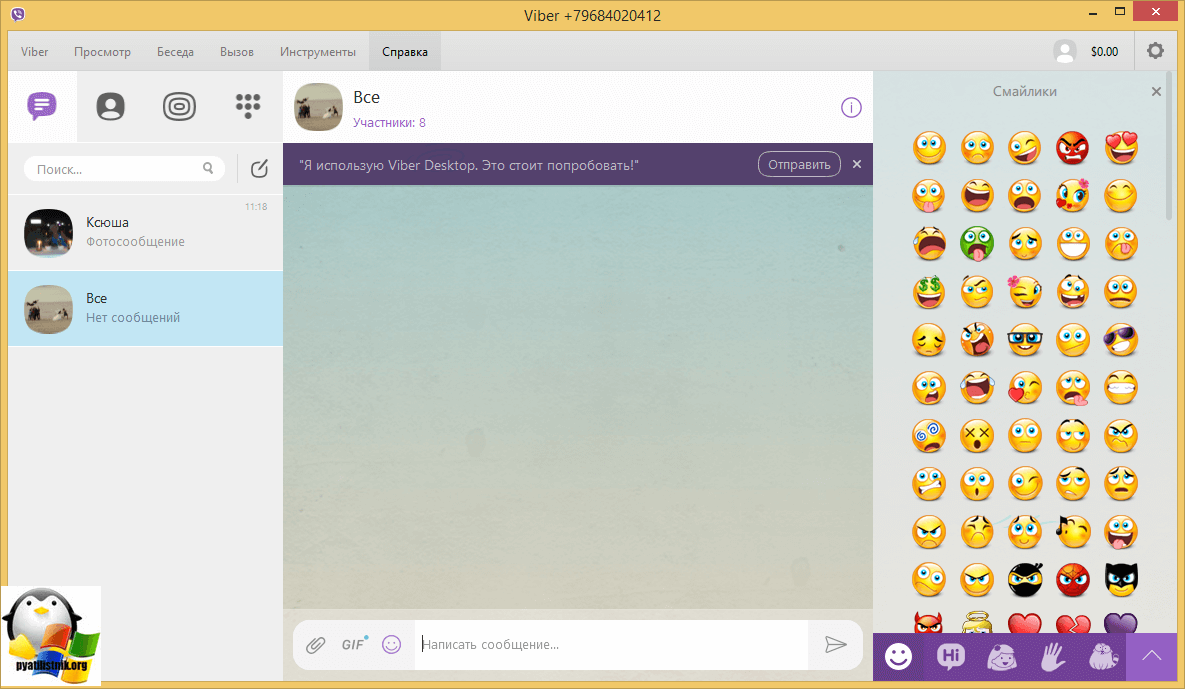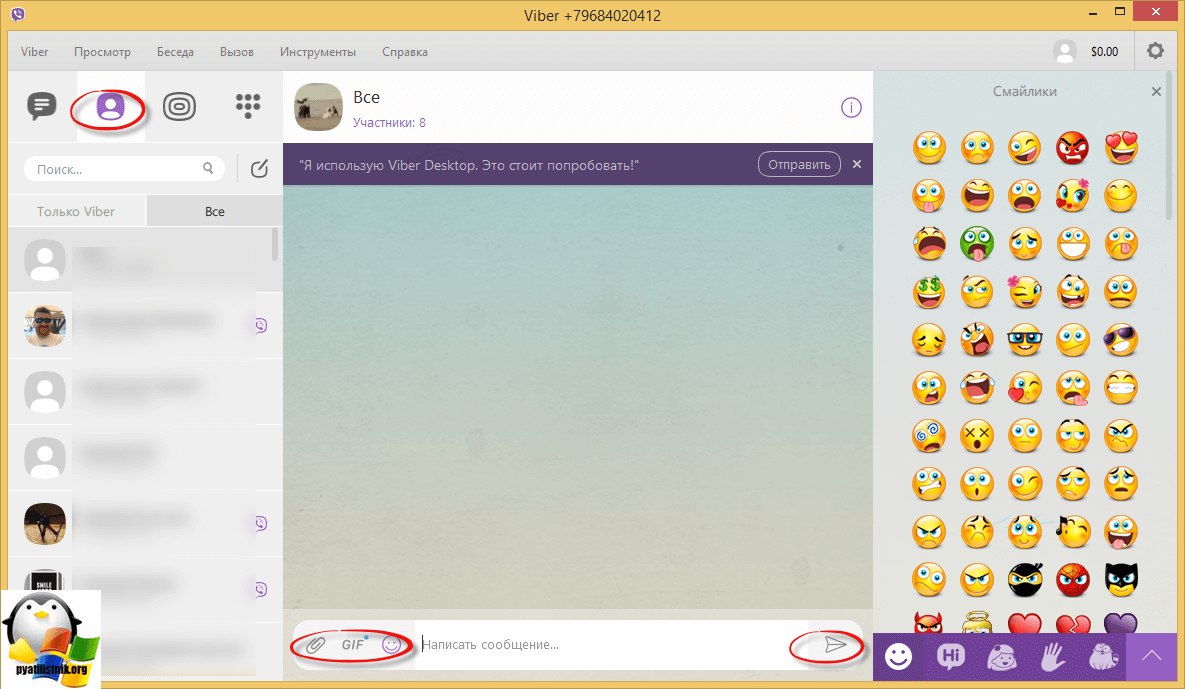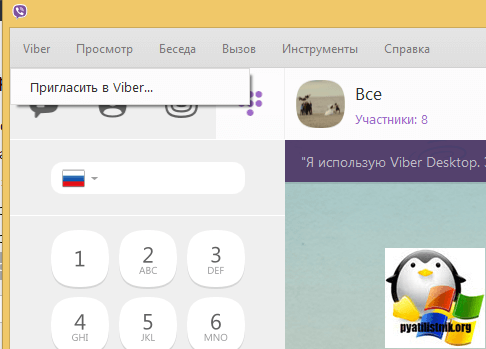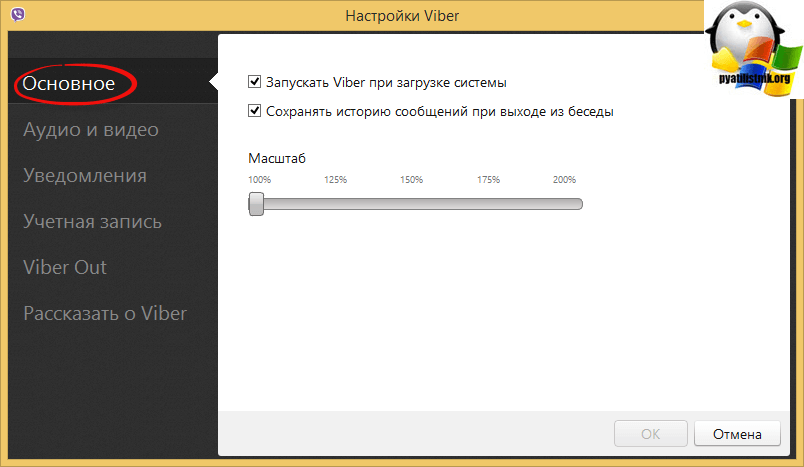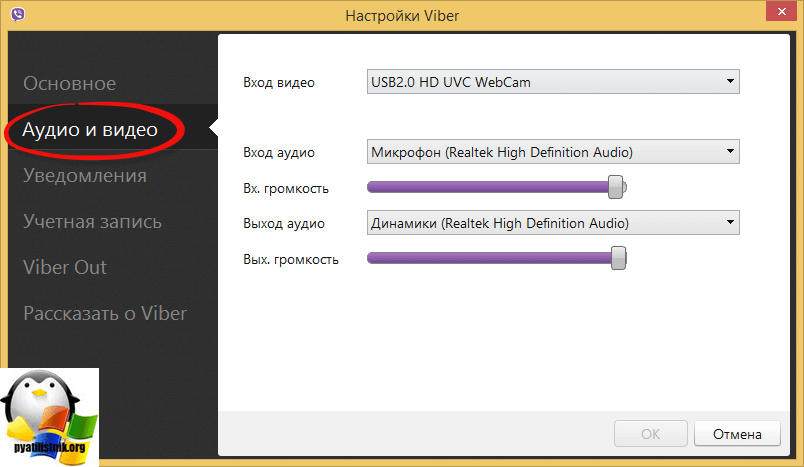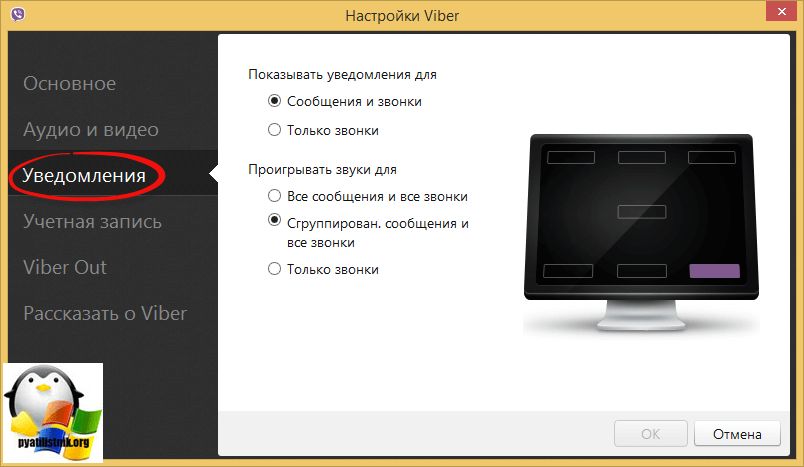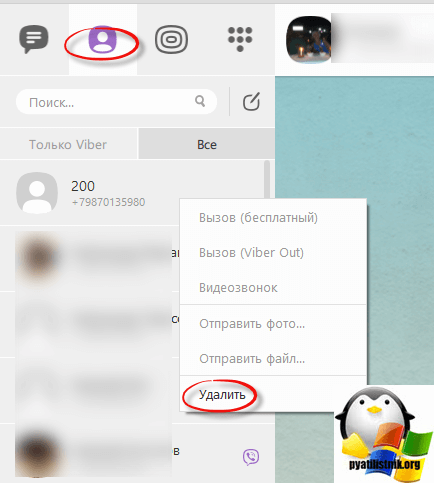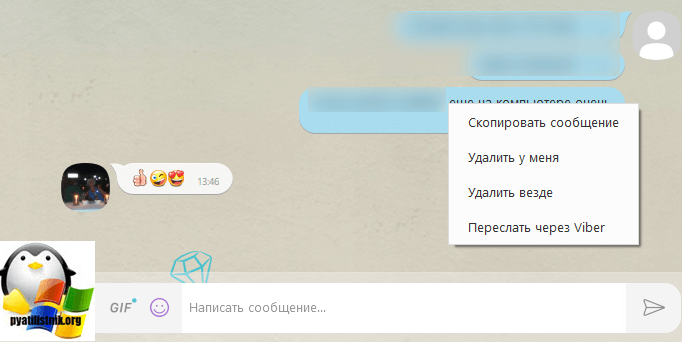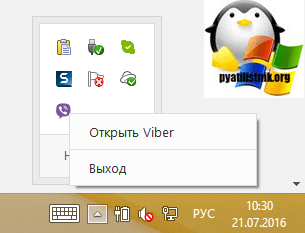- Как установить Вайбер на компьютер без телефона
- Подробная инструкция по установке Viber на ПК без смартфона
- Установка BlueStacks
- Немного настроек
- Регистрируемся в Google через BlueStacks
- Авторизация и настройка BlueStacks
- Установка Viber через BlueStacks
- Запускаем Вайбер через эмулятор
- Активация Viber на ПК
- Что умеет Viber
- Как активировать viber windows
- Где скачать viber для windows 10
- Устанавливаем Viber на компьютере
- Активация viber на компьютере
- Как пользоваться viber на компьютере без телефона
- Удалить viber из windows 10
- Мелкие вопросы и ответы
- Как удалить контакты из viber на компьютере
- Как удалить сообщения в Viber
- Устанавливаем нужный язык в Вайбер
- Как закрыть viber на компьютере
Как установить Вайбер на компьютер без телефона
Подробная инструкция по установке Viber на ПК без смартфона
❗ Здесь описан способ установки Viber на компьютер без использования смартфона. Это не так просто и придется использовать Андроид-эмулятор, но другого варианта, к сожалению, нет. Разработчики жестко привязали продукт к номеру телефона и постарались чтобы его не использовали без последнего.
- Сначала необходимо загрузить программу на официальном сайте Viber. Мы позаботились о том, чтобы вы не бороздили просторы сети в поисках мессенджера и поместили оригинальный дистрибутив у себя на сайте.
Скачайте его по ссылке ниже.
- Соглашаемся с лицензией Вибер (поставьте галочку в пункте, который отмечен на скриншоте цифрой «1») и нажимаем «install».
- Идет установка Viber. Она не потребует много времени, например, на нашем ПК это заняло 30 секунд.
- Далее, нас ждет вопрос о том есть ли на нашем телефоне Вайбер, отвечаем положительно и нажимаем «Да».
- Указываем номер телефона и жмем кнопку «Продолжить» если у вас есть Вайбер на смартфоне, если же его нет, переходим к инструкции «Установка BlueStacks». Эта программа понадобится нам чтобы подделать или эмулировать телефон на Windows-ПК.
Установка BlueStacks
Загрузить последнюю версию лучшего Андроид-эмулятора BlueStacks можно с официального сайта по ссылке ниже.
После того как дистрибутив будет загружен, запустите файл.
- Установка эмулятора начинается с распаковки. Ждем пока процесс завершится, это не займет много времени.
- Это первый шаг установки БлюСтакс и одновременно приветственное сообщение. Все что следует сделать, это нажать «Далее».
- Указываем каталог, в который будет вестись установка. По умолчанию он немного нестандартен, если вы хотите сменить путь, выберите его при помощи клавиши «Обзор», затем кликайте по «Далее».
Заметка: без нужды целевой каталог лучше не трогать. Делать это следует только в том случае, если на системном диске мало свободного пространства.
- Еще один важный момент. Проконтролируйте чтобы оба флажка остались во включенном состоянии, иначе функционал эмулятора будет урезан. Жмем «Установить».
- Началась установка приложения. Ожидаем окончания.
- Вот и все, БлюСтакс инсталлирован, нажимаем «Готово».
Немного настроек
Для того чтобы авторизироваться в программе и установить Вибер из Google Play нам понадобится Gmail-аккаунт. Зарегистрироваться можно будет прямо в программе.
Для начала жмем клавишу с надписью: «Вход через Google».
Регистрируемся в Google через BlueStacks
Тем пользователям, у которых почта на Gmail есть, дальше читать необязательно, пропускайте данный раздел и переходите к параграфу «Авторизация и настройка BlueStacks». Если учетной записи пока нет, приступаем к регистрации.
- Выбираем пункт «Другие варианты».
- Жмем кнопку «Создать аккаунт».
- Теперь указываем данные о себе (можно не вводить номер телефона) и кликаем кнопку, обозначенную на картинке.
- Соглашаемся с условиями, которые нам предлагают.
- На этом все, мы получили аккаунт Google. Кликаем по «Продолжить».
Авторизация и настройка BlueStacks
Теперь нам нужно сконфигурировать сам эмулятор. Это процедура одноразового характера, в дальнейшем она не потребуется.
- Нужно придумать себе имя, затем жать по «Done».
- Геоданные нам не нужны, выключаем их.
- А вот язык интерфейса ставим русский, естественно, если вы сами русский.
- Нажатием кнопки с надписью: «ОК» в очередной раз принимаем лицензию.
- При помощи разных галочек выбираем нужные нам Гугл-сервисы.
- Вписываем данные о себе.
Эмулятор установлен на компьютер, теперь вы можете запустить на нем любое приложение или игру прямо из Плей Маркета.
Примерно так выглядит BlueStacks.
Установка Viber через BlueStacks
Теперь сделаем то, ради чего это все затевали, нам нужна эмуляция Вайбер на ПК.
- Пишем слово Viber в поисковой строке и выбираем нужный результат.
- Кликаем «Установить». Она запустит процесс инсталляции Viber.
- Принимаем запрос доступа от Вайбер.
- И наблюдаем за установкой программы.
- Готово! Наш мессенджер установлен.
Запускаем Вайбер через эмулятор
- Открываем Вайбер на нашем эмуляторе и указываем номер телефона.
- Потом выбираем вариант «У меня не работает камера».
- Нам предложат скопировать код авторизации и ввести его в браузере телефона. Мы так и сделаем, только введем пароль в браузере эмулятора.
- Копируем код и вставляем его в браузер BlueStacks
- Viber готов к работе, осталось только авторизоваться.
Активация Viber на ПК
Снова возвращаемся к приостановленной установке десктопной версии Viber. Делаем следующее:
- Кликаем по надписи, отмеченной на картинке красным прямоугольником.
- После этого Viber выдаст код аутентификации. Вводим его в браузер эмулятора.
Поздравляем! Viber активирован!
Что умеет Viber
Вибер — это мессенджером для текстовых и голосовых сообщений, звонков и видеосвязи. Он устанавливается на смартфоны и компьютеры. Замечательной особенностью Вайбера является хорошая работа в медленных мобильных сетях там, где уже не справляется знаменитый Skype.
В программе присутствует уникальный выбор как простых, так и анимированных стикеров и смайлов. Создать эмоцию можно самому, есть несколько карандашей и цветов. Поддерживаются как диалоги, так и конференции.
Как активировать viber windows
Добрый день уважаемые читатели блога, я не забросил блог 🙂 , а как и простой смертный летом взял отпуск, о нем я еще расскажу в отдельной статье, темой сегодняшней заметки будет как поставить viber на компьютер с Windows 10. Напомню, что вайбер удобное приложение, с помощью которого можно отправлять фото и видео сообщения, с определенными ограничениями на мобильной версии, 10 фотографий за раз и 3-х минутное видео. Я очень часто отправляю фотографии сына его бабушке и мне не удобно отправление по 10 штук, поэтому я выбрал версию для компьютера, так как там нет такого прикола и можете отослать хоть 150 снимков, давайте смотреть что да как, продолжим наше с ним знакомство. Хочу напомнить, что уже рассказывал как удалить viber с телефона.
Где скачать viber для windows 10
Первым делом, вам необходимо скачать viber для компьютера, для этого переходим на сайт разработчика , где вы можете по мимо версии для десятки скачать еще и такие:
- viber для компьютера — если честно ничем не отличает от десятки
- viber для windows 10
- viber для ios — версия для яблочников
- viber для Android — версия для систем с зеленым человечком
- viber для Windows Phone 8 — версия для мобильной винды
У вас начнется закачивание дистрибутива вайбер, для меня стало удивительно, почему он такой толстый, аж целых 102 мегабайта.
Устанавливаем Viber на компьютере
Все установочный дистрибутив загружен и можно производить установку viber на компьютер. В первом окне вам необходимо будет поставить галочку I agree to the license terms and conditions, для подтверждения лицензионного соглашения и жмете кнопку install.
Сам процесс установки быстрый, особенно если у вас оптимизированный ssd диск.
Все жмем кнопку close. Теперь можно переходить к настройке и активации вайбер.
Активация viber на компьютере
Давайте теперь посмотрим и научимся производить активацию viber на компьютере с Windows 10 для примера. Запускаем приложение с рабочего стола, в первом окне вас поприветствуют и спросят есть ли у вас уже приложение на мобильном устройстве, если да то жмем соответствующий пункт.
Если его нет, то вас попросят его установить, без этого активировать вайбер на компьютере не получиться, так как на него будет приходить проверочный код. Когда все установите, можете выбрать пункт На моем телефоне уже установлен Viber.
В следующем окне вас попросят указать номер телефона на котором вы до этого устанавливали вайбер, на него вам вышлют код подтверждения. Вводим телефон и жмем продолжить.
далее будет поле Введите код активации, ждем сообщение в вайбер на телефон, у вас должен прийти код из шести символов.
Вводим данный код в соответствующее поле.
Все в итоге у вас появится вот такой удобный интерфейс.
Как пользоваться viber на компьютере без телефона
Давайте теперь познакомимся с настройкой вайбера. Все очень удобно и чем то напоминает интерфейс скайпа, по центру поле ввода текста сообщения и кнопку прикрепления файла или картинки со смайлами. С левой стороны у вас будут контакты и активные разговоры.
Давайте теперь пробежимся по настройкам вайбера, слева вверху жмем кнопку Viber она позволит вам попасть в настройки программы.
На вкладке основное вы можете задать параметры автозагрузки программы, я советую галочку снять, запустить приложение вы всегда сможете когда оно потребуется и полезно сохранять историю беседы, после выхода.
На вкладке аудио и видео настраивается звук в viber, вы можете выбрать:
- Вход видео — то через, что будет передаваться видеосигнал
- Вход аудио — микрофон
- Выход аудио — выбор динамиков
- Вых. громкость — уровень громкости
Уведомления можно так же настроить, в нужной части экрана, на выбор аж семь позиций. Можно даже при желании задать оповещение только звонков, и настроить звуки для оповещений.
Удалить viber из windows 10
Для того, чтобы удалить viber в windows 10, можно стандартными средствами панели управления или воспользоваться для удаления программы утилитой ccleaner.
Мелкие вопросы и ответы
Как удалить контакты из viber на компьютере
Давайте разберемся как можно удалить не нужный контакт или контакты в данной утилите. Переходим в пункт контакты, для этого кликаем по значку человека. Выбираем нужный и щелкаем по нему правым кликом, из контекстного меню выбираем удалить.
Как удалить сообщения в Viber
давайте теперь посмотрим как на компьютере вы можете удалить нужные вам сообщения. как у себя так и у всех сразу, выбираем нужную переписку в ней нужное сообщение, щелкаем по нему правым кликом и в контекстном меню два варианта
- Удалить у меня
- Удалить везде
Устанавливаем нужный язык в Вайбер
Тут тоже для смены языка интерфейса программы ничего сложного нет, выбираем пункт Инструменты > Сменить язык, на выбор очень много.
Как закрыть viber на компьютере
Закрыть viber на компьютере очень просто, для этого открываете область уведомлений в правом нижнем углу, и щелкаете по значку правым кликом, далее выбираете закрыть.
Подведя итог, мы с вами научились устанавливать и пользоваться viber на персональном компьютере, посмотрели удобства его использования, на мой взгляд очень хорошее приложение и я вам советую им пользоваться.