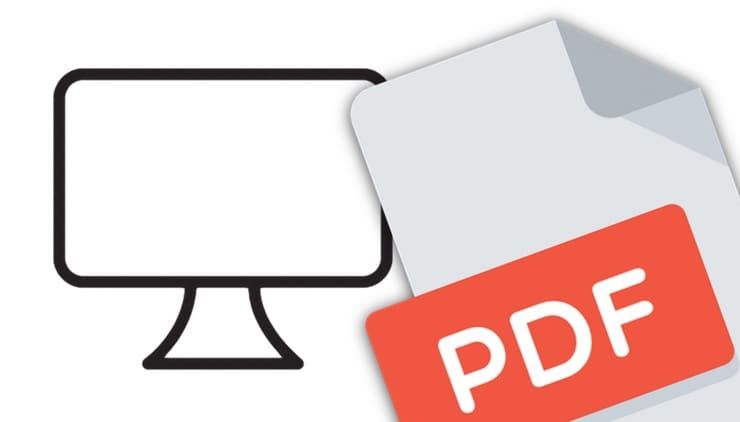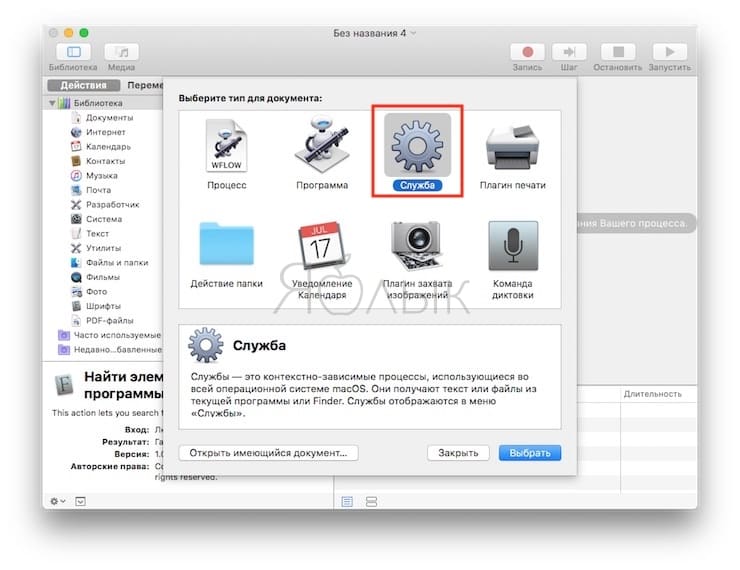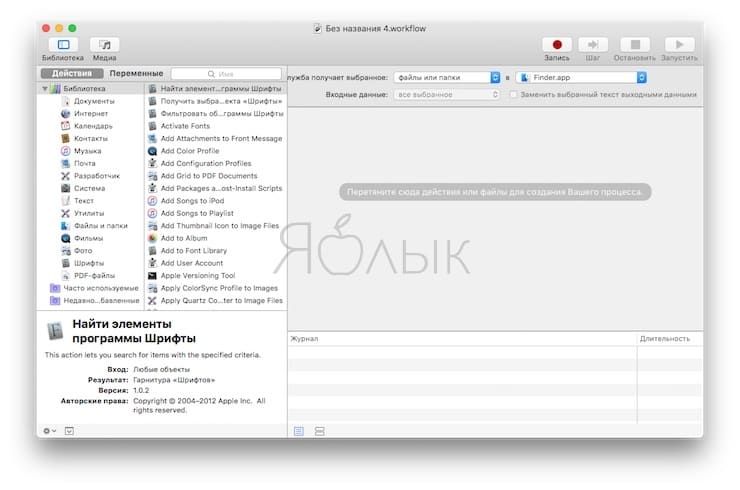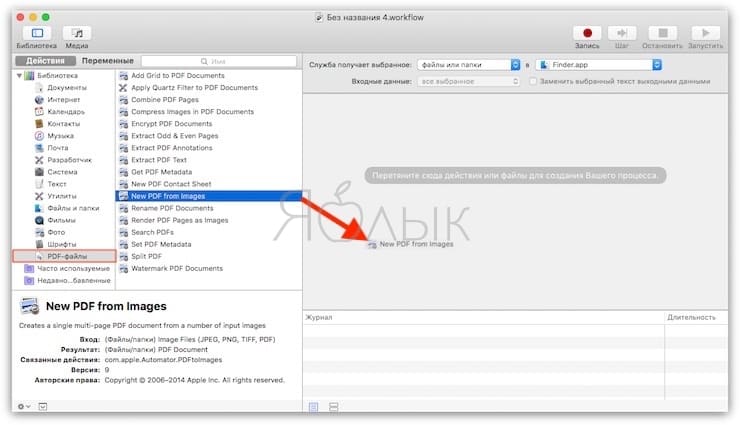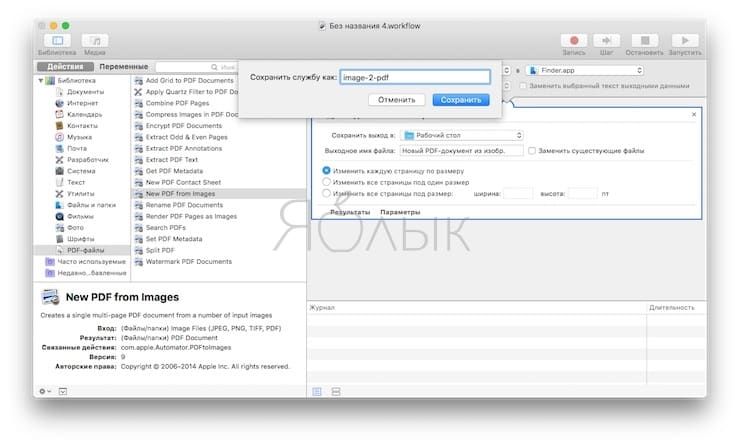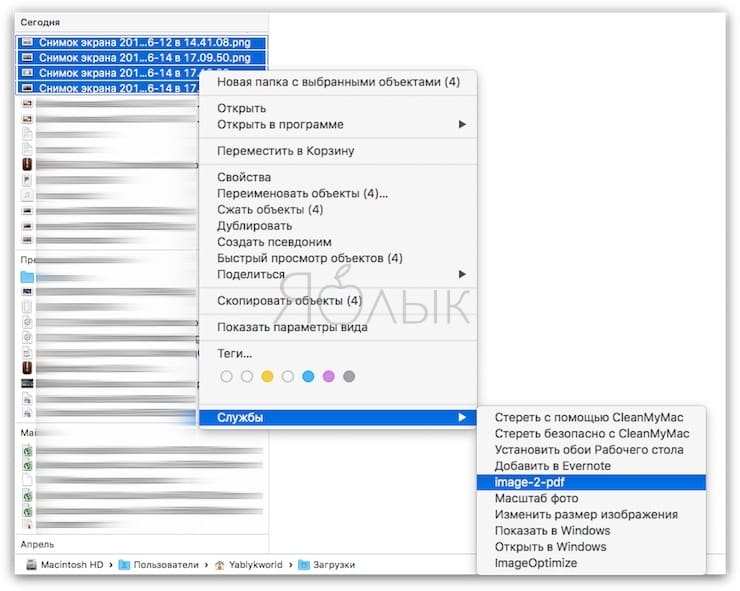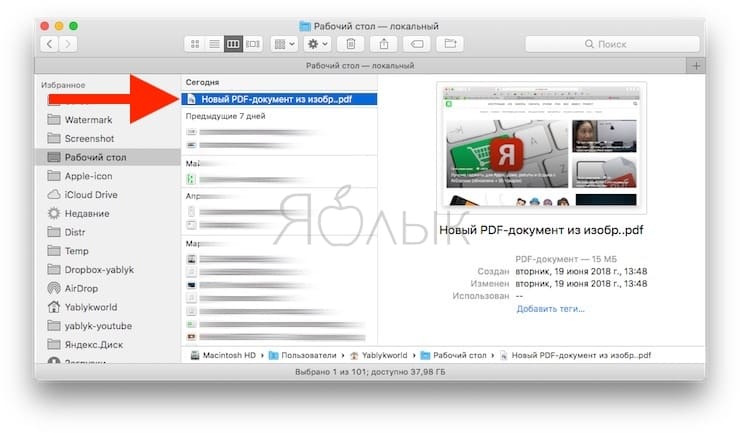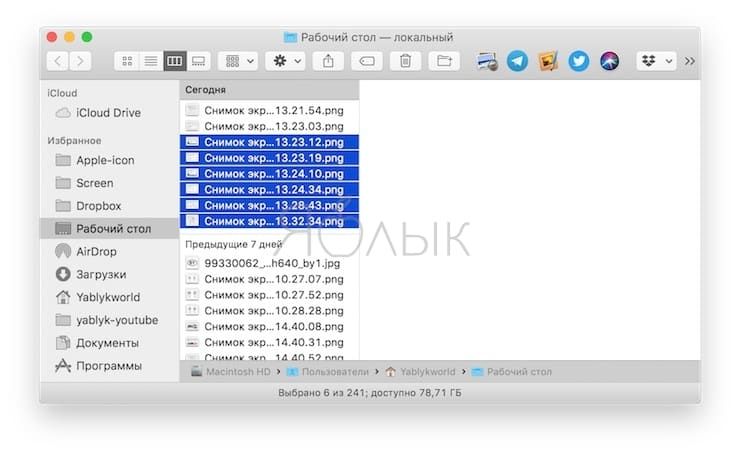- Преобразование графических файлов различных типов с помощью приложения «Просмотр» на Mac
- Как быстро создавать PDF на Mac (объединить несколько картинок в один ПДФ-файл): 2 способа
- Как склеить несколько изображений в один PDF-файл с помощью программы Automator на macOS High Sierra и ранее
- Как объединить несколько картинок в один PDF-файл на macOS Mojave и новее
- Конвертировать JPG в PDF на Mac OS X
- Как конвертировать JPG в PDF на Mac
- Программное обеспечение для преобразования JPG в PDF
- Как быстро конвертировать PDF в JPG на Mac
- Лонгриды для вас
- Конвертер изображений □ 4+
- Convert JPG, PNG, HEIC, PDF
- Float Tech, LLC
- Снимки экрана
- Описание
Преобразование графических файлов различных типов с помощью приложения «Просмотр» на Mac
В приложении «Просмотр» можно преобразовывать файлы изображений в множество других форматов, в том числе JPEG, JPEG 2000, PDF, PNG, PSD, TIFF и др. Это может пригодиться, если Вы обмениваетесь файлами с пользователями компьютеров других типов или если хотите открыть файлы в приложении, поддерживающем не все типы файлов.
В приложении «Просмотр» 
Откройте всплывающее меню «Формат» и выберите тип файла.
Если нужный тип файла не отображается, нажмите всплывающее меню «Формат», удерживая клавишу Option. В списке появятся специальные или устаревшие форматы.
В зависимости от выбранного формата могут появиться дополнительные параметры. Выбрав JPEG или JPEG 2000, можно настроить качество изображения. В файле PDF к изображению можно применить фильтр Quartz. Можно также зашифровать изображения, чтобы его могли увидеть только те, у кого есть пароль.
Введите новое имя или выберите новое место для сохранения преобразованного файла, затем нажмите «Сохранить».
Совет. Если нужно конвертировать несколько файлов одновременно, откройте их в одном окне, затем выделите в боковом меню и выполните действия, описанные выше.
При открытии документа PostScript (PS) или EPS приложение «Просмотр» автоматически преобразует его в файл PDF.
Источник
Как быстро создавать PDF на Mac (объединить несколько картинок в один ПДФ-файл): 2 способа
Множество пользователей часто сталкиваются с необходимостью объединить несколько изображений в один файл, например, в документ формата PDF. Предлагаем вам ознакомиться с простыми способами, позволяющими автоматизировать данный процесс, значительно сэкономив время.
Как склеить несколько изображений в один PDF-файл с помощью программы Automator на macOS High Sierra и ранее
1. Откройте приложение Automator и нажмите Новый в меню Файл.
2. Выберите «Служба» в качестве типа документа и нажмите Выбрать;
3. В верхней правой части программы установите следующие параметры:
Служба получает выбранное: «файлы и папки» в «Finder.app»
5. В левой части программы выберите раздел Библиотека, а затем «PDF-файлы»;
6. Перенесите опцию «Создать PDF из изображений» в правую часть окна;
6. Вы можете настроить ряд параметров, например, указать имя файла, а также способы обработки картинок;
7. В меню Файл выберите Сохранить, введите название службы (в нашем случае «image-2-pdf») и нажмите кнопку Сохранить.
8. Для создания PDF-файла из картинок воспользуйтесь созданной службой, для чего выделите изображения и в контекстном меню выберите Службы → (название службы).
Как объединить несколько картинок в один PDF-файл на macOS Mojave и новее
С выходом macOS Mojave процесс создания PDF-файла из нескольких изображений значительно упрощен. Для этого:
1. Откройте Finder и выделите изображения, которые необходимо добавить в ПДФ-файл. В случае, если картинки находятся не подряд, то при выделении воспользуйтесь клавишей Command (⌘) на клавиатуре.
2. Нажмите «правую кнопку мыши», в появившемся контекстном меню выберите «Быстрые действия» и нажмите на вариант Создать PDF.
Источник
Конвертировать JPG в PDF на Mac OS X
В этом кратком руководстве мы расскажем, как конвертировать один или несколько файлов JPG в один PDF (с каждым JPG на отдельной странице) на Mac. Обратите внимание, что этот метод также работает с документами Word, а также с Open Office.

В настоящее время файлы формата PDF (Portable Document Format) являются стандартным типом документа для большинства компаний во всем мире благодаря их фиксированному формату и удобной транспортировке. PDF-документы отличаются безопасностью, меньшим размером файла, а также возможностью их открытия на большинстве, если не на всех, компьютерах.
Как конвертировать JPG в PDF на Mac
Откройте файлы JPG в предварительном просмотре (Preview) и выберите нужное изображение (я) на боковой панели окна.
Нажмите Файл (File) > Печать выбранных изображений (Print Selected Images). В открывшемся окне щелкните раскрывающееся меню, расположенное в левом нижнем углу. Затем выберите Сохранить как PDF (Save as PDF) .
Дайте вашему файлу имя, выберите предпочтительное местоположение и нажмите Сохранить (Save).
Кроме того, можете использовать приложение Automator, которое поставляется с компьютерами Mac OS X. Automator содержит сценарии, которые могут помочь вам создавать сразу по несколько PDF-файлов .
Для этого просто запустите приложение Automator и перейдите в меню Выбрать элементы поиска (Choose Finder Items) > Новый PDF из изображений (New PDF from images). Выберите изображения, которые хотите преобразовать.
Программное обеспечение для преобразования JPG в PDF
Хотите еще больше упростить процесс? Skim, Adobe Reader for Mac и PDF Converter for Mac – отличные приложения, которые могут автоматизировать и ускорить процесс преобразования файлов.
Источник
Как быстро конвертировать PDF в JPG на Mac
Многие пользователи не догадываются, какие обширные возможности предоставляет такой мощный инструмент, как Automator. На первый взгляд программа достаточно сложна в освоении, однако разобравшись, можно увидеть, что управление происходит довольно интуитивно и наглядно. Сегодня мы расскажем о службе, которая позволит в пару кликов осуществить конвертацию PDF-файла в формат JPG.
Если вы часто и много работаете с PDF-файлами, скорее всего вам приходится использовать специальные программы или онлайн-сервисы для различных операций. Это не всегда удобно — тем более, что выполнять эти задачи можно с помощью Automator. На этом примере мы рассмотрим, как перевести PDF-документ в простые изображения.
- Первым делом нам необходимо запустить приложение Automator. Сделать это можно через Spotlight, либо любым другим удобным способом;
В открывшемся окне выбираем «Новый документ», указав раздел «Программа»;
Осталось найти последний пункт — «Переместить объекты Finder». Перетягиваем в рабочую область и указываем папку для сохранения будущих изображений;
Благодаря нашему приложению, мы сможем быстро и легко «разбить» PDF-документ на страницы и сохранить их в виде изображений в отдельной папке.
Заметим, что процесс конвертации может занять достаточно много времени – скорость будет зависеть от количества страниц и мощности самого компьютера.
Предлагаем подписаться на канал в «Яндекс.Дзен» и на наш новостной Telegram-канал AppleInsider.ru. Там много всего интересного.
Новости, статьи и анонсы публикаций
Свободное общение и обсуждение материалов
Лонгриды для вас
Многие товары на АлиЭкспресс стоят дешевле, чем в России. Иногда разница в цене тут и там может достигать нескольких раз. Поэтому нет ничего зазорного или странного в том, чтобы заказать нужную штуку из Китая
Погода в iOS 15 стала намного лучше. Нашли необычные фишки, отличающие приложение от других версий
Современный человек в быстром темпе жизни совсем забывает о главном — своем здоровье. Медитации — один из способов не только расслабиться после трудного дня, но и избавиться от ряда других проблем, например со сном.
Источник
Конвертер изображений □ 4+
Convert JPG, PNG, HEIC, PDF
Float Tech, LLC
-
- 3,7 • Оценок: 41
-
- Бесплатно
- Включает встроенные покупки
Снимки экрана
Описание
Быстро конвертируйте ваши фото в практически любой формат изображений!
1. Выберите необходимый файл.
2. Выберите формат выходного файла (SVG, JPG, PNG, GIF и т. д.).
3. Конвертируйте! Это займет всего несколько секунд.
4. Готово! Открывайте или делитесь конвертированным изображением.
Вы можете выбрать следующие форматы выходных файлов:
JPG, PNG, GIF, PSD, BMP, EPS, SVG, EXR, ICO, TIFF, TGA, WBMP, WEBP, ODD, PSD, PS, PDF.
Вы можете конвертировать файлы десятков форматов, вот некоторые самые популярные форматы, которые мы поддерживаем:
JPG, PNG, HEIC, PDF, SVG, EPS, WEBP, GIF, TIF, DOCX, AI, PAGES и другие!
Моментально сохраняйте, просматривайте и делитесь конвертированными изображениями в любимых приложениях.
Конвертация обычно занимает менее 15 секунд!
Конвертирование выполняется на безопасном облачном сервере, благодаря чему оно проходит легче, быстрее и более щадяще для батареи. Для использования данного приложения вам необходимо подключение к интернету. Файлы немедленно будут удалены с сервера после конвертации. Так как файлы будут немедленно удалены после конвертирования или отмены, приносим к вашему сведению, что при использовании данного приложения вы соглашаетесь на пересылку ваших файлов по интернету из приложения на сервер конвертации.
Мы также недавно добавили поддержку локальных преобразований для многих популярных типов преобразований. Эти преобразования не требуют использования сервера и обычно выполняются почти мгновенно! Мы продолжаем добавлять поддержку большего количества локальных преобразований в каждом обновлении.
This app includes an optional auto-renewable subscription (Premium Pass): Premium Pass beings with a free trial period, then an auto-renewable monthly subscription when trial ends. Payment will be charged to your Apple account at confirmation of purchase and will automatically renew (at the duration/price selected) unless auto-renew is turned off at least 24 hrs before the end of the current period. Account will be charged for renewal within 24-hours prior to the end of the current period. Current subscription may not be cancelled during the active subscription period; however, you can manage your subscription and/or turn off auto-renewal by visiting your Apple Account Settings after purchase. Any unused portion of the free initial period will be forfeited when you purchase a subscription.
Источник