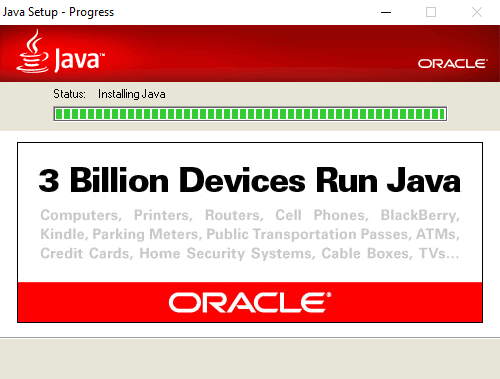- Jdk 7u80 windows x32
- Java TM SE Development Kit 7 Update 80 and NetBeans TM IDE 8.0.2 Java SE Software Bundle Installation Instructions
- Contents
- The Software Bundle Distribution
- Installing the Software Bundle on Microsoft Windows
- Installing the Software Bundle on Linux
- Installing the Software Bundle on OS X
- Uninstalling the Software from Windows
- Uninstalling the Software from Linux
- Uninstalling the Software from OS X
- Finding Additional Documentation
- Providing Feedback
- Java 7 update 80 SE Runtime Environment
- Java™ SE Development Kit 7, Update 80 (JDK 7u80)
- Highlights
- IANA Data 2015a
- Security Baselines
- JRE Expiration Date
- JavaFX Release Notes
- New Features and Changes
- Blacklist Entries
- Bug Fixes
Jdk 7u80 windows x32
Your search did not match any results.
We suggest you try the following to help find what you’re looking for:
- Check the spelling of your keyword search.
- Use synonyms for the keyword you typed, for example, try “application” instead of “software.”
- Try one of the popular searches shown below.
- Start a new search.
Java TM SE Development Kit 7 Update 80 and NetBeans TM IDE 8.0.2 Java SE Software Bundle Installation Instructions
The following instructions describe how to install the Java TM Platform, Standard Edition Development Kit (Java SE 7 Update 80 JDK TM ) and the NetBeans TM IDE 8.0.2 Java SE integrated development environment bundle.
Contents
The Software Bundle Distribution
The Java TM SE Development Kit 7 Update 80 and NetBeans TM IDE 8.0.2 Java SE Software Bundle is distributed for various platforms as follows:
| Installation Filename | Platform |
|---|---|
| jdk-7u80-nb-8_0_2-windows-i586.exe | Windows x86 (32-bit) |
| jdk-7u80-nb-8_0_2-windows-x64.exe | Windows x64 (64-bit) |
| jdk-7u80-nb-8_0_2-linux-i586.sh | Linux x86 (32-bit) |
| jdk-7u80-nb-8_0_2-linux-x64.sh | Linux x64 (64-bit) |
| jdk-7u80-nb-8_0_2-macosx-x64.dmg | OS X v10.7.3 (64-bit) |
Note: Java TM SE Development Kit 7 Update 80 cobundles JavaFX 2.2.
Installing the Software Bundle on Microsoft Windows
To install the software, you must have administrator privileges on your system. The installer places the Java Runtime Environment (JRE) software in %Program Files%\Java\jre7 , regardless of the specified JDK install location.
Note: This installer does not displace the system version of the Java platform that is supplied by the Windows operating system.
Before You Install
- Verify that your system meets or exceeds the minimum hardware requirements:
- 800MHz Intel Pentium III or equivalent
- 512 MB of RAM.
- 750 MB of free space
Note: The installer uses the %USERPROFILE%\Local Settings\Temp directory to store temporary files.
- For the 32-bit Windows operating system, the installer file name is jdk-7u80-nb-8_0_2-windows-i586.exe .
- For the 64-bit Windows operating system, the installer file name is jdk-7u80-nb-8_0_2-windows-x64.exe .
Installing the Software
- Double-click the installer file to run the installer.
- At the Welcome page of the installation wizard, click Next.
- At the JUnit License Agreement page, decide if you want to install JUnit and click the appropriate option, click Next.
- At the JDK Installation page, specify which directory to install the JDK into and click Next.
- At the NetBeans IDE Installation page, do the following:
- Specify the directory for the NetBeans IDE installation.
- Accept the default JDK installation to use with the IDE or specify another JDK location.
- Click Next.
- Review the Summary page to ensure the software installation locations are correct.
- Click Install to begin the installation.
- At the Setup Complete page, provide anonymous usage data if desired, and click Finish.
When the installation is complete, you can view the log file, which resides in the following directory: %USERPROFILE%\.nbi\log.
Installing the Software Bundle on Linux
You can install the JDK software and NetBeans IDE in directories of your choice. You do not have to be a root user to use this installer unless you choose to install this bundle in a system-wide location.
Note: This installer does not displace the system version of the Java platform that is supplied by the operating system.
Before you install
- Verify that your system meets or exceeds the recommended minimum hardware requirements:
- Pentium III workstation, 800 MHz
- 512 MB of RAM
- 700 MB of free space
Note: The installer uses the /tmp or the /var/tmp directory for temporary files.
- Verify that your system meets or exceeds the recommended minimum hardware requirements:
- Download the installer file and save it on your system.
- For the 32-bit Linux operating system, the installer file name is jdk-7u80-nb-8_0_2-linux-i586.sh
- For the 64-bit Linux operating system, the installer file name is jdk-7u80-nb-8_0_2-linux-x64.sh
- Navigate to the directory into which you downloaded the installer file and type:
chmod +x to change the installer file’s permissions so it can be executed.
Installing the Software
- Type the following command from the directory where you placed the installation file:
- At the Welcome page of the installation wizard, click Next.
- At the JUnit License Agreement page, decide if you want to install JUnit and click the appropriate option, click Next.
- At the JDK Installation page, specify the directory where to install the JDK and click Next.
- At the NetBeans IDE Installation page, do the following:
- Specify the directory for the NetBeans IDE installation.
- Accept the default JDK installation to use with the IDE or specify another JDK location.
- Click Next.
- Review the Summary page to ensure the software installation locations are correct.
- Click Install to begin the installation.
- At the Setup Complete page, provide anonymous usage data if desired, and click Finish.
When the installation is complete, you can view the log file, which resides in the following directory:
Note: If you choose to install this bundle into a system-wide location such as /usr/local , you must first login as root to gain the necessary permissions.
Installing the Software Bundle on OS X
The Software Bundle can be installed only on OS X v10.7.3 (Lion) or newer. The installer refuses earlier OS X releases.
Note: This installer does not displace the system version of the Java platform that is supplied by the operating system.
Before you install
- If you are installing on OS X, install the required OS X updates before proceeding further. If you install this bundle without having first installed the proper OS X updates, you may experience unexpected behavior with the installer or the Java platform.
Note: You can check for the available updates at http://support.apple.com/downloads.
- Verify that your system meets or exceeds the recommended minimum hardware requirements:
- Dual-Core Intel (64-bit)
- 1 GB of RAM
- 700 MB of free space
- Download the jdk-7u80-nb-8_0_2-macosx-x64.dmg installer file.
Installing the Software
- After the download completes, run the installer. The installer file has the .dmg extension.
- On the panel that opens double-click the package icon. The package has the .mpkg extension. The installation wizard starts.
- At the Introduction page of the installation wizard, click Continue.
- At the Installation Type page, select the appropriate option below:
- To perform a standard installation of the Software Bundle, click Install.
- To specify another installation location, click Change Install Location.
- (Optional, required if you clicked Change Install Location in step 4) At the Destination Select page, specify the disk for Software Bundle installation and click Continue.
- (Optional, required if you clicked Change Install Location in step 4) At the Installation Type page, click Install.
- Enter the administrator’s name and password for your system and click Install Software to begin the installation.
The Installation page displays the progress of the installation.
- When the installation is complete, click Close at the Summary page.
Uninstalling the Software from Windows
Each product in the bundle must be uninstalled separately.
To uninstall the IDE:
- Shut down the IDE.
- From the Control Panel, select Uninstall a program.
- Select NetBeans IDE 8.0.2 and click Remove.
To uninstall the JDK and JavaFX 2.2:
- From the Control Panel, select Uninstall a program.
- Select Java(TM) SE Development Kit 7 Update 80 from the list and click Remove.
Note: If you uninstall the JDK, but want to continue using NetBeans IDE 8.0.2, you must set the IDE’s -jdkhome option to point to an another installation of the JDK as outlined below.
To uninstall the Java Runtime Environment:
- From the Control Panel, select Uninstall a program.
- Select Java 7 Update 80 from the list and click Remove.
To change the value of -jdkhome :
- Navigate to the etc folder of the NetBeans IDE installation directory. The default location is C:\Program Files\NetBeans 8.0.2\etc .
- Open the netbeans.conf file in a text editor and edit the netbeans_jdkhome option.
Note: Java TM SE Development Kit (JDK) 5.0 and JDK 6 are not supported on any platform for this release. You must have JDK 7 Update 10 (or newer) on your system to install and run NetBeans IDE 8.0.2.
Uninstalling the Software from Linux
Each product in the bundle must be uninstalled separately.
To uninstall the IDE:
- Navigate to the installation directory of the NetBeans IDE.
- Type ./uninstall.sh to run the uninstaller.
To uninstall the JDK and JavaFX 2.2:
- Remove the JDK installation directory.
Uninstalling the Software from OS X
Each product in the bundle must be uninstalled separately.
To uninstall the IDE:
- Shut down the software.
- Drag the program folders or files to the Trash. Note that the default location for the IDE and application server is /Applications/NetBeans/ .
To uninstall the JDK and JavaFX 2.2:
- Remove the jdk1.7.0_80.jdk installation folder under /Library/Java/JavaVirtualMachines/ .
Finding Additional Documentation
NetBeans IDE is documented in the software’s help system, however, additional documentation about developing with NetBeans IDE is available at the NetBeans Documentation, Training & Support page.
For installation troubleshooting help please refer to the NetBeans IDE Installation FAQ.
See instructions for installing the JDK and JRE on Windows, Linux, and OS X at the Java SE Downloads page.
Providing Feedback
To report a bug or to request a feature for the JDK software, please refer to the following web site: http://bugreport.java.com/bugreport/index.jsp.
To submit your comments or suggestions about the JDK software, please send email to the OpenJDK Governance Board.
For NetBeans software development team contact information, or to learn more about NetBeans IDE and the NetBeans software community, visit the NetBeans Community Portal.
To submit feedback about this documentation, please send email to Documentation Feedback.
Java 7 update 80 SE Runtime Environment
Java 7 — скачать Джава 7
Релиз программной среды разработки Java 7 (JRE 7) состоялся 28 июля 2011 года. В финальную версию Java 7 Standard Edition не были включены все ранее запланированные изменения. Согласно плану развития, включение нововведений разбито на две части: Java 7 SE и Java 8 Standard Edition, который был представлен 19 марта 2014 года.
В новой версии, помимо исправления большого количества ошибок было представлено несколько новшеств. Например в качестве эталонной реализации Java Standard Edition 7 использован не проприетарный пакет JDK, а его открытая реализация OpenJDK, а сам релиз новой версии платформы готовился при тесном сотрудничестве специалистов Oracle с участниками JCP (Java Community Process) и сообществом OpenJDK. К другим нововведениям относится интеграция набора небольших языковых улучшений Java.
В русской транскрипции Java 7 читается — Джава 7, но некоторые произносят — Ява 7.
Благодаря программной среде разработки Java SE Runtime Environment, разрабатываемой компанией Oracle и распространяемой бесплатно, можно играть в онлайн-игры, общаться через интернет с людьми по всему миру, подсчитывать проценты по закладным, просматривать изображения в формате 3D и выполнять множество других повседневных задач.
Java 7 Standard Edition, основное издание Java7, содержит компиляторы, API, Java Runtime Environment 7; подходит для создания пользовательских приложений, в первую очередь — для настольных систем.
C июля 2015 года компания Oracle сообщила о прекращении выпуска обновления для версии 7, вместо нее предлагается всем пользователям загружать версию 8.
На нашем сайте Вы можете бесплатно скачать Джава 7, Java 6 Runtime Environment и Java 8 и 9 Runtime Environment, пакеты для оффлайн установки (offline installer), по прямым ссылкам без регистрации и СМС, с соответствующих страниц нашего ресурса.
Java™ SE Development Kit 7, Update 80 (JDK 7u80)
The full version string for this update release is 1.7.0_80-b15 (where «b» means «build»). The version number is 7u80.
Highlights
This update release contains several enhancements and changes including the following:
IANA Data 2015a
JDK 7u80 contains IANA time zone data version 2015a. For more information, refer to Timezone Data Versions in the JRE Software.
Security Baselines
The security baselines for the Java Runtime Environment (JRE) at the time of the release of JDK 7u80 are specified in the following table:
| JRE Family Version | JRE Security Baseline (Full Version String) |
|---|---|
| 7 | 1.7.0_79 |
| 6 | 1.6.0_95 |
| 5.0 | 1.5.0_85 |
JRE Expiration Date
The JRE expires whenever a new release with security vulnerability fixes becomes available. Critical patch updates, which contain security vulnerability fixes, are announced one year in advance on Critical Patch Updates, Security Alerts and Third Party Bulletin. This JRE (version 7u80) will expire with the release of the next critical patch update scheduled for July 14, 2015.
For systems unable to reach the Oracle Servers, a secondary mechanism expires this JRE (version 7u80) on August 14, 2015. After either condition is met (new release becoming available or expiration date reached), the JRE will provide additional warnings and reminders to users to update to the newer version. For more information, see JRE Expiration Date.
JavaFX Release Notes
This JDK release includes JavaFX version 2.2.80.
New Features and Changes
Allow use of TransmitFile on Microsoft Windows
Applications running on server editions of Microsoft Windows that make heavy use of java.nio.channels.FileChannel.transferTo may see performance improvements if the implementation uses TransmitFile . TransmitFile makes use of the Windows cache manager to provide high-performance file data transfer over sockets. The system property jdk.nio.enableFastFileTransfer controls whether the JDK uses TransmitFile on Microsoft Windows. It is disabled by default but can be enabled by setting the system property on the command line with -Djdk.nio.enableFastFileTransfer or -Djdk.nio.enableFastFileTransfer=true .
Allow use of SIO_LOOPBACK_FAST_PATH on Microsoft Windows
Applications running on server editions of Microsoft Windows that make heavy use of loopback connections may see latency and performance improvements if SIO_LOOPBACK_FAST_PATH is enabled. The system property jdk.net.useFastTcpLoopback controls whether the JDK enables SIO_LOOPBACK_FAST_PATH on Microsoft Windows. It is disabled by default but can be enabled by setting the system property on the command line with -Djdk.net.useFastTcpLoopback or -Djdk.net.useFastTcpLoopback=true .
New Command-line option to Identify Use of Deprecated Mechanisms
The endorsed-standards override mechanism and the extension mechanism are deprecated in JDK 8u40 and may be removed in a future release. There are no runtime changes. Existing applications using the ‘endorsed-standards override’ or ‘extension’ mechanisms are recommended to migrate away from using these mechanisms. To help identify any existing uses of these mechanisms, the -XX:+CheckEndorsedAndExtDirs command-line option is available. It will fail if any of the following conditions is true:
- -Djava.endorsed.dirs or -Djava.ext.dirs system property is set to alter the default location; or
- $
/lib/endorsed directory exists; or - $
/lib/ext contains any JAR files excluding the ones that JDK ships; or - any platform-specific system-wide extension directory contains any JAR files.
The -XX:+CheckEndorsedAndExtDirs command-line option is supported in JDK 7u80 and later releases.
Issues with Third party’s JCE Providers
The fix for JDK-8023069 updated both the SunJSSE and and SunJCE providers, including some internal interfaces.
Some third party JCE providers (such as RSA JSAFE) are using some sun.* internal interfaces, and therefore will not work with the updated SunJSSE provider. Such providers will need to be updated in order for them to work with the updated SunJSSE provider.
If you have been impacted by this issue, contact your JCE vendor for an update.
Blacklist Entries
A new blacklist entry is included in this release.
For more details on the entry, see the related Cisco Security Advisory.
Bug Fixes
This release contains fixes for security vulnerabilities. For more information, see Oracle Java SE Critical Patch Update Advisory.
For a list of bug fixes included in this release, see JDK 7u80 Bug Fixes page.
The following are some of the notable bug fixes included in this release:
Starting with JDK 7u79 release, the jar tool no longer allows the leading slash «/» and «..» (dot-dot) path component in zip entry file name when creating new and/or extracting from zip and jar file. If needed, the new command line option «-P» should be used explicitly to preserve the dot-dot and/or absolute path component.