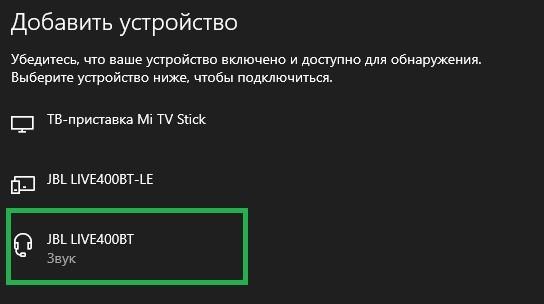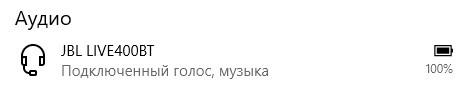- Jbl live 500bt windows 10 не работают
- Как подключить Bluetooth наушники JBL Live 400BT,500 или 600 к компьютеру
- Подключение наушников
- Как подключить наушники JBL к компьютеру
- Особенности подключения беспроводных наушников к ПК
- Сопряжение гарнитуры JBL с ноутбуком
- Как подключить беспроводные наушники JBL к компьютеру
- Проблемы при сопряжении гарнитуры с ПК
- Подключение беспроводных наушников jbl к компьютеру или ноутбуку по блютуз
- Что нужно знать перед подключением
- Подключение к Windows 7
- Подключаем наушники JBL к Windows 8
- Подключаем наушники JBL к Windows 10
- Проблемы и способы их решения
Jbl live 500bt windows 10 не работают
Сообщение отредактировал prz13 — 13.01.21, 10:35
Купил себе сие чудо, мне очень понравилось.
Коробка в принципе стандартная, ничего особенного.
Внутри, в штампованной форме, лежат сами наушники, кабель для зарядки (Micro USB), и кабель для подключения по поводу, если вдруг понадобится. Кабель в плотной тканевой оплётке. Сразу скажу, кабель не стандартный, разъём в наушниках, 2.5 Mini Jack.
Внешний вид наушников, мне очень понравился. Оголовье из плотной плетёной ткани. Наверху, надпись JBL. На боках, надпись Live. Амбушюры из экокожи, смотрятся вполне прилично. Насчёт того, будут потеть летом уши или нет, скорее будут конечно. Т.к это ж накладные уши, не полноразмерные.
Всё клавиши управления, на правом наушнике, на левом, только разъём для зарядки.
Клавиши управления, собственно: 1. кнопка включения (включение/выключение производится смещением кнопки в сторону светодиода, она сама потом возвращается в исходное положение)
2. Кнопка увеличения громкости (удержание, следующий трек)
3. Кнопка Play/Stop (двойной клик, вызывает ассистента)
4. Кнопка уменьшения громкости (соответственно, предыдущий трек)
5. Разъём 2.5 Mini Jack
6. Микрофон
7. Кнопка мультипоинт
8. Кнопка переключения специальных режимов работы (Talk True, Ambient Aware.
Имеется собственное приложение для настройки, прошивки и управления устройством.
В приложении, собственно, можно настроить автовыключение, эквалайзер, включать режимы Talk True и Ambient Aware, обновить прошивку устройства, выбрать голосового помощника.
Качество звука, меня вполне устроило. Я не аудиофил, и не могу рассказывать насчёт верхних, нижних и средних частот. Но мне вполне нравится звучание. Звук чистый и насыщенный. Бассы мягкие. Слушаю «Я.Музыку» в HQ, устраивает полностью. До этого были HONOR FlyPods Youth Edition не хватает мне их по дороге на работу. Приходилось 2-3 раза подзаряжать. Эти, обещает производитель, на 24 часа, вполне достаточно. Качество звука лучше чем в подсах.
Отдельно хотелось бы сказать о специальных режимах.
1. Talk thru — для развовора с окружающими, не снимая ушей. Музыка убирается до минимума, слышите окружение вокруг (один минус, в весенней одежде и на ветру, очень много шума).
2. Ambient Aware — некий симбиоз, вы слышите и музыку и окружение почти одинаково (хотя пишут, что только 50% окружения). Я в этом режиме, спокойно ехал за рулём, прекрасно все слышно, и музыку тоже.
P. S. На Андроиде 6+, вызов ассистента, воспроизведение уведомлений, произнесение текущего времени, запускается по клику на ЛЕВЫЙ наушник (в центре сенсорная кнопка). Данная функция заработала у меня не сразу, как и общение с Ассистентом на русском.
При первом подключении, обновил прошивку до 6.2.0.
Как подключить Bluetooth наушники JBL Live 400BT,500 или 600 к компьютеру
В этой инструкции мы расскажем как подключить беспроводные наушники JBL Live 400BT к компьютеру через Bluetooth. Для моделей Live 500BT и Live 600BT процедура будет точно такая же.
Для того, чтобы подключить наушники, в вашем компьютере должен быть приёмник сигнала Bluetooth. Он может быть встроен в материнскую плату, а если в ней его нет, нужно будет приобрести Bluetooth-адаптер.
Купить его можно в любом гипермаркете электроники, или заказать в интернете. Цена примерно 500-700 рублей за адаптер нормального качества. Выглядит он так:
Просто вставьте его в в USB-разъем ПК и через пару минут система его сама обнаружит и активирует. Таким образом в вашем компьютере появится приёмник сигнала Bluetooth и можно будет подключить к нему ваши JBL Live 400BT.
Подключение наушников
Процесс сопряжения будет рассмотрен в системе Windows 10. В более ранних версиях процедура будет примерно такая же, просто будут отличаться пункты меню. В Mac OS скорее всего тоже.
Первым делом зайдите в меню настроек Windows и откройте раздел «Устройства».
В открывшемся окне проверьте чтобы ползунок Bluetooth находился в активном положении и если он включен, то включите наушники и нажмите кнопку поиска устройств (кнопка на правом наушнике со значком Bluetooth).
Теперь на компьютере нажмите на добавление новых устройств, чтобы система начала их поиск.
Пройдёт немного времени и система выдаст список доступных устройств, к котором можно подключить. При этом строк с наушниками будет целых две.
На этом этапе важно выбрать именно JBL LIVE400BT (500 или 600) с пометкой «Звук«, как показано на картинке ниже. Только в этом случае можно будет выбрать их в качестве источника звука.
Кликните двойным щелчком на JBL LIVE400BT и начнётся их подключение к компьютеру.
Если подключение прошло успешно, наушники будут отображаться в списке подключённых устройств.
Теперь вернитесь в меню настроек ПК и зайдите в пункт «Система»
Выберите ваши наушники в качестве источника звука.
Вот и всё, теперь можете попробовать запустить песню или фильм. Звук должен появиться в наушниках.
В этой инструкции мы рассказали как подключить наушники беспроводные наушники JBL к компьютеру. Если у вас возникли проблемы или появились вопросы — напишите в комментариях, постараемся помочь. Посмотрите другие инструкции по наушникам JBL в этом разделе нашего сайта.
Как подключить наушники JBL к компьютеру
Блютуз гарнитура популярна в наше время. Сразу несколько преимуществ в таком устройстве: отсутствие проводов, компактность, возможность подключения к разным источникам звука (зависит от модели) и т.д. Поэтому в данной статье вы узнаете, каким образом подключить беспроводные наушники производителя JBL к ноутбуку или компьютеру
Особенности подключения беспроводных наушников к ПК
Изначально американская компания JBL выпускала беспроводные колонки, которые быстро обрели популярность. Теперь рынок заполняют наушники и гарнитуры, работа которых основана на Bluetooth . Для подключения JBL к мобильному телефону или компьютеру важно, чтобы оно обладало данной технологией. Если блютуз отсутствует, мы не сможем этого сделать.
Как известно, большинство ноутбуков имеют на борту Bluetooth. Но персональные компьютеры, к сожалению, мы приобретаем без этой опции. Есть выход и в такой ситуации. Для сопряжения JBL с ПК можно приобрести отдельный модуль, который ничем не отличается от той же технологии в ноутбуке или мобильном устройстве.
В некоторых системных платах на ПК он встроен. Не следует делать какие-либо выводы самостоятельно, а в любом случае нужно проверить наличие блютуза на своём устройстве.
Сопряжение гарнитуры JBL с ноутбуком
На каждой модели популярных наушников JBL есть кнопка включения или сопряжения, которую мы используем для подключения к своему мобильному телефону.
Её нужно нажать, чтобы они смогли отображаться как устройство «по близости»:
- На ноутбуке также есть «горячие клавиши», которые отвечают за быстрое включение технологии Bluetooth. Найдите на клавиатуре кнопку, на которой нанесён значок с антенной;
- Её необходимо нажать в сочетании с клавишей FN ;
Теперь необходимо проверить подсоединились ли наушники к вашему ноутбуку. Откройте в браузере музыку в ВК или из папки на жёстком диске. Отрегулируйте звук на гарнитуре и в системе.
Как подключить беспроводные наушники JBL к компьютеру
Перед тем, как говорить об отдельных модулях блютуз, нужно проверить, есть ли технология в компьютере. В ноутбуке об этом можно узнать, посмотрев на задней или передней крышке.
А также по наличию кнопки со значком. На корпусе ПК обычно также можно рассмотреть подобный значок.
Но, даже если он отсутствует, проверить можно ещё и программно, чтобы подсоединить ваши наушники JBL:
- Нажмите две клавиши одновременно WIN+PAUSE ;
- Выберите строку « Диспетчер устройств », которая находится слева в меню;
Проверить наличие сети можно в параметрах Windows, если на вашем ПК установлена восьмая или десятая версия. Нажмите на кнопку « Пуск » и на шестерёнку или параметры системы и в разделе « Устройства » найдите пункт Bluetooth.
Он будет отображаться в списке окна быстрого доступа. Нажмите на маленькую стрелочку внизу экрана и выберите значок блютуз.
Проблемы при сопряжении гарнитуры с ПК
Даже опытные пользователи часто ошибаются при подключении наушников JBL. Поэтому лишний раз проверьте, включен ли блютуз на компьютере или ноутбуке. Даже при его наличии технология может быть выключена в диспетчере устройств. Как попасть в него описано выше. Нужно выбрать ПКМ строку с адаптером Bluetooth и нажать пункт « Включение » или « Задействовать ».
После этих действий вы увидите, что в окне быстрого доступа появился значок с радиоволнами. Нажав на него, вы сможете найти гарнитуру JBL в радиусе его действия.
| Что нужно учесть и проверить: | Пояснение: |
|---|---|
| Включение через радио модуль. | Проверьте, включены ли наушники и готовы ли они к сопряжению. Попробуйте подключить их к своему смартфону или к ноутбуку, который имеет встроенный радио модуль Bluetooth. |
| Удаление устройства. | Попробуйте удалить из списка устройство, которое не подключается по какой-то причине. После снова создать подключение. |
| Перезагрузка. | Попробуйте перезагрузить настройки наушников JBL. Часто для этого служит долгое удерживание кнопки питания. |
| Оптимальное расстояние. | Убедитесь, что оба устройства находятся на достаточном для сопряжения расстоянии. |
Блютуз устройства, в том числе гарнитура JBL, разделяют на три класса: 1, 2, 3 . Третий класс модулей может транслировать сигнал на расстояние одного метра. Когда первый является самым мощным и передает сигнал в условиях полной видимости до 100 метров. В городской местности по факту — это 10-20 метров. Часто в беспроводные устройства встраивают третий класс. Так как это обеспечивает дополнительную защиту и безопасность личных данных пользователя. При подключении наушников бренда JBL к настольному компьютеру малый радиус не даст возможности злоумышленникам перехватить сигнал.
Подключение беспроводных наушников jbl к компьютеру или ноутбуку по блютуз
В этой статье разберемся, как подключить наушники JBL к компьютеру по Bluetooth на базе операционной системы Windows 7 / 8 / 10 и решить возникшие проблемы с созданием коннекта. Изложенная ниже инструкция также пригодится владельцам ноутбуков.
Что нужно знать перед подключением
- Качество музыки зависит от версии беспроводного интерфейса Bluetooth и поддерживаемых кодеков (SBC, aptX, aptX-HD, AAC, LDAC). Последние должны присутствовать на устройстве передачи звука (ноутбука, ПК) и беспроводных наушниках JBL. По этой причине звук, воспроизводимый через смартфон, бывает лучше, чем на компьютере.
- Удостоверьтесь в наличии модуля блютуз. В ноутбуках он присутствует по умолчанию, а его версия указана в спецификациях. На компьютерах встроенный модуль встречается редко, поэтому придется купить внешний Bluetooth-адаптер для подключения через USB-порт или заменить им интегрированный, если тот устарел.
- Для обеспечения стабильной работы подключения на Windows 7 обновите драйверы блютуз вручную. На Windows 8 и 10 это происходит автоматически после подсоединения к интернету.
- Максимальную дальность передачи сигнала определяет количество помех на пути, используемое оборудование, число шумов, производимых от Wi-Fi.
Подключение к Windows 7
Для подключения беспроводной гарнитуры JBL к устройству на базе Windows 7:
- Предварительно включите наушники, чтобы они были доступны для обнаружения компьютером или ноутбуком. Способ активации зависит от модели беспроводного девайса и описан в руководстве пользователя, которое есть в комплекте.
- Откройте «Пуск» и выберите вкладку «Устройства и принтеры».
- Выберите «Добавить устройство», клацните по гарнитуре, высветившейся в списке, и нажмите «Далее».
- Следуйте инструкции. Если таковая отсутствует, подключение прошло успешно.
Если блютуз-модуль определенно присутствует, но он отключен в системе:
- Нажать правой кнопкой мыши по иконке «Компьютер» и выбрать «Управление».
- Перейти в «Диспетчер устройств».
- В «Радиомодулях Bluetooth» щёлкнуть ПКМ по доступному адаптеру и выбрать «Задействовать».
- Повторить инструкцию, приведённую выше.
Обратите внимание! Если на компьютере или ноутбуке есть Bluetooth, но он не отображается в «Диспетчере устройств», интерфейс может быть выключен в BIOS или поврежден на материнской плате.
Когда звук продолжает играть через колонки при успешном подключении гарнитуры:
- Правой кнопкой мыши щелкните по иконке динамика в правом нижнем углу трея (на вкладке, где расположен «Пуск»).
- Выберите «Устройства воспроизведения».
- Среди девайсов нажмите на гарнитуру.
Подключаем наушники JBL к Windows 8
На восьмой версии ОС подключение происходит аналогичным способом:
- Подключите блютуз на гарнитуре.
- Выберите «Пуск». Задействуйте команду «Bluetooth», чтобы вызвать пункт «Параметры Bluetooth».
- Подключите беспроводной интерфейс и щелкните «Связать».
- Выберите гарнитуру и следуйте появившейся инструкции.
Чтобы подключенные вкладыши или «лопухи» воспроизводили звук, щелкните по иконке динамика и перейдите в настройки устройства для трансляции аудио. Установите наушники девайсом по умолчанию.
Внимание! После первого подключения гарнитура будет авторизоваться автоматически, стоит ей оказаться поблизости с ПК. Учитывайте этот момент, собравшись продолжить прослушивание на портативном устройстве.
Подключаем наушники JBL к Windows 10
Рассмотрим соединение с Windows 10 подробнее:
- Активируйте блютуз. Если он активен, его миниатюрная иконка будет видна в трее, рядом с датой и временем.
- Если беспроводное подключение деактивировано, откройте «Пуск», выберите «Параметры», сокрытые под шестеренкой, и нажмите «Устройства».
- Во вкладке «Bluetooth и другие устройства» переведите тумблер в активное положение, после чего нажмите «Добавление Bluetooth или другого устройства».
- Включите наушники, чтобы они стали доступны для обнаружения. Предварительно отключите их от других девайсов (смартфона, плеера).
- В окне, открывшемся на ПК/ноутбуке, выбираем «Bluetooth», следом щелкаем по изображению доступных к подключению наушников.
Гарнитура появится среди доступных устройств, где их разрешено отключить или удалить из активного списка подключенных через Bluetooth. Аналогично подключению к Windows 8 наушники будут автоматически состыковываться с устройством, когда они находятся рядом.
Существует проблема, когда на устройство для воспроизведения звука, подключённого по BT, не передают сигнал. Чтобы этого не происходило:
- Щелкните по иконке динамика правой кнопкой мыши (она находится рядом с датой и временем).
- В появившемся меню выберите «Звуки».
- Под пунктом «Выберите устройство ввода» назначьте вашу гарнитуру.
Воспользовавшись этой инструкцией, после подключения вкладышей они автоматически воспроизведут звук. При отключении аудиопоток переключится на колонки. После обновления операционной системы эта надстройка может аннулироваться, поэтому придется повторить её ещё раз.
Проблемы и способы их решения
Пройдемся по самым распространённым проблемам и способам их решить:
- Компьютер не видит адаптер для беспроводной связи. Такое зачастую касается Windows 7, где нет автоматического поиска и установки драйверов. Выясните версию адаптера и обновите его пакеты данных вручную или установите пак обновлений для вашего ноутбука/материнской платы на компьютере. Это же касается пользователей внешних модулей – обновите драйвер, скачав тот из интернета или воспользовавшись комплектным диском (в настоящее время пакет данных вшивают в адаптер).
- Наушники не подключаются к компьютеру. Убедитесь, что гарнитура активна для обнаружения. Это определяют по цветному индикатору, расположенному на корпусе носимого устройства, в зависимости от модели. Заблаговременно отключите устройство от других источников передачи сигнала.
- Вкладыши подключились, но звука нет. Перейдите в настройки активного устройства для воспроизведения аудио, как это было описано в каждом из вышеперечисленных пунктов.
- Если устройство подключилось, было переключено в настройках на основное, но воспроизведение все равно не происходит, в «Bluetooth и другие устройства» удалите гарнитуры и сделайте переподключение.
Любым из описанных методов легко подключить беспроводную гарнитуру от JBL к ноутбуку или компьютеру на всех актуальных версиях ОС Windows. Основные проблемы связаны с отсутствием автоматического переключения наушников в качестве основного устройства для воспроизведения звука и ошибкой, связанной с драйверами для беспроводного модуля.