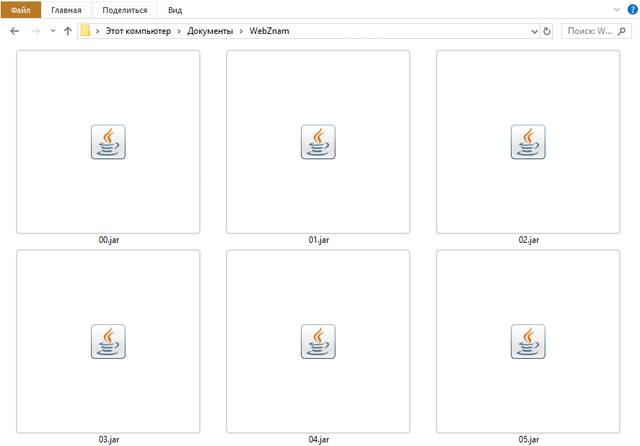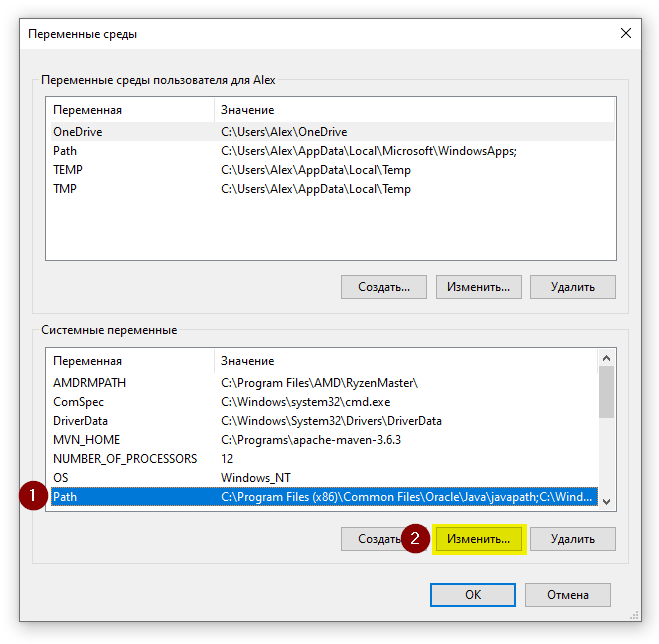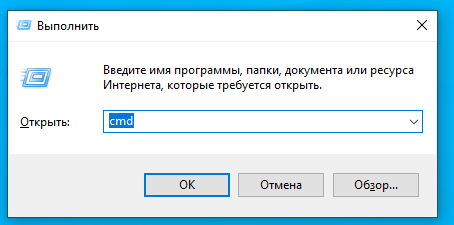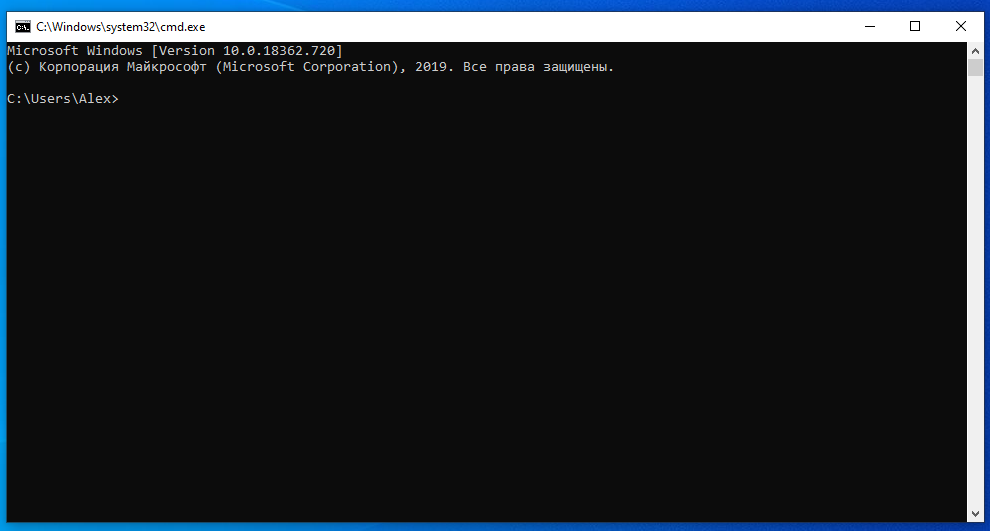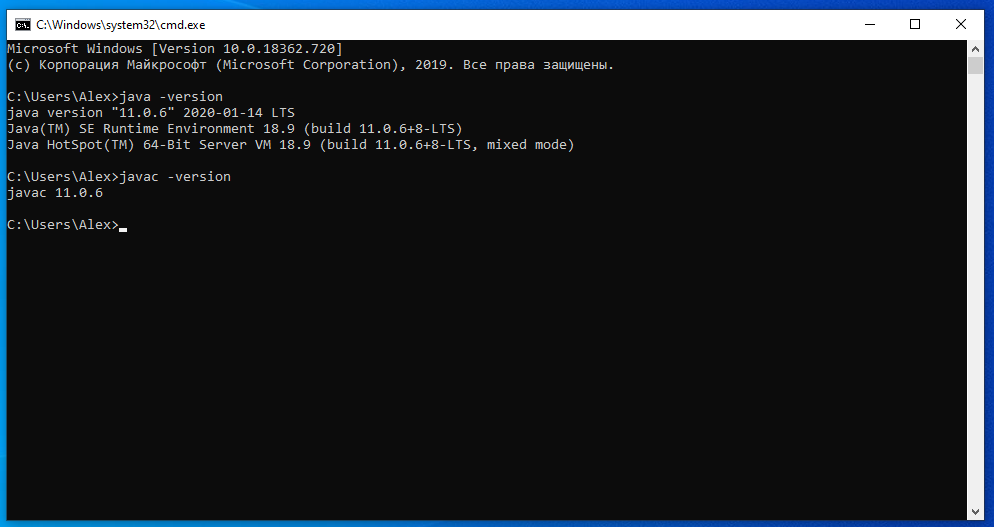- JAR-файлы в Windows – как открывать, редактировать и конвертировать
- Как открыть файлы JAR
- Ошибки открытия файлов JAR
- Как конвертировать файл JAR
- Дополнительная информация о формате JAR
- Java не является внутренней или внешней командой
- Какие бывают версии инсталлятора Java
- Шаг 1. Установка Java
- Шаг 2. Настройте Java
- Шаг 3. Проверка установки
- Заключение
- Можно ли компилировать файл java в exe
- MnogoBlog
- как создать сайт на wordpress, настроить и оптимизировать wordpress
- Создаем exe файл на Java для Windows
- Похожие записи:
- Создаем exe файл на Java для Windows : 1 комментарий
- Добавить комментарий Отменить ответ
JAR-файлы в Windows – как открывать, редактировать и конвертировать
Файл с расширением .JAR представляет собой файл Java Archive, используемый для хранения Java программ и игр в одном файле. Некоторые содержат файлы, которые заставляют их работать как отдельные приложения, а другие содержат библиотеки программ для использования другими программами.
JAR-файлы сжаты в ZIP и часто хранят такие вещи, как файлы CLASS, файлы манифеста и ресурсы приложения, такие как изображения, звуковые клипы и сертификаты безопасности. Так как они могут хранить сотни или даже тысячи файлов в сжатом формате, файлами JAR легко обмениваться и перемещать.
Мобильные устройства с поддержкой Java могут использовать файлы JAR в качестве файлов игры, а некоторые веб-браузеры содержат темы и надстройки в формате JAR.
Как открыть файлы JAR
Java Runtime Environment (JRE) должен быть установлен для того, чтобы открыть исполняемый JAR-файл, но обратите внимание, что не все JAR-файлы имеют формат исполняемого файла. После установки вы можете просто дважды щелкнуть файл JAR, чтобы открыть его.
Некоторые мобильные устройства имеют встроенную JRE. После установки приложения Java также можно открывать в веб-браузере, например Firefox, Safari, Edge или Internet Explorer (но не в Chrome).
Поскольку JAR-файлы сжимаются с помощью ZIP, любой распаковщик файлов может открыть его, чтобы отобразить содержимое, которое находится внутри. Это включает в себя такие программы, как 7-Zip, PeaZip и jZip.
Другой способ открыть файлы JAR – использовать следующую команду в командной строке, заменив yourfile.jar именем вашего собственного файла JAR:
Ошибки открытия файлов JAR
Из-за настроек безопасности в операционной системе Windows и в некоторых веб-браузерах весьма часто можно увидеть ошибки при попытке доступа к приложениям Java.
Например, «Java Application Blocked» может отображаться при попытке загрузки Java-апплета. Это можно исправить, установив уровень безопасности в апплете панели управления Java.
Если вы не можете открыть апплеты Java даже после установки JRE, сначала убедитесь, что Java включена в вашем браузере и что панель управления правильно настроена для использования Java. Затем полностью перезапустите браузер, закрыв все открытые окна, а затем снова откройте программу.
Также убедитесь, что вы используете последнюю версию Java. Если нет, вернитесь к ссылке JRE выше и установите последнюю версию.
Как конвертировать файл JAR
Вы можете декомпилировать файлы CLASS JAR-файла в файлы Java с помощью веб-сайта JavaDecompilers.com. Загрузите туда свой JAR-файл и выберите, какой декомпилятор использовать.
Преобразование приложения Java для использования на платформе Android потребует преобразования файла JAR в APK. Одним из вариантов может быть запуск файла JAR в эмуляторе Android, чтобы программа автоматически создала файл APK. Однако, самый простой способ получить Java-программу на Android – просто скомпилировать APK из исходного исходного кода.
Файлы WAR также являются файлами Java Web Archive, но вы не можете преобразовать файл JAR напрямую в файл WAR, поскольку формат WAR имеет особую структуру, которой нет в JAR. Вместо этого вы можете создать WAR-файл и затем добавить JAR-файл в каталог lib, чтобы классы в JAR-файле были доступны для использования. WizToWar может помочь вам сделать это.
Создать ZIP-файл из JAR-файла так же просто, как переименовать расширение файла из .JAR в .ZIP. Это, на самом деле, не выполняет преобразование файлов, но позволяет программам, использующим ZIP-файлы, таким как 7-Zip или PeaZip, легче открывать файл JAR.
Дополнительная информация о формате JAR
Если вам нужна помощь в упаковке программ в файлы JAR, перейдите по этой ссылке для получения инструкций на веб-сайте Oracle.
Только один файл манифеста может быть включен в архив JAR, и он должен находиться в расположении META-INF/MANIFEST.MF. Он должен следовать синтаксису имени и значения, разделенных двоеточием, как Manifest-Version:1.0. Этот файл MF может указывать классы, которые должно загружать приложение.
Разработчики Java могут подписывать свои приложения цифровой подписью, но это не подписывает сам файл JAR. Вместо этого файлы внутри архива перечислены с их подписанными контрольными суммами.
Java не является внутренней или внешней командой
В данной статье мы рассмотрим, как исправить ошибку «java не является внутренней или внешней командой, исполняемой программой или пакетным файлом.»
Данная ошибка может возникнуть при попытке запуска команды java в командной строке Windows. Первая причина ошибки – отсутствие установленной Java в системе. Вторая причина ошибки – Java установлена, но некорректно настроена. Давайте разберёмся, как это исправить.
Какие бывают версии инсталлятора Java
Есть два пакета Java – JRE для запуска программ, написанных на Java и JDK – набор инструментов для разработки ПО на Java. Если вам требуется только запускаться программы, вам потребуется лишь JRE, если вы планируете разрабатывать программы – вам потребуется JDK.
Шаг 1. Установка Java
Сначала нужно определить, есть ли у вас в системе установленная Java. Проверьте следующие каталоги в системе:
Если какой-то из этих каталогов открывается и вы видите Java, значит, она установлена и её требуется настроить.
Если вы не находите подобных каталогов, вам потребуется установить Java. Как скачать, установить и настроить Java, вы можете узнать на этой странице – Установка JDK в Windows
Шаг 2. Настройте Java
Итак, вы установили Java. Теперь её нужно немного настроить, чтобы можно было запускать её из командной строки.
Выполните в командной строке команду:
Откроется окно «Система». Нажмите на «Дополнительные параметры системы» и в открывшемся окне нажмите кнопку «Переменные среды…»
В окне «Переменные среды» нажмите кнопку «Создать…»
Укажите следующие значения полей:
Имя переменной: JAVA_HOME
Значение переменной: \bin
В окне «Переменные среды» выберите переменную «Path» и нажмите кнопку «Изменить»:
В открывшемся окне нажмите кнопку «Создать» и введите значение %JAVA_HOME%\bin
Шаг 3. Проверка установки
Откройте командную строку (Win+R, введите cmd):
В командной строке введите следующую команду для проверки установленной Java:
Если вы видите корректный вывод программы наподобие этого, значит, вы корректно установили и настроили Java.
Если же вы снова видите ошибку «java не является внутренней или внешней командой, исполняемой программой или пакетным файлом.», значит, вы некорректно установили или настроили Java. Вернитесь на несколько шагов ранее и проверьте, что вы всё делаете правильно.
Заключение
В данной статье вы научились решать ошибку «java не является внутренней или внешней командой, исполняемой программой или пакетным файлом.» Вы научились скачивать, устанавливать и настраивать Java.
Можно ли компилировать файл java в exe
учусь ява ,скачал прогу NetBeans IDE 7.4 запустил
вписал этот код
Как компилировать программу в .exe файл?
День назад установил Microsoft Visual C# 2010 Express rus т.к. я уже программировал на серверных.
Как компилировать файл sln в exe? SharpDevelop
Я никак не могу скомпилировать файл sln в exe, что делать? Работаю в SharpDevelop, что делать?

Доброго времени суток. Модераторы, перенесите пожалуйста мою тему в нужный раздел, если я им.
Как в файл субтитров, можно добавить EXE-файл?
Я тут на днях, обнаружила новость: оказывается во многих видеоплеерах, есть уязвимость -.
Заказываю контрольные, курсовые, дипломные и любые другие студенческие работы здесь или здесь.

Здравствуйте. Пишу программу в Eclipse на Java. Мне нужно скомпилировать не байт-код, а exe-шник.
Получить exe файл с Java программы.
Подскажите чем можно получить ехешник для Java программы.Каким образом можно запустить Java.
Чем компилировать скрипты на php в файлы exe?
Прошу подскажите – где можно скачать утилиту php2exe? Все перерыл: и Гугл, и Яндекс, но ничего.

Всех приветствую, Я делаю программу в Экселе. Она запускается при открытии файла Эксель. Чтобы.
MnogoBlog
как создать сайт на wordpress, настроить и оптимизировать wordpress
Создаем exe файл на Java для Windows
Здравствуйте, сегодня попробуем написать простую программу на языке программирования Java, сохраним её в формате “exe”, после чего наша программа будет запускаться на любом компьютере с ОС Windows.
Скачать исходники для статьи можно ниже
В компании ISsoft есть несколько вакансий qa engineer — заглядывайте на сайт!
Создадим простенькую программку в формате EXE, которая попросит нас ввести для неё два числа и выведит для нас результат в виде этих же чисел, но только увеличенных на 1.
Скачать готовую программу можно по следующей ссылке – “yadi.sk/d/Kf5A7CQYrQTfE”
Приступим к созданию данной программы:
1. Устанавливаем бесплатную программу Eclipse
Официальный сайт “eclipse.org/downloads/”
Скачиваем “Eclipse IDE for Java EE Developers”:
Здесь есть Eclipse как для 32 разрядной операционной системы, так и для 64 разрядной системы.
Как узнать какая у вас система?
Наведите правой клавишей мыши на ярлык “Мой компьютер”, выберите пункт “Свойства”:
Скачается zip-архив, если вы попробуете распаковать его встроенным в windows архиватором, то здесь могут возникнуть проблемы – процесс может затянуться на длительное время или вовсе с ошибкой. Лучше всего это сделать с помощью программ WinRAR или 7-zip.
2. Далее устанавливаем Комплект Разработчика Приложений на языке Java – Java Software Development Kit (Java SDK или JDK).
Скачать его (JDK) можно с официального сайта – “oracle.com/technetwork/java/javase/downloads/index.html”
Здесь вам также предложат скачать JDK для различных операционных систем, замечу, что 32 разрядной для windows – вы не найдете, JDK для Windows x32 – можно скачать здесь – Скачать JDK для windows x32 и как его установить
После установки JDK стоит проверить его работу – для этого – откройте командную строку снова (Пуск > Выполнить. В текстовом поле наберите «cmd» и нажмите «Enter».). Наберите команду «javac» (без кавычек, конечно).
Если у вас выводится сообщение как на скриншоте выше, то все нормально.
Если нет и показывается следующее сообщение:
3. Скачайте бесплатную программу launch4j.
Она предназначена для компиляции всех ваших java файлов в один исполняемый “exe” файл.
Вы можете скачать launch4j с сайта “sourceforge.net/projects/launch4j/files/launch4j-3/3.1.0-beta1/”
или по следующей ссылке:
“https://mnogoblog.ru/wp-content/uploads/2016/04/launch4j-3.8-win32.zip”
4. Теперь осталось написать простенькую программу на языке программирования JAVA в программе Eclipse.
Для изучения языка программирования Java есть хороший youtube канал – ZhirniToni – “youtube.com/user/ZhirniToni” и в нем есть плейлист “Java для Чайников”, так вот на основе уроков 7, 8 и 14:
Урок 7: “youtu.be/lBE20G5l0YU”
Урок 8: “youtu.be/L-Ivs-ZfbT8”
Урок 14: “youtu.be/XUJsJ_loOkE”
Конечно же, лучше посмотреть все обучающие видео хотя бы с 1 по 14 урок, чтобы лучше разбираться в коде программы.
Благодаря урокам 7 и 8 у меня в программе Eclipse получилось 2 файла: main.java и reader.java.
Код файла main.java:
Код файла reader.java:
После того как вы напишите программу на Eclips сохранить её аналогично уроку 14, только тип файла нужно выбрать “Runnable JAR file”, а именно, вот так:
– кликаем мышкой на проект, который хотим сохранить:
– далее щелкните правой кнопкой мыши по вашему проекту и нажмите “Export” (Экспорт).
– откройте папку “Java” и дважды нажмите опцию “Runnable JAR file” (исполняемый архив JAR).
– Первое, что вы должны сделать, это выбрать главный класс (класс с основным методом) из выпадающего меню под “Launch configuration” (конфигурации запуска).
Во-вторых, выберите “Export destination” (Место экспорта) с помощью кнопки “Browse…” (Обзор) или вручную, вводя месторасположение.
И в-третьих, обеспечьте выбор переключателя “Extract required libraries into generated JAR”(Извлечь необходимые библиотеки в созданные JAR) “.
И, наконец, нажмите кнопку “Finish” (Готово).
Выкладываю вам JAR файл, который у меня получился – скачать JAR файл можно по следующей ссылке – “yadi.sk/d/o0Q8iWE7rQTZp”
5. А далее сохраним нашу программу на JAVA с помощью программы launch4j в exe файл.
В первом текстовом поле введите или выберите с помощью просмотра место, где исполняемый файл хотите сохранить. Убедитесь, что имя файла имеет “.exe” в конце названия!
Во втором текстовом поле введите или выберите с помощью просмотра файл .jar, ранее экспортированного из Eclipse.
В четвертом текстовом поле с надписью “Icon:” можно выбрать иконку для программы, однако, это не является обязательным, и если его оставить пустым, ваша ОС вернется к своему значку по умолчанию исполняемого файла.
На вкладке “JRE” в верхнем меню выберите “Min JRE version” и введите “1.4.0”. Это гарантирует, что пользователи имеют нужную версию Java для использования вашей программы. Вы можете изменить это, но 1.4.0 является безопасной версией.
Нажмите кнопку передач под названием “Build wrapper” в верхней части экрана.
Программа вместе с exe файлом создаст и файл .xml, дайте ему соответствующее имя и нажмите “Save”. Файл .xml является стандартным, не волнуйтесь об этом. Сразу после создания .xml файла будет создан exe файл.
Похожие записи:
Создаем exe файл на Java для Windows : 1 комментарий
А как сдедать поле для ввода?
Ну типо надо ввести и выйдет что-то
Добавить комментарий Отменить ответ
Для отправки комментария вам необходимо авторизоваться.