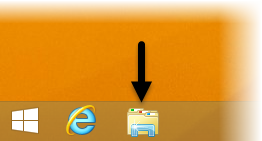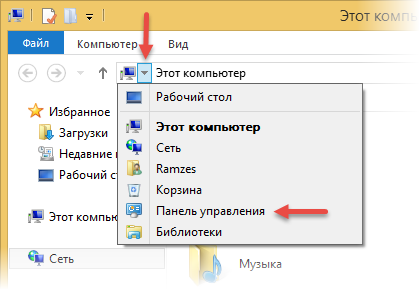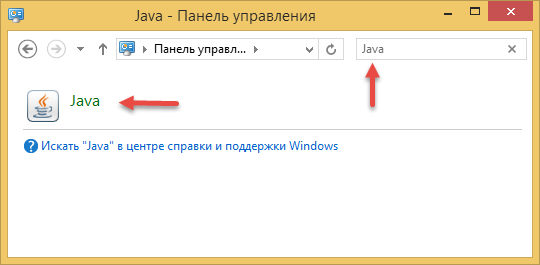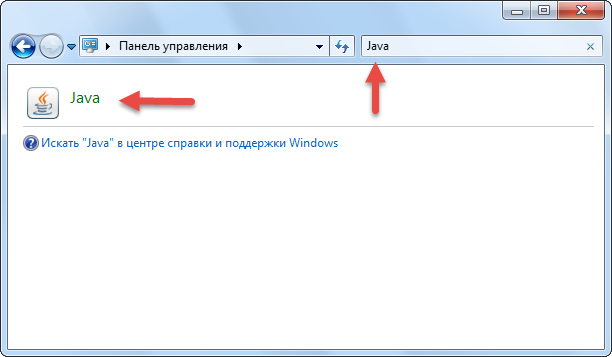- Как открыть Панель управления Java — Java Control Panel
- Как открыть Панель управления Java в Windows 10 и Windows 8
- Способ 1:
- Способ 2:
- Как открыть Панель управления Java в Windows 7 и Windows XP
- java control panel windows 10
- Что такое Java
- Панель управления Java
- Удаление временных файлов Java
- Очистить кеш Java с помощью командной строки
- Обновление Java
- Другие настройки Java
- Удаление старых версий Java
- Загрузка Java
- 3 Answers 3
- Not the answer you’re looking for? Browse other questions tagged windows-10 java or ask your own question.
- Related
- Hot Network Questions
- Windows 8
- Windows 7 и Windows Vista
- Windows XP
Как открыть Панель управления Java — Java Control Panel
Как открыть Панель управления Java в Windows 10 и Windows 8
Способ 1:
1. Нажимаем сочетание клавиш Windows + X (Клавиша с логотипом + X)
2. Выбираем Панель управления
3. В правом верхнем углу появившегося окна выбираем Просмотр —Крупные значки
4. Щелкаем значок Java (32 бита)
Способ 2:
1. Щелкаем по кнопке Пуск на Рабочем столе правой клавишей мыши, в появившемся окне выбираем Панель управления
2. В правом верхнем углу появившегося окна выбираем Просмотр —Крупные значки
3. Щелкаем значок Java (32 бита)
Как открыть Панель управления Java в Windows 7 и Windows XP
1. Открываем меню Пуск, выбираем Панель управления
2. В правом верхнем углу появившегося окна выбираем Просмотр —Крупные значки
3.Щелкаем значок Java (32 бита)
java control panel windows 10
Adobe Flash и Java — это две загрузки, которые большинство из нас установили на наших компьютерах с Windows, поскольку они дают нам более богатый интернет и возможности просмотра. Мы уже видели, как управлять настройками Adobe Flash .
Сегодня мы узнаем о настройках Java в Windows 10/8/7.
Что такое Java
Java — это язык программирования и вычислительной платформы, которая включает в себя самые современные программы, включая утилиты, игры и бизнес-приложения.
Панель управления Java
Программное обеспечение Java или среда выполнения Java также называются Java Runtime, Runtime Environment, Runtime, JRE, Java Virtual Machine и т. Д. Его можно управлять с панели управления Java. Чтобы открыть панель управления Java, откройте «Панель управления» и нажмите «Java». Здесь вы сможете получить информацию о номере версии, а также о просмотре файлов.
Удаление временных файлов Java
При просмотре интернета, когда ваш браузер использует Java, файлы Java хранятся в специальных папках для более быстрого позже.
Чтобы узнать местоположение папки и другие данные, нажмите кнопку Настройки .
По умолчанию эти временные Java-файлы хранятся в
C: Пользователи Имя пользователя AppData LocalLow Sun Java Deployment cache
в формате JAR. Вы можете установить уровень сжатия для этих файлов JAR и даже установить размер для хранения этих файлов.
Вы можете просмотреть файлы, нажав кнопку Вид .
Чтобы удалить эти временные файлы JAR Java, нажмите Удалить файлы . Теперь вы можете выбрать файлы, которые вы хотите удалить, и нажать «ОК».
Очистить кеш Java с помощью командной строки
Чтобы очистить кеш Java с помощью командной строки, откройте окно командной строки, введите следующее и нажмите Enter:
Обновление Java
Мы склонны игнорировать обновление нашей Java. Но очень важно, чтобы мы всегда следили за тем, чтобы вы использовали последнюю версию Java, поскольку уязвимости в Java часто используются для компрометации вашего компьютера. Последняя версия Java содержит важные улучшения для повышения безопасности, производительности и стабильности приложений Java, работающих на вашем компьютере. Всякий раз, когда обнаруживаются дыры в безопасности, они исправляются, поэтому настоятельно необходимо убедиться, что у вас установлена последняя версия java, так как она включает исправления для уязвимостей.
Вы можете настроить параметры обновления Java, нажав кнопку Update .
Убедитесь, что флажок Проверить наличие обновлений автоматически . Нажав на кнопку Дополнительно , вы сможете установить частоту проверок обновлений.
Кстати, я заметил, что я давно не обновлял Java. Поэтому я нажал Обновить сейчас , чтобы начать процесс обновления. Это запустит процесс juscheck.exe , который проверяет, доступно ли обновление и, соответственно, информирует вас.
Нажав на Install, вы запустите процесс обновления. После того, как он будет завершен, нажмите «Закрыть».
Другие настройки Java
Вкладка Java позволяет просматривать и управлять версиями и настройками Java Runtime для приложений и апплетов Java.
Безопасность позволяет просматривать тип сертификатов для идентификации себя.
Вкладка Дополнительно позволяет настраивать другие параметры.
Удаление старых версий Java
Сохранение старых и неподдерживаемых версии Java в вашей системе представляют серьезную угрозу безопасности.
Старые версии SunJava (вплоть до JRE 6 update 7) действительно остались, когда были установлены обновления и их нужно удалить, поскольку более старые версии SunJava очень уязвимы для Winfixer / Vundo. Это произошло с 2005 года до обновления в конце прошлого года до версии JRE 6 10 для SunMicrosystems для Sun Microsystems, чтобы заставить autoupdater SunJava удалить предыдущие (уязвимые) версии программы. Обновления от JRE 6 Обновление 10 вперед находятся в автономной папке «jre6», которая перезаписывается, если установлена новая JRE. Даже при использовании самой современной версии SunJava, если старые, уязвимые, версии (ы) все еще находятся на вашем компьютере, они уязвимы для заражения. К сожалению, просто использование «Установка и удаление программ» для удаления старых версий не является полностью аффективным.
Мы предлагаем вам попробовать JavaRa. После обновления Java до последней версии сегодня я запустил JavaRa и использовал его для удаления старых версий Java.
Он обнаружил две старые версии на моем компьютере, которые я удалил.
ПРИМЕЧАНИЕ. Мой коллега MVP и TWCF Mod Corrine добавляет: JavaRa не был обновлен, чтобы поддержать удаление JRE 7 и, по сути, у него проблемы с JRE 6u32. Он перешел на SingularLabs.com. Кроме того, Пол Маклейн больше не поддерживает JavaRa, но Freð ðe Vries все еще делает.
Загрузка Java
Вы можете загрузить и установить Java для Windows вручную с сайта Java.com.
Надеюсь, что вы узнали что-то новое здесь эта почта. Если у вас есть что добавить, пожалуйста, сделайте это в разделе комментариев.
I upgraded to Windows 10 from Windows 8 and I thought we already had Java installed, but couldn’t find it anywhere. So I downloaded the latest version and followed all the prompts, thinking I would be able to find it somewhere on my computer. I still can’t locate it (doing a program and a hard drive search). How can I verify it is installed and access the control panel?
3 Answers 3
- Right-click the Start button and choose «Control Panel».
- In the «Search Control Panel» box, type «Java».
- It should bring up a match entitled «Java (XX-bit)» (where XX is the bit-level of the Java install)
- Double-click that icon to open the Java Control Panel.
To locate the Java Control panel, simply type Configure Java in the search bar on the side.
Here are two links to downloading the Java JRE in case you need to download it again. Link 1 Link 2
You can see all the versions of Java installed on your PC by opening the «Programs and Features» control panel.
You can get there by right clicking on the Start button to open «Control Panel» and then open «Program and Features».
Not the answer you’re looking for? Browse other questions tagged windows-10 java or ask your own question.
Related
Hot Network Questions
To subscribe to this RSS feed, copy and paste this URL into your RSS reader.
site design / logo © 2019 Stack Exchange Inc; user contributions licensed under cc by-sa 4.0 with attribution required. rev 2019.11.15.35459
Java Control Panel или по-русски Панель управления Java можно всегда найти в Панели управления Windows. В разных версиях Windows добраться туда можно по-разному.
Windows 8
Первый способ, нажимаем комбинацию клавиш Win + R, набираем там control и жмём ОК.
Второй способ, запускаем Проводник (кликаем по значку папки в нижней правой части экрана).
Нажимаем на маленькую стрелочку в верхней части окна, рядом с надписью Этот компьютер, в раскрывшемся списке выбираем Панель управления.
В открывшемся окне Панели управления в строке поиска набираем Java и кликаем по значку Java чтобы запустить Java Control Panel.
Windows 7 и Windows Vista
Здесь всё прощё, нажимаем кнопку Пуск, выбираем Панель управления. В открывшемся окне в строке поиска набираем Java и кликаем по значку Java.
Windows XP
Здесь также нужно нажать Пуск и выбрать Панель управления. Дальше визуально находим значок Java и запускаем его двойным кликом мышки.