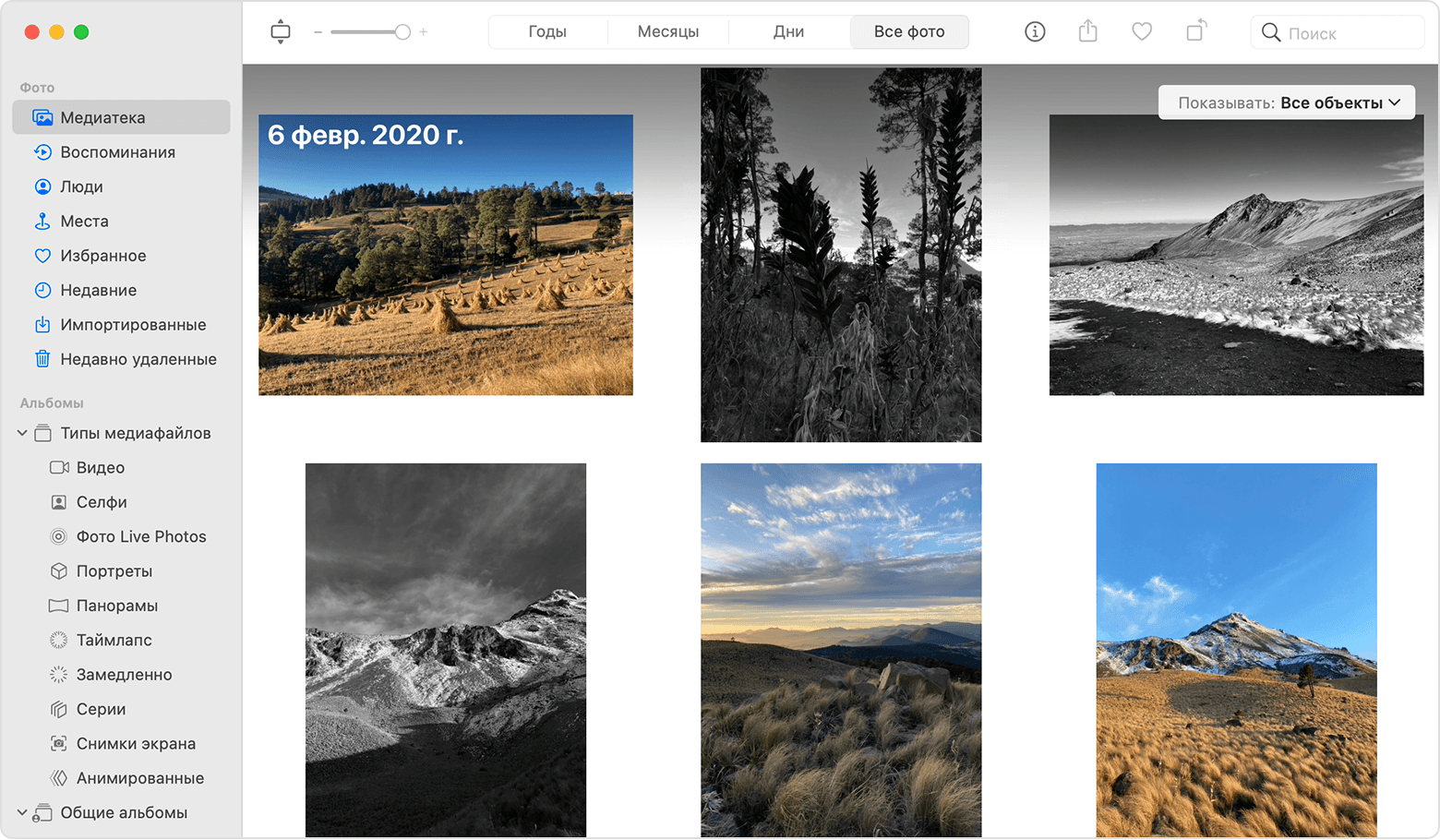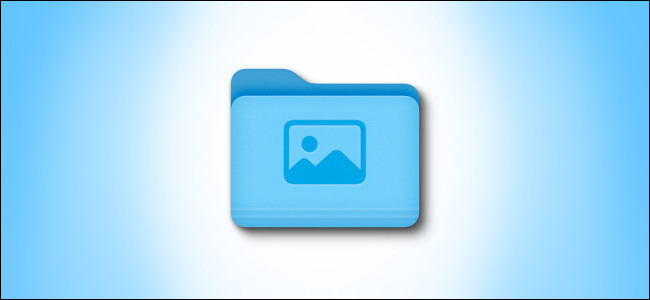- Упорядочивание и поиск фотографий на компьютере Mac
- Подготовка
- Медиатека
- Изменение значков файлов и папок на Mac
- Как использовать свое изображение или изображение из Интернета
- Как использовать значок от другого файла или папки
- Как вернуться к исходному значку
- [Mac OS X] Создаем свои иконки для файлов и папок
- Лонгриды для вас
- Изменение параметров вида в Finder на Mac
- Где находится папка изображений на Mac?
Упорядочивание и поиск фотографий на компьютере Mac
Поддерживайте упорядоченность и доступность медиатеки с помощью приложения «Фото». Просматривайте отобранные фотографии на вкладке «Медиатека», затем воспользуйтесь строкой поиска, чтобы найти человека, место или предмет.
Фотографии упорядочены по папкам «Медиатека», «Воспоминания», «Люди», «Места» и «Недавние». Благодаря вкладке «Медиатека» можно легко находить фотографии и видео, делиться ими, а также сортировать их по годам, месяцам и дням.
При включении Фото iCloud ваша коллекция синхронизируется на всех ваших устройствах для непрерывной навигации по медиатеке. А с помощью расширенных функций поиска вы можете легко найти фотографии по человеку, месту, объекту или событию.
Подготовка
- Обновите компьютер Mac до последней версии macOS.
- Настройте iCloud на всех своих устройствах.
- Убедитесь, что вы выполнили вход с тем же идентификатором Apple ID.
Медиатека
Просматривайте отобранные моменты на вкладке «Фото» и сортируйте их по годам, месяцам и дням или выберите «Все Фото» для просмотра всей медиатеки.
- Годы: просмотр содержимого медиатеки в виде фотографий и видео, отсортированных по годам.
- Месяцы: просмотр фотографий за месяц, отсортированных по памятным событиям и геопозиции. Нажмите кнопку «Еще», чтобы показать карту места съемки или воспроизвести фильм «Воспоминания», созданный на основе ваших любимых моментов.
- Дни: просматривайте лучшие фотографии дня и смотрите как запускаются видео при прокручивании ленты. Дважды коснитесь снимка и прокрутите вниз, чтобы посмотреть его геопозицию на карте и изображенных людей.
- Все фото: просматривайте медиатеку, включая снимки экрана и дубликаты фотографий, отсортированные по дате их создания.
Вы также можете использовать меню «Показ» в медиатеке, чтобы видеть только то, что вам нужно. Например, можно выбрать отображение только фотографий или только видео. Чтобы отфильтровать содержимое, перейдите на вкладку «Фото», нажмите на всплывающее меню «Показ» и выберите нужный вариант. Чтобы отменить действие фильтра, выберите всплывающее меню «Показ», затем нажмите «Все фото».
Источник
Изменение значков файлов и папок на Mac
Для любого файла или папки можно выбрать произвольный значок, использовав для этого собственные картинки, значки, загруженные из интернета, или значок другого файла или папки.
Как использовать свое изображение или изображение из Интернета
На Mac скопируйте изображение, которое Вы хотите использовать, в буфер обмена.
Один из способов — дважды нажать файл изображения, чтобы открыть его в приложении «Просмотр» 
Выберите файл или папку, значок которых Вы хотите изменить, затем выберите «Файл» > «Свойства».
В верхней части окна «Свойства» нажмите значок.
Выберите «Правка» > «Вставить».
Если пункт «Правка» > «Вставить» недоступен, убедитесь, что нажимаете значок в верхней части окна «Свойства».
Если после вставки вместо собственного изображения Вы видите общее изображение JPEG или PNG, убедитесь, что перед вставкой выбрали «Правка» > «Скопировать».
Как использовать значок от другого файла или папки
На Mac выберите файл или папку, значок которых Вы хотите использовать, затем выберите «Файл» > «Свойства».
В верхней части окна «Свойства» нажмите значок, затем выберите «Правка» > «Копировать».
Выберите другой файл или папку и нажмите «Файл» > «Свойства».
Нажмите значок в верхней части окна «Свойства».
Выберите «Правка» > «Вставить».
Значок папки заменяется выбранным изображением.
Если пункт «Правка» > «Вставить» недоступен, убедитесь, что нажимаете значок в верхней части окна «Свойства».
Если после вставки вместо собственного изображения Вы видите общее изображение JPEG или PNG, убедитесь, что перед выбором пункта «Правка» > «Скопировать» Вы нажали значок в окне «Свойства».
Как вернуться к исходному значку
На Mac выберите файл или папку и нажмите «Файл» > «Свойства».
В верхней части окна «Свойства» выберите созданный Вами значок, затем выберите «Правка» > «Вырезать».
Источник
[Mac OS X] Создаем свои иконки для файлов и папок
Если у вас есть желание сделать нестандартные иконки вашим файлам и папкам, то эта заметка для вас. Новые иконки можно создать из любых изображений, например, из фотографий. А можно взять готовые иконки из любой программы, установленной у вас в системе.
Эта инструкция едина для файлов и папок, а потому, я приведу пример изменения иконки у папки. Итак, приступим.
У меня на Рабочем столе есть папка Статьи, у нее стандартная иконка обычной папки. Предположим, я хочу сменить ее стандартную иконку на иконку текстового редактора TextEdit.
Для этого открываем папку Программы, находим там TextEdit.app, комбинацией клавиш Cmd+I или через контекстное меню открываем Свойства:
В левом верхнем углу есть иконка этого приложения (выделена красным). Щелкаем по ней, в результате чего иконка будет выделена контуром синего цвета (это тоже видно на картинке). Теперь скопируем ее в буфер обмена при помощи комбинации клавиш Cmd+C.
Затем на Рабочем столе выбираем папку Статьи, комбинацией клавиш Cmd+I или через контекстное меню открываем ее Свойства:
Точно так же щелчком выделяем стандартную иконку папки и комбинацией клавиш Cmd+V вставляем на ее место ту, что в буфере обмена (от TextEdit.app).
В результате должно получиться так:
Закрываем окно свойств папки и получаем папку с новой иконкой. На картинке показана одна и та же папка до и после смены иконки:
Теперь о том, как создавать иконки из произвольных изображений, о чем я писал в самом начале статьи.
Удобнее всего это делать в стандартном приложении Просмотр. Откройте с его помощью нужную картинку, например, фотографию. Выделите нужный фрагмент изображения, а если нужно все изображение, то воспользуйтесь комбинацией клавиш Cmd+A. Скопируйте выделенное в буфер обмена (Cmd+C).
Затем в свойствах файла или папки выделите стандартную иконку и вставьте (Cmd+V) на ее место изображение из буфера обмена.
Теперь у вас могут появиться файлы и папки с красивыми иконками, что-нибудь вроде:
Вернуть стандартную иконку очень просто. В свойствах файла или папки щелчком выделите иконку и удалите ее клавишей Delete. Появится стандартная иконка.
Удачи!
Новости, статьи и анонсы публикаций
Свободное общение и обсуждение материалов
Лонгриды для вас
Telegram безопасен, но его надо правильно настроить. Отключить отображение номера телефона для всех подряд, запретить показывать фотографию незнакомцами и ссылаться на вас при пересылке сообщений. Это далеко не все, что надо знать о безопасности в Telegram.
За 2020-й год Apple увеличила свою прибыль в России в 5 раз по сравнению с предыдущим годом. Это серьёзный прирост, который выглядит крайне необычно на фоне регулярного роста цен на фирменную продукцию бренда
Далеко не все нововведения iOS 15 будут доступны на старых iPhone. А под старыми Apple подразумевает все модели смартфонов, которые работают на процессоре A11 и старше. Разберёмся, что это за нововведения такие
Источник
Изменение параметров вида в Finder на Mac
Каждый вид в Finder — «Значки», «Список», «Колонки» и «Галерея» — можно настраивать в соответствии со своими предпочтениями. Например, можно изменить размер шрифта имен файлов и, в некоторых видах, изменить размер значков файлов.
На Mac нажмите значок Finder 
Выберите папку, которую хотите изменить, и нажмите кнопку вида: «Значки», «Список», «Колонки» или «Галерея».
Выберите «Вид» > «Показать параметры вида», затем задайте нужные параметры.
Сохранение текущего вида папки. Установите флажок «Всегда открывать как».
Настройка того же вида для вложенных папок. Установите флажок «Смотреть как».
Если подпапка открывается в другом виде, выберите ее, затем выберите «Вид» > «Показать параметры вида», после чего снимите флажки «Открывать в приложении» и «Смотреть как». Флажки должны быть установлены для главной папки и сняты для подпапок.
Настройка параметров отображения значков. Изменение размера значков, размера сетки, размера текста и т. д.
Выбор параметров режима просмотра «Список». Изменение размера значков, размера текста, отображаемых колонок и других параметров.
Выбор параметров режима просмотра «Колонки». Изменение размера текста, режима отображения значков и колонки просмотра. Выбранные параметры применяются ко всем колонкам.
Выбор параметров режима просмотра «Галерея». Изменение размера миниатюр и отображение колонки просмотра, просмотра значков и имени файла.
Чтобы использовать эти настройки для всех папок Finder, которые открываются в этом виде, нажмите «Использовать как стандартные». Кнопка «Использовать как стандартные» в режиме просмотра «Колонки» не отображается.
Например, если задать параметры для вида значков, а затем нажать «Использовать как стандартные», все папки, для которых выбран вид значков, будут отображаться с одинаковыми параметрами.
Чтобы всегда отображалась папка «Библиотеки», выберите «Переход» > «Личное», чтобы открыть папку пользователя, затем выберите «Вид» > «Показать параметры вида» и установите флажок «Показывать папку «Библиотеки»».
Источник
Где находится папка изображений на Mac?
Если вы недавно приобрели новый Mac, возможно, вы больше не увидите свою папку «Изображения» на боковой панели «Избранное» в Finder. Но не волнуйтесь, он все еще там. Вот как найти папку «Изображения» и как снова добавить ее на боковую панель.
Сначала выведите Finder на передний план, щелкнув его значок в Dock.
В строке меню в верхней части экрана выберите «Перейти», затем выберите «Домой» в появившемся меню. Или, как вариант, вы можете нажать Shift + Command + H на клавиатуре.
Когда ваше главное окно откроется в Finder, найдите папку «Изображения». Дважды щелкните значок, чтобы открыть его.
Для облегчения доступа к папке «Изображения» в будущем щелкните и перетащите значок папки «Изображения» в раздел «Избранное» на боковой панели Finder.
Пока вы наводите курсор на боковую панель, значок папки превращается в небольшой индикатор размещения. Когда индикатор будет указывать в нужном месте списка, отпустите кнопку мыши. Папка «Изображения» появится в этом месте в списке «Избранное».
Вы также можете добавить папку «Изображения» на боковую панель Finder другим способом. При активном Finder нажмите «Finder»> «Настройки» в строке меню. Открыв «Настройки», выберите «Боковая панель», затем установите флажок рядом с «Изображения» в списке.
Этот метод удобен, потому что он позволяет вам добавлять другие специальные папки, которые могут отсутствовать на вашей панели задач, такие как «Музыка» или «Фильмы». Когда вы закончите, закройте настройки Finder.
С этого момента, когда вы захотите быстро перейти в папку «Изображения», просто откройте любое окно Finder и щелкните ярлык «Изображения» на боковой панели. (И теперь, когда вы знаете, где она находится, вы также можете легко найти свою библиотеку фотографий, если вам когда-нибудь понадобится.)
Источник