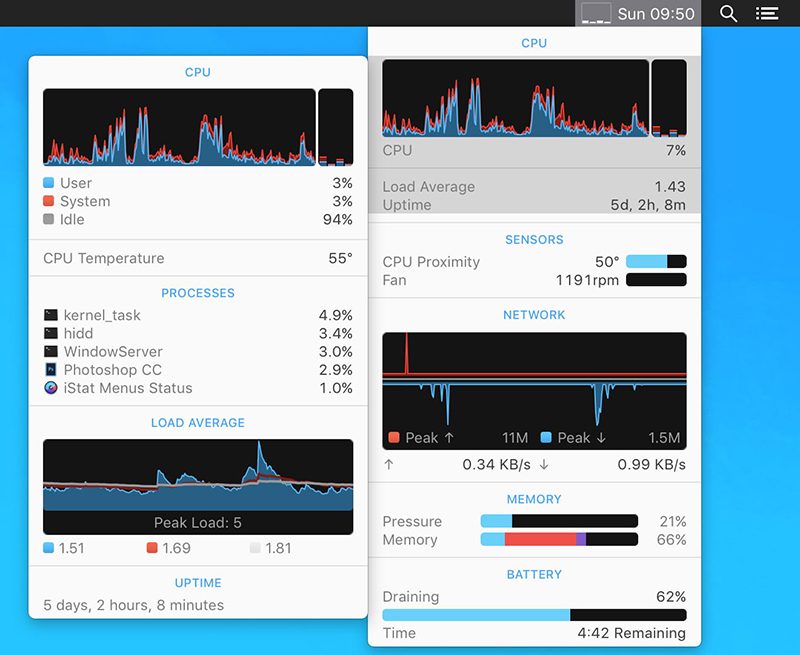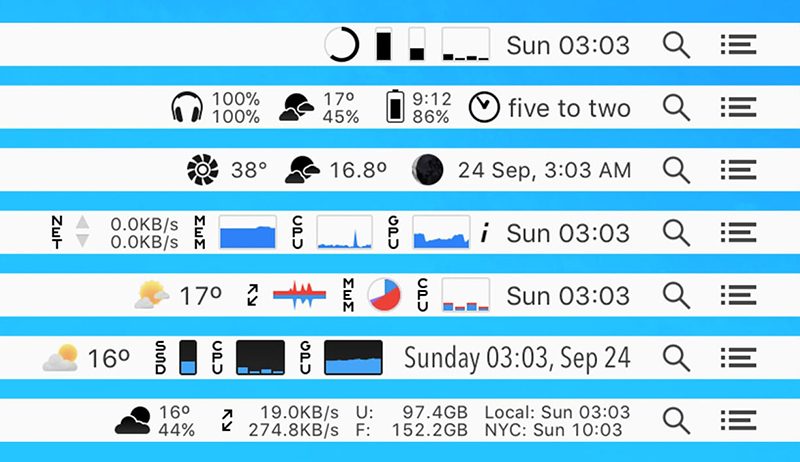- Как посмотреть температуру процессора и скорость вентиляторов на компьютере Mac
- Как проверить скорость вращения вентиляторов и температуру процессора при помощи Fanny
- Как выполнить проверку при помощи Macs Fan Control
- Заключение
- Temp Monitor 1.2.4
- Mac OS X: отслеживаем температуру системы
- Как узнать температуру процессора в macOS для любого MacBook
- iStat Menus (платно)
- Температура процессора Mac OS в Hardware Monitor (Бесплатно)
- Как быстро узнать температуру процессора MacBook
- Hardware Monitor
- iStat
Как посмотреть температуру процессора и скорость вентиляторов на компьютере Mac
Бесплатные приложения для мониторинга температуры процессора и скорости вентиляторов на компьютере Mac найти непросто, но несколько всё же есть.
Хотя это нужно нечасто, иногда необходимо посмотреть на температуру процессора и скорость вращения вентиляторов компьютера Mac. На это может быть несколько причин. Быть может, вы пытаетесь найти источник проблем, а может просто проявляете любопытство.
Вне зависимости от причины, на помощь могут прийти несколько приложений системного мониторинга на операционной системе macOS. Можно скачать приложение с сайта разработчика или из магазина App Store. После установки приложения выполняют сканирование и в реальном времени дают данные относительно температуры процессора и скорости вращения вентиляторов.
Как проверить скорость вращения вентиляторов и температуру процессора при помощи Fanny
Fanny представляет собой бесплатное приложение с открытым исходным кодом. Оно располагается в центре уведомлений компьютеров Mac и в панели меню. Нужно кликнуть на иконку в одном из этих мест и вы увидите скорость вращения вентиляторов и температуру процессора.
Программе даже не требуется установка. Нужно дважды кликнуть на скаченный файл и приложение окажется в вашем меню. Нажмите на иконку в этом меню и увидите нужные показатели.
Можно добавить виджет этого приложения в центр уведомлений:
- Откройте центр уведомлений компьютера Mac.
- Внизу нажмите «Редактировать».
- Вы найдёте приложение Fanny в списке. Нажмите Добавить (+) рядом с названием приложения для добавления в центр уведомлений.
Fanny обладает меню настроек, где можно менять некоторые параметры. Есть блок для температуры, интервал обновления данных, другие настройки.
Как выполнить проверку при помощи Macs Fan Control
В отличие от Fanny, Macs Fan Control (бесплатная с возможностью покупки версии Pro) не позволяет видеть информацию из меню. Нужно открыть приложение и просмотреть необходимую вам информацию.
Если вы уже установили приложение, нажмите на иконку в меню и выберите «Показать Macs Fan Control». Приложение откроется и вы сможете увидеть скорость вращения вентиляторов слева и температуру процессора справа.
Информации здесь больше, чем в Fanny. Можно видеть температуру каждого ядра процессора, температуры SSD и HDD.
Можно менять разные параметры, нажав на кнопку настроек внизу. Здесь вы увидите три вкладки. Можно менять отображение температуры, включать и выключать проверку температуры разных объектов, настраивать внешний вид инструментов в меню.
Если скорость вентилятора покажется необычной, необязательно оставлять её. При необходимости есть возможность изменить скорость вращения.
Заключение
Если ваш компьютер Mac слишком горячий или вентиляторы слишком громкие, не помешает установить одно из описанных выше приложений и проверить, что происходит. Это может быть первый шаг к решению проблемы, которая может стать ещё больше, если пустить дело на самотёк.
Перегрев встречается на компьютерах под управлением системы macOS нередко и есть способы его устранения. Такие проблемы нужны решать сразу, пока они не привели к выходу компьютера из строя.
Источник
Temp Monitor 1.2.4
Приложение Temp Monitor — это незаметный инструмент, который будет предупреждать вас о перегреве вашего Mac. В комплекте идет отличная утилита, чтобы помочь вам записывать все показания, когда процессор выходит за пределы температуры, которая может быть опасна для вашего Mac.
Поддержка настраиваемой температуры перегрева
Temp Monitor — это приложение macOS, специально разработанное для тщательного наблюдения за температурой процессора Mac и отображения его в строке меню в виде элемента статуса на основе текста и значков. Точнее, Temp Monitor работает в фоновом режиме и сообщит вам, когда температура процессора достигнет опасных уровней.
Интеграция Центра уведомлений и автоматическое ведение журнала всех предупреждений о перегреве
Кроме того, утилита Temp Monitor отображает аудио и визуальные уведомления через функцию Notification Center macOS, и по умолчанию они установлены как оповещения, которые не будут удалены, пока их не отклонят вручную, отличная Идея, когда вы находитесь вдали от своего Mac, и температура процессора превышает безопасный порог.
Поддержка всех доступных датчиков на вашем Mac
Вы можете просмотреть имя, описание, текущее значение, минимальное / максимальное значение, статус и даже график истории всех доступных датчиков на вашем Mac, включая датчики температуры, напряжения, тока и мощности.
Просмотр скорости каждого вентилятора на вашем Mac
Вы можете просматривать текущую скорость, минимальную и максимальную скорость (вращения в минуту) каждого вентилятора на вашем Mac.
Version 1.2.4
- Add fan control feature to the menu app.
- Add option to hide the menu bar icon.
- Update dropdown settings so you can hide the main sensor and can also reorder categories.
- Minor bugs fixes and improvements.
Источник
Mac OS X: отслеживаем температуру системы

Temperature Monitor – Free
Это бесплатное приложение поддерживает все процессоры Intel, включая i-модели. Temperature Monitor нуждается в минимальных настройках, чтобы показывать температуру CPU в панели меню. Помимо этого, приложение может работать как отличный инструмент диагностики.
atMonitor 2.1.5 – Free
atMonitor – еще один инструмент мониторинга для Mac OS X, который отображает активность системы в режиме реального времени. atMonitor может также быть утилитой для решения проблем сбоев системы. Кроме предоставления стандартной информации о CPU, GPU, VRAM, FPS, дисках и сети, atMonitor можно настроить для получения дополнительных данных.
Magican Monitor – Free
Magican Monitor – бесплатный монитор для Mac. Приложение объединяет в себе системный монитор, сетевой монитор и монитор температуры. Все данные доступны в разных удобных для вас форматах.
iStat Menus 3 – $16
iStat – приложение, которое мониторит информацию различного рода по работе вашего Mac, включая данные по работе процессора, сети, памяти, батареи и т.д. Единственный недостаток программы – ее цена.
Как видите, системных мониторов множество – на любой вкус и цвет! Радует то, что большинство из них – бесплатные и вы можете выбрать то, что вам по душе!
Источник
Как узнать температуру процессора в macOS для любого MacBook
Если вы хотите следить за тем, какая температура процессора Mac OS на вашем Mac, то у вас есть выбор между тремя разными программами, которые отображают температуру прямо на панели меню. Если у вас Mac OS X 10.6.8 и ниже, все программы будут для вас бесплатными, а если у вас версия Lion, Sierra, Catalina, Big Sur, то за один из вариантов придётся заплатить.
Программы не только отображают температуру процессора Mac OS, но и температуру аккумулятора, жёсткого диска и других частей системы. Однако нас больше всего интересует температура процессора, и ниже мы расскажем о том, как проверить температуру Макбука.
Обновлено:
Fannywidget – Хорошая бесплатная альтернатива для отображения температуры процессора в трее современных macOS. Также в этой программе доступна информация по скорости вентилятора кулера и температуре GPU. Проверено на macOS Big Sur и Catalina.
Минус: нет поддержки Mac на процессоре M1.
iStat Menus (платно)
iStat Menus 6 – Платно для Mac OS X 10.7 и новее
С помощью этой программы можно следить за активностью системы через панель меню. Вы также можете отображать только температуру процессора и всё. Если нажать на показатель, откроется панель с температурами других элементов. Для старых версий системы программа бесплатная, а вот для новых – уже нет. Также эта программа отображает температуру процессора и других датчиков новых Mac с процессором Apple silicon.
Температура процессора Mac OS в Hardware Monitor (Бесплатно)
Эту программу можно скачать бесплатно, и она поддерживает все процессоры Intel, включая новые модели Core i. Чтобы отображать температуру процессора на панели меню, запустите программу и:
- Откройте настройки программы и выберите вкладку «Menu Bar».
- Перетяните пункт «CPU A Temperature» вверх списка «Sensors to display».
Если вы не измените эту опцию, то в меню будет отображаться температура аккумулятора. Вы также можете настроить шрифт.
Данная программа является отличным инструментом диагностики с историей, графиками и уведомлениями. Программу точно стоит скачать.
С помощью этих программ вы в любой момент будете знать, какая температура Mac. Для MacBook температура процессора — довольно важный показатель, как и для других компьютеров и ноутбуков.
Источник
Как быстро узнать температуру процессора MacBook
Современные яблочные компьютеры имеют достаточно тонкий корпус, что в свою очередь приводит к повышенному нагреву. Купертиновцы стараются решить эту проблему, придумывая новые системы охлаждения. Однако многие пользователи предпочитают самостоятельно отслеживать температуру процессора MacBook. Специально для этой цели есть пара проверенных программ для mac.
 Hardware Monitor
Hardware Monitor
Hardware Monitor – это бесплатная утилита, которая позволяет отслеживать не только температуру процессора, но и ряд других параметров, включая температуру батареи, накопителя и т.д.
Само по себе приложение отличается широкими возможностями и может считывать данные с самых разных датчиков, которые используются в яблочных компьютерах. При этом Hardware Monitor позволяет формировать наглядные отчеты.
Также приложение позволяет просматривать различные технические данные. Например, с помощью Hardware Monitor можно узнать точную модель процессора, аккумулятора, дисплея и т.д.
Разработчики отмечают, что их приложение для macOS полностью совместимо со всеми яблочными компьютерами, которые работают под управлением macOS Yosemite 10.10, mcOS El Capitan 10.11 и macOS Sierra 10.12.
 iStat
iStat
Для многих владельцев яблочных компьютеров iStat является одной из самых главных и нужных утилит. Приложение позволяет отслеживать десятки разных параметров, начиная с загрузки процессора, оперативной памяти и состояния сетевого подключения до температуры различных компонентов компьютера и вольтажа.
Все собранные данные предоставляются в виде понятных и наглядных графиков, в которых разберется даже неискушенный пользователь. Фактически понятный, простой и удобный интерфейс является второй ключевой особенностью iStat.
Однако за все возможности и удобный интерфейс, а также частые обновления приложения придется платить. На данный момент разработчики просят за свою программу 12 долларов. При этом перед покупкой приложение можно опробовать бесплатно. К тому же покупать iStat лучше именно через сайт. Пользователи отмечают, что в Mac App Store доступна версия с несколько урезанными функциональными возможностями.
Отдельно стоит отметить, что в отличие от Hardware Monitor приложение от разработчиков из Bjango Pty переведено на русский и украинский языки.
Источник

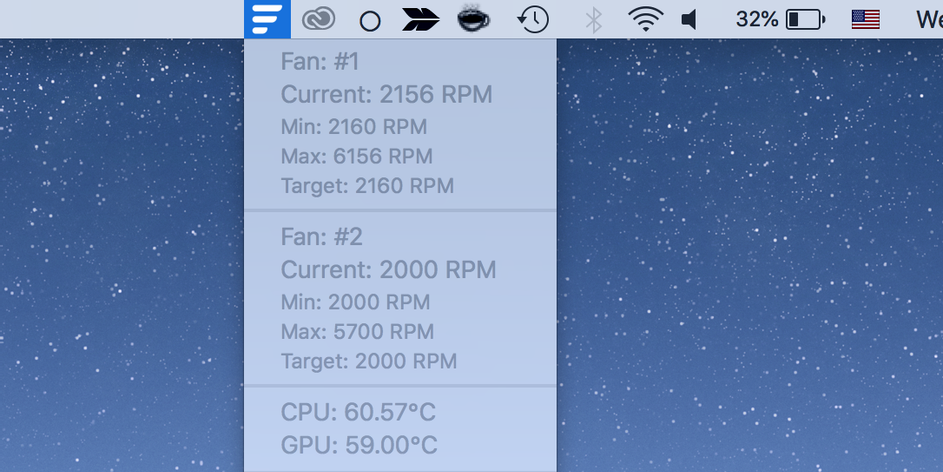
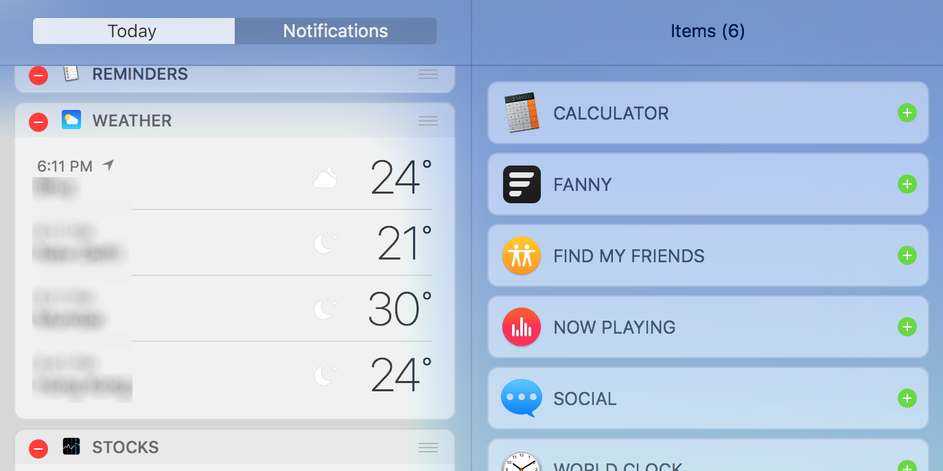
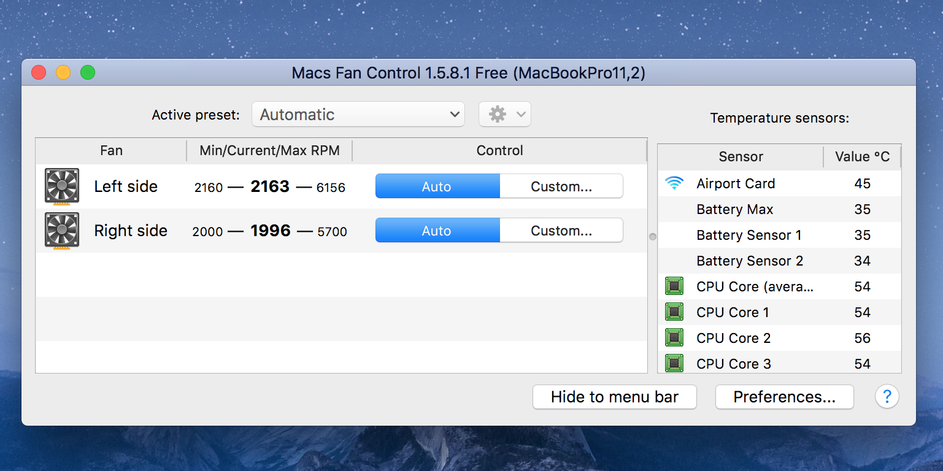
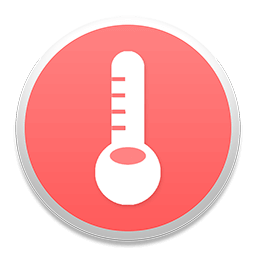





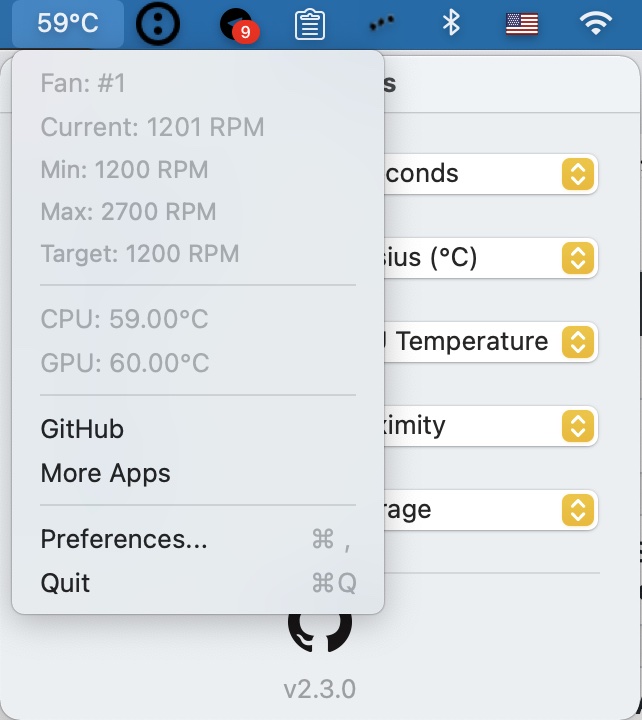
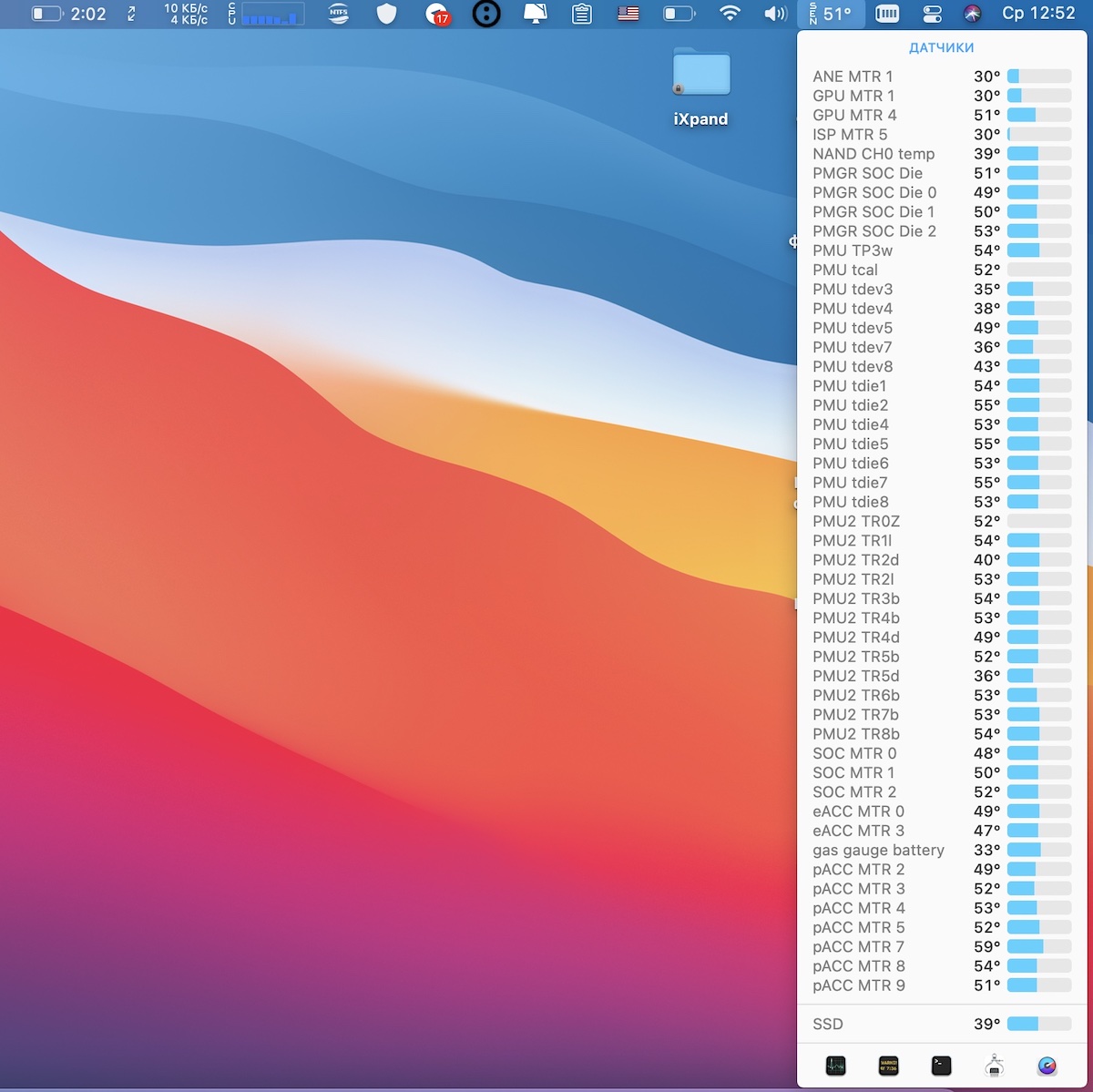
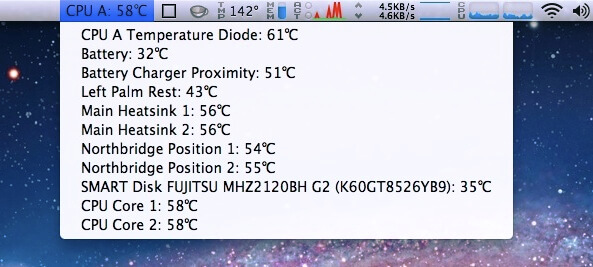
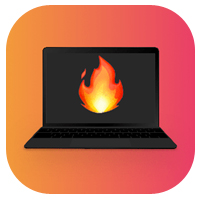
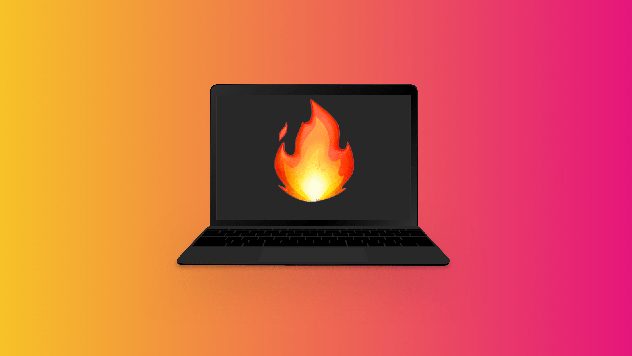
 Hardware Monitor
Hardware Monitor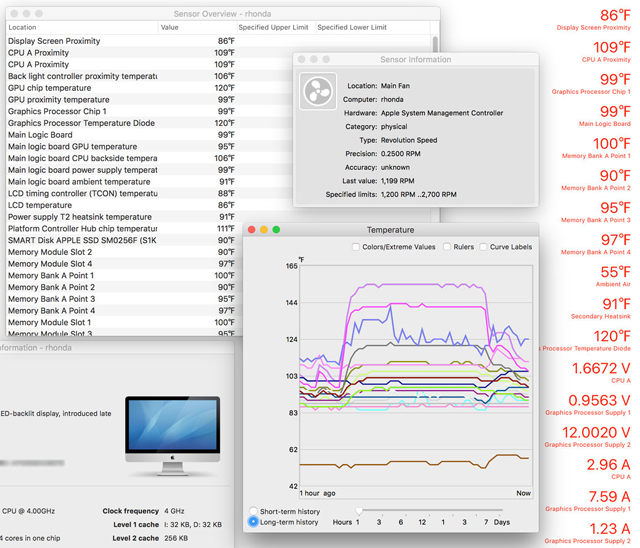
 iStat
iStat