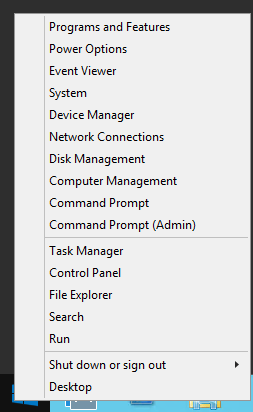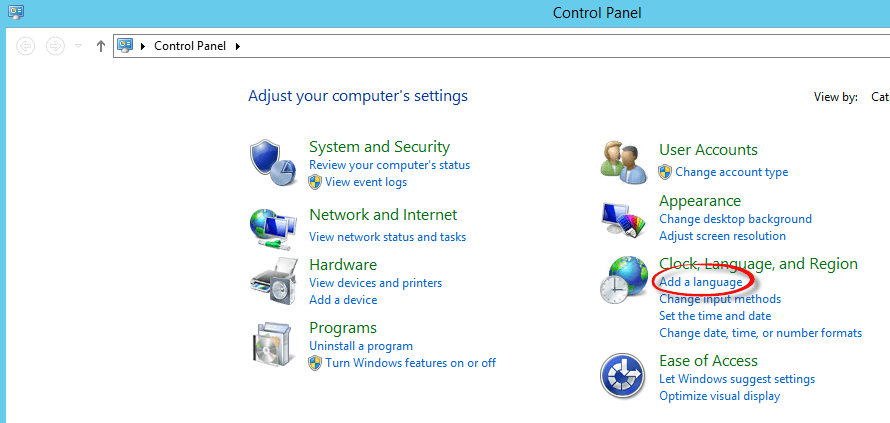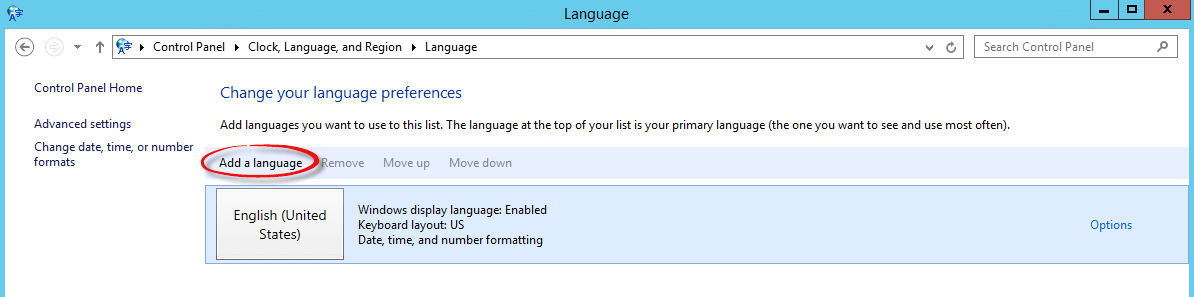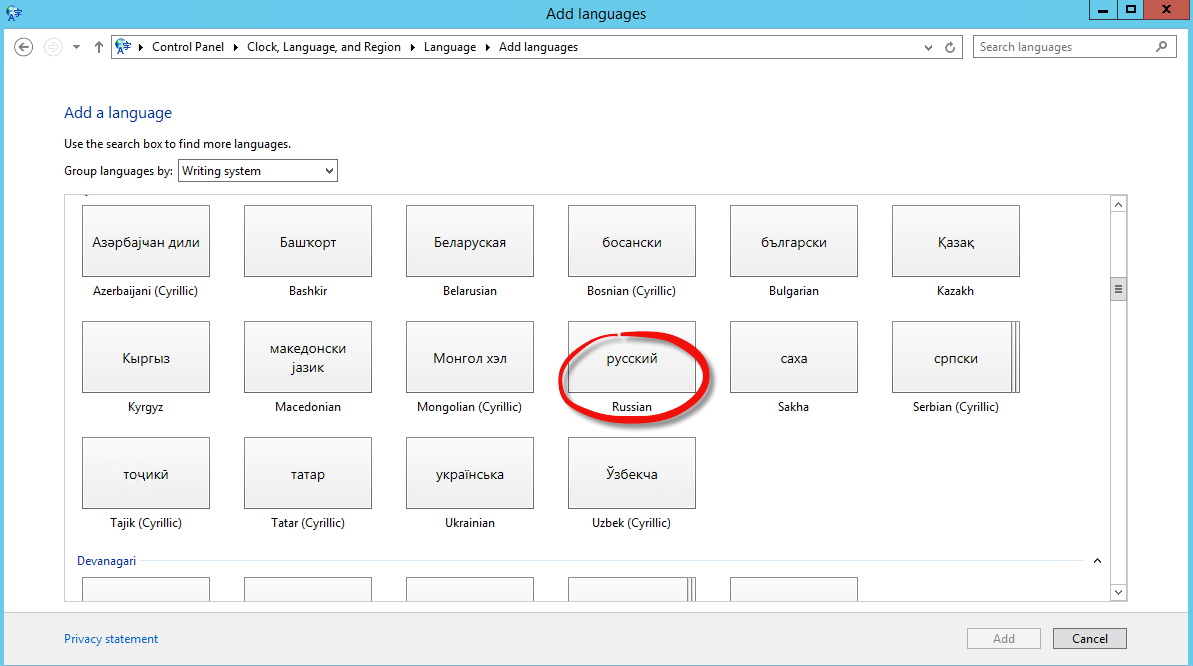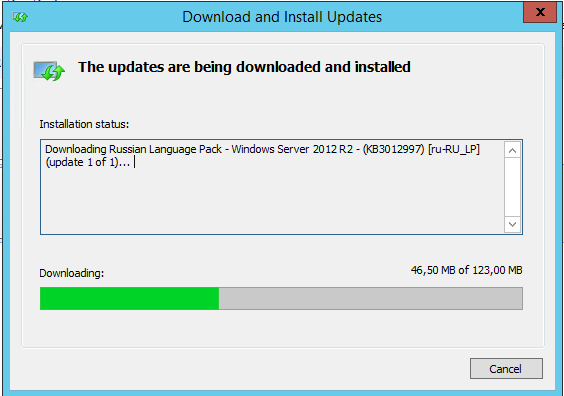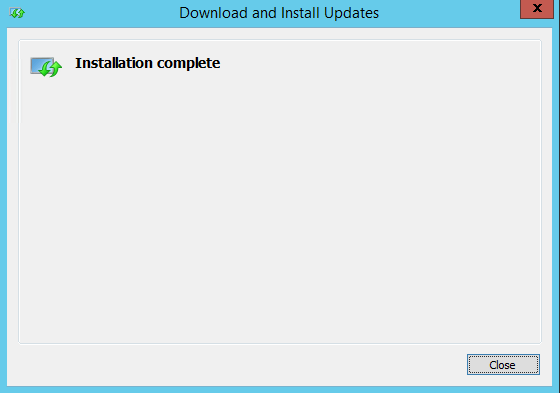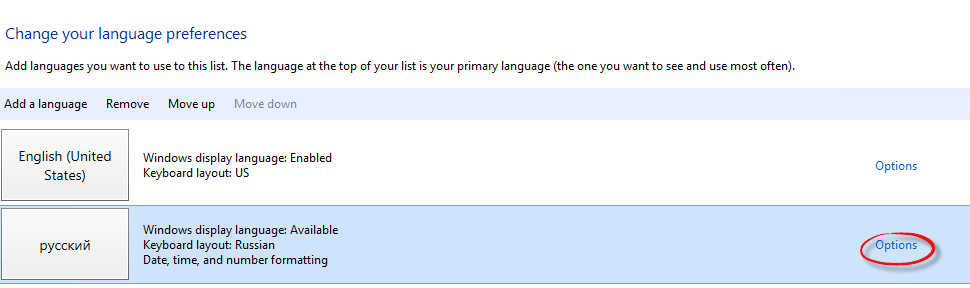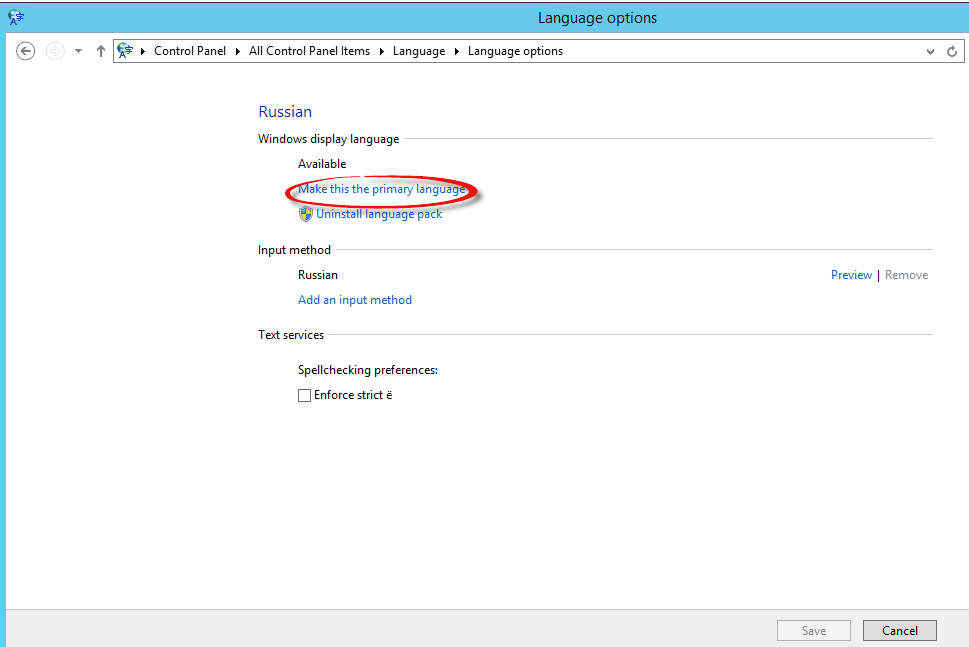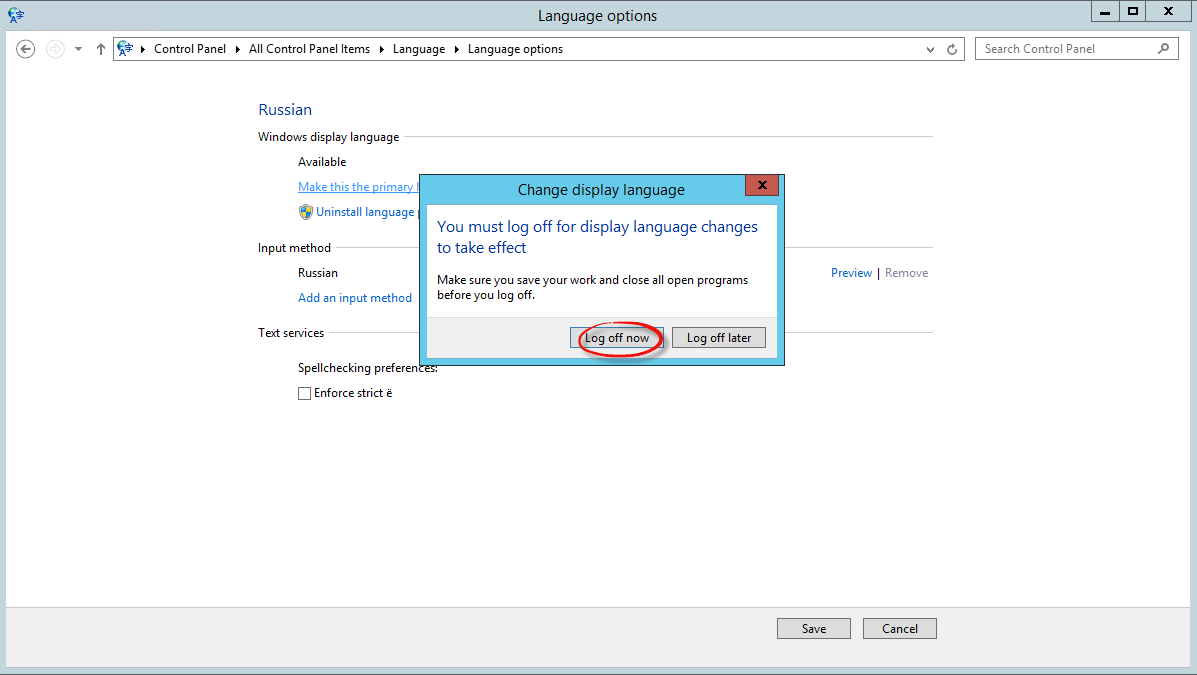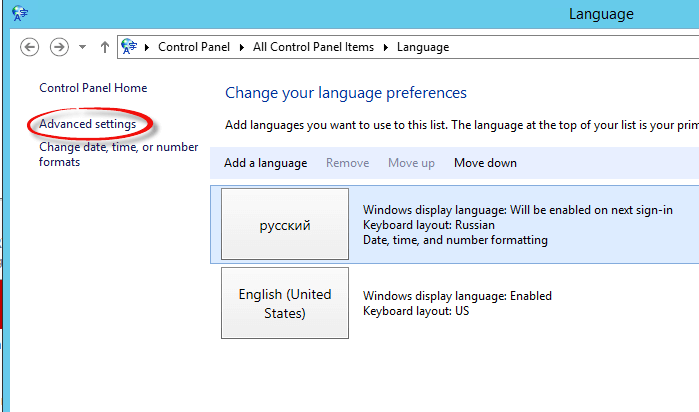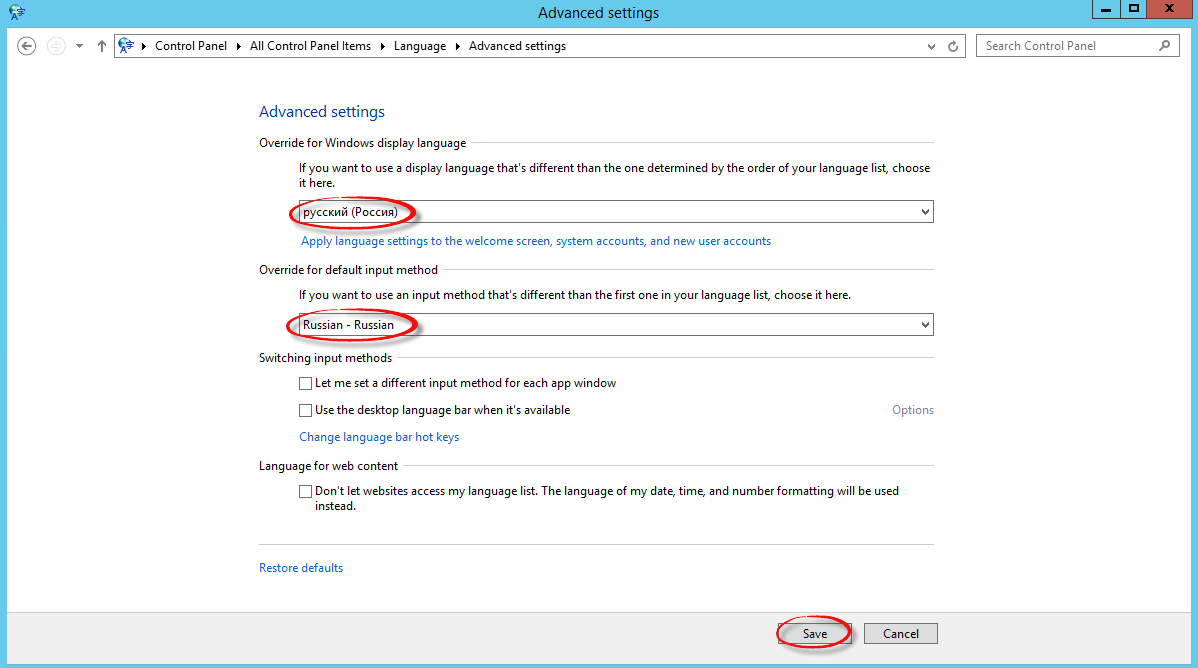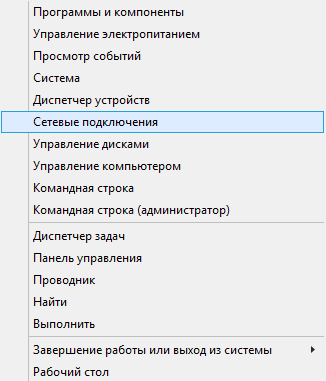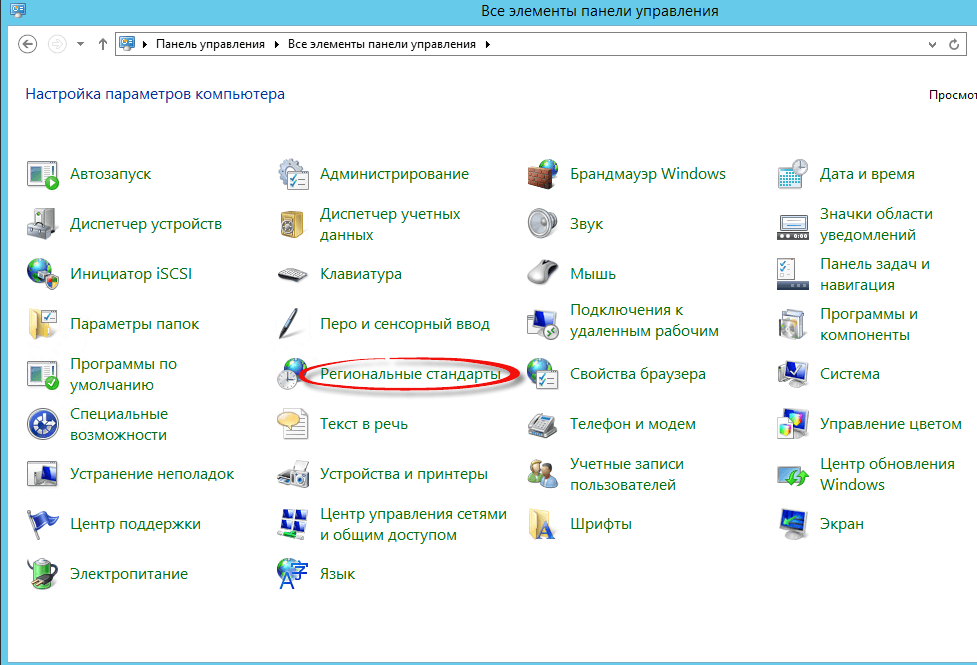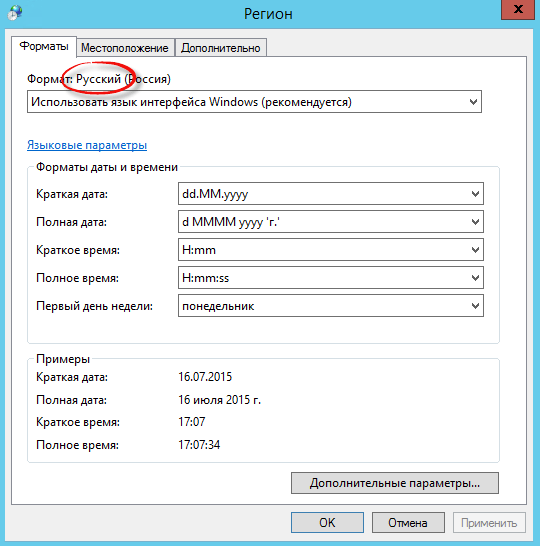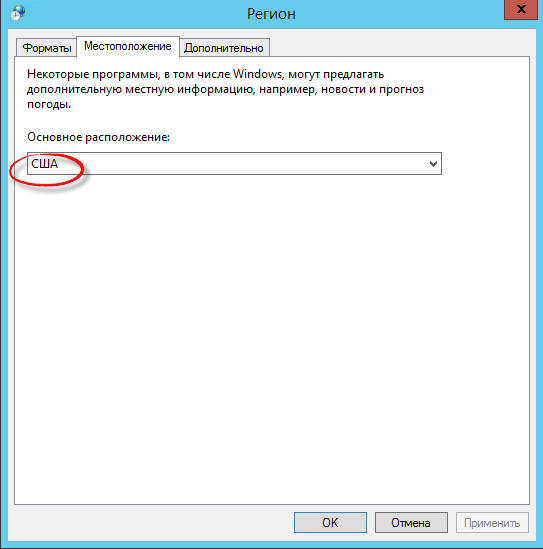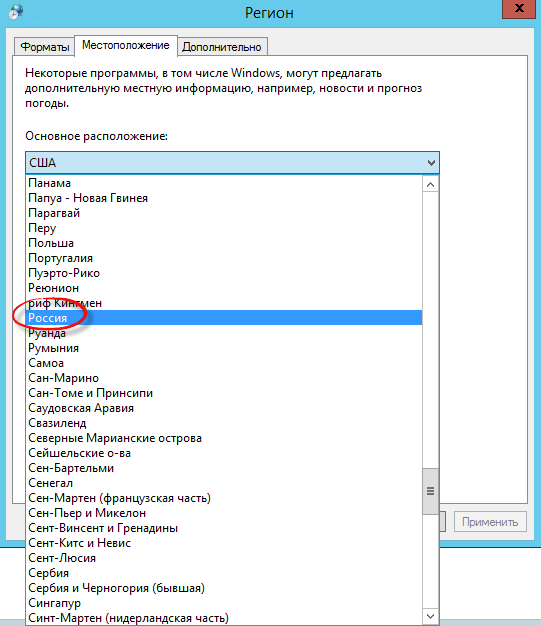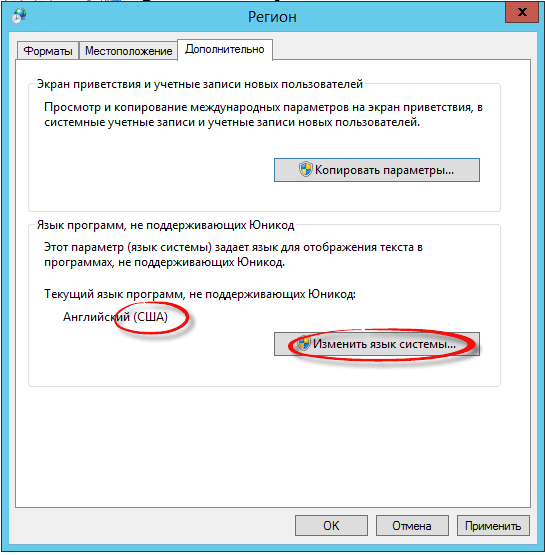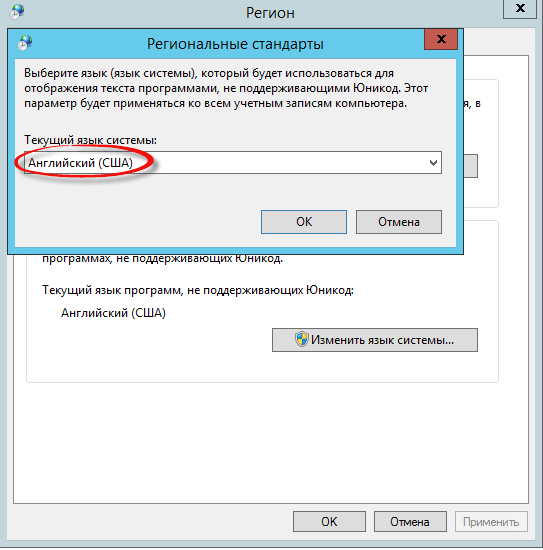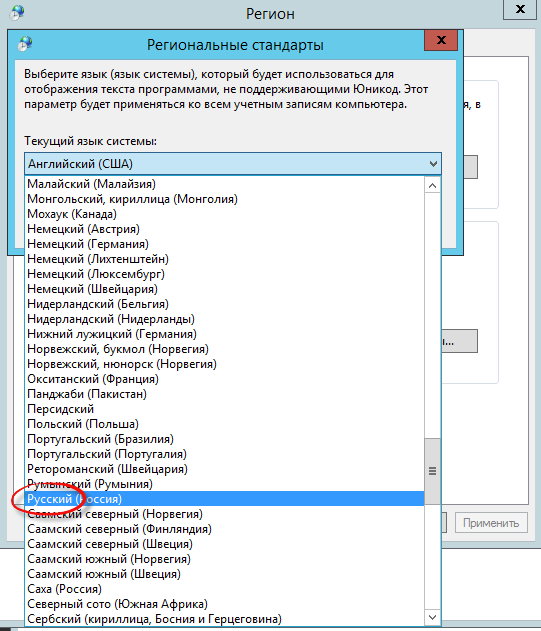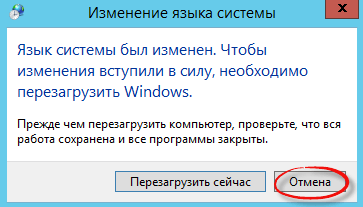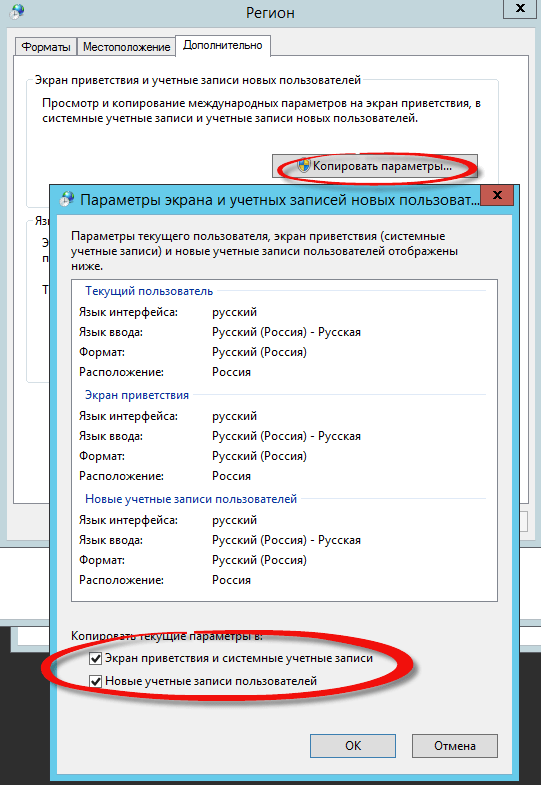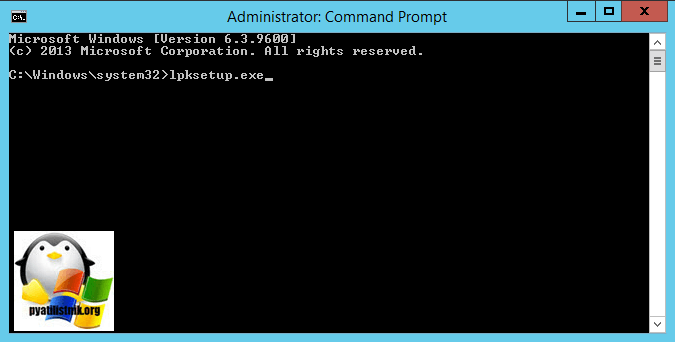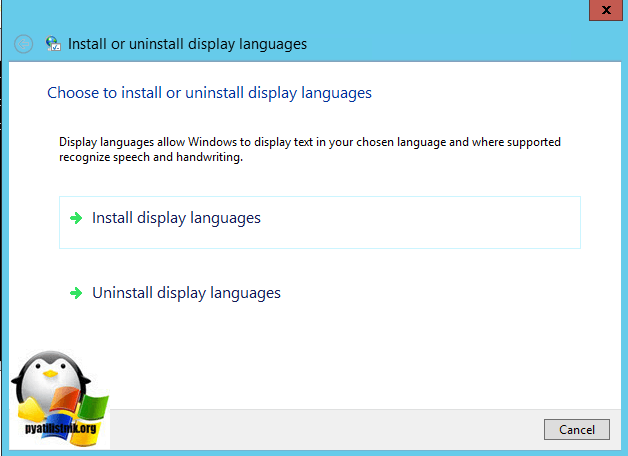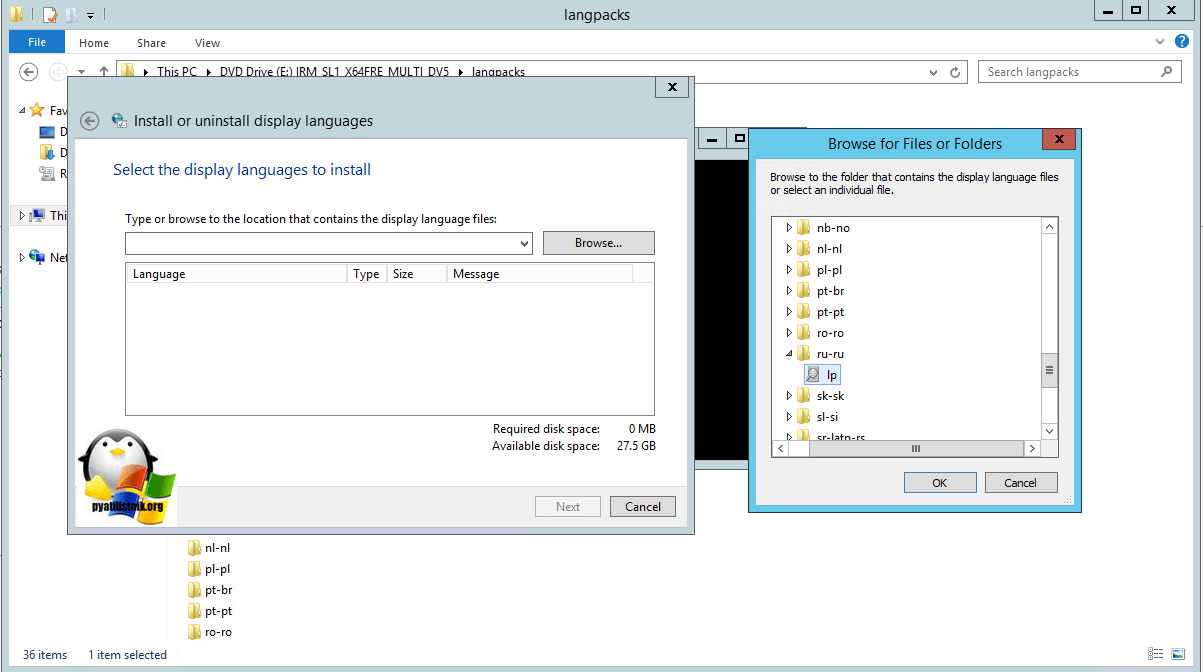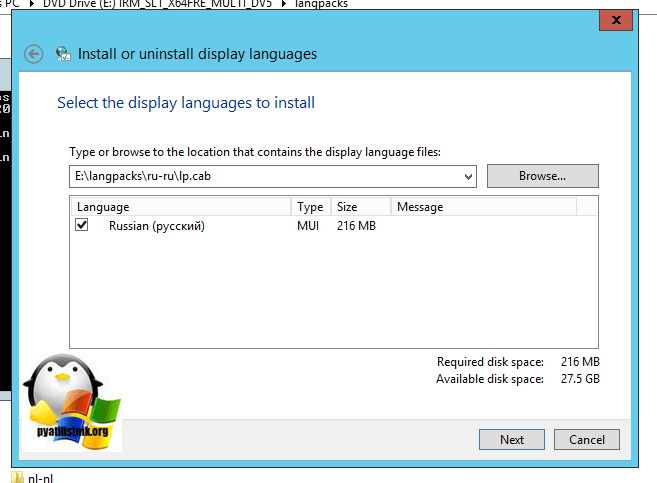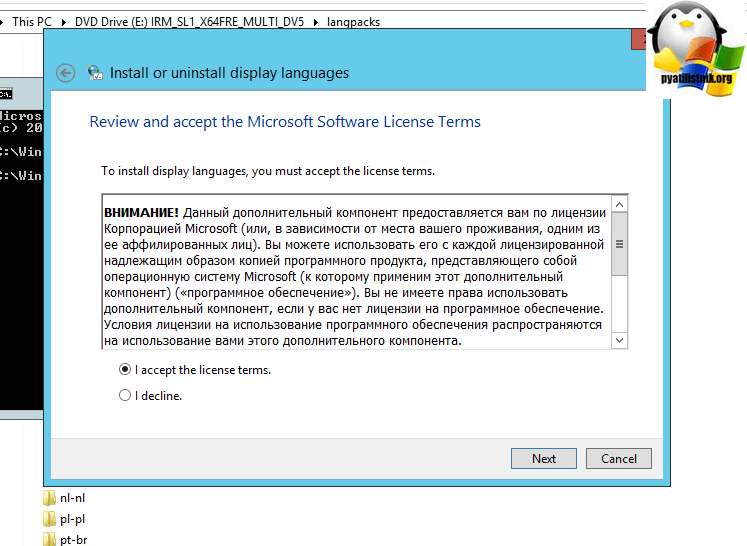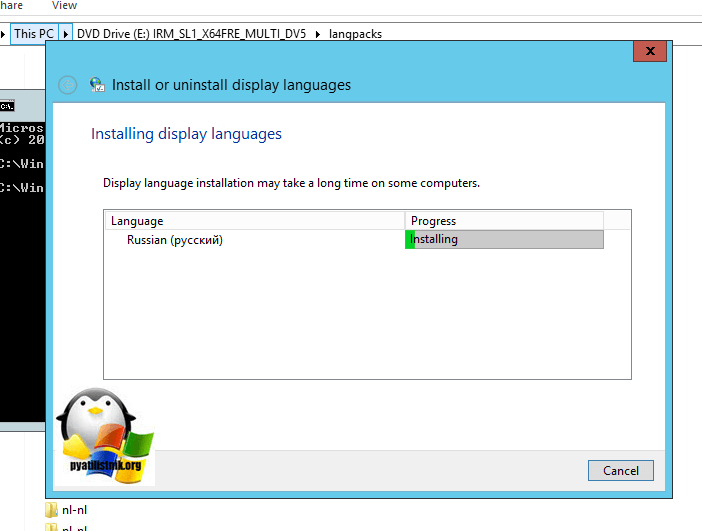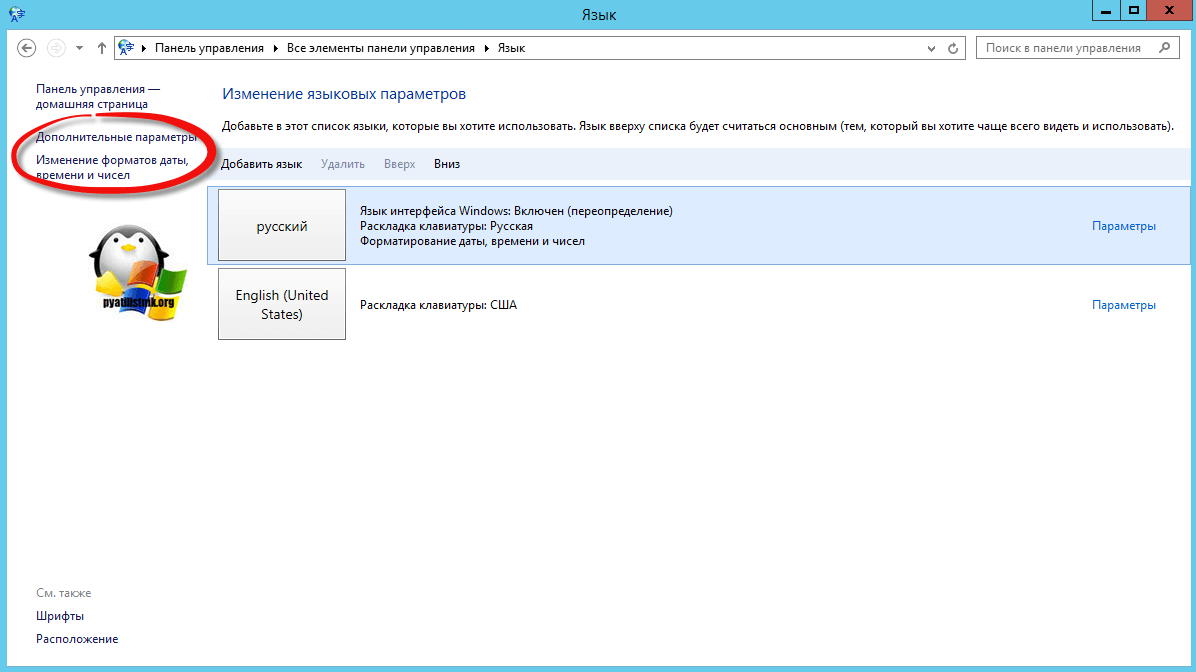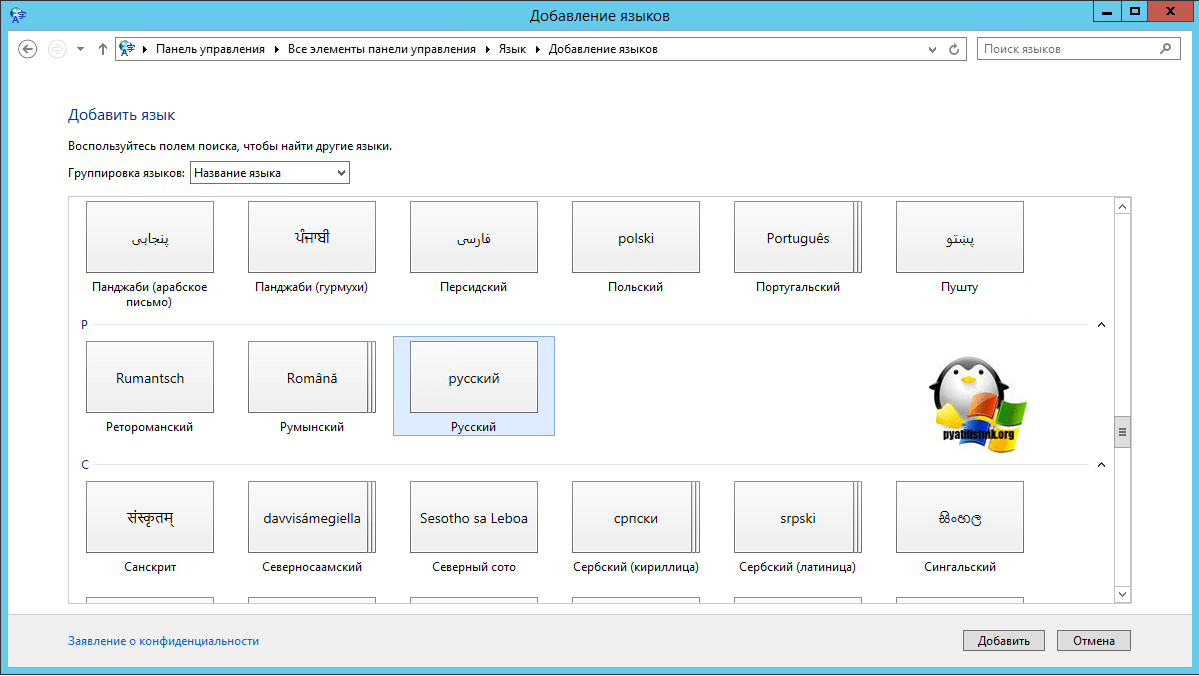- Изменить язык интерфейса windows server 2012
- Установка пакета локализации Windows Server 2012 R2
- Локализация windows через language pack
- Как русифицировать Windows Server 2012 R2
- Как добавить русский язык в Windows Server 2012/2016
- 1. Подключитесь к серверу по RDP
- 2. Перейдите в панель управления
- 3. Перейдите в языковые настройки
- 4. Загрузите русский язык
- 5. Установите язык по умолчанию
Изменить язык интерфейса windows server 2012
Всем привет сегодня хочу рассказать, как изменить язык интерфейса системы Windows Server 2012 R2, на русский. Предположим вы как и я заказали на hetzner железный сервер, вместе с Windows Server 2012 R2, по умолчанию там устанавливается либо английский либо немецкий, я лично наоборот за английский, но есть у меня в компании люди, которые его на дух не переваривают, видимо просто не знают его, но они заказчики, так что уважим их и русифицируем сервер, установив пакет локализации и сделав для них привычную среду.
Установка пакета локализации Windows Server 2012 R2
Язык интерфейса — это язык, который используется Windows в диалоговых окнах, меню, разделах центра справки и поддержки, а также в других элементах пользовательского интерфейса. Вам не стоит беспокоиться о установленном языке в Windows 2012 R2, если он отличается от вашего родного, вы без труда сможете изменить язык интерфейса. Смотрим.
Щелкаем правым кликом по пуску и выбираем Control Panel
Как русифицировать Windows Server 2012 R2-02
Щелкаем Ada a language
Как русифицировать Windows Server 2012 R2-03
Видим, что у нас есть уже один язык это английский, для добавления русского щелкаем Add a language
Как русифицировать Windows Server 2012 R2-04
В открывшемся окне выбираем русский язык и жмем add
Как русифицировать Windows Server 2012 R2-05
начнется скачивание языкового пакета
Как русифицировать Windows Server 2012 R2-06
Все установка language pack с русским языком окончена.
Как русифицировать Windows Server 2012 R2-07
Теперь нужно применить наш language pack с русским языком, для того чтобы сменить интерфейс WIndows. Жмем Options
Как русифицировать Windows Server 2012 R2-08
Выбираем Make this the primary language и save Для сохранения.
Как русифицировать Windows Server 2012 R2-09
Вам сообщат что придется сделать выход из системы Log off жмем пока отмена.
Как русифицировать Windows Server 2012 R2-10
Далее переходим в Advanced settings
Как русифицировать Windows Server 2012 R2-11
и выбираем Применить языковые параметры к экрану приветствия, системным учетным записям и новым учетным записям пользователей (Apply language settings tj the welcome screen, system accounts, and new user accounts), выставляя везде русский язык.
Как русифицировать Windows Server 2012 R2-12
Перезагружаемся. Видим, что язык уже стал русский, но это еще не все, что нужно сделать. Еще нужно сменить региональные стандарты. Щелкаем опять правым кликом по пуску и выбираем панель управления.
Как русифицировать Windows Server 2012 R2-13
Как русифицировать Windows Server 2012 R2-14
Убеждаемся что на вкладки Форматы стоит русский язык
Как русифицировать Windows Server 2012 R2-15
Переходим на вкладку Местоположение и видим, что стоит США, нас это не устраивает.
Как русифицировать Windows Server 2012 R2-16
Как русифицировать Windows Server 2012 R2-17
Переходим на вкладку Дополнительно. Видим, что текущий язык программ стоит США, нажимаем Изменить язык системы
Как русифицировать Windows Server 2012 R2-18
Меняем Английский на русский.
Как русифицировать Windows Server 2012 R2-19
Как русифицировать Windows Server 2012 R2-20
Вас попросят перезагрузится жмем пока отмена, еще не время.
Как русифицировать Windows Server 2012 R2-21
Нажимаем кнопку копировать параметры, и ставим две галки снизу. Первая это Экран приветствия и системные учетные записи, это чтобы экран приветствия стал русским для встроенных записей, и вторая галка Новые учетные записи пользователей, для того чтобы у новых учеток тоже все было русское.
Как русифицировать Windows Server 2012 R2-22
Локализация windows через language pack
Существую ситуации, когда у вас на вашем сервере может не оказаться доступа к интернету и первым методом вы не сможете воспользоваться. Примером могут служить закрытые локальные сети в интернет провайдерах или государственных учреждений. Для таких случаев можно воспользоваться вторым методом и произвести локализацию системы на русский язык с помощью, автономного языкового пакета «language pack».
Данный ISO образ имеет в себе кучу дополнительных языков в виде архивов lp. Вам необходимо скопировать ISO, на английскую систему и смонтировать его, через двойной клик по нему. Далее, что бы установить русский пакет локализации windows, вам необходимо открыть командную строку от имени администратора и запустить утилиту lpksetup.exe.
У вас откроется окно утилиты lpksetup.exe (Install or uninstall display languages), у вас будет два пункта, установить или удалить языковой пакет. Выбираем первый пункт.
Нажимаем «Browse» и указываем путь до файла lp в папке ru-ru
В итоге мы видим у нас выбран файл lp.cab, продолжаем локализовывать систему.
Соглашаемся с лицензионным соглашением, выбирая пункт «i acceprt tje license terms»
Начинается установка language pack windows server 2012 r2, по времени занимает минут пять.
Затем заходим в панель управления, пункт «language» и добавляем русский язык.
Добавляем русскую плитку.
И не забываем произвести изменение дополнительных настроек и форматов даты, описанных в первом способе.Вот так вот просто русифицировать Windows Server 2012 R2 и изменить язык интерфейса системы на русский, у локализации вторым методом есть свои плюсы, вы можете сэкономить много времени и трафика.
Как русифицировать Windows Server 2012 R2
Язык интерфейса — это язык, который используется Windows в диалоговых окнах, меню, разделах центра справки и поддержки, а также в других элементах пользовательского интерфейса. Вам не стоит беспокоиться о установленном языке в Windows 2012 R2, если он отличается от вашего родного, вы без труда сможете изменить язык интерфейса. Смотрим.
Щелкаем правой кнопкой мыши по пуску и выбираем «Control Panel»
Щелкаем «Add a language»

Видим, что у нас есть уже один язык — это английский. Для добавления русского щелкаем «Add a language»

В открывшемся окне выбираем русский язык и жмем «Add»

Начнется скачивание языкового пакета

Все, установка language pack с русским языком окончена.

Теперь нужно применить наш language pack с русским языком, для того чтобы сменить интерфейс WIndows. Жмем «Options»

Выбираем «Make this the primary language» и «Save» для сохранения.

Вам сообщат что придется сделать выход из системы Log off. Жмем «Отмена».

Далее, переходим в «Advanced settings»

и выбираем Применить языковые параметры к экрану приветствия, системным учетным записям и новым учетным записям пользователей (Apply language settings to the welcome screen, system accounts, and new user accounts), выставляя везде русский язык.

Перезагружаемся. Видим, что язык уже стал русский, но это еще не все, что нужно сделать. Еще нужно сменить региональные стандарты. Щелкаем опять правым кнопкой мыши по пуску и выбираем панель управления.


Убеждаемся что на вкладки «Форматы» стоит русский язык

Переходим на вкладку «Местоположение» и видим, что стоит «США», нас это не устраивает.


Переходим на вкладку «Дополнительно». Видим, что текущий язык программ стоит «США», нажимаем «Изменить язык системы»

Меняем английский на русский.


Вас попросят перезагрузиться жмем «Отмена», еще не время.

Нажимаем кнопку «Копировать параметры», и ставим две галки снизу. Первая это Экран приветствия и системные учетные записи, это чтобы экран приветствия стал русским для встроенных записей, и вторая галка Новые учетные записи пользователей, для того чтобы у новых учеток тоже все было русское.

Вот так вот просто русифицировать Windows Server 2012 R2 и изменить язык интерфейса системы на русский.
Как добавить русский язык в Windows Server 2012/2016
У всех заказанных VDS на OC Windows англоязычный интерфейс. Но многим пользователям удобнее администрировать сервер на русском языке.
В этой статье расскажем, как добавить русский или любой другой язык в Windows Server 2012/2016.
1. Подключитесь к серверу по RDP
Чтобы настроить сервер, первым шагом необходимо подключиться к нему. Если не знаете как — вам поможет наша статья.
2. Перейдите в панель управления
В обеих версиях Windows Server, панель управления доступна по кнопке «Пуск/Start». В английской версии панель управления называется «Control Panel».
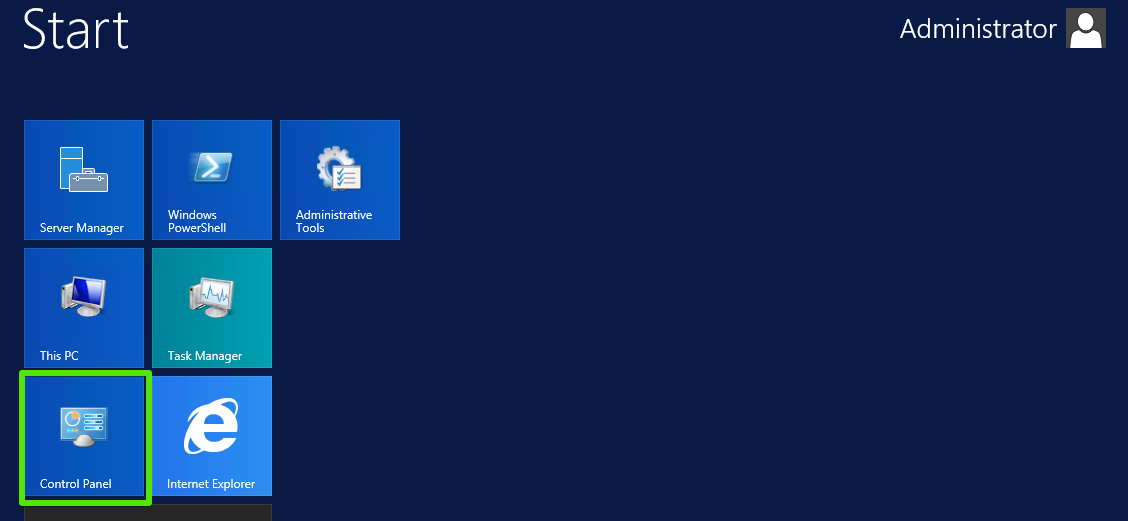
3. Перейдите в языковые настройки
Для этого откройте раздел «Clock, Language and Region» и нажмите «Add language».
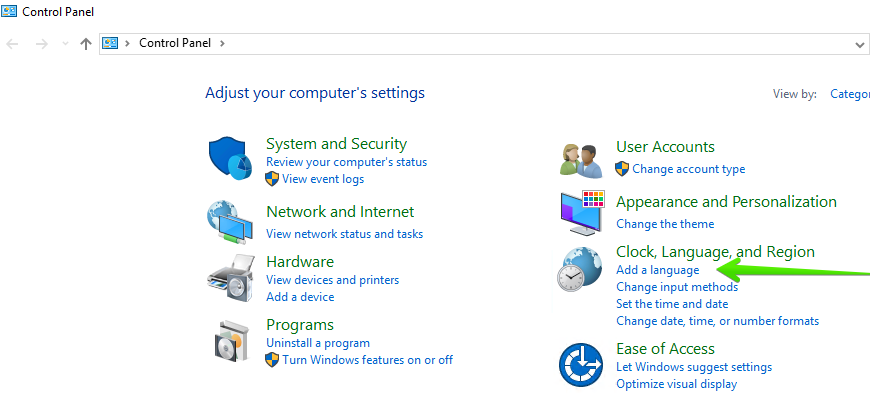
4. Загрузите русский язык
Проверьте количество языковых пакетов. Возможно русский язык уже добавлен, но еще не активен (его статус “Alailable”). В таком случае сразу перейдите к пункту 5.
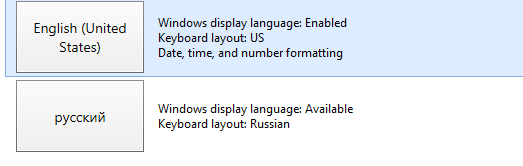
Если русского языка нет в списке, нажмите «Add language».
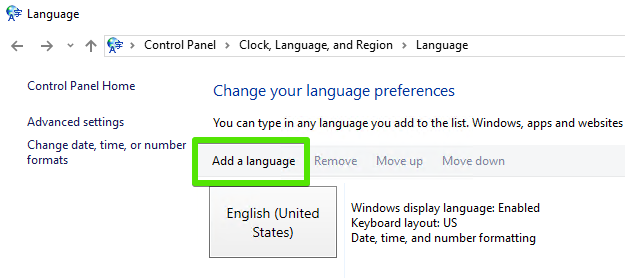
Найдите русский язык и нажмите «Add».
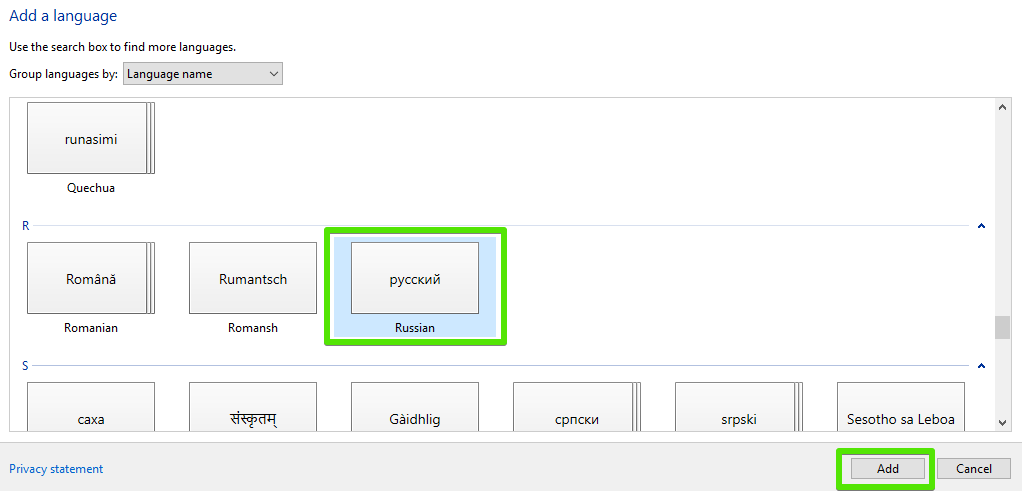
Язык появится в настройках, со статусом «Available for download». Это означает, что перевод добавлен, но еще не загружен. Нажмите кнопку «Options».
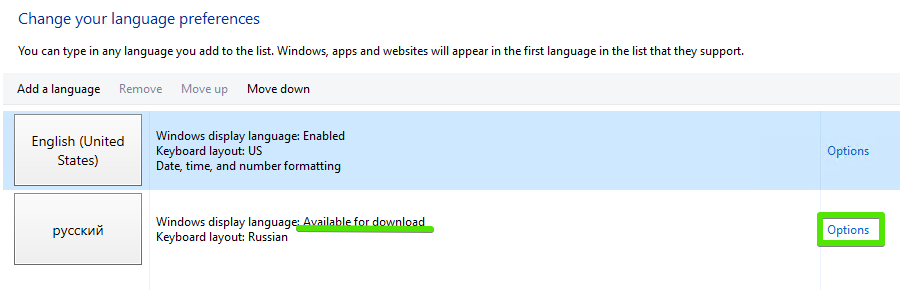
В новом окне нажмите «Download and install language pack», а затем дождитесь загрузки и установки языкового пакета.
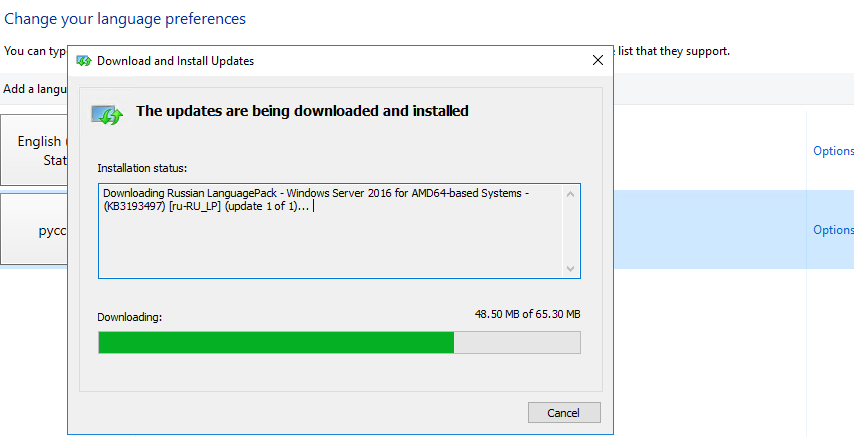
5. Установите язык по умолчанию
Когда язык будет загружен, необходимо его активировать. Нажмите кнопку «Options». В новом окне нажмите «Make this the primary language».
Появится диалоговое окно, которое уведомит об отключении RDP-соединения. Нажмите «Log off now». Важно: соединение к серверу будет разорвано, а все открытые программы будут закрыты.
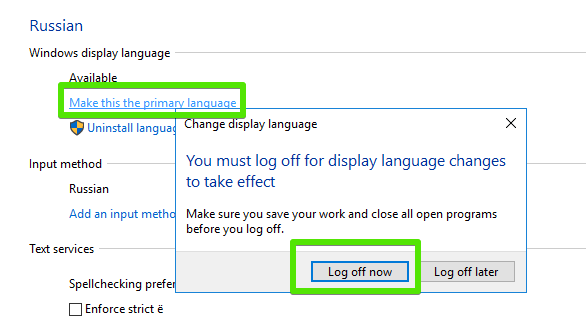
После переподключения вы увидите русскоязычный интерфейс OC Windows. Изменится и раскладка клавиатуры: теперь она тоже русская.