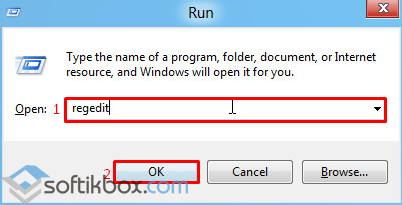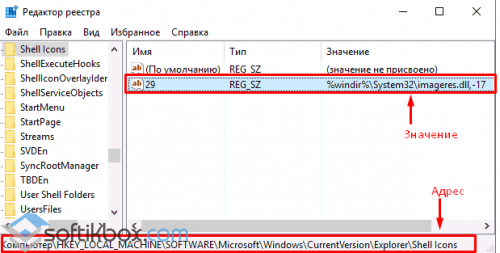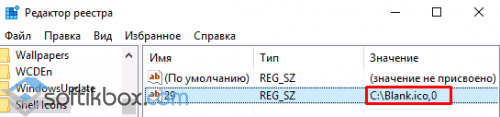- Как убрать стрелки с ярлыков в windows 10 с помощью программы и реестра
- Убираем стрелки используя реестр
- Переименовываем параметр IsShortcut
- Применяем сторонние программы
- Winaero Tweaker
- AeroTweak
- Как убрать стрелки с ярлыков в Windows 10
- Как убрать стрелки с ярлыков в Windows 10
- Как пользоваться Winaero Tweaker
- Как в Windows 10 изменить или убрать стрелки ярлыков?
- Удаление стрелок через редактор реестра
- Изменение формы стрелок
- Возврат стрелок на ярлыки
Как убрать стрелки с ярлыков в windows 10 с помощью программы и реестра
Добрый день, друзья. Как убрать стрелки с ярлыков в Windows 10? Стрелочка на ярлыке сообщает про то, что мы заметили именно ярлык, а не загрузочный элемент. Многим данные стрелки не нравятся. В этом случае их довольно просто удалить используя реестр или сторонние программы.
Убираем стрелки используя реестр
Наиболее приемлемый метод – создание параметра в реестре, который уберёт стрелочку с иконки. Этот метод безопасный, разумеется, если вы всё сможете сделать точно:
- В строку поиска Windows внесём слово regedit, для запуска реестра, после этого кликнем по появившемуся элементу;
- У нас открывается системный реестр. В нём нам нужно пройти по адресу: HKEY_LOCAL_MACHINE\SOFTWARE\Microsoft\Windows\CurrentVersion\Explorer
- Теперь нам нужно посмотреть, существует ли внутри каталога Explorer папочка Shell icons. У меня лично её нет, поэтому, остаётся её создать. Для этого, нужно кликнуть ПКМ по папочке Explorer и в ниспадающем меню выбрать вкладку «Новый раздел». Раздел назовём Shell icons;
- После данной операции входим в созданную папку Shell icons, и по пустому месту правого окна нажимаем ПКМ. У нас появляется ниспадающее меню, где мы должны кликнуть по вкладке «Создать», и далее по следующему ниспадающему меню «Строковый параметр». Назовём созданный элемент 29;
- Теперь нам осталось кликнуть по созданному строковому параметру ЛКМ и у нас появляется новое окошко. В свободную строку нужно вставить следующее сочетание: %windir%\System32\shell32.dll,-50
Запомните: если у вас версия Виндовс 10 от 1703, а это скорее всего именно так потому, что сейчас актуальна версия 20Н2, то в данную строку не стоит что-либо вставлять, её нужно оставить пустой.
После проделанной операции нужно закрыть реестр. Стрелки на иконках вы пока что будете видеть. Но, стоит перезагрузить ОС, и они исчезнут. Кроме этого, достаточно перезапустить «Проводник» используя «Диспетчер» задач, и стрелки также пропадут.
Данный метод имеет свои недостатки. На месте стрелок возможно останутся пустые квадратики. Но, и данную задачу можно решить, выбрав пустую картинку вместо стрелочки. Чтобы это сделать, добавляем элемент, который имеет расширение .ICO с официального сайта и всё будет ОК! Но, если у вас обновлённая система, то никаких пустых квадратов не появится, как у меня!
Если же у вас появились пустые квадраты, то нужно скачать с этого сайта понравившийся элемент, указать его адрес в строке «Значение» элемента 29, к примеру E:\Dlank.ico,0. Затем, ставится запятая и за ней нуль. Получится, что вы поставили пустой ярлык, и он не будет отображаться. Другими словами, его никто не увидит. Кроме этого, можно просто заменить значок любым другим ярлыком.
Если вам не понравилось смотреть на ярлыки без стрелок, так как не поймёшь, где ярлык, а где загрузочный файл, то достаточно удалить строковый параметр 29 и стрелки вернуться!
Переименовываем параметр IsShortcut
Существует ещё метод, чтобы убрать стрелки со значков. Он применяется на Виндовс 10. Итак, для этого нужно опять открыть реестр и перейти по адресу: HKEY_CLASSES_ROOT\lnkfile. В этой папочке находится элемент IsShortcut. Нужно кликнуть по элементу ПКМ и в ниспадающем меню заменить его имя на InNotShortcut.
Как только мы поменяем название элемента и закроем реестр, нужно перезапустить ПК.
Применяем сторонние программы
Если вы не желаете возиться с реестром, то можно удалить стрелочки используя твикеры – это такой софт, чтобы кастомизировать Виндовс. Эту цель могут выполнить такие приложения, как: Winaero Tweaker и AeroTweak.
Winaero Tweaker
Нужно зайти на официальный сайт и скачать данный твикер. Затем, следует распаковать его и установить. У нас появится программа с элементарным дизайном, у которой английский язык. Но, в этом проблемы нет.
- В левой вкладке нужно открыть меню Shortcuts;
- Затем выбрать раздел Shortcut Arrow;
- Справа нужно выбрать команду No Arrow.
В низу окошка возникает оповещение, что необходимо провести перезагрузку «Проводника», чтобы произошли желаемые изменения. Кликнем по Restart Explorer. Или же просто перезагрузим компьютер.
AeroTweak
Это приложение не нуждается в установке – проводим распаковку архива и запускаем элемент AeroTweak.exe. На дисплее вы увидите открытое приложение, у которого русский дизайн. Для того, чтобы убрать стрелки с ярлыков, мы отметим команду «Не показывать стрелки на ярлыках» — она содержится во вкладке «Рабочий стол и Explorer». Чтобы сохранить проделанную работу, нужно кликнуть по кнопочке «Применить» и после этого перезапустить «Проводник».
Вывод: как убрать стрелки с ярлыков в Windows 10 вы теперь знаете. Можете применять твикеры. Для компьютера данные приложения опасности не несут. Я же всё-таки предпочитаю старый добрый реестр. Но, когда вы опасаетесь лишний раз заглядывать в реестр, то лучше применить твикеры. Хотя, на мой взгляд, когда на ярлыке стоит стрелка, то сразу становится понятно, что это ярлык. На мой взгляд, лучше вручную убрать само слово «Ярлык» после значка. А стрелки оставить в покое. Успехов!
Как убрать стрелки с ярлыков в Windows 10
Ярлыки программ по сути являются ссылками на саму программу. Используя ярлыки программы пользователь получает быстрой доступ до нужного приложения. Стрелки на ярлыках сделаны были с целью указать что это и есть ссылка на программу.
Данная статья расскажет как убрать стрелки с ярлыков в Windows 10. Много пользователей интересуются этим вопросом, поскольку действительно значки без стрелок на рабочем столе смотрятся намного лучше. Используя эту инструкцию будьте весьма осторожны, так как некоторые способы вызывают побочные эффекты.
Как убрать стрелки с ярлыков в Windows 10
Первым делом перед внесением изменений в реестр мы рекомендуем сделать резервную копию реестра. Чтобы в любой непонятной ситуации иметь возможность восстановить значение параметров реестра по умолчанию.
Самым эффективным способом как убрать стрелки с ярлыков в Windows 10 последних версиях есть также способ с использованием редактора реестра. Но в этом случае всё полностью работает, начиная от контекстного меню кнопки пуск и заканчивая всеми ярлыками на панели задач.
- Открываем редактор реестра выполнив команду regedit в окне Win+R.
- Переходим по пути: HKEY_LOCAL_MACHINE\ SOFTWARE\ Microsoft\ Windows\ CurrentVersion\ Explorer.
- В котором создаем раздел с названием Shell Icons и в созданном разделе создаем Строковый параметр с названием 29.
Чтобы изменения вступили в силу необходимо выполнить перезагрузку компьютера или просто перезапустить проводник. Как быстро перезапустить проводник разными способами можно посмотреть в нашей статье. Самый простой способ это открыть диспетчер задач используя горячие клавиши Ctrl+Shift+Esc. Дальше во вкладке Процессы найти Проводник и нажать кнопку Перезапустить.
В последней и актуальной на сегодняшний день версии операционной системы Windows 10 больше никаких значений задавать не нужно. Если же Вы используете предыдущие версии операционной системы Windows 10, тогда в первую очередь мы рекомендуем обновиться до последней версии.
Текущий способ предлагает много пользователей, но он вызывает проблемы. Поэтому дочитайте сначала инструкцию до конца, перед тем как выбирать текущий вариант решения проблемы.
- Открываем редактор реестра выполнив команду regedit в окне Win+R.
- Дальше переходим по пути: HKEY_LOCAL_MACHINE\SOFTWARE\Classes\lnkfile.
- В текущем расположении ищем параметр IsShortcut, который переименовываем например на IsShortcut1.
Всё это делается с целью, чтобы всегда иметь возможность восстановить текущий параметр системы просто меняя имя на предыдущее. Аналогично предыдущему способу необходимо перезапустить компьютер или проводник.
После данного способа перестает работать контекстное меню кнопки пуск, которое вызывается с помощью горячих клавиш Win+X. А также при попытке открыть ярлыки с панели задач иногда появляется ошибка: нет приложения сопоставленного с этим файлом. Если для Вас контекстное меню на кнопке пуск необходимо, тогда этот способ использовать не стоит.
Как пользоваться Winaero Tweaker
Программа Winaero Tweaker создана специально для пользователей, которые не любят даже открывать редактор реестра. Программа позволяет включать и отключать множество настроек. Минусом программы является английский язык интерфейса, хотя он интуитивный и благодаря иконкам возле каждой надписи и так понятный.
- Скачиваем программу Winaero Tweaker с официального сайта: winaero.com.
- Дальше устанавливаем и запускаем программу (есть возможность в процессе установки выбрать портативную версию).
- В программе переходим в раздел Shortcuts и выбираем пункт Shortcut Arrow.
- В правом окне программы выбираем пункт No arrow и жмем кнопку Restart Explorer.
Программа автоматически внесет необходимые значения в реестр. Этот способ работает по сути как первый, создаются тот самый раздел и необходимые параметры в реестре.
В данной статье мы рассмотрели несколько способов как убрать стрелки с ярлыков в Windows 10. Мы же рекомендуем первым делом сделать резервную копию реестра, а потом уже переходить к решению задачи.
Первый и третий способ нашей статьи являются лучшими. Можно самому внести изменения в реестр, тем более в последних версиях операционной системы Windows 10 не нужно задавать значение созданного строкового параметра. Если же сами боитесь вносить изменения используйте программу Winaero Tweaker, которая Вам в этом поможет.
Как в Windows 10 изменить или убрать стрелки ярлыков?
Несмотря на то, что стрелки ярлыков в Windows 10 помогают пользователю отличить программу от папки или файла, многим не нравится их форма или само присутствие. Поэтому убрать стрелку с ярлыка в Windows 10 желает каждый третий владелец ПК с операционной системой Windows 10. Как же это сделать самостоятельно?
Удаление стрелок через редактор реестра
Чтобы убрать стрелку с ярлыка в Windows 10, необходимо запустить редактор реестра. Для этого жмём «Win+R» и вводим «regedit».
Откроется редактор реестра. Переходим по ветке «HKEY_LOCAL_MACHINE», «SOFTWARE», «Microsoft», «Windows», «CurrentVersion», «Explorer». Здесь нужно найти и отредактировать раздел «Shell Icons». Если его нет, то жмём правой кнопкой мыши на папке «Explorer» и выбираем «Создать». Далее указываем, что это «Раздел» и присваиваем ему имя «Shell Icons». Здесь создаём параметр с названием «29». Действие выполняется правой кнопкой мыши. После этого редактируем файл. Двойным щелчком открываем его и в поле «Значение» вводим «%windir%\System32\imageres.dll,-17».
Перезагружаем ПК. На месте ярлыков появятся пустые квадратики. Для того, чтобы их убрать, нужно найти и скачать в интернете пустую иконку, а затем задать её из системной библиотеки imageres.dll. Для этого вновь открываем редактор реестра и находим параметр 29. Присваиваем ему значение C:\Blank.ico,0.
Перезагружаем ПК и квадратики исчезнут. Ярлыки останутся без стрелок и каких-либо изображений.
Изменение формы стрелок
Для того, чтобы изменить форму стрелки, необходимо загрузить подходящую иконку и в параметре редактора реестра указать к ней путь C:\Blank.ico,0, где вместо 0 подставляем название иконки или её цифру.
Возврат стрелок на ярлыки
Если по какой-то причине, вам необходимо вернуть стрелки на ярлыки программ в Windows 10, необходимо задать для параметра 29 значение «%windir%\System32\shell32.dll,-30» или полностью удалить раздел «Shell Icons» (если вы его создавали, и он не был в редакторе реестра изначально).