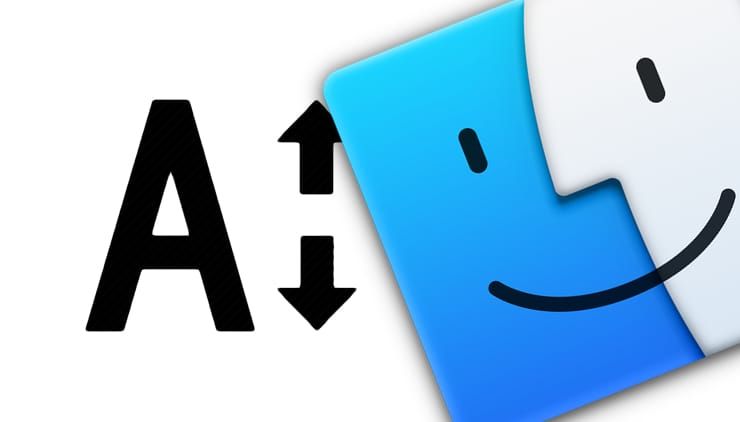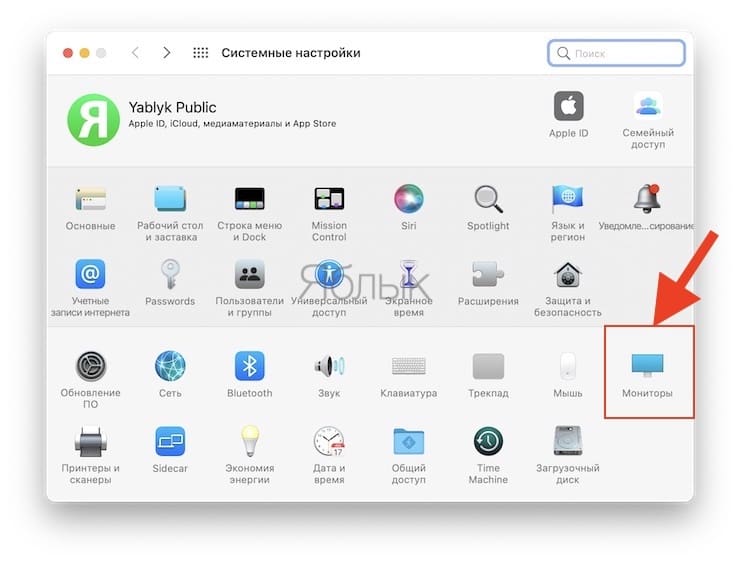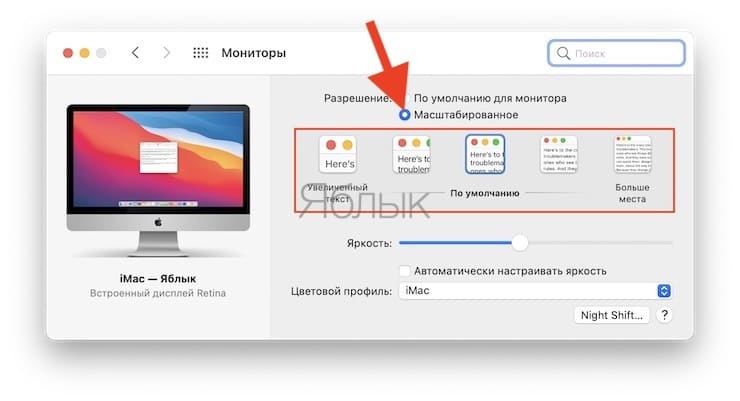- Увеличение или уменьшение масштаба на компьютерах Mac
- Использовать сочетания клавиш для масштабирования
- Увеличение
- Уменьшение масштаба
- Переключатель масштабирования
- Использование жеста прокрутки с клавишами модификации для масштабирования
- Изменение размеров шрифтов в окне «Шрифты» на Mac
- Улучшение видимости экрана Mac
- Изменение вида рабочего стола
- Увеличение текста
- Увеличение значков и других объектов
- Использование увеличения
- Как увеличить размер шрифта на дисплее Mac (macOS)
- Как увеличить размер шрифта на Mac, увеличив масштаб экрана
- Как увеличить размер шрифта на Mac путем изменения разрешения экрана
- Как настроить шрифт на Mac
- Лонгриды для вас
Увеличение или уменьшение масштаба на компьютерах Mac
Используйте эти функции универсального доступа, чтобы увеличить весь экран или его часть.
Для настройки масштаба выберите меню Apple > «Системные настройки», а затем нажмите «Универсальный доступ». На боковой панели нажмите «Масштаб», а затем выберите любую из следующих функций масштабирования:
Использовать сочетания клавиш для масштабирования
После выбора параметра «Использовать сочетания клавиш для масштабирования» можно использовать следующие комбинации клавиш для масштабирования:
Увеличение
Для увеличения масштаба нажмите эти три клавиши вместе: Option, Command и знак равенства («=»).
Уменьшение масштаба
Для уменьшения масштаба нажмите эти три клавиши вместе: Option, Command и знак минуса («-»).
Переключатель масштабирования
Чтобы переключиться между оригинальным масштабом и его последним значением, нажмите эти три клавиши вместе: Option, Command и цифру «8».
Использование жеста прокрутки с клавишами модификации для масштабирования
После выбора параметра «Использовать жест прокрутки с клавишами модификации для масштабирования» можно нажать и удерживать клавишу Control во время прокручивания с помощью мыши или трекпада для выполнения масштабирования. В меню «Стиль масштабирования» можно выбрать один из трех стилей масштабирования: полный экран, разделенный экран или картинка в картинке.
Источник
Изменение размеров шрифтов в окне «Шрифты» на Mac
Можно также изменять размеры шрифтов, доступные в окне «Шрифты».
В приложении на Mac выберите пункт меню «Формат» > «Показать шрифты» или «Формат» > «Шрифт» > «Показать шрифты».
В окне «Шрифты» нажмите меню действий 
Добавьте размер шрифта: Введите новый размер, затем нажмите кнопку «Добавить» 
Измените значения на бегунке: Введите новые значения в поля «Макс.» и «Мин.».
Удалите размер шрифта: Выберите его в списке и нажмите кнопку «Удалить» 
Восстановите начальные настройки: Нажмите «Сбросить размеры».
Совет. Объекты на экране плохо видны? Попробуйте изменить оформление рабочего стола, увеличить размер текста, значков и других объектов или изменить масштаб. См. раздел Улучшение видимости экрана Mac.
Источник
Улучшение видимости экрана Mac
Если Вам трудно разглядеть объекты на экране при работе на Mac, попробуйте сделать следующее.
Изменение вида рабочего стола
Уменьшите прозрачность рабочего стола: Выберите меню Apple
> «Системные настройки», нажмите «Универсальный доступ», нажмите «Монитор», нажмите «Монитор», затем установите флажок «Уменьшить прозрачность». Прозрачные области рабочего стола и окон приложений становятся серыми.
Выберите изображение для рабочего стола с меньшим количеством цветов или фигур: выберите меню «Apple» > «Системные настройки», нажмите «Рабочий стол и заставка», нажмите «Рабочий стол», просмотрите папки с изображениями слева, затем выберите менее насыщенное деталями изображение или сплошной цвет справа.
Сделайте границы темнее: Выберите меню «Apple» > «Системные настройки», нажмите «Универсальный доступ», нажмите «Монитор», нажмите «Монитор», затем установите флажок «Увеличить контрастность». macOS автоматически уменьшит прозрачность, чтобы улучшить видимость границ кнопок, полей и других объектов на экране.
Используйте темное оформление: Выберите меню Apple > «Системные настройки», нажмите «Основные», затем выберите темное оформление. Можно изменить цветовой акцент и цвет выделения.
Инвертируйте цвета: Выберите меню Apple > «Системные настройки», нажмите «Универсальный доступ», нажмите «Монитор», нажмите «Монитор» затем установите флажок «Инвертировать цвета». Если включить функцию Night Shift, инверсия цветов автоматически отключается.
Сделайте цвета более комфортными для глаз в ночное время. Используйте Night Shift, чтобы сделать цвета на экране более теплыми.
Дифференцирование цветов и смягчение оттенков Можно применить светофильтры или изменить оттенок всего экрана.
Увеличьте указатель: Выберите меню Apple > «Системные настройки», нажмите «Универсальный доступ», нажмите «Монитор», нажмите «Курсор», затем перетяните бегунок «Размер курсора» вправо, насколько Вам требуется.
Совет. Если Вы потеряли указатель, быстро переместите палец по трекпаду или сделайте быстрое движение мышью. Указатель временно увеличится, и Вам будет проще его увидеть. Чтобы выключить эту функцию, выберите меню «Apple» > «Системные настройки», нажмите «Универсальный доступ», нажмите «Монитор», нажмите «Курсор», затем снимите флажок «Подвигать указатель мыши, чтобы найти его».
Увеличение текста
Увеличьте размер текста сообщений электронной почты в приложении «Почта»: в приложении «Почта» выберите «Почта» > «Настройки», нажмите «Шрифты и цвета», нажмите «Выбрать» рядом с полем «Шрифт сообщения», затем выберите размер шрифта в окне «Шрифты».
Увеличьте размер текста сообщений в приложении «Сообщения»: в приложении «Сообщения» выберите «Сообщения» > «Настройки», нажмите «Общие», затем передвиньте бегунок «Размер текста» вправо.
Увеличьте размер текста в других приложениях: во многих приложениях можно нажимать сочетания клавиш Command-плюс (+) и Command-минус (–) для настройки размера шрифта. Если этот способ не работает, проверьте настройки приложения.
Увеличение значков и других объектов
Увеличение размера значков и текста на рабочем столе: нажмите рабочий стол, удерживая клавишу Control, выберите «Показать параметры вида», затем передвиньте бегунок «Размер значка» вправо. Нажмите всплывающее меню «Размер текста», затем выберите размер текста.
Увеличение размера значков и текста в Finder: Выберите объект в Finder, затем выберите «Вид» > «Показать параметры вида». От вида, который Вы используете, зависит способ увеличения размера.
Значки. Переместите бегунок «Размер значков» вправо. Нажмите всплывающее меню «Размер текста», затем выберите размер текста.
Список. Выберите больший размер значка справа от поля «Размер значков». Нажмите всплывающее меню «Размер текста», затем выберите размер текста.
Столбцы. Нажмите всплывающее меню «Размер текста», затем выберите размер текста. Выбор размера значка невозможен.
Галерея. Выберите максимальный размер миниатюры. Размер текста выбрать нельзя.
Увеличение размера объектов в боковых меню Finder и Почты: Выберите меню Apple
> «Системные настройки», нажмите «Основные», нажмите всплывающее меню «Размер значков в боковом меню», затем выберите «Большой».
Использование увеличения
Увеличение изображения на экране: Выберите меню Apple
> «Системные настройки», нажмите «Универсальный доступ», затем нажмите «Увеличение». Можно увеличить масштаб всего экрана или его части.
Когда установлен флажок «Использовать сочетания клавиш для увеличения», можно увеличить масштаб (нажав сочетание клавиш Option-Command-знак равенства), уменьшить масштаб (нажав Option-Command-знак минуса) или быстро переключиться между двумя вариантами (нажав Option-Command-8).
Если включен параметр «Увеличивать, используя прокрутку с клавишей модификации», можно увеличивать масштаб, удерживая клавишу Control (или другую клавишу модификации) и выполняя жест смахивания двумя пальцами вверх на трекпаде.
Увеличение объекта под указателем. Выберите меню Apple > «Системные настройки», нажмите «Универсальный доступ», нажмите «Масштабирование», затем установите флажок «Включить увеличение текста под курсором». См. раздел Увеличение текста под курсором.
Увеличение веб-страниц: в Safari выберите «Вид» > «Увеличить масштаб» или нажмите сочетание клавиш Command-плюс (+). Можно выбрать «Увеличить» или нажать сочетание клавиш Command-плюс несколько раз для продолжения увеличения. Если Вы хотите увеличить только текст, а не изображения, выберите «Увеличить текст».
Увеличение PDF-файлов, изображений и веб-страниц: если мышь или трекпад поддерживают такую возможность, для изменения увеличения можно использовать простой жест. Выберите меню «Apple» > «Системные настройки», нажмите «Мышь» > «Выбор и нажатие» или «Трекпад» > «Прокрутка и масштабирование», затем включите параметр «Смарт-масштабирование». Теперь для увеличения или уменьшения можно дважды коснуться поверхности мыши одним пальцем или дважды коснуться поверхности трекпада двумя пальцами.
Источник
Как увеличить размер шрифта на дисплее Mac (macOS)
Все чаще работа людей завязана на работу с компьютером. Мы проводим за ним немало часов. Со временем начинаешь замечать, что сохранять концентрацию при взгляде на экран сложно. Такая работа явно влияет на наше зрение, что мешает воспринимать информацию с дисплея.
В таком случае есть простое решение. Можно рассмотреть возможность увеличения стандартного размера шрифта на вашем Mac, чтобы увеличить размер букв. Это позволит легче их читать.
К сожалению, не получится просто нажать конкретную кнопку, чтобы сделать это. Тем не менее существуют обходные пути, которые в итоге дадут необходимый результат.
Как увеличить размер шрифта на Mac, увеличив масштаб экрана
Этот способ можно использовать при работе с веб-браузером и определенными программами.
Просто нажмите комбинацию клавиш ⌘Cmd и «+» одновременно, чтобы увеличить размер всего содержимого в активном окне на 10% за раз.
После того, как вы закончите работать с окном, вы можете отменить эту функцию масштабирования, нажимая одновременно ⌘Cmd и «-» для уменьшения масштаба.
Как увеличить размер шрифта на Mac путем изменения разрешения экрана
1. Нажмите значок Apple () в верхнем левом углу экрана и выберите «Системные настройки».
2. Нажмите «Мониторы».
3. В основной вкладке «Монитор» переключитесь с опции «По умолчанию для монитора» на «Масштабированное».
4. Выберите более низкое разрешение из списка, которое появляется под опцией «Масштабированное». Чем меньшее разрешение вы выберете из доступных, тем больше будут элементы на вашем экране. Вам понадобится подтвердить свое решение во всплывающем окне.
Вы можете изменить разрешение несколько раз, если это потребуется для определения оптимального для вас размера элементов.
Источник
Как настроить шрифт на Mac
Те, кто часто работают на компьютере Mac, рады любой возможности кастомизировать свою операционную систему. В OS X функций для этого предостаточно, особенно в El Capitan, но для того, чтобы не захламлять интерфейс, они надежно спрятаны. Мы постоянно занимаемся поиском интересных возможностей Mac, которые могут пригодиться каждому пользователю.
Так, например, это касается настройки шрифтов. Чтобы получить доступ к расширенным параметрам шрифтов, необходимо открыть любую папку с файлами и выбрать произвольный документ. Далее перейти в меню «Вид» — «Показать параметры вида».
Здесь предусмотрена возможность не только изменить размер текста, но и добавить колонки, отредактировать размер значка, выбрать тип упорядочивания и сортировки.
Чтобы применить настройки ко всем папкам и файлам, нажмите «Использовать как стандартные». Вообще, в OS X еще много пусть и мелких, но довольно полезных возможностей, о которых мы периодически будем вам рассказывать.
Новости, статьи и анонсы публикаций
Свободное общение и обсуждение материалов
Лонгриды для вас
Как же надоел стандартный способ зарядки Apple Watch! Ох уж этот провод, который надо таскать с собой и всегда брать в дорогу… Мы нашли, два крутых копеечных аксессуара, позволяющих удобно заряжать часы ⚡️⌚️ где угодно и не путаться в проводах дома.
Apple выпустила новый iMac, но использовала в нём прошлогодний чип M1, а не продвинутый M1X. Почему? Оказывается, у Apple были на это свои причины — и вот некоторые из них.
Видели ли вы чехол для AirPods в виде наггетса? А дробовика? Мы хорошенько поискали и нашли такие чехлы, от которых даже любители оригинальных вещей будут в шоке. А главное — их заказывают!
Источник