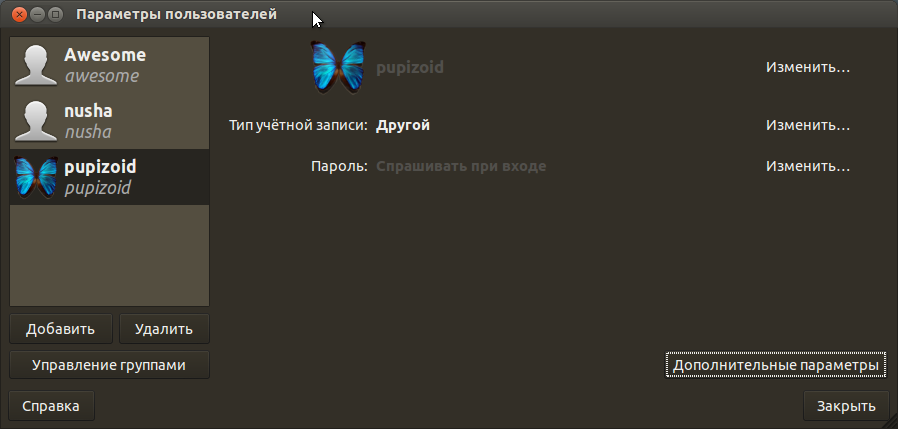- Создание, редактирование и удаление пользователей в Linux
- Создание
- Ключи (опции)
- Команда Usermod в Linux
- Команда usermod
- Добавить пользователя в группу
- Изменить основную группу пользователя
- Изменение информации о пользователе
- Изменение домашнего каталога пользователя
- Изменение пользовательской оболочки по умолчанию
- Изменение UID пользователя
- Изменение имени пользователя
- Установка даты истечения срока действия пользователя
- Блокировка и разблокировка учетной записи пользователя
- Выводы
- Инструкции
- Командная строка Linux: краткий курс для начинающих
- Перенаправление ввода/вывода в Linux
- Работа с файлами и каталогами в Linux
- Как сгенерировать SSH-ключ для доступа на сервер
- Как установить и настроить веб-сервер Apache
- Руководство по написанию скриптов в Linux Bash
- Введение в Git: настройка и основные команды
- Как установить MySQL на Windows
- Как установить и использовать MySQL Workbench
- Создание нового пользователя и настройка прав в MySQL
- Пользователи в Linux – добавление, изменение, удаление
- Создание и удаление пользователя в Linux – useradd
- Управляем паролями пользователей в Linux – passwd
- Пользователи и группы
- Содержание
- Управление пользователями
- Добавление пользователя
- Параметры создания пользователя по умолчанию
- Изменение пользователя
- Изменение пароля
- Установка пустого пароля пользователя
- Получение информации о пользователях
- Удаление пользователя
- Управление группами
- Создание группы
- Изменение группы
- Удаление группы
- Файлы конфигурации
- /etc/passwd
- /etc/group
- /etc/shadow
- Управление пользователями и группами через GUI
- Установка
- Управление группами
Создание, редактирование и удаление пользователей в Linux
В данной инструкции рассказывается о работе с пользователями Linux через терминал (с применением командной строки).
Создание
* опции не являются обязательными при создании пользователя.
* в данном примере создается учетная запись dmosk.
Для учетной записи стоит сразу создать пароль:
* после ввода, система попросит ввести пароль дважды.
Ключи (опции)
| Ключ | Описание и примеры |
|---|---|
| -b | Задает базовый каталог для домашнего каталога useradd dmosk -b /var/home |
| -c | Создает комментарий для описания учетной записи useradd dmosk -c «Пользователя для управления системой» |
| -d | Полный путь к домашнему каталогу пользователя useradd dmosk -d /home/newuser |
| -D | Позволяет показать или изменить настройки по умолчанию, которые будут применяться при последующем создании пользователей useradd dmosk -Ds /bin/bash |
| -e | Дата, после которой учетная запись устареет. useradd dmosk -e 2017-12-31 |
| -f | Число дней, после которого учетная запись с устаревшим паролем будет заблокирована useradd dmosk -f 0 |
| -g | Задает основную группу useradd dmosk -g altternativegroup |
| -G | Задает дополнительные группы useradd dmosk -G wheel |
| -k | Путь к источнику скелета (файлы с шаблонами для нового пользователя) useradd dmosk -k /var/skel |
| -m | При создании пользователя создать домашний каталог useradd dmosk -m |
| -M | Не создавать домашний каталог useradd dmosk -M |
| -N | Не создавать основную группу с таким же именем, как у пользователя useradd dmosk -N |
| -o | Разрешает создание учетной записи с повторяющимся UID useradd dmosk -u 15 -o |
| -p | Задает пароль useradd dmosk -p pass |
| -r | Системная учетная запись (без домашнего каталога и с идентификаторами в диапазоне SYS_UID_MIN — SYS_UID_MAX из файла /etc/login.defs) useradd dmosk -r |
| -R | Каталог, в который выполняется chroot useradd dmosk -R /var/chroot/home |
| -s | Путь до оболочки командной строки useradd dmosk -s /bin/csh |
| -u | Задает UID useradd dmosk -u 666 |
| -U | Имя группы будет таким же, как у пользователя useradd dmosk -U |
Актуальный список ключей можно получить командой useradd -h.
Источник
Команда Usermod в Linux
usermod — это утилита командной строки, которая позволяет изменять данные для входа пользователя.
В этой статье рассказывается, как использовать команду usermod для добавления пользователя в группу, изменения оболочки пользователя, имени входа, домашнего каталога и т. Д.
Команда usermod
Синтаксис команды usermod имеет следующий вид:
Только root или пользователи с доступом sudo могут вызывать usermod и изменять учетную запись пользователя. В случае успеха команда не выводит никаких результатов.
Добавить пользователя в группу
Наиболее типичный вариант использования usermod — добавление пользователя в группу.
Чтобы добавить существующего пользователя во вторичную группу, используйте параметры -a -G после имени группы и имени пользователя:
Если вы хотите добавить пользователя к нескольким группам одновременно, указать группы после того , как -G опция разделяться , (запятыми) без промежуточных пробелов.
Например, чтобы добавить пользователя linuxize в группу games , вы должны выполнить следующую команду:
Всегда используйте параметр -a (добавить) при добавлении пользователя в новую группу. Если вы опустите опцию -a , пользователь будет удален из групп, не перечисленных после опции -G .
Если пользователя или группы не существует, команда предупредит вас.
Изменить основную группу пользователя
Чтобы изменить основную группу пользователя, вызовите команду usermod с параметром -g следующим за именем группы и именем пользователя:
В следующем примере мы меняем основную группу пользователя linuxize на developers :
Каждый пользователь может принадлежать ровно к одной основной группе и нулю или более вторичных групп.
Изменение информации о пользователе
Чтобы изменить информацию GECOS (полное имя пользователя), запустите команду с параметром -c за которым следует новый комментарий и имя пользователя:
Вот пример, показывающий, как добавить дополнительную информацию пользователю linuxize:
Эта информация хранится в /etc/passwd .
Изменение домашнего каталога пользователя
В большинстве систем Linux домашние каталоги пользователей названы по имени пользователя и создаются в каталоге /home .
Если по какой-то причине вы хотите изменить домашний каталог пользователя, вызовите команду usermod с параметром -d usermod абсолютный путь к новому домашнему каталогу и имя пользователя:
По умолчанию команда не перемещает содержимое домашнего каталога пользователя в новый. Чтобы переместить содержимое, используйте параметр -m . Если новый каталог еще не существует, он создается:
Вот пример, показывающий, как изменить домашний каталог пользовательских www-data на /var/www :
Изменение пользовательской оболочки по умолчанию
Оболочка по умолчанию — это оболочка, которая запускается после входа в систему. По умолчанию в большинстве систем Linux в качестве оболочки по умолчанию используется Bash Shell.
Чтобы изменить оболочку пользователя по умолчанию, запустите команду с параметром -s указав абсолютный путь оболочки и имя пользователя:
В приведенном ниже примере мы меняем оболочку пользователя на Zsh:
Вы можете узнать, какие оболочки доступны в вашей системе, просмотрев содержимое файла /etc/shells .
Изменение UID пользователя
UID (идентификатор пользователя) — это номер, присвоенный каждому пользователю. Он используется операционной системой для обозначения пользователя.
Чтобы изменить UID пользователя, вызовите команду с параметром -u следующим за новым UID и именем пользователя:
В приведенном ниже примере показано, как изменить номер «UID» на «1050»:
UID файлов, принадлежащих пользователю и находящихся в домашнем каталоге пользователя, и файл почтового ящика пользователя будет изменен автоматически. Право собственности на все остальные файлы необходимо изменить вручную.
Изменение имени пользователя
Хотя не очень часто, иногда вам может потребоваться изменить имя существующего пользователя. Параметр -l используется для изменения имени пользователя:
В приведенном ниже примере мы переименовываем пользователя linuxize в lisa в «1050»:
При изменении имени пользователя вы также можете изменить домашний каталог пользователя, чтобы отразить новое имя пользователя.
Установка даты истечения срока действия пользователя
Дата истечения срока — это дата, когда учетная запись пользователя будет отключена. Чтобы установить дату истечения срока действия пользователя, используйте параметр -e :
Срок годности должен быть установлен в формате YYYY-MM-DD .
Например, чтобы отключить пользователя linuxize 21 2022-02-21 , вы должны выполнить следующую команду:
Чтобы отключить истечение срока действия учетной записи, установите пустую дату истечения срока действия:
Используйте команду chage -l для просмотра даты истечения срока действия пользователя:
Дата истечения срока хранения хранится в /etc/shadow .
Блокировка и разблокировка учетной записи пользователя
Параметр -L позволяет заблокировать учетную запись пользователя:
Команды вставят восклицательный знак ( ! ) Перед зашифрованным паролем. Если поле пароля в /etc/shadow содержит восклицательный знак, пользователь не сможет войти в систему, используя аутентификацию по паролю. Другие методы входа в систему, такие как аутентификация на основе ключей или переключение на пользователя , по-прежнему разрешены. Если вы хотите заблокировать учетную запись и отключить все методы входа в систему, вам также необходимо установить дату истечения срока действия равной 1.
В следующих примерах показано, как заблокировать пользователя linuxize :
Чтобы разблокировать пользователя, запустите usermod с параметром -U :
Выводы
Мы показали вам, как использовать команду usermod для установки информации об учетной записи пользователя.
Не стесняйтесь оставлять комментарии, если у вас есть вопросы.
Источник
Инструкции
27 сентября 2021
Командная строка Linux: краткий курс для начинающих
27 сентября 2021
Перенаправление ввода/вывода в Linux
27 сентября 2021
Работа с файлами и каталогами в Linux
26 сентября 2021
Как сгенерировать SSH-ключ для доступа на сервер
23 сентября 2021
Как установить и настроить веб-сервер Apache
23 сентября 2021
Руководство по написанию скриптов в Linux Bash
21 сентября 2021
Введение в Git: настройка и основные команды
21 сентября 2021
Как установить MySQL на Windows
21 сентября 2021
Как установить и использовать MySQL Workbench
20 сентября 2021
Создание нового пользователя и настройка прав в MySQL
© ООО «Селектел», 2008—2021
Полностью изолированные физические серверы любой конфигурации с облачной готовностью
Виртуальные машины с моментальным масштабированием и поддержкой Infrastructure-as-code
В дата-центрах TIER III Москвы, Санкт‑Петербурга и ЛО
Инфраструктура на базе VMware для бизнес-критичных задач любой сложности
Готовые к работе управляемые базы данных PostgreSQL и MySQL™
Полностью готовый к работе кластер Kubernetes для управления контейнерами
Масштабируемое хранилище данных с гибким ценообразованием, поддержкой FTP и S3 API
Запуск кода по запросу или событию без создания и обслуживания сервера
Источник
Пользователи в Linux – добавление, изменение, удаление
Давайте разберемся, как устроены пользователи в Linux. В процессе мы создадим учетную запись, назначим группу, научимся менять пароли и получать информацию о созданных пользователях.
Создание и удаление пользователя в Linux – useradd
Для добавления пользователей используется команда useradd , а удаляются с помощью userdel . Давайте создадим две учетки, с одной будем работать дальше, а вторую удалим.
Перед тем как добавить учетную запись, на незнакомом сервере, сначала посмотрите какие параметры заданы по умолчанию для новых пользователей. useradd использует шаблон, который задается в файле /etc/default/useradd . Посмотрим, что там у нас:
Что тут для нас важно:
- HOME=/home – директория где создастся домашняя папка пользователя, традиционно это /home
- INACTIVE=-1 – количество дней, через которое навсегда заблокируется учетная запись, после устаревания пароля. -1 здесь означает, что возможность не используется.
- EXPIRE= – дата, когда пользователь будет заблокирован. Сейчас пусто, значит никогда.
- SHELL=/bin/bash – какая оболочка будет использоваться пользователем.
- SKEL=/etc/skel – папка где лежат файлы, которые будут скопированы в домашнюю директорию нового пользователя.
По сути нас все устраивает, давайте уже создадим учётку:
-m указывает, что необходимо создать папку пользователя в /home , если ее там еще нет.
И сразу создадим второго:
Для разнообразия, с помощью ключа -s я указал, что shell оболочкой будет не bash, a sh. А -с задает комментарий для пользователя, который используется, обычно, как полное имя пользователя.
Какие ключи еще понимает useradd :
-b – задает базовый каталог, в котором будет создана домашняя папка пользователя. По умолчанию /home
-d – задает имя домашнего каталога. По умолчанию название совпадает с именем пользователя
-e Дата, по достижении которой пользователь блокируется. Задается в формате ГГГГ-ММ-ДД. По умолчанию отключено. Соответствует EXPIRE в шаблоне /etc/default/useradd ;
-f – соответствует INACTIVE в шаблоне, как уже говорилось, срок устаревания пароля до блокировки;
-g – задает первичную группу для нового пользователя. Указывается GID или имя группы. Если параметр не задан, имя группы будет такое же как имя пользователя;
-G – список дополнительных групп для создаваемого пользователя;
-k – путь к каталогу шаблонов. Соответствует SKEL в шаблоне;
-u – для установки UID пользователя вручную.
Управляем паролями пользователей в Linux – passwd
Для задания и смены паролей используется команда passwd.
Давайте зададим пароль для пользователя hc:
Источник
Пользователи и группы
Содержание
Управление пользователями
Добавление пользователя
Добавление пользователя осуществляется при помощи команды useradd . Пример использоания:
Эта команда создаст в системе нового пользователя vasyapupkin. Чтобы изменить настройки создаваемого пользователя, вы можете использовать следующие ключи:
| Ключ | Описание |
|---|---|
| -b | Базовый каталог. Это каталог, в котором будет создана домашняя папка пользователя. По умолчанию /home |
| -с | Комментарий. В нем вы можете напечатать любой текст. |
| -d | Название домашнего каталога. По умолчанию название совпадает с именем создаваемого пользователя. |
| -e | Дата, после которой пользователь будет отключен. Задается в формате ГГГГ-ММ-ДД. По умолчанию отключено. |
| -f | Количество дней, которые должны пройти после устаревания пароля до блокировки пользователя, если пароль не будет изменен (период неактивности). Если значение равно 0, то запись блокируется сразу после устаревания пароля, при -1 — не блокируется. По умолчанию -1. |
| -g | Первичная группа пользователя. Можно указывать как GID, так и имя группы. Если параметр не задан будет создана новая группа название которой совпадает с именем пользователя. |
| -G | Список вторичных групп в которых будет находится создаваемый пользователь |
| -k | Каталог шаблонов. Файлы и папки из этого каталога будут помещены в домашнюю папку пользователя. По умолчанию /etc/skel. |
| -m | Ключ, указывающий, что необходимо создать домашнюю папку. По умолчанию домашняя папка не создается. |
| -p | Зашифрованный пароль пользователя. По умолчанию пароль не задается, но учетная пользователь будет заблокирован до установки пароля |
| -s | Оболочка, используемая пользователем. По умолчанию /bin/sh. |
| -u | Вручную задать UID пользователю. |
Параметры создания пользователя по умолчанию
Если при создании пользователя не указываются дополнительные ключи, то берутся настройки по умолчанию. Эти настройки вы можете посмотреть выполнив
Результат будет примерно следующий:
Если вас не устраивают такие настройки, вы можете поменять их выполнив
где -s это ключ из таблицы выше.
Изменение пользователя
Изменение параметров пользователя происходит с помощью утилиты usermod . Пример использования:
usermod использует те же опции, что и useradd.
Изменение пароля
Изменить пароль пользователю можно при помощи утилиты passwd .
и ввести старый и новый пароли.
Основные ключи passwd:
| Ключ | Описание |
|---|---|
| -d | Удалить пароль пользователю. После этого пароль будет пустым, и пользователь сможет входить в систему без предъявления пароля. |
| -e | Сделать пароль устаревшим. Это заставит пользователя изменить пароль при следующем входе в систему. |
| -i | Заблокировать учетную запись пользователя по прошествии указанного количества дней после устаревания пароля. |
| -n | Минимальное количество дней между сменами пароля. |
| -x | Максимальное количество дней, после которого необходимо обязательно сменить пароль. |
| -l | Заблокировать учетную запись пользователя. |
| -u | Разблокировать учетную запись пользователя. |
Установка пустого пароля пользователя
Супер пользователь с помощью утилит командной строки passwd и usermod или путем редактирования файла /etc/shadow может удалить пароль пользователь, дав возможность входить в систему без указания пароля.
Установка пустого пароля может быть полезна как временное решение проблемы в ситуации, когда пользователь забыл свой пароль или не может его ввести из-за проблем с раскладкой клавиатуры. После этого имеет смысл принудить пользователя установить себе новый пароль при следующем входе в систему
Получение информации о пользователях
Удаление пользователя
Для того, чтобы удалить пользователя воспользуйтесь утилитой userdel . Пример использования:
userdel имеет всего два основных ключа:
| Ключ | Описание |
|---|---|
| -f | Принудительно удалить пользователя, даже если он сейчас работает в системе. |
| -r | Удалить домашний каталог пользователя. |
Управление группами
Создание группы
Программа groupadd создаёт новую группу согласно указанным значениям командной строки и системным значениям по умолчанию. Пример использования:
| Ключ | Описание |
|---|---|
| -g | Установить собственный GID. |
| -p | Пароль группы. |
| -r | Создать системную группу. |
Изменение группы
Сменить название группы, ее GID или пароль можно при помощи groupmod . Пример:
| Ключ | Описание |
|---|---|
| -g | Установить другой GID. |
| -n | Новое имя группы. |
| -p | Изменить пароль группы. |
Удаление группы
Удаление группы происходит так:
groupdel не имеет никаких дополнительных параметров.
Файлы конфигурации
Изменять параметры пользователей и групп можно не только при помощи специальных утилит, но и вручную. Все настройки хранятся в текстовых файлах. Описание каждого из них приведено ниже.
/etc/passwd
В файле /etc/passwd хранится вся информация о пользователях кроме пароля. Одна строка из этого файла соответствует описанию одного пользователя. Примерное содержание строки таково:
Строка состоит из нескольких полей, каждое из которых отделено от другого двоеточием. Значение каждого поля приведено в таблице.
| № | Поле | Описание |
|---|---|---|
| 1 | vasyapupkin | Имя пользователя для входа в систему. |
| 2 | x | Необязательный зашифрованный пароль. |
| 3 | 1000 | Числовой идентификатор пользователя (UID). |
| 4 | 1000 | Числовой идентификатор группы (GID). |
| 5 | Vasya Pupkin | Поле комментария |
| 6 | /home/vpupkin | Домашний каталог пользователя. |
| 7 | /bin/bash | Оболочка пользователя. |
Второе и последнее поля необязательные и могут не иметь значения.
/etc/group
В /etc/group, как очевидно из названия хранится информация о группах. Она записана в аналогичном /etc/passwd виде:
| № | Поле | Описание |
|---|---|---|
| 1 | vasyapupkin | Название группы |
| 2 | x | Необязательный зашифрованный пароль. |
| 3 | 1000 | Числовой идентификатор группы (GID). |
| 4 | vasyapupkin,petya | Список пользователей, находящихся в группе. |
В этом файле второе и четвертое поля могут быть пустыми.
/etc/shadow
Файл /etc/shadow хранит в себе пароли, по этому права, установленные на этот файл, не дают считать его простому пользователю. Пример одной из записей из этого файла:
| № | Поле | Описание |
|---|---|---|
| 1 | vasyapupkin | Имя пользователя для входа в систему. |
| 2 | $6$Yvp9VO2s$VfI0t.o754QB3HcvVbz5hlOafmO.LaHXwfavJHniHNzq/bCI3AEo562hhiWLoBSqxLy7RJJNm3fwz.sdhEhHL0 | Необязательный зашифрованный пароль. |
| 3 | 15803 | Дата последней смены пароля. |
| 4 | 0 | Минимальный срок действия пароля. |
| 5 | 99999 | Максимальный срок действия пароля. |
| 6 | 7 | Период предупреждения о пароле. |
| 7 | Период неактивности пароля. | |
| 9 | Дата истечения срока действия учётной записи. | |
Управление пользователями и группами через GUI
В текущей версии Ubuntu отсутствует штатная утилита управления группами пользователей системы, поэтому по умолчанию все действия с группами необходимо выполнять в консоли. Однако для этих целей существует специальная утилита «Пользователи и группы».
Установка
Пакет gnome-system-tools находится в репозитории Ubuntu, поэтому ставится одной командой:
Управление группами
Для добавления, удаления групп, а также добавления\удаления пользователей в\из конкретных групп, необходимо в главном окне нажать кнопку «Управление группами», после чего вы увидите окно, отображающее все присутствующие в системе группы: 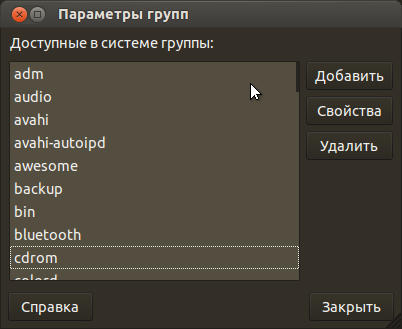
Источник