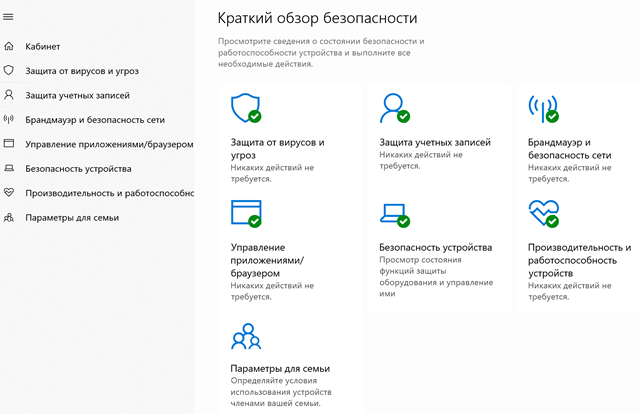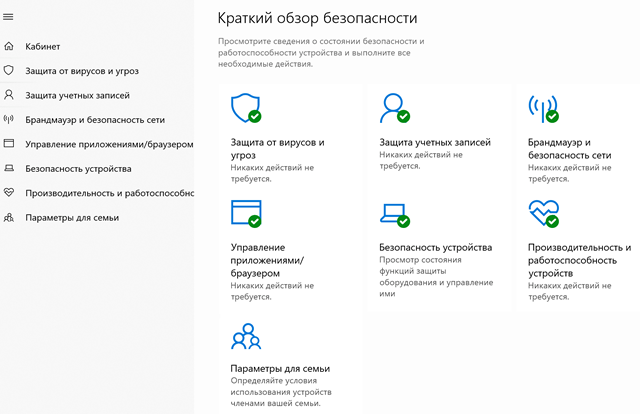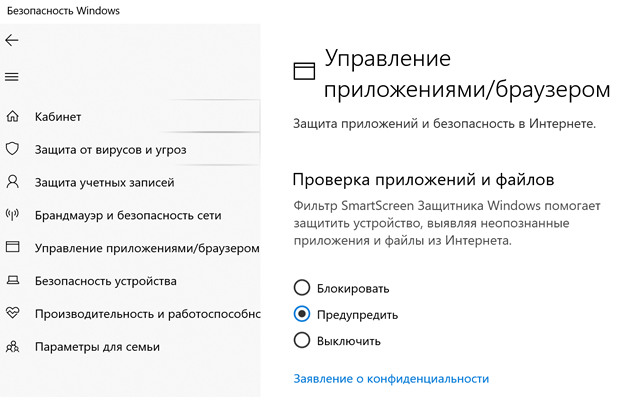- Как изменить уровень контроля учетных записей (UAC) в Windows 10
- Перво-наперво: об управлении учетными записями пользователей в Windows 10
- Как получить доступ к настройкам контроля учетных записей в Windows 10
- Какой уровень уведомлений UAC используется по умолчанию?
- Как изменить уровень контроля учетных записей в Windows 10
- Отключить UAC или Какой уровень UAC обеспечивает самый низкий уровень безопасности?
- Какой уровень UAC вы используете и почему?
- Как повысить уровень защиты в системе Windows 10 – параметры безопасности
- Защита Windows от эксплойтов
- Обновите систему Windows 10
- Пароли и другие способы защиты входа в систему
- Используйте функцию SmartScreen
- Используйте функцию BitLocker
- Использование учетной записи Майкрософт
- Настройка параметров политики безопасности Configure security policy settings
- Настройка параметра с помощью консоли «Локализованная политика безопасности» To configure a setting using the Local Security Policy console
- Настройка параметра политики безопасности с помощью консоли редактора локальных групповых политик To configure a security policy setting using the Local Group Policy Editor console
- Настройка параметра для контроллера домена To configure a setting for a domain controller
Как изменить уровень контроля учетных записей (UAC) в Windows 10
Знаете ли вы, что вы можете изменить настройки контроля учетных записей (UAC) , чтобы изменить уровень безопасности в Windows 10? Хотя большинство пользователей практически не знают о его существовании, контроль учетных записей (UAC) в Windows 10 является основной функцией безопасности, которая предотвращает несанкционированные изменения приложений на вашем компьютере или устройстве. Прочтите это руководство, чтобы узнать, как изменить уровни уведомлений UAC и решить, как часто вы получаете «Хотите ли вы, чтобы это приложение могло вносить изменения в ваш ПК?» подскажите в Windows 10.
Перво-наперво: об управлении учетными записями пользователей в Windows 10
Контроль учетных записей (UAC) является частью системы безопасности Windows начиная с Windows Vista. Первоначально считается слишком раздражающим, но с тех пор был улучшен. В результате получается более спокойная версия UAC, с которой вы сталкиваетесь в Windows 10. Контроль учетных записей пользователей Windows 10 появляется, когда вы запускаете настольное приложение, для работы которого требуются разрешения администратора или меняются важные системные параметры, требующие одобрения администратора.
Задачи, для которых требуются права администратора и которые могут вызывать приглашение UAC, например «Запуск от имени администратора», отмечены желтым и синим значком защитного экрана.
Если вы все еще хотите изменить его настройки впоследствии, имейте в виду, что вам нужны административные разрешения для изменения уровня безопасности контроля учетных записей.
Как получить доступ к настройкам контроля учетных записей в Windows 10
Чтобы изменить способ работы UAC , вам необходимо открыть окно «Настройки контроля учетных записей». Самый простой способ сделать это, набрав «uac» в поле поиска на панели задач. Затем нажмите или нажмите «Изменить настройки контроля учетных записей» или опцию «Открыть» справа.
Откроется окно «Настройки контроля учетных записей», которое можно использовать для изменения уровня безопасности в Windows 10.
Вы можете попасть в то же место, открыв Панель управления и открыв: «Система и безопасность -> Безопасность и обслуживание -> Изменить настройки контроля учетных записей».
Какой уровень уведомлений UAC используется по умолчанию?
«User Account Settings Control» окно имеет только один слайдер, и вы можете использовать его для настройки «когда получать уведомления об изменениях в своем компьютере». По умолчанию для Windows 10 Контроль учетных записей устанавливается на «Уведомить меня только тогда, когда приложения пытаются внести изменения в мой компьютер» уровень безопасности.
Все еще безопасный, хотя и не самый строгий вариант, который вы можете использовать, выбор этого уровня безопасности по умолчанию гарантирует, что UAC уведомит вас только до того, как программы внесут изменения, требующие административных разрешений. Если вы вручную внесете изменения в Windows, вы не получите приглашение UAC.
Поскольку UAC появляется только в том случае, если приложение или файл хочет внести изменения, этот параметр менее раздражает и менее безопасен, чем верхний и самый строгий уровень безопасности, «Всегда уведомлять», что также вызывает вмешательство UAC для подтверждения действий пользователя.
Как изменить уровень контроля учетных записей в Windows 10
На ползунке в окне «Настройки контроля учетных записей» доступны четыре параметра. Чтобы изменить уровень безопасности, предоставляемый UAC в Windows 10, просто переместите ползунок в соответствующую позицию, щелкнув или нажав на нужный уровень. Вы также можете щелкнуть или нажать на ползунок и перетащить его на параметр, который вы хотите использовать.
Проверьте панель справа для краткого описания того, как каждый параметр влияет на ваши уведомления безопасности Windows 10. Мы подробно рассмотрели различия между четырьмя уровнями безопасности в разделе «Что такое UAC (контроль учетных записей)» и почему вы никогда не должны его отключать. Сделайте свой выбор, а затем нажмите OK.
Вы можете получить запрос контроля учетной записи пользователя с просьбой подтвердить это изменение.
ВАЖНО: Вам необходимо перезагрузить компьютер или устройство с Windows 10, прежде чем будут применены новые настройки контроля учетных записей.
Отключить UAC или Какой уровень UAC обеспечивает самый низкий уровень безопасности?
Если вы перешли наше руководство, настаивая на том, чтобы не отключать UAC, и все еще решили его отключить, переместите ползунок в нижнюю опцию Никогда не уведомлять , самый низкий уровень безопасности. Это отключает контроль учетных записей , что позволяет вредоносным программам заражать и контролировать компьютер или устройство под управлением Windows 10. С другой стороны, надоедливые уведомления прекращаются, так как все приложения могут делать все, что пожелают, без вашего разрешения.
Какой уровень UAC вы используете и почему?
В то время как многие находят уведомления раздражающими, контроль учетных записей пользователей Windows 10 важен для безопасности вашей системы. Мы всегда поддерживаем UAC на рекомендованном (по умолчанию) уровне, чтобы предотвратить нежелательное вредоносное ПО. А как насчет вас? Вы повысили или понизили уровень безопасности? Прежде чем закрыть это руководство, не стесняйтесь поделиться с нами тем, какой уровень UAC вы используете в настоящее время и почему, в комментариях ниже.
Как повысить уровень защиты в системе Windows 10 – параметры безопасности
Windows 10 является в настоящее время самой популярной настольной операционной системой. Поэтому становится наиболее частой целью атаки компьютерных вирусов. Несмотря на то, что это самая безопасная версия операционной системы от Microsoft, можно ещё многое улучшить, настроив соответствующим образом «Параметры».
- Боковая панель содержит различные категории функций центра безопасности. Те же категории, отображаются в центральной части окна.
- Защита от вирусов и угроз – информация об антивирусной программе, установленной в системе. Это может быть внешнее приложение или Windows Defender.
- Защита учетной записи – категория, связанная с защитой входа в систему или блокировкой, основанной на соединении Bluetooth.
- Брандмауэр и безопасность сети – откройте эту категорию, если хотите изменить настройки Windows или внешнего брандмауэра.
- Управление приложениями и браузером – параметры фильтра SmartScreen и настройка защиты от эксплойтов (вредоносный код, использующий ошибки в программном обеспечении).
- Безопасность устройства – функции безопасности аппаратного DEP (Data Execution Prevention), TPM (Trusted Platform Module) или Secure Boot.
- Производительность и работоспособность устройства – отчет о состоянии операционной системы, жестких дисков, драйверов и установленного программного обеспечения.
- Параметры для семьи – воспользуйтесь из этой категории, чтобы определить правила использования этого компьютера для других членов семьи.
Если у какой-то категории отображается желтый знак предупреждения, это означает необходимость выполнения какой-либо операции, зеленый значок отображается, когда всё в порядке.
Защита Windows от эксплойтов
Exploit – это программа, которая использует уязвимости и ошибки в других программах, как правило, ошибки переполнения буфера. Позволяет получить контроль над системными процессами и выполнить собственный код.
Windows 10 оснащена механизмом, блокирующим этот тип операции. В окне параметров нажмите Обновление и безопасность, Безопасность системы Windows и Контроль приложений и браузера. Нажмите ссылку Защита от эксплойтов. В каждой секции установить по умолчанию (Включен).
Обновите систему Windows 10
Одно из самых важных правил, которые влияют на безопасность Windows и данных пользователя, – установка последних исправлений и обновлений. Патчи обеспечивают защиту от новых угроз, устраняют обнаруженные уязвимости.
Чтобы убедиться, что ваша система обновлена, откройте окно настроек, выберите группу Обновление и безопасность и нажмите кнопку Проверить наличие обновлений .
Пароли и другие способы защиты входа в систему
Пароль для входа в систему должен быть длинным и трудно угадываемым. В настоящее время рекомендуется, чтобы он состоял, как минимум, из 12 символов, содержал строчные и заглавные буквы, цифры и обязательно специальные символы. В Windows 10 пароль – это не единственный способ защиты доступа к компьютеру.
Раскройте стартовое меню и нажмите Параметры. Выберите группу Учетные записи и категорию Параметры входа. В верхней части окна, в разделе Требуется вход, вы можете определить, должен ли ваш компьютер запрашивать пароль при выходе из спящего режима. Стоит использовать этот параметр, особенно для компьютера на работе. Выберите в списке вариант Время выхода компьютера из спящего режима.
Windows Hello – это механизм входа в систему, основанный на биометрических данных. Эта функция пригодится, если ваш компьютер оснащен сканером отпечатков пальцев или камерой для распознавания лица. Раздел Windows Hello предлагает необходимые функции, когда к компьютеру подключено соответствующее биометрическое устройство.
Разделы ПИН-код и Графический пароль позволяют изменить традиционный пароль на ПИН-код или набор жестов. Код, безусловно, не так безопасен, как сложный пароль, но он связан с конкретным компьютером. Графический пароль – предназначен для использования на компьютерах с сенсорным экраном.
Другим удобным способом блокировки и разблокировки доступа к компьютеру является связывание его в пару с любым устройством Bluetooth, например, телефоном (компьютер должен быть оснащен соответствующим интерфейсом). Когда связанный телефон приблизится к компьютеру, система будет разблокирована автоматически.
Используйте функцию SmartScreen
SmartScreen – это функция, защищающая от вредных файлов и веб-страниц. Предупреждает перед загрузкой небезопасного приложения или открыванием опасного сайта. Чтобы настроить её, откройте окно параметров, выберите Обновление и безопасность и Безопасность Windows.
Выберите категорию Контроль приложений и браузера. Выберите подходящие настройки для файлов и программ, браузера и Магазина Windows. В первых двух случаях лучше всего установить опцию Заблокировать, в третьем Предупреждать.
Используйте функцию BitLocker
BitLocker – это функция Windows 10 Pro. Она используется для шифрования содержимого диска. Незарегистрированный и неавторизованный пользователь, например, вор, не получит доступа к данным, даже после переноса носителя на другой компьютер.
Откройте Проводник и щелкните правой кнопкой мыши диск, который вы хотите зашифровать. Выберите Включить BitLocker. Настройте функции, на основе пароля или смар-карты, которую нужно будет вставить в соответствующее считывающее устройство, чтобы получить доступ к файлам.
Использование учетной записи Майкрософт
Использование учетной записи Microsoft вместо локальной учетной записи несёт в себе различные угрозы, но также даёт определенные преимущества. Лица, выступающие против этой функции, критикуют её за слишком большое количество собираемых данных.
С другой стороны, только таким образом можно эффективно отслеживать действия в сети и положение своих устройств, найти украденное оборудование.
Чтобы переключиться на учетную запись Microsoft, откройте окно настроек и выберите группу Учетные записи. Выберите категорию Ваша информация и ссылку Вместо этого войдите в систему с помощью учетной записи Майкрософт.
Настройка параметров политики безопасности Configure security policy settings
Область применения Applies to
Описание действий по настройке параметра политики безопасности на локальном устройстве, на устройстве, которое присоединилось к домену, и на контроллере домена. Describes steps to configure a security policy setting on the local device, on a domain-joined device, and on a domain controller.
Для выполнения этих процедур необходимы права администраторов на локальном устройстве или соответствующие разрешения на обновление объекта групповой политики (GPO) на контроллере домена. You must have Administrators rights on the local device, or you must have the appropriate permissions to update a Group Policy Object (GPO) on the domain controller to perform these procedures.
Если локальный параметр недоступен, это означает, что в настоящее время этот параметр контролируется GPO. When a local setting is inaccessible, it indicates that a GPO currently controls that setting.
Настройка параметра с помощью консоли «Локализованная политика безопасности» To configure a setting using the Local Security Policy console
Чтобы открыть локализованную политику безопасности, на экране «Начните» введите secpol.mscи нажмите ввод. To open Local Security Policy, on the Start screen, type secpol.msc, and then press ENTER.
В области «Параметры безопасности» дерева консоли сделайте одно из следующих параметров: Under Security Settings of the console tree, do one of the following:
- Щелкните «Политики учетных записей», чтобы изменить политику паролей или политику блокировки учетных записей. Click Account Policies to edit the Password Policy or Account Lockout Policy.
- Щелкните «Локальные политики», чтобы изменить политику аудита, назначение правпользователя или параметры безопасности. Click Local Policies to edit an Audit Policy, a User Rights Assignment, or Security Options.
При нажатии параметра политики в области сведений дважды щелкните политику безопасности, которую необходимо изменить. When you find the policy setting in the details pane, double-click the security policy that you want to modify.
Измените параметр политики безопасности и нажмите кнопку «ОК». Modify the security policy setting, and then click OK.
- Некоторые параметры политики безопасности требуют перезапуска устройства до того, как параметр вступает в силу. Some security policy settings require that the device be restarted before the setting takes effect.
- Изменения прав пользователя вступают в силу при его следующем входе в учетную запись. Any change to the user rights assignment for an account becomes effective the next time the owner of the account logs on.
Настройка параметра политики безопасности с помощью консоли редактора локальных групповых политик To configure a security policy setting using the Local Group Policy Editor console
Для выполнения этих процедур необходимы соответствующие разрешения для установки и использования консоли управления (MMC) и обновления объекта групповой политики (GPO) на контроллере домена. You must have the appropriate permissions to install and use the Microsoft Management Console (MMC), and to update a Group Policy Object (GPO) on the domain controller to perform these procedures.
Откройте редактор локальных групповых политик (gpedit.msc). Open the Local Group Policy Editor (gpedit.msc).
В дереве консоли щелкните «Конфигурация компьютера», «Параметры Windows» и выберите «Параметры безопасности». In the console tree, click Computer Configuration, click Windows Settings, and then click Security Settings.
Выполните одно из следующих действий. Do one of the following:
- Щелкните «Политики учетных записей», чтобы изменить политику паролей или политику блокировки учетных записей. Click Account Policies to edit the Password Policy or Account Lockout Policy.
- Щелкните «Локальные политики», чтобы изменить политику аудита, назначение правпользователя или параметры безопасности. Click Local Policies to edit an Audit Policy, a User Rights Assignment, or Security Options.
В области сведений дважды щелкните параметр политики безопасности, который необходимо изменить. In the details pane, double-click the security policy setting that you want to modify.
Если эта политика безопасности еще не определена, выберите этот параметр. If this security policy has not yet been defined, select the Define these policy settings check box.
Измените параметр политики безопасности и нажмите кнопку «ОК». Modify the security policy setting, and then click OK.
Если вы хотите настроить параметры безопасности для многих устройств в сети, можно использовать консоль управления групповыми политиками. If you want to configure security settings for many devices on your network, you can use the Group Policy Management Console.
Настройка параметра для контроллера домена To configure a setting for a domain controller
В следующей процедуре описывается настройка параметра политики безопасности только для контроллера домена (из контроллера домена). The following procedure describes how to configure a security policy setting for only a domain controller (from the domain controller).
Чтобы открыть политику безопасности контроллера домена, в дереве консоли найдите политику GroupPolicyObject [Имя компьютера], выберите «Конфигурация компьютера»,«Параметры Windows» и «Параметры безопасности». **** To open the domain controller security policy, in the console tree, locate GroupPolicyObject [ComputerName] Policy, click Computer Configuration, click Windows Settings, and then click Security Settings.
Выполните одно из следующих действий. Do one of the following:
- Дважды щелкните «Политики учетных записей», **** чтобы изменить политику паролей, **** политику блокировки учетных записей или политику Kerberos. Double-click Account Policies to edit the Password Policy, Account Lockout Policy, or Kerberos Policy.
- Щелкните «Локальные политики», чтобы изменить политику аудита, назначение правпользователя или параметры безопасности. Click Local Policies to edit the Audit Policy, a User Rights Assignment, or Security Options.
В области сведений дважды щелкните политику безопасности, которую необходимо изменить. In the details pane, double-click the security policy that you want to modify.
Если эта политика безопасности еще не определена, выберите этот параметр. If this security policy has not yet been defined, select the Define these policy settings check box.
Измените параметр политики безопасности и нажмите кнопку «ОК». Modify the security policy setting, and then click OK.
- Всегда проверяйте созданную политику в тестовом подразделении, прежде чем применять ее к сети. Always test a newly created policy in a test organizational unit before you apply it to your network.
- При изменении параметра безопасности с **** помощью GPO и нажатии кнопки «ОК» этот параметр вступает в силу при следующем обновлении параметров. When you change a security setting through a GPO and click OK, that setting will take effect the next time you refresh the settings.