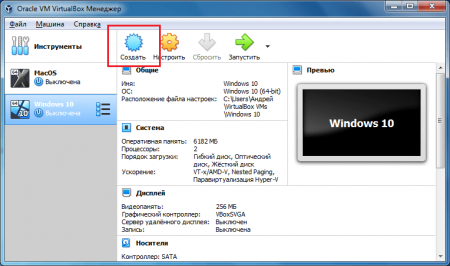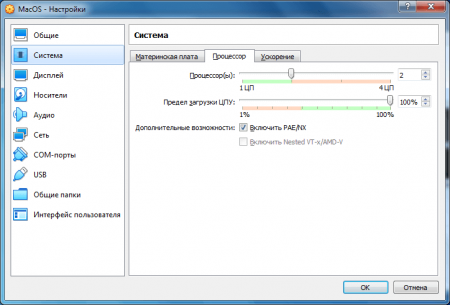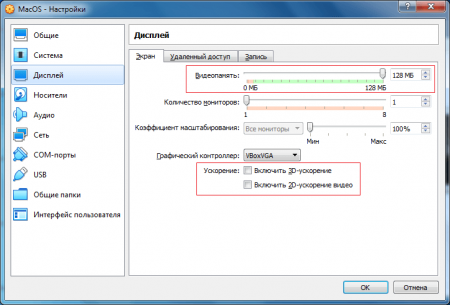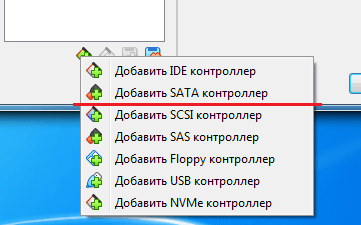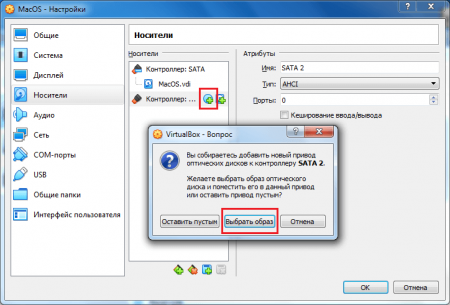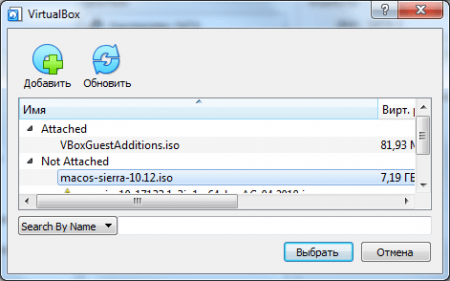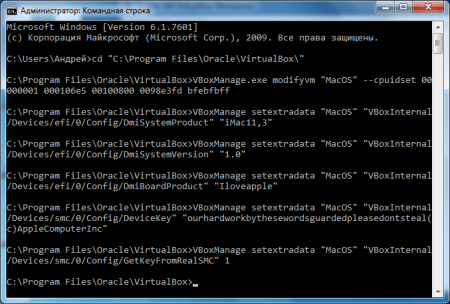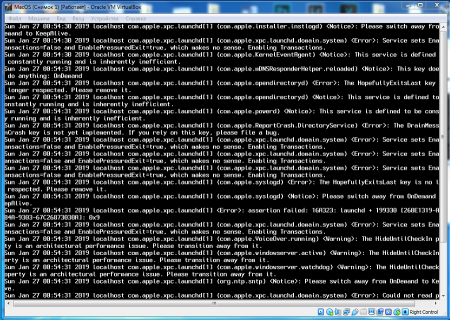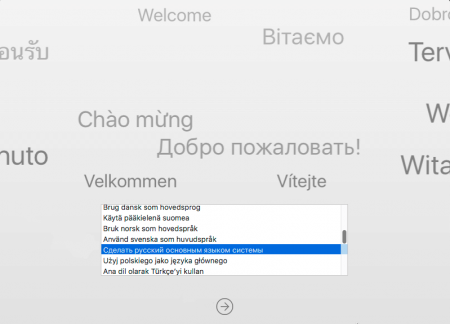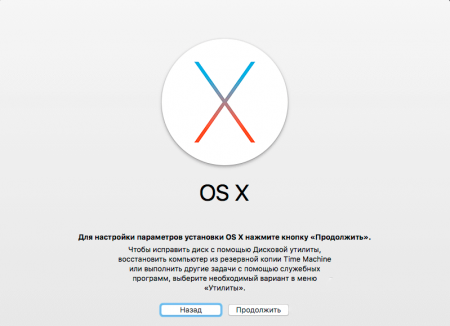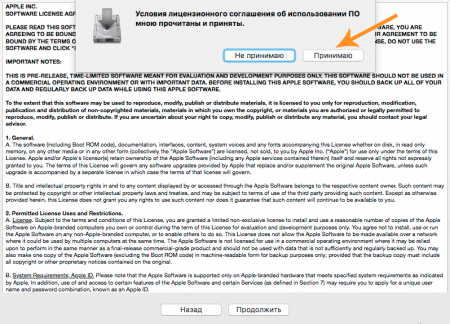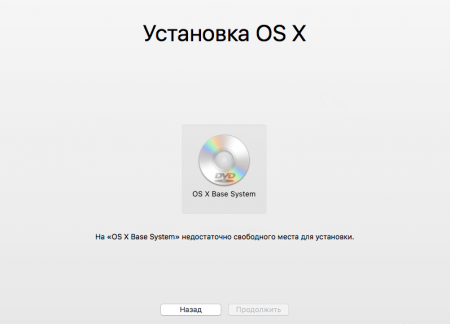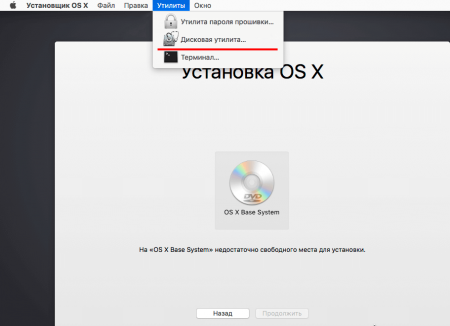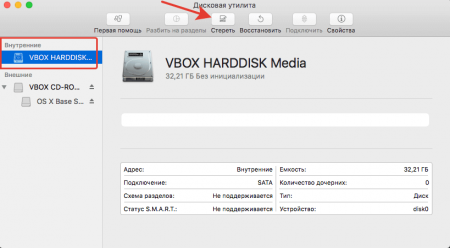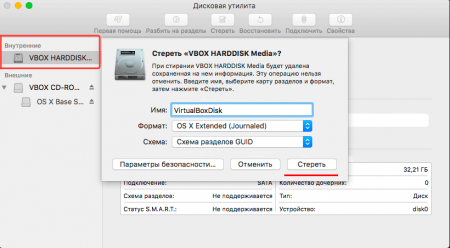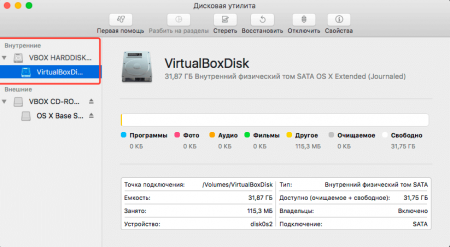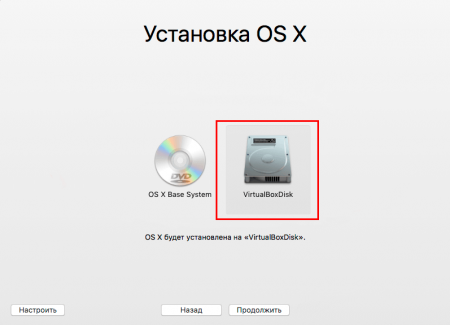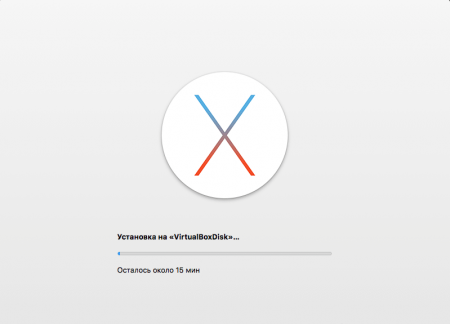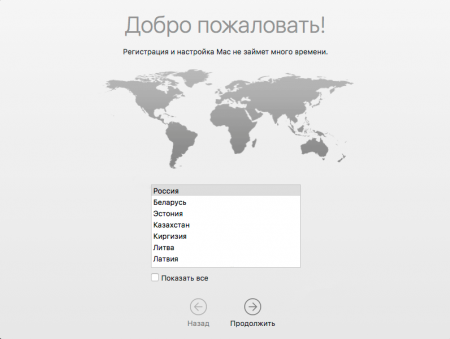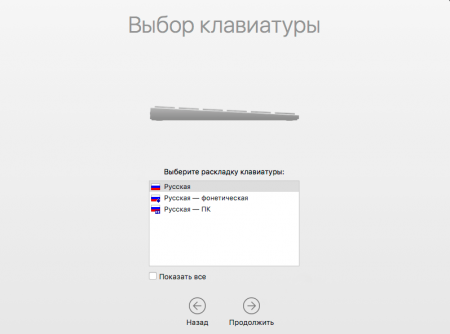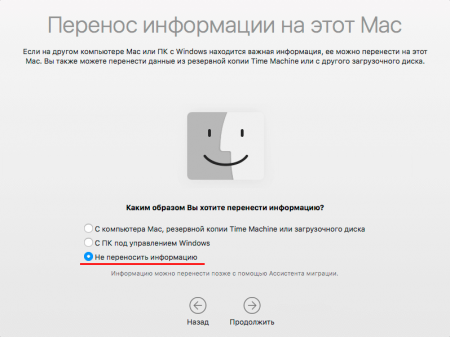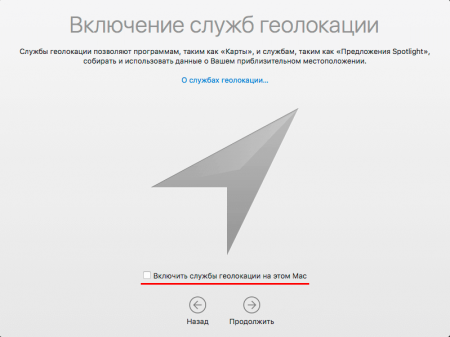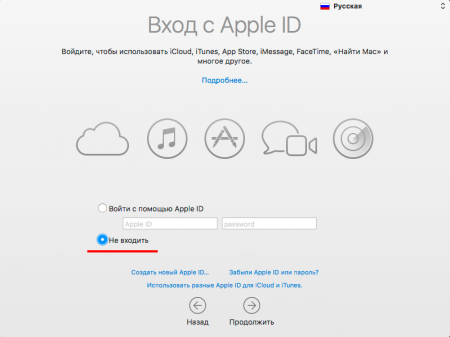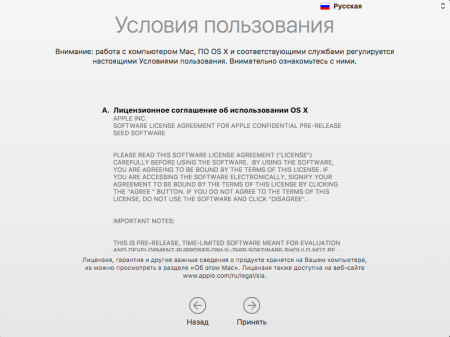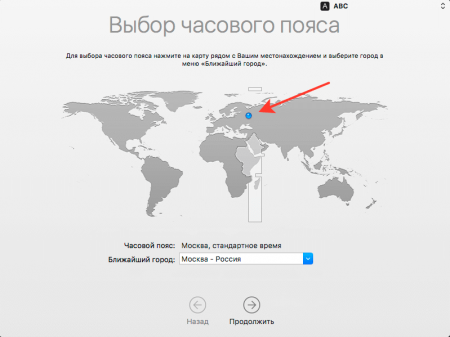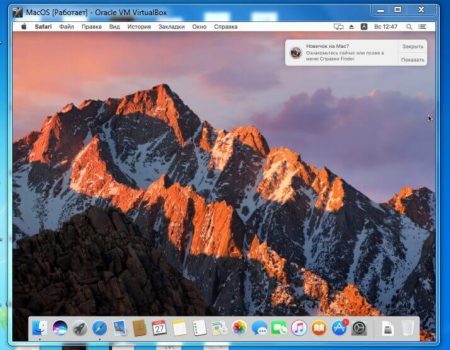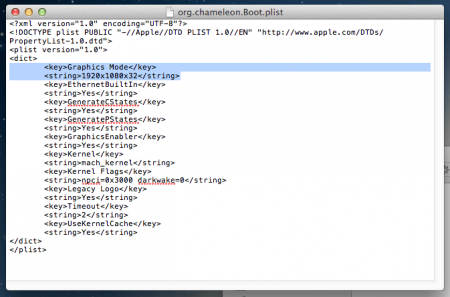- VirtualBox. Как изменить разрешение экрана гостевой системы.
- Предыстория
- Решение
- Ставим на Windows
- Ставим на Linux
- Изменение разрешения экрана MacOS X guest для VirtualBox
- 4 ответов
- Изменение разрешения экрана гостевого экрана MacOS X для VirtualBox
- 4 ответа
- Fix macOS Catalina Screen Resolution on VirtualBox
- How to Fix macOS Catalina Screen Resolution on VirtualBox
- Method One: Fix macOS Catalina Screen Resolution
- Method Two: Fix macOS Catalina Screen Resolution
- Method Three Alternative
- Conclusion
- Как установить MacOS на VirtualBox с Windows 7 или 10
- Установка MacOS Sierra на VirtualBox
- Настройка VirtualBox под нужды MacOS Sierra
- Команды CMD для настройки VirtualBox под MacOS
- Установка Mac OS X на Windows – последний этап
- Запуск MacOS на ПК с виртуальной машиной
- Как изменить разрешение экрана на VirtualBox с Mac OS X
VirtualBox. Как изменить разрешение экрана гостевой системы.
Столкнулся с проблемой, что невозможно изменить разрешение экрана гостевой ОС в гипервизоре Oracle VirtualBox. Ниже приведу способ, как разрешить эту задачу для практически любой гостевой ОС.
Предыстория
Когда начал изучать программирование на Hexlet, сразу же переехал на Linux, без возможности возврата. Снёс Windows, поставил Ubuntu.
Само собой сразу возникло много вопросов, как всё это работает и куда тыкать. Точно помню, что в курсе «Основы командной строки. Операционные системы», было знакомство с Linux и дополнительные материалы по установке Ubuntu и операционным системам.
Курс мотивировал изучать и исследовать Linux дальше.
В общем и целом мне очень понравилась операционная система — она плавная и аккуратная. И в последствии конечно же захотелось попробовать как можно больше, найти свой дистрибутив и окружение рабочего стола. Чтобы испытать разные дистрибутивы с понравившимся мне DE, плюс для работы на удалёнке, мне нужен был Windows, поэтому я решил использовать VirtualBox.
Так вот, когда меняю разрешение экрана в настройках гостевой системы, нажимаю «Принять», но разрешение не меняется. А иногда необходимых параметров просто нет. Как-будто не установлены драйвера.
Решение
В общем вычитал, что необходимо поставить VBoxGuestAdditions — Гостевые дополнения. Это образ, который необходимо установить в привод виртуальной машины и запустить в гостевой системе. Данное дополнение предоставляет следующие возможности:
- Интеграция указателя мыши (полезно, единый курсор для хоста и гостя)
- Общие папки
- Лучшая поддержка видео (как следствие произвольное изменение сторон экрана)
- Бесшовные окна
- Общие каналы связи основная/гостевая ОС
- Синхронизация времени
- Общий буфер обмена
- Автоматические логины
Всю информацию взял с офф.сайта, где и расположена документация. Если интересны подробности по каждому пункту, ссылку оставлю тут.
Меня интересует конкретно ресайз окна. Сам образ VBoxGuestAdditions можно найти и скачать в сети, но, к сожалению, все источники не официальны. Но этого как оказалось и не требуется, опять же обратимся к докам, тут всё чётко сказано, что при установке лицензионного софта Oracle VirtualBox, VBoxGuestAdditions поставляется с установочным файлом.
Образ можно найти в основной системе:
- Для Windows
- C:\Program files\Oracle\VirtualBox.
- Для Mac OS X
- Файл находится в пакете приложений Oracle VM VirtualBox в папке Contents/MacOS.
- Для Linux
- Обычно /opt/VirtualBox/
В моём случае образ находился по адресу /usr/share/virtualbox/VBoxGuestAdditions.iso
Чтобы проще было его использовать в будущем и каждый раз не вспоминать, где он находится, скопировал образ в домашний каталог.
Далее дело за малым, запускаем гостевую систему, монтируем диск VBoxGuestAdditions.iso в виртуальный привод или наоборот сначала монтируем, потом запускаем.
Ставим на Windows
- При монтировании CD система автозапуска предложит выбрать действие для обнаруженного диска
- Выбираем «Запустить»
- Если не предложит, нужно будет зайти в Проводник/Мой компьютер, открыть папку и запустить файл VBoxWindowsAdditions.exe
- Согласиться с установкой, подружить с антивирусом (Поставить галочку «Доверять»).
- Перезагрузить
Ставим на Linux
- Запустили ОС
- Монтируем диск
- Открываем эмулятор терминала (можно в файловом менеджере открыть папку с образом, правым кликом «Открыть в терминале»)
- sh ./VBoxLinuxAdditions.run
- Перезагрузить
Указателем мыши меняем размер окна или разворачиваем его на весь экран, рабочий стол гостевой системы меняет параметры разрешения автоматически под текущие размеры.
Из опробованных дистров, почему-то не сработало на Ubuntu 18.04 LXQT и Debian или OPENSuse XFCE, точно уже не помню.
С нуля до разработчика. Возвращаем деньги, если не удалось найти работу.
Источник
Изменение разрешения экрана MacOS X guest для VirtualBox
я попробовал все альтернативы и ресурсы, которые я нашел в интернете, чтобы достичь изменения разрешения экрана в моем MacOS X guest. У меня есть последняя версия VirtualBox (4.1.22), и у меня есть MacOS X 10.6.3 Snow Leopard, работающий в гостевой виртуальной машине.
некоторые решения, которые не работают для меня:
- настройки виртуальной машины:
добавление и в .файл vbox или выполнение этих двух команд:
- редактирование Конфигурация загрузки гостевой ОС:
изменить / библиотека / настройки/SystemConfiguration / com.яблоко.ботинок.plist с этих строк:
любое другое предложение, то, что мне не хватало.
4 ответов
Я использую VirtualBox под Ubuntu Linux и Mac OSX (Mountain Lion) в качестве гостевой ОС.
для меня, полное разрешение начало работать, когда я сделал все следующее:
0) установите MultiBeast 4, убедившись, что система загружается с виртуального жесткого диска, а не с любого загрузочного компакт-диска. Я следовал инструкциям здесь:
однако, в конце процедура у меня не было полного разрешения, которое для меня должно быть 1920x1080x32.
1)в виртуальной машине отредактируйте эти файлы PLIST,
sudo pico / Extra / com.яблоко.ботинок.plist/библиотека/настройки/SystemConfiguration / com.яблоко.Ботинок.plist
в этом файле, внутри . вставить:
sudo pico / Extra / com.хамелеон.Ботинок.plist
в этом файле, внутри . вставить:
я заметил, что я уже были некоторые «флаги ядра», поэтому я просто добавил еще один для «графического режима». Также обратите внимание, что» графический режим » имеет пространство внутри него.
2) выключите виртуальную машину и выполните команды
после этого виртуальная машина загружается с полным разрешением.
теперь, это может быть излишним, и результат может быть достигнут, возможно, с меньшим количеством вариантов, но я пробовал разные вещи, пока он не начал работать.
Источник
Изменение разрешения экрана гостевого экрана MacOS X для VirtualBox
Я попробовал все альтернативы и ресурсы, которые я нашел в Интернете, чтобы добиться изменения разрешения экрана в моем гостевом MacOS X. У меня есть последняя версия VirtualBox (4.1.22), и у меня MacOS X 10.6.3 Snow Leopard работает в гостевой гостевой системе vm.
Некоторые решения, которые не работают для меня:
- Настройка параметров виртуальной машины:
Добавление и в файл .vbox или запуск этих двух команд:
- Изменение конфигурации загрузки гостевой ОС:
Измените /Library/Preferences/SystemConfiguration/com.apple.boot.plist с этими строками:
Любое другое предложение, которое мне не хватало.
4 ответа
Я использую VirtualBox под Ubuntu Linux и Mac OSX (Mountain Lion) в качестве гостевой ОС.
Для меня полное разрешение заработало, когда я выполнил все следующие действия:
0) Установите MultiBeast 4, убедившись, что система загружается с виртуального жесткого диска, а не с любого загрузочного компакт-диска. Я выполнил следующие инструкции:
Однако в конце процедуры у меня не было полного разрешения, которое для меня должно быть 1920x1080x32.
1) На виртуальной машине отредактируйте эти файлы PLIST,
sudo pico /Extra/com.apple.boot.plist/Library/Preferences/SystemConfiguration/com.apple.Boot.plist
В этом файле внутри . , insert:
sudo pico /Extra/com.chameleon.Boot.plist
В этом файле внутри . , insert:
Я заметил, что у меня уже есть некоторые «флагов ядра», поэтому я просто добавил еще один вариант «Режим графики». Также обратите внимание, что в режиме «Graphics Mode» есть пространство внутри него.
2) Выключите виртуальную машину и выполните команды
После этого виртуальная машина загружается с полным разрешением.
Теперь это может быть излишним, и результат может быть достигнут, возможно, с меньшим количеством вариантов, но я пробовал разные вещи, пока он не начал работать.
Источник
Fix macOS Catalina Screen Resolution on VirtualBox
How to Fix macOS Catalina Screen Resolution on VirtualBox
It’s really annoying if we can’t select an appropriate resolution for our system. It doesn’t matter whether it’s Mac, Windows or Linux operating system. Most of the time you should be able to select any resolution on your Windows or Mac system, but it’s not always the case because you can’t change the default display on VMware or VirtualBox when you install an OS. So to fix this issue, I’ve prepared a great solution that can be helpful in terms of screen resolution for macOS Catalina, which is the latest version of the Apple Mac Operating System.
In this article, I’m going to show you how to fix macOS Catalina screen resolution on VirtualBox on PC in two or three different ways. I hope it should work for all of you guys who are using macOS on VirtualBox.
How to Fix macOS Catalina Screen Resolution on VirtualBox
- Fix macOS Catalina Screen Resolution Method One
- Fix macOS Catalina Screen Resolution Method Two
Method One: Fix macOS Catalina Screen Resolution
Let’s get the ball rolling on how to fix macOS Catalina screen resolution on VirtualBox on Windows operating system. All these methods are tested by our website visitors so it should work for most of you guys. One of these methods should work absolutely. For us, method 1 has worked all the times and we recommend it to all. The resolution which is mentioned in notepad file is tested by the wikigain team and if any other resolution also works, let us know. We will add them to the list.
Step #1. Completely Shutdown your macOS Catalina virtual machine and open up the macOS Screen Resolution VirtualBox code. Here you need to replace “VM Name” with your virtual machine that wants to change the resolution. Leave the code opened but close VirtualBox completely and it should not be running in the background.
cd «C:\Program Files\Oracle\Virtualbox»
VBoxManage setextradata «VM Name» VBoxInternal2/EfiGraphicsResolution HxV
Replace macOS Catalina VM Name
Replace macOS Catalina VM Name
Step #2. Open up the command prompt or Windows Powershell by pressing Windows+X key in Windows 10 and select command prompt from the menu. If you didn’t see the command prompt just click on Powershell.
Step #3. Now, copy and paste the code to the command prompt (CMD) and make sure to Replace HxV with your desired resolution which is listed in the notepad file. For example, 1920×1080 is one of the resolutions. have a look at the screenshot below to get an idea of how it’s done.
Execute the Resolution Code
Execute the Resolution Code
Step #4. Leave the CMD or PowerShell open, start your macOS Catalina Virtual Machine. Click Apple icon on the top left corner of the screen then selects About this Mac. From the Display tab, you should see your new resolution. In my case, it’s 1920×1080.
Change macOS Catalina Screen Resolution
Change macOS Catalina Screen Resolution
Method Two: Fix macOS Catalina Screen Resolution
This method also has worked for some of our visitors and they mentioned to us and we added in this guide.
Step #1. Shutdown your macOS virtual machine and from the VirtualBox observe your macOS Name. Open Screen Resolution VirtualBox code and replace it with your virtual machine name. Make sure to quit the VirtualBox completely. Don’t forget to execute the first command
cd «C:\program Files\Oracle\VirtualBox»
VBoxManage setextradata «VM Name» VBoxInternal2/EfiGraphicsResolution H
VBoxManage setextradata «VM Name» VBoxInternal2/EfiGraphicsResolution V
Note: Change the H and V at the end of each command in method 2.
Change macOS Catalina Screen Resolution to 4K
Change macOS Catalina Screen Resolution to 4K
Once you run the code to the CMD or PowerShell, start your macOS Catalina Virtual Machine and should see the new resolution from Display Tab.
Method Three Alternative
This method is also similar to method 1 and 2. You need to find your VM name and replace it in the code. If you don’t the command won’t work.
Step #1. Shutdown your virtual machine and replace the VM name with your virtual machine name. In my case, my virtual machine name is “macOS Catalina” so I should replace it with “VM Name“.
VBoxManage setextradata «VM Name» VBoxInternal2/EfiGopMode N
Shutdown Catalina VM
Shutdown Catalina VM
Step #2. Also, replace N with the resolution of your choice. Run the command and start Virtual Machine.
Execute VBox Code
Execute VBox Code
Conclusion
To sum up this guide, we’ve shown three methods to fix macOS Catalina Screen Resolution on VirtualBox on Windows PC. Every method is a command line command that needs to be executed to fix the resolution issue. If you’ve any other solution to fix the issue, please feel free to share via comment section down below this post.
Источник
Как установить MacOS на VirtualBox с Windows 7 или 10
Мало кто себе может позволить приобрести MacBook, так как цены на технику компании Apple очень высокие. Но есть альтернативное решение – установка мак ос на ПК, а точнее сказать, на VirtualBox – виртуальную машину.
Установка MacOS Sierra на VirtualBox
Понятное дело, что для реализации не обязательно использовать именно VirtualBox, но для меня это самый просто вариант, и я часто пользуюсь данной виртуальной машиной.
Как известно, система MacOS поставляется исключительно на технике от Apple – MacBook. Цены на такие устройства начинаются от 100 тысяч, а сейчас есть варианты и по 200 тысяч. Если очень хочется посмотреть и опробовать систему, то вот, что нужно сделать:
- Скачайте с официального сайта VirtualBox последней версии. Она полностью бесплатная и много пространства на диске не займет.
- Устанавливаем виртуальную машину в соответствии с инструкцией по установке. (Читаем: Как установить VirtualBox?)
- Загружаем систему MacOS Sierra. Образ будет весить около 4,5 Гб, а после установки еще больше, но не суть.
Установка Mac OS осуществляется на Windows любой версии. У меня сейчас стоит Windows 7 и все отлично работает. Первые попытки были, конечно не удачными, но потом я разобрался.
Когда установите виртуалбокс и скачаете образ, запускаем виртуальную машину и действуем по следующей инструкции.
- В главном окне программы нажимаем кнопку «Создать».
- Выбираем имя для виртуальной машины, например, MacOS Sierra. Мастер по настройке автоматически выберет тип и версию системы. Должно быть так же, как на скриншоте ниже. Путь можно изменить по своему усмотрению.
Настройка VirtualBox под нужды MacOS Sierra
Настройка параметров не займет у вас много времени, поэтому сразу приступим к делу.
- После создания виртуальной машины, выберите ее и нажмите на верхней панели кнопку «Настроить».
- Переходим на вкладку «Система» и в окошке «Порядок загрузки» снимаем галочку с пункта «Гибкий диск».
- Во вкладке «Процессор» выставляем максимальное число процессоров до красной зоны.
- Идём в раздел «Дисплей». Здесь указываем максимум видеопамяти и отключаем галочки 2D и 3D ускорения.
- Следующий раздел «Носители». Тут нажимаем по оптическому диску и удаляем его, чтобы остался один жесткий диск с названием нашей ОС. Затем щелкаем по зеленому плюсику внизу и выбираем опцию «Добавить SATA контроллер».
- Для созданного SATA контролера нажимаем по оптическому диску и выбираем скачанный образ. Убедитесь, что в пути до образа нет русских символов.
- Нажимаем ОК.
С настройкой мы разобрались, но не спешим запускать виртуальную машину. Еще понадобиться прописать пару команд в командной строке.
Команды CMD для настройки VirtualBox под MacOS
Перед началом работы обязательно закройте VirtualBox. Теперь запускаем командную строку с повышенными привилегиями – это обязательно. Дальше будем выполнять команды.
Переходим в папку с виртуальной машиной – cd “C:\Program Files\Oracle\VirtualBox\”.
VBoxManage.exe modifyvm “MacOS” –cpuidset 00000001 000106e5 00100800 0098e3fd bfebfbff
Где MacOS – это имя вашей виртуальной машины.
VBoxManage setextradata “MacOS” “VBoxInternal/Devices/efi/0/Config/DmiSystemProduct” “iMac11,3”
VBoxManage setextradata “MacOS” “VBoxInternal/Devices/efi/0/Config/DmiSystemVersion” “1.0”
VBoxManage setextradata “MacOS” “VBoxInternal/Devices/efi/0/Config/DmiBoardProduct” “Iloveapple”
VBoxManage setextradata “MacOS” “VBoxInternal/Devices/smc/0/Config/DeviceKey” “ourhardworkbythesewordsguardedpleasedontsteal(c)AppleComputerInc”
VBoxManage setextradata “MacOS” “VBoxInternal/Devices/smc/0/Config/GetKeyFromRealSMC” 1
Я пытался запустить установку систему без этих команд, но все, что вы получите – бесконечную перезагрузку.
Установка Mac OS X на Windows – последний этап
Теперь приступим непосредственно к установке OS X на Windows с виртуальной машиной. Процесс такой же простой.
- Запустите VirtualBox и выберите созданную MacOS, затем щелкаете по кнопке «Запустить».
- Начинается эмуляция MacOS. Если образ выбран верно, и он не битый, то на экране отобразится черный экран с выполнением команд.
- После пары минут выскочит окошко с выбором языка. Ищем русский язык и жмём по стрелочке.
- Видим эмблему OS X, просто нажимаем кнопку «Продолжить».
- Соглашаемся с условиями лицензионного соглашения.
- Видим окно, где установщик оповещает об отсутствии диска для установки.
- Вверху щелкнем по вкладке «Утилиты» и выберем пункт «Дисковая утилита».
- Выбираем внутренний накопитель и выше нажимаем по кнопке «Стереть».
- Указываем имя диска, а формат и схему оставляем без изменений. Жмём по кнопочке «Стереть».
- Видим, что создан раздел для установки нашей системы.
- На красный крестик слева окна закрываем дисковую утилиту и выбираем появившейся диск. Продолжаем установку.
- Установка MacOS Sierra на VirtualBox началась. Скорость установки зависит от конфигурации вашего компьютера или ноутбука.
Запуск MacOS на ПК с виртуальной машиной
- После установки откроется окно с выбором страны. Выбираем «Россия» и тапаем по кнопке «Продолжить».
- Далее указываем раскладку клавиатуры.
- Вряд ли у вас есть MacBook, а значит переносить нечего. А даже если и есть, то все равно не переносим информацию. Выбираем «Не переносить информацию».
- Отключаем галочку геолокации, для виртуалки это нам не понадобится.
- Выбираем пункт «Не входить», чтобы не рисковать своим аккаунтом (могут ведь заблокировать? Или я не прав?).
- Принимаем условия пользования системой.
- Вводим имя и ник учетной записи и задаем пароль – главное не забудьте его.
- В поиске прописываем «Москва» и выбираем часовой пояс.
- Если появилось окно с включением Siri, то использовать или нет, решать вам. Возможно на виртуалке она не будет работать.
Как изменить разрешение экрана на VirtualBox с Mac OS X
Теперь, когда вы успешно установили систему на виртуальную машину, можно ее использовать и тестировать на свое усмотрение. Единственный минус – не получается с помощью самой программы поменять разрешение экрана. Оно либо маленькое, либо настолько широкое, что элементы на экране растягиваются.
Чтобы в гостевой ОС изменить разрешения экрана на VirtualBox понадобится командная строка и изменение параметров.
- С повышенными привилегиями запускаем командную строку.
- Переходим в каталог с программой – cd “C:\Program Files\Oracle\VirtualBox\”.
- Вводим команды для изменения разрешения по горизонтали и вертикали:
VBoxManage setextradata MacOS VBoxInternal2/EfiHorizontalResolution 1440
VBoxManage setextradata MacOS VBoxInternal2/EfiVerticalResolution 900
Если это не помогло есть другой метод изменения разрешения.
В самой системе откройте Finder, перейдите в папку «Extra» и на вашем жестком диске откройте файл org.Chameleon.boot.plist.
Между и в файле вставьте следующую строку:
Graphics Mode
1920x1080x32
Запускаем командную строку, заходим в каталог программы и выполняем команду:
cd “C:\Program Files\Oracle\VirtualBox\” vboxmanage setextradata “Имя_Вирутальной_Машины” “CustomVideoMode1” “1920x1080x32”
Вот таким простым и быстрым способом нам удалось установить MaOS на Windows с виртуальной машиной VirtualBox. Напомню, что вы можете установить практически любую систему с разными версиями. Если вам нужна помощь относительно данной темы, напишите в комментарии и не забудьте поделиться информацией с друзьями.
Источник