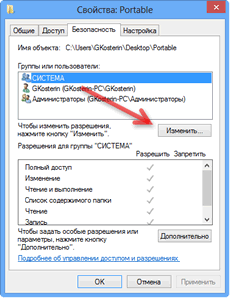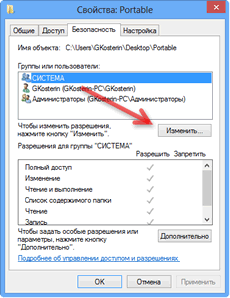- Изменение прав доступа и владельца для файла (папки), используя Проводник или командную строку
- Смена владельца файла или папки, используя Проводник.
- Изменение разрешений для доступа к файлам и папкам, используя Проводник.
- Изменение владельца файла (папки) на указанного Вами пользователя, используя командную строку.
- Примеры:
- Параметры:
- Изменение разрешений для файла (папки), используя командную строку.
- Разрешения:
- Примеры:
- Ручная настройка прав доступа к файлам и папкам в системе Windows
- Применение разрешений к файлу или папке
- Назначение и изменение разрешений для файлов и папок в Windows 8.1
- Просмотр разрешений
- Назначение разрешений для файлов
- Назначение разрешений для папок
- Наследование разрешений
Изменение прав доступа и владельца для файла (папки), используя Проводник или командную строку
Случается, что при работе с файлами или папками Вам бывает необходимо изменить для них владельца и права доступа.
Смена владельца файла или папки, используя Проводник.
- Щелкните правой кнопкой мыши на файле или папке и выберите пункт Свойства.
- Перейдите на вкладку Безопасность и нажмите кнопку Дополнительно.
- Перейдите на вкладку Владелец и нажмите кнопку Изменить.
- Выполните одно из следующих действий:
- Чтобы назначить владельцем пользователя или группу из списка, в окне «Изменить владельца на» выберите нового владельца и нажмите ОК.
- Чтобы назначить владельцем пользователя или группу, которых нет в списке:
- Нажмите кнопку Другие пользователи и группы
- Если владельцем необходимо установить службу TrustedInstaller, в качестве имени объекта в поле Введите имена выбираемых объектов (примеры) введите: NT SERVICE\TrustedInstaller и нажмите кнопку ОК.
- Если владельцем необходимо другого пользователя или группу, то нажмите кнопку Дополнительно, а затем кнопку Поиск.
- В результатах поиска выберите необходимую Вам группу или пользователя и нажмите кнопку ОК.
- В окне Изменить владельца на: выберите добавленную группу или пользователя.
- Чтобы сменить владельца всех субконтейнеров и объектов в папке, установите флажок Заменить владельца субконтейнеров и объектов и нажмите кнопку ОК.
Изменение разрешений для доступа к файлам и папкам, используя Проводник.
- Щелкните правой кнопкой мыши на файле или папке и выберите пункт Свойства.
- Перейдите на вкладку Безопасность и нажмите кнопку Дополнительно.
- Нажмите кнопку Изменить разрешения и выполните одно из следующих действий:
- Чтобы изменить разрешения для существующей группы или пользователя, выберите имя этой группы или пользователя и нажмите кнопку Изменить.
- Установите необходимые Вам флажки Разрешить или Запретить напротив каждого разрешения и нажмите кнопку ОК, а затем кнопку Применить.
- Чтобы изменить разрешения для группы или пользователя, которого нет в списке Элементы разрешений, нажмите кнопку Добавить.
- Если необходимо изменить разрешения для службы TrustedInstaller, в качестве имени объекта в поле Введите имена выбираемых объектов (примеры) введите: NT SERVICE\TrustedInstaller и нажмите кнопку ОК.
- Если необходимо изменить разрешения для другого пользователя или группы, то нажмите кнопку Дополнительно, а затем кнопку Поиск.
- В результатах поиска выберите необходимую Вам группу или пользователя и нажмите кнопку ОК.
- Установите необходимые Вам флажки Разрешить или Запретить напротив каждого разрешения и нажмите кнопку ОК, а затем кнопку Применить.
- Чтобы удалить группу или пользователя из списка Элементы разрешений, нажмите кнопку Удалить.
Далее рассказывается как можно изменить разрешения или сменить владельца, используя командную строку запущенную от имени администратора.
Если после использовании команды, разрешения или владелец не сменятся, то возможно Вам придется зайти в систему под встроенной учётной записью «Администратор» для их выполнения заново.
Изменение владельца файла (папки) на указанного Вами пользователя, используя командную строку.
- icacls папка\файл /setowner Пользователь параметры
Примеры:
icacls «C:\Test\file.exe» /setowner Administrtator /C /L /Q
icacls «C:\Test\file.exe» /setowner «NT SERVICE\TrustedInstaller» /C /L /Q
icacls «C:\Test\*» /setowner система /T /C /L /Q
icacls «C:\Test» /setowner Vince /T /C /L /Q
Параметры:
/T — операция выполняется для всех соответствующих файлов и каталогов, расположенных в указанных в имени каталогах.
/C — выполнение операции продолжается при любых файловых ошибках. Сообщения об ошибках по-прежнему выводятся на экран.
/L — операция выполняется над самой символической ссылкой, а не над ее целевым объектом.
/Q — команда icacls подавляет сообщения об успешном выполнении.
Изменение разрешений для файла (папки), используя командную строку.
- icacls папка\файл /grant:r Пользователь:разрешение
Разрешения:
F — полный доступ
M — доступ на изменение
RX — доступ на чтение и выполнение
R — доступ только на чтение
W — доступ только на запись
D — доступ на удаление
Примеры:
icacls «C:\Windows\file.exe» /grant:r Vince:F
icacls «C:\Windows\file.exe» /grant:r Vince:M
icacls «C:\Windows» /grant:r Vince:F
icacls «C:\Windows» /grant:r Vince:RX /T
Об остальных возможностях команды icacls Вы сможете узнать введя команду: icacls /?
Ручная настройка прав доступа к файлам и папкам в системе Windows
Нужно ли применять разрешения, чтобы исключить доступ других пользователей к моим файлам?
Нет. Учетная запись не позволяет просматривать файлы пользователям, которые имеют стандартный аккаунт на компьютере. Впрочем, учетная запись не препятствует просмотру файлов пользователям с учетной записью администратора.
Если на компьютере есть другие учетные записи администраторов, вместо применения разрешений можно защитить файлы с помощью файловой системы с шифрованием (EFS).
Если на компьютере вы создаете учетную запись другого пользователя, убедитесь, что это не учетная запись администратора, а стандартный аккаунт.
Опасно ли применять разрешения на использование файла или папки?
Да. Windows автоматически применяет разрешения на использование файлов или папок на основе настроек учетной записи пользователя и группы безопасности, к которой принадлежит учетная запись (если группы безопасности используются).
Если разрешения на использование файла или папки применяются вручную, это может привести к непредсказуемым результатам вследствие конфликта с имеющимся разрешениям. Разрешения на использование для применения вручную предназначены только для опытных пользователей. Если при попытке получить доступ к общему файлу или папке отображается сообщение ошибки доступа, опытный пользователь может попытаться изменить разрешения на доступ к файлу или папке вручную.
Нужно ли применять разрешения для совместного использования моих файлов другим пользователям компьютера?
Нет. Для общего пользования файлами лучше использовать отдельную папку, переместить файлы в общую папку или воспользоваться мастером совместного использования.
В зависимости от того, кому вы решите предоставить доступ к файлу или папке, вы сможете применять разрешения к некоторым своим файлов. Дополнительные сведения об обмене файлами, см. Общий доступ к файлам.
В таблице ниже приведены уровни разрешений, которые обычно доступны для файлов и папок.
Пользователи могут просматривать содержимое файла или папки, изменять существующие файлы или папки, создавать новые файлы и папки и запускать программы, расположенные в папке.
Пользователи могут изменять существующие файлы и папки, но не могут их создавать.
Чтение и выполнение
Пользователи могут просматривать содержимое существующих файлов и папок, а также запускать программы, расположенные в папке.
Пользователи могут просматривать содержимое папки и открывать файлы и папки.
Пользователи могут создавать новые файлы и папки, а также изменять существующие файлы и папки.
Применение разрешений к файлу или папке
Чтобы применить разрешения на использование файла или папки Windows вручную, выполните следующие действия.
Разрешения на использование для применения вручную предназначены только для опытных пользователей, поскольку их применение может привести к непредсказуемым результатам.
- Щелкните файл или папку правой кнопкой мыши и выберите пункт Свойства.
- Откройте вкладку Безопасность и нажмите кнопку Изменить .
- Выполните одно из следующих действий:
- Чтобы настроить разрешения для пользователя, которого нет в списке Группы или пользователи, нажмите кнопку Добавить, введите имя пользователя или группы, нажмите кнопку ОК , выберите нужные разрешения, а затем еще раз нажмите кнопку ОК .
- Чтобы изменить или удалить разрешения для существующей группы или пользователя, выберите имя группы или пользователя, выберите разрешения и нажмите кнопку ОК .
Назначение и изменение разрешений для файлов и папок в Windows 8.1
Просмотр разрешений
Назначение, просмотр и изменение разрешений производится на вкладке Безопасность диалогового окна Свойства . Чтобы его вызвать, необходимо нажать на файле или папке правой кнопкой мыши и в контекстном меню выбрать Свойства.
Также диалоговое окно Свойства можно вызвать нажав клавишу Alt на клавиатуре и сделать двойной щелчок левой кнопкой мыши по нужному файлу или папке.
В открывшемся диалоговом окне Свойства выбираем вкладку Безопасность .
На вкладке Безопасность можно увидеть, каким пользователям и группам доступ определен и какие им предоставлены разрешения. Информацию о дополнительных параметрах доступа (в том числе и о специальных разрешениях) можно получить, нажав кнопку Дополнительно .
Может так случиться, что вкладка Безопасность в окне Свойства у вас не отображается. Убедитесь, что файл или папка располагается на NTFS-разделе.
Назначение разрешений для файлов
Задание разрешений для какого-либо файла производится следующим образом:
1 . Нажимаем правой кнопкой мыши по нужному файлу и в контекстном меню выбираем Свойства, а в появившемся диалоговом окне переходим на вкладку Безопасность .
2 . Далее смотрим на приведенный в верхней части вкладки список пользователей и групп пользователей, которым уже определены разрешения для данного файла. Вы можете либо выбрать пользователя и изменить установленные для него разрешения, либо добавить или полностью удалить пользователя (или группу пользователей). В любом случае необходимо нажать кнопку Изменить.., а потом выбрать нужное действие: кнопки Добавить.. и Удалить .
3 . При добавлении пользователя после нажатия на кнопку Добавить появится диалоговое окно Выбор: «Пользователи» или «Группы». В нем можно либо сразу ввести имя пользователя (или группы) в поле Введите имена выбираемых объектов — но ввести его нужно правильно, либо воспользоваться инструментом поиска, нажав на кнопку Дополнительно .
В первом случае (при ручном вводе имени) нужно будет нажать на кнопку Проверить имена, чтобы проверить правильность введенных имен. Кстати говоря, тип вводимых объектов (Пользователь, Группа пользователей, Встроенные участники безопасности) выбирается нажатием кнопки Типы объектов.
Во втором случае при проведении поиска, перед нами появится еще одно диалоговое окно, в котором нужно сразу нажать на кнопку Поиск . После этого внизу окна появится список всех групп и пользователей, имеющихся на компьютере. Остается лишь выбрать необходимые.
4 . Закончив задание имен пользователей и групп, закройте окно Выбор: «Пользователи» или «Группы» нажатием на кнопку ОК .
5 . Сам процесс задания разрешений производится следующим образом:
На вкладке Безопасность в области Группы или Пользователи выбираете имя пользователя или группы, а внизу, в области Разрешения , путем проставления флажков назначаете или запрещаете то или иное стандартное разрешение. Чтобы установить разрешение, нужно напротив него установить флажок в столбце Разрешить , а чтобы отказать в данном разрешении — установить флажок в столбце Запретить . Всего доступно 5 стандартных разрешений — Полный доступ, Изменение , Чтение и выполнение, Чтение , Запись .
6 . Если вы хотите более детально назначить разрешения, в том числе и специальные разрешения, то необходимо нажать на кнопку Дополнительно на вкладке Безопасность .
При задании разрешений обратите внимание на две существенные особенности. Во-первых, установка или запрет какого-либо разрешения может автоматически влиять на другие разрешения. Например, установив разрешение «Полный доступ», вы автоматически установите все остальные возможные разрешения.
Второе, на что необходимо обращать внимание — это то, что отсутствие какого-либо разрешения (флажок не стоит ни в столбце Разрешить ни в столбце Запретить ) не эквивалентно запрету этого разрешения (флажок стоит в столбце Запретить ).
Если разрешение не определено, то оно, как правило, наследуется от родительской папки, в которой содержится файл. А в этом случае могут возникать неприятные ситуации. Например, доступ к папке предоставлен, а к файлу он должен быть запрещен. Так вот, если явно этого запрета не задать, то разрешение будет унаследовано от папки — то есть доступ будет разрешен.
Если вы захотите более «тонкой» настройки разрешений и на вкладке Безопасность нажмите на кнопку Дополнительно , перед вами откроется диалоговое окно Дополнительные параметры безопасности. В этом диалоговом окне имеется несколько вкладок.
На вкладке Разрешения отображается перечень элементов управления доступом для данного файла. При этом указываются имена пользователей и групп, которым установлены разрешения для данного файла, а также сами эти разрешения. Стоит обратить внимание на столбец Унаследовано от. В нем можно увидеть, от какого объекта данный файл унаследовал разрешение для данного конкретного пользователя или группы. Как правило, файлы наследуют разрешения от родительской папки, в которой они расположены.
Доступ к настройке специальных разрешений можно получить, нажав на кнопку Изменить на вкладке Разрешения .
После этого появится окно Элемент разрешения для» «, в котором нужно нажать на Отображение дополнительных разрешений.
В следующем диалоговом окне Элемент разрешения для» «, путем проставления/снятия флажков как раз и можно установить или отменить какие-либо специальные разрешения для файла.
Назначение разрешений для папок
Последовательность действий по назначению и изменению разрешений для папки повторяет вышеописанную последовательность для файлов. Однако есть небольшие дополнительные настройки, присущие только папкам, как контейнерам, вмещающим другие объекты. Для большей ясности приведено полное описание процедуры назначения разрешений для папки:
1 . Выбираем нужную папку и щелкаем по ней правой кнопкой мыши. Затем в контекстном меню выбираем Свойства , а в появившемся диалоговом окне переходим на вкладку Безопасность .
Далее смотрим на приведенный в верхней части вкладки список пользователей и групп пользователей, которым уже определены разрешения для данной папки. Вы можете либо выбрать пользователя и изменить установленные для него разрешения, либо добавить или полностью удалить пользователя (или группу пользователей). Для этого, соответственно, предназначены кнопки Добавить и Удалить . Эти действия аналогичны действиям при настройке разрешений для файлов. Единственное, что нужно отметить — список стандартных разрешений для папок несколько отличается от списка стандартных разрешений для файлов.
2 . Сам процесс задания разрешений производится следующим образом:
На вкладке Безопасность в области Группы или Пользователи выбираете имя пользователя или группы, а внизу, в области Разрешения , путем проставления флажков назначаете или запрещаете то или иное стандартное разрешение. Если вы хотите более детально назначить разрешения, в том числе и специальные, то необходимо нажать на кнопку Дополнительно на вкладке Безопасность .
Стоит только помнить, что разрешения папок передаются вложенным в них объектам — файлам и папкам. Как запретить наследование разрешений, сказано чуть ниже в этой статье.
Чтобы перейти к настройке специальных разрешений, так же, как и в случае с файлами, необходимо нажать на кнопку Дополнительно . Далее в появившемся диалоговом окне Дополнительные параметры безопасности вы увидите перечень элементов управления доступом к папке.
Чтобы изменить разрешения для какого-либо пользователя или группы, нажмите на кнопку Изменить разрешения.
Далее выделяем нужную нам запись, если кнопка Изменить не доступна, то вы не сможете изменить дополнительные разрешения, потому что в окне Элемент разрешения, элементы управления будут не активны, для того чтобы они стали активными нажимаем кнопку Отключение наследования.
В появившемся диалоговом окне Блокировать наследование нажимаем Преобразовать унаследованные разрешения в явные разрешения этого объекта.
После этого кнопка Изменить стала доступной.
Далее выделяем нужную нам запись и нажимаем кнопку Изменить , или делаем двойной щелчок левой кнопкой мыши по нужной нам записи, откроется окно Элемент разрешения, где элементы управления будут активны и в нем нажимаем Отображение дополнительных разрешений.
Теперь можно установить специальные разрешения для папки, а также указать область их действия.
Область действия специальных разрешений папки задается в раскрывающемся списке Применяется к. При этом возможны следующие варианты:
- Только для этой папки.
- Для этой папки, ее подпапок и файлов.
- Для этой папки и ее подпапок.
- Для этой папки и ее файлов.
- Только для подпапок и файлов.
- Только для подпапок.
- Только для файлов.
Если НЕ установить флажок Применять эти разрешения к объектам и контейнерам только внутри этого контейнера, то заданные вами разрешения будут распространяться не только на вложенные папки, но и на вложенные в них папки и так далее на все объекты, находящиеся ниже по дереву.
Примечание . Дерево папок (или дерево каталогов) — это образ, который обычно используют для визуального представления структуры папок. Именно в виде древовидной структуры отображаются папки в левой секции Проводника.
Если кнопки Изменить разрешения и Изменить не доступны, и элементы управления в окне Элемент разрешения не активны то также как в примере выше нажимаем кнопку Отключение наследования, в появившемся диалоговом окне Блокировать наследование нажимаем Преобразовать унаследованные разрешения в явные разрешения этого объекта. После этого кнопка Изменить будет доступна и элементы управления в окне Элемент разрешения станут активны, где вы и сможете установить дополнительные разрешения.
Если вы хотите добавить пользователя или группу пользователей и назначить им разрешения, нажмите кнопку Добавить .
Далее откроется окно Элемент разрешения, нажимаем Выберите субъект.
Далее в окне Выбор: «Пользователи» или «Группы» чтобы не вводить имена объектов вручную, воспользуемся поиском, для этого нажимаем кнопку Дополнительно .
В следующем окне нажимаем кнопку Поиск и внизу окна в результатах поиска выбираем пользователя или группу для которого нужно задать или изменить разрешения, нажимаем кнопку OK .
Еще раз нажимаем кнопку OK .
Далее в окне Элемент разрешения нажимаем Отображение дополнительных разрешений.
Теперь можно установить дополнительные разрешения для добавленного пользователя или группы.
Наследование разрешений
В Windows 8, Windows 8.1 вложенные папки и файлы могут наследовать разрешения от родительской папки. По умолчанию так и происходит. При этом изменение разрешений родительской папки мгновенно передается на вложенные папки и файлы.
Однако если вы хотите установить для вложенных файлов и папок разрешения, отличающиеся от разрешений родительской папки, то вы можете отключить наследование разрешений. При этом возможны два варианта:
- Вы хотите отменить наследование разрешений родительской папки для всех вложенных файлов и папок.
- Вы хотите отменить наследование разрешений родительской папки лишь для некоторых вложенных файлов и/или папок.
В первом случае вы должны перейти на вкладку Безопасность для данной папки, а затем нажать на кнопку Дополнительно . Далее переходите в режим редактирования разрешений для какого-либо пользователя или группы и в списке Применяется к указываете Только для этой папки.
Во втором случае необходимо перейти на вкладку Безопасность для данного конкретного файла или папки, щелкнуть по кнопке Дополнительно и в появившемся окне Дополнительные параметры безопасности нажать кнопку Изменить разрешения.
Далее нажимаем кнопку Отключение наследования.
Затем в появившемся окне Блокировать наследование нажимаем Удалить все унаследованные разрешения из этого объекта.
Нажимаем кнопку ОК .
Кстати говоря, ниже предусмотрен флажок Заменить все записи разрешений дочернего объекта наследуемыми от этого объекта, название которого говорит само за себя.