- Изменение размера диска windows server
- Как расширить раздел жесткого диска
- Расширение томов в локальных дисковых пространствах Extending volumes in Storage Spaces Direct
- Расширение томов с помощью центра администрирования Windows Extending volumes using Windows Admin Center
- Расширение томов с помощью PowerShell Extending volumes using PowerShell
- Емкость в пуле носителей Capacity in the storage pool
- Знакомство с томами в дисковых пространствах Familiarity with volumes in Storage Spaces
- Шаг 1. Изменение размера виртуального диска Step 1 – Resize the virtual disk
- Нет уровней хранилища No storage tiers
- С уровнями хранилища With storage tiers
- Шаг 2. Изменение размера раздела Step 2 – Resize the partition
- Windows Server 2019 Управление диском
- Что Windows Server 2019 Управление дисками
- Как изменить размер раздела с помощью Server 2019 Disk Management
- Сравнение с диспетчером разделов диска сервера
Изменение размера диска windows server
Добрый день, уважаемые читатели и подписчики блога и канала, хоть и вышел уже в свет Windows Server 2016, актуальность 2008 r2, еще долго будет it решениях, так как с текущим экономическим положением дел в стране и ценой доллара, компании и организации вряд ли ринуться покупать лицензию на обновление до последних релизов, тем более поддержка Windows Server 2008R2, будет минимум до 2020 года. Сегодня я хочу вас научить как расширить раздел жесткого диска, так как не всегда у системного администратора получается правильно спланировать размеры локальных дисков, да и не всегда по его вине, зачастую заказчики в лице программистов или базистов, толком не знают сколько нужно дискового пространства.
Как расширить раздел жесткого диска
Для того чтобы расширить диск в Windows Server 2008R2, нам нужно зайти в оснастку управление диска. Сделать это можно тремя способами.
- Через Управление компьютером. Откройте Пуск-Администрирование-Управление компьютером.
и перейдите в пункт Управление дисками.
Как расширить диск (Раздел) в Windows Server 2008R2-04
- 2 способ это через Диспетчер Сервера, щелкаем самый первый справа от пуска ярлык, откроется оснастка диспетчер сервера в нем пройдете в пункт Управление дисками.
В пункте хранилище, будет нужная оснастка.
Как расширить диск (Раздел) в Windows Server 2008R2-03
- 3 способ откройте пуск и введите diskmgmt.msc и нажмите enter
Как расширить диск (Раздел) в Windows Server 2008R2-05
Откроется сразу оснастка Управление дисками
Как расширить диск (Раздел) в Windows Server 2008R2-06
Видим, что у нас не размечен 1 гб
Как расширить диск (Раздел) в Windows Server 2008R2-07
Щелкаем правым кликом расширить том.
Как расширить диск (Раздел) в Windows Server 2008R2-08
Откроется мастер, жмем далее
Как расширить диск (Раздел) в Windows Server 2008R2-09
Снизу можно выбрать на сколько мы хотим расширить диск, я оставлю все как есть и жму Далее
Как расширить диск (Раздел) в Windows Server 2008R2-10
Готово, диск расширен.
Как расширить диск (Раздел) в Windows Server 2008R2-11
Как видите расширить раздел жесткого диска, не так уж и сложно, лишь бы было не размеченное пространство, за счет которого это можно было бы сделать.
Расширение томов в локальных дисковых пространствах Extending volumes in Storage Spaces Direct
Применяется к: Windows Server 2019, Windows Server 2016 Applies to: Windows Server 2019, Windows Server 2016
В этом разделе приводятся инструкции по изменению размера томов в кластере Локальные дисковые пространства с помощью центра администрирования Windows. This topic provides instructions for resizing volumes on a Storage Spaces Direct cluster by using Windows Admin Center.
Не поддерживается: изменение размера базового хранилища, используемого Локальные дисковые пространства. Not supported: resizing the underlying storage used by Storage Spaces Direct. Если вы используете Локальные дисковые пространства в виртуализированной среде хранения, в том числе в Azure, изменение размера или изменение характеристик устройств хранения, используемых виртуальными машинами, не поддерживается и приведет к недоступности данных. If you are running Storage Spaces Direct in a virtualized storage environment, including in Azure, resizing or changing the characteristics of the storage devices used by the virtual machines isn’t supported and will cause data to become inaccessible. Вместо этого следуйте инструкциям в разделе Добавление серверов или дисков , чтобы добавить дополнительную емкость перед расширением томов. Instead, follow the instructions in the Add servers or drives section to add additional capacity before extending volumes.
Ознакомьтесь с быстрым видео о том, как изменить размер тома. Watch a quick video on how to resize a volume.
Расширение томов с помощью центра администрирования Windows Extending volumes using Windows Admin Center
В центре администрирования Windows подключитесь к кластеру Локальные дисковые пространства, а затем выберите тома в области инструменты . In Windows Admin Center, connect to a Storage Spaces Direct cluster, and then select Volumes from the Tools pane.
На странице тома выберите вкладку Инвентаризация , а затем выберите том, размер которого необходимо изменить. On the Volumes page, select the Inventory tab, and then select the volume that you want to resize.
На странице сведения о томе указывается емкость хранилища для тома. On the volume detail page, the storage capacity for the volume is indicated. Страницу сведений о томах также можно открыть непосредственно из панели мониторинга. You can also open the volumes detail page directly from the Dashboard. На панели мониторинга на панели «оповещения» выберите оповещение, уведомляющее о нехватке объема хранилища для тома, а затем выберите команду «переход к тому». On the Dashboard, in the Alerts pane, select the alert, which notifies you if a volume is running low on storage capacity, and then select Go To Volume.
В верхней части страницы сведений о томах выберите изменить размер. At the top of the volumes detail page, select Resize.
Введите новый больший размер, а затем выберите изменить размер. Enter a new larger size, and then select Resize.
На странице сведения о томах отображается больший объем хранилища для тома, и оповещение на панели мониторинга удаляется. On the volumes detail page, the larger storage capacity for the volume is indicated, and the alert on the Dashboard is cleared.
Расширение томов с помощью PowerShell Extending volumes using PowerShell
Емкость в пуле носителей Capacity in the storage pool
Прежде чем изменять размер тома, убедитесь, что у вас достаточно емкости в пуле носителей. Before you resize a volume, make sure you have enough capacity in the storage pool to accommodate its new, larger footprint. Например, если размер тома с трехсторонним зеркальным отображением, который составляет 1 ТБ, меняется на 2 ТБ, занимаемое этим томом место увеличится с 3 до 6 ТБ. For example, when resizing a three-way mirror volume from 1 TB to 2 TB, its footprint would grow from 3 TB to 6 TB. Для изменения размера необходимо по крайней мере 3 ТБ доступного места в пуле носителей (6 – 3 = 3). For the resize to succeed, you would need at least (6 — 3) = 3 TB of available capacity in the storage pool.
Знакомство с томами в дисковых пространствах Familiarity with volumes in Storage Spaces
В локальных дисковых пространствах каждый том состоит из нескольких объектов в стеке: общего тома кластера (CSV), т. е. тома; раздела; диска, т. е. виртуального диска; одного или нескольких уровней хранилища (если применимо). In Storage Spaces Direct, every volume is comprised of several stacked objects: the cluster shared volume (CSV), which is a volume; the partition; the disk, which is a virtual disk; and one or more storage tiers (if applicable). Чтобы изменить размер тома, необходимо изменить размер нескольких из этих объектов. To resize a volume, you will need to resize several of these objects.
Чтобы ознакомиться с ними, выполните командлет Get- с соответствующим существительным в PowerShell. To familiarize yourself with them, try running Get- with the corresponding noun in PowerShell.
Пример: For example:
Чтобы проследить связи между объектами в стеке, передайте один командлет Get- в следующий. To follow associations between objects in the stack, pipe one Get- cmdlet into the next.
Например, вот как перейти от виртуального диска к его тому: For example, here’s how to get from a virtual disk up to its volume:
Шаг 1. Изменение размера виртуального диска Step 1 – Resize the virtual disk
В зависимости от способа создания, у виртуального диска могут быть уровни хранилища. The virtual disk may use storage tiers, or not, depending on how it was created.
Чтобы проверить, выполните следующий командлет: To check, run the following cmdlet:
Если командлет ничего не возвращает, у виртуального диска нет уровней хранилища. If the cmdlet returns nothing, the virtual disk doesn’t use storage tiers.
Нет уровней хранилища No storage tiers
Если у виртуального диска нет уровней хранилища, вы можете изменить его размер непосредственно с помощью командлета Resize-VirtualDisk. If the virtual disk has no storage tiers, you can resize it directly using the Resize-VirtualDisk cmdlet.
Укажите новый размер в параметре -Size. Provide the new size in the -Size parameter.
При изменении размера VirtualDisk также автоматически изменяется размер Disk. When you resize the VirtualDisk, the Disk follows automatically and is resized too.
С уровнями хранилища With storage tiers
Если у виртуального диска есть уровни хранилища, вы можете изменить размер каждого уровня по отдельности с помощью командлета Resize-StorageTier. If the virtual disk uses storage tiers, you can resize each tier separately using the Resize-StorageTier cmdlet.
Получите имена уровней хранилища, проследив связи с виртуального диска. Get the names of the storage tiers by following the associations from the virtual disk.
Затем укажите новый размер для каждого уровня в параметре -Size. Then, for each tier, provide the new size in the -Size parameter.
Если уровни отличаются по типу физического носителя (например, MediaType = SSD и MediaType = HDD), убедитесь, что в пуле носителей достаточно емкости каждого типа носителя. If your tiers are different physical media types (such as MediaType = SSD and MediaType = HDD) you need to ensure you have enough capacity of each media type in the storage pool to accommodate the new, larger footprint of each tier.
При изменении размера StorageTier также автоматически изменяются размеры VirtualDisk и Disk. When you resize the StorageTier(s), the VirtualDisk and Disk follow automatically and are resized too.
Шаг 2. Изменение размера раздела Step 2 – Resize the partition
Измените размер раздела с помощью командлета Resize-Partition. Next, resize the partition using the Resize-Partition cmdlet. Ожидается, что виртуальный диск содержит два раздела. Один из них зарезервирован и не должен меняться. Вам нужно изменить размер раздела PartitionNumber = 2 и Type = Basic. The virtual disk is expected to have two partitions: the first is Reserved and should not be modified; the one you need to resize has PartitionNumber = 2 and Type = Basic.
Укажите новый размер в параметре -Size. Provide the new size in the -Size parameter. Рекомендуем использовать максимальный поддерживаемый размер, указанный ниже. We recommend using the maximum supported size, as shown below.
При изменении размера Partition также автоматически изменяются размеры Volume и ClusterSharedVolume. When you resize the Partition, the Volume and ClusterSharedVolume follow automatically and are resized too.
Чтобы убедиться, что размер тома изменился, выполните командлет Get-Volume. You can verify the volume has the new size by running Get-Volume.
Windows Server 2019 Управление диском
Джон, Обновлено: 9 марта 2020 г.
Эта статья знакомит с Windows Server 2019 Управление дисками и как с его помощью уменьшить / расширить раздел и сравнение с сервером partition editor.
То же самое с предыдущей версией, Windows Server 2019 имеет встроенный инструмент управления дисками. Как и в случае с другим собственным инструментом, Управление дисками может выполнять некоторые основные операции, оно не такое мощное, как программное обеспечение сторонних производителей. В этой статье я покажу вам, что делает Windows Server 2019 Управление дисками и ограничения по сравнению с программным обеспечением диспетчера разделов диска сервера.
Что Windows Server 2019 Управление дисками
Во-первых, откройте Управление дисками в Windows Server 2019Есть несколько способов:
- Щелкните правой кнопкой мыши Windows значок в левом нижнем углу и нажмите Управление дисками в списке.
- Нажмите Windows и X вместе на клавиатуре, вы увидите Управление дисками в списке.
- Нажмите Windows и R на клавиатуре введите diskmgmt.msc и нажмите Enter.
Щелкните правой кнопкой мыши раздел или передний диска, вы увидите варианты. Недоступные параметры выделены серым цветом, то есть тип диска / раздела текущей конфигурации не соответствует требованиям этой функции.
Для выделенного раздела параметры включают в себя:
- Новый Spanned Volume
- Новый Полосатый Объем
- Новый зеркальный том
- Новый том RAID-5
- Преобразовать в динамический диск
- Конвертировать в GPT диск
- Не в сети
- Свойства
Для диска параметры включают в себя:
- Откройте корневой каталог в проводнике
- Пометить раздел как активный
- Change drive letter и путь
- Формат
- Расширить том
- Сжать том
- Добавить зеркало
- Удалить раздел
- Свойства
Помимо базовой способности создавать, удалять и форматировать раздел, Windows Server 2019 Управление дисками имеет некоторые расширенные возможности.
Управление динамическими томами:
Сервер 2019 Disk Management может создавать и управлять динамическим томом Simple, Mirrored, Striped, Spanned и RAID 5.
Динамические тома диска потребляют много ресурсов сервера, если один диск поврежден, все данные на этом томе будут потеряны. Стоимость аппаратного обеспечения теперь намного дешевле, поэтому большинство серверов используют аппаратные RAID-массивы вместо динамического тома.
Преобразование диска:
Управление дисками имеет возможность конвертировать диск между MBR и GPT, конвертировать диск между Basic и Dynamic.
Тем не менее, он может конвертировать только базовый диск в динамический без потери данных. Чтобы преобразовать динамический диск в базовый или конвертировать между MBR и GPT, необходимо удалить все разделы на диске.
Изменить размер раздела:
То же самое с предыдущей версией, Сервер 2019 Управление дисками имеет Сжать том и Расширить том функции, помогающие изменить размер выделенного раздела без потери данных (в большинстве случаев).
Но из-за некоторых ограничений обеих функций, Управление дисками не может расширить раздел сжимая еще один. Кроме того, только NTFS раздел может быть изменен.
Как изменить размер раздела с помощью Server 2019 Disk Management
Чтобы сжать раздел в Управлении дисками сервера 2019:
- Щелкните правой кнопкой мыши раздел NTFS в разделе «Управление дисками» и выберите Сжать том .
- Введите и количество места и нажмите Сжиматься , (Если вы не введете сумму, будет использовано максимально доступное пространство.)
Недостатки функции сокращения объема:
- Нераспределенное пространство может быть сделано только на правильно пока сжимается.
- Он может уменьшить пространство только в том случае, если на этом диске есть неподвижные файлы.
Чтобы расширить раздел в управлении дисками сервера 2019:
- Щелкните правой кнопкой мыши правый непрерывный раздел (D 🙂 и выберите «Удалить том».
- Щелкните правой кнопкой мыши раздел, который вы хотите расширить (C 🙂 выберите Расширить том .
- Просто нажмите Далее к Завершить во всплывающем окне мастера расширения тома.
Недостатки функции расширения объема:
- Должно быть примыкающий Нераспределенное пространство на правильно раздела, который вы хотите расширить, в противном случае, Опция расширения отключена.
- Если диск D логический , ты все еще невозможно продлить диск C: даже после удаления D.
Сравнение с диспетчером разделов диска сервера
Сравнивая с Windows Server 2019 встроенный инструмент управления дисками, стороннее программное обеспечение гораздо более мощное. На рынке есть много серверных диспетчеров дисков, GUI и функции схожи. Но лучше, чем другие программы, NIUBI Partition Editor намного безопаснее и быстрее благодаря передовым технологиям:
Виртуальный режим — все операции будут перечислены как ожидающие для предварительного просмотра, реальные разделы диска не будут изменены до щелчка Apply , чтобы подтвердить.
Отменить-на-хорошо — если вы применили неправильные операции, это не имеет значения, вы можете отменить текущие операции без потери данных.
1 второй откат — если при изменении размера раздела возникает какая-либо ошибка, он автоматически восстанавливает исходное состояние сервера во флэш-памяти.
- Дополнительно алгоритм перемещения файлов — перемещать и расширять раздел на 30–300% быстрее, экономя много времени, особенно если в разделе содержится большое количество файлов.
Скачать NIUBI Partition Editor и вы увидите главное окно со структурой разделов диска и другую информацию справа. Доступные операции с выделенным диском или разделом перечислены слева и при щелчке правой кнопкой мыши. Недоступные операции будут скрыты, чтобы поддерживать интерфейс в чистоте.
Доступные операции для раздела:
- Изменить размер тома (уменьшить и расширить)
- Переместить расположение раздела
- Объединить два смежных тома за 1 шаг
- Copy volume в нераспределенное пространство
- Преобразовать раздел между логическим и основным
- Конвертировать NTFS в FAT32
- Change drive letter (например, D 🙂
- Изменить метку (добавить или изменить имя раздела)
- Сделать активным
- Проверьте целостность файловой системы
- Дефрагментация для улучшения производительности
- Скрыть из проводника
- Удалить (файлы можно восстановить)
- Формат тома для использования в качестве нового
- Протрите (стереть данные навсегда)
- Тест поверхности (сканирование поврежденных секторов)
- Исследуйте (просмотр файлов / папок с каталогом)
- Посмотреть недвижимость
Доступные операции на весь диск:
- Инициализировать новый диск
- Изменить статус на оффлайн или онлайн
- Установить атрибут только для чтения
- Протрите диск (не может быть восстановлено)
- Тест поверхности
- Посмотреть недвижимость
- Clone disk перенести данные и ОС
- Конвертировать MBR диск в GPT
- Удалите все разделы
- Очистка диска

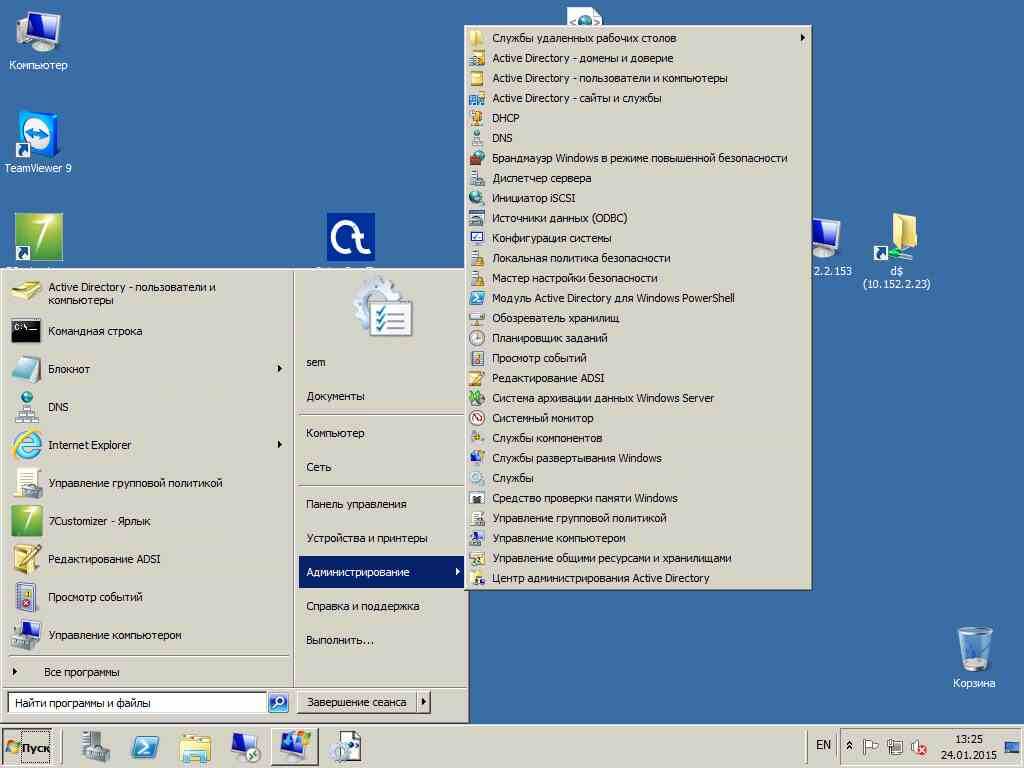
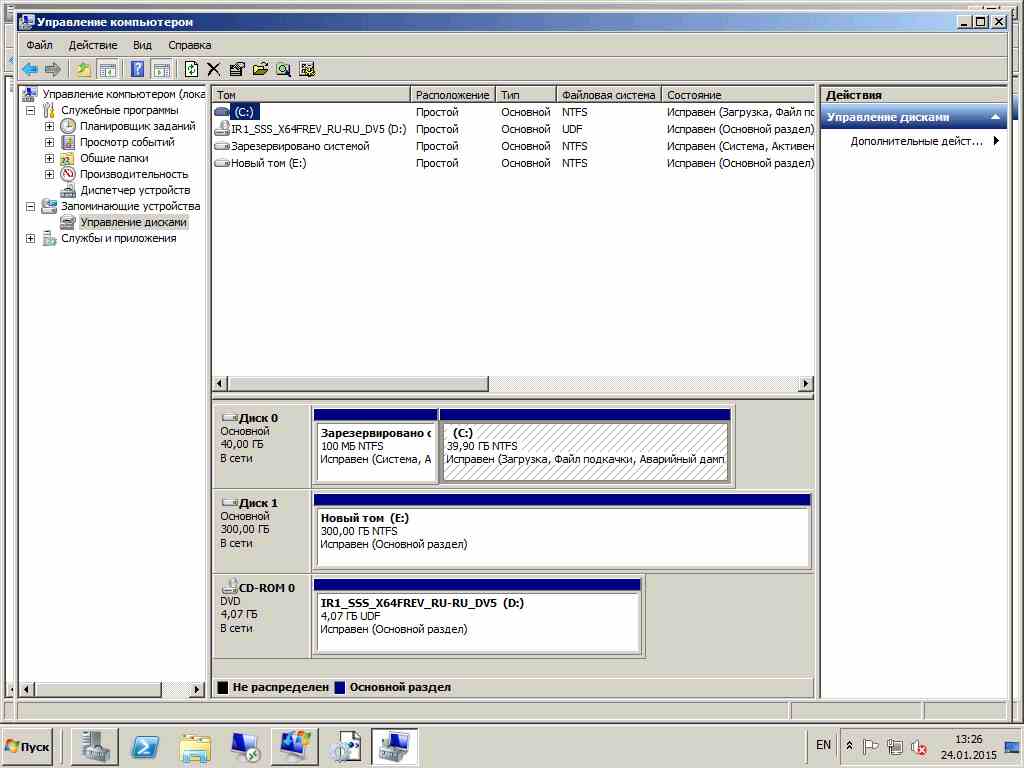
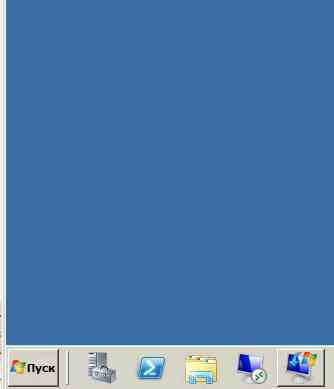
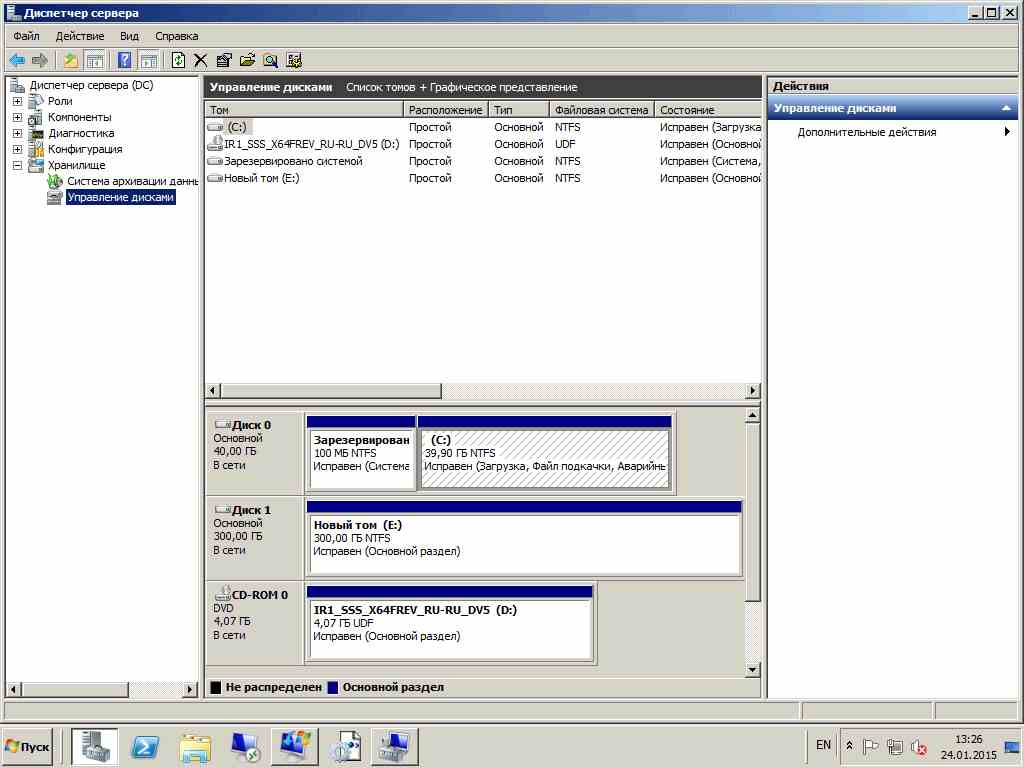
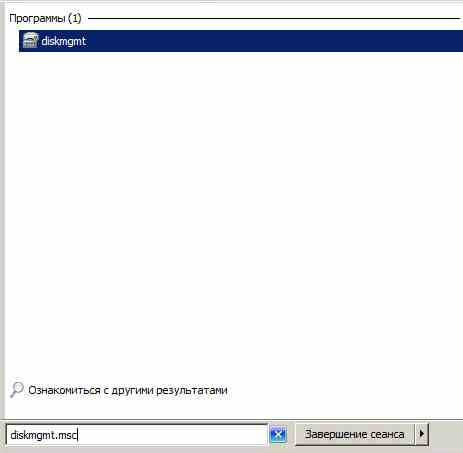
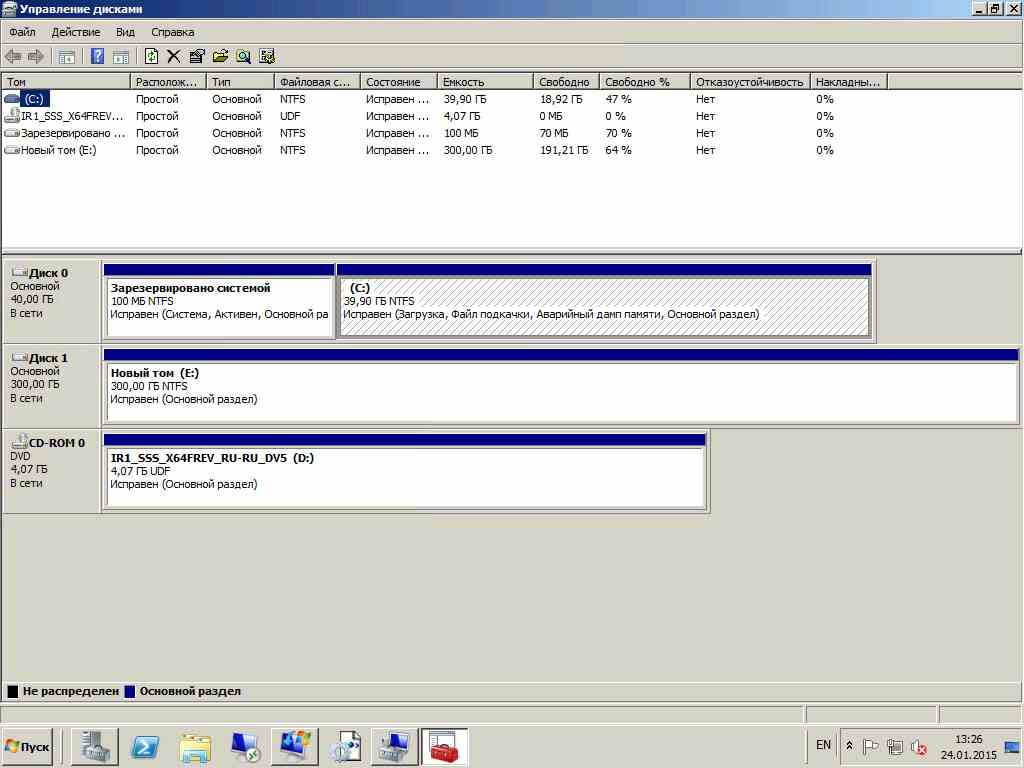
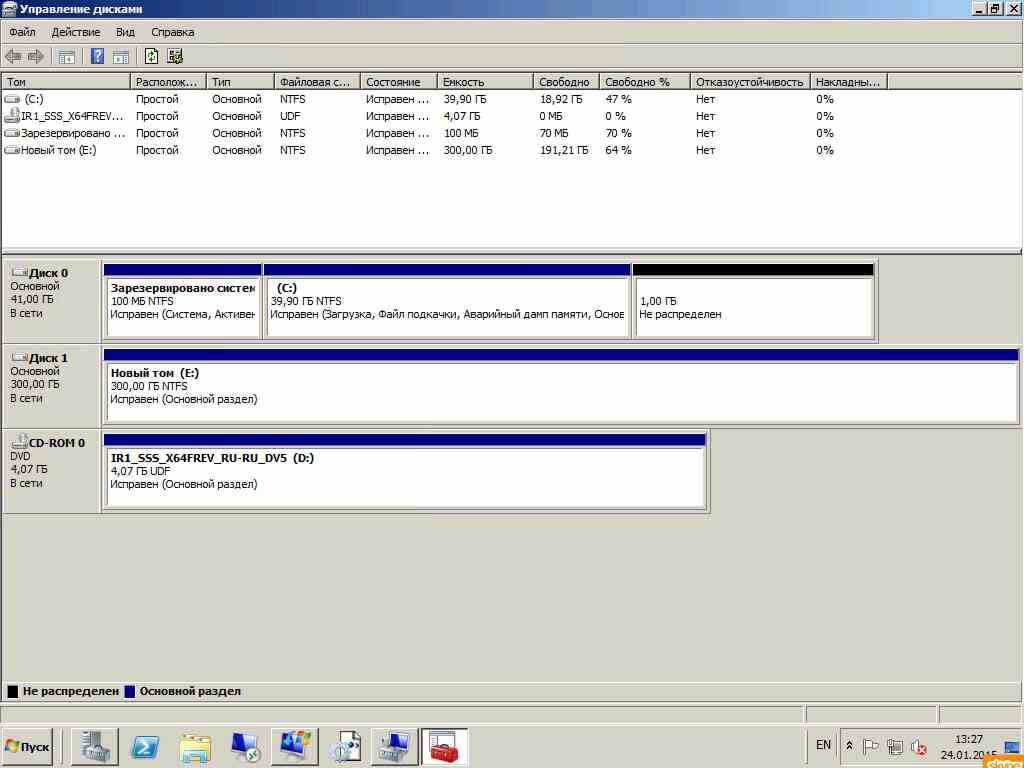


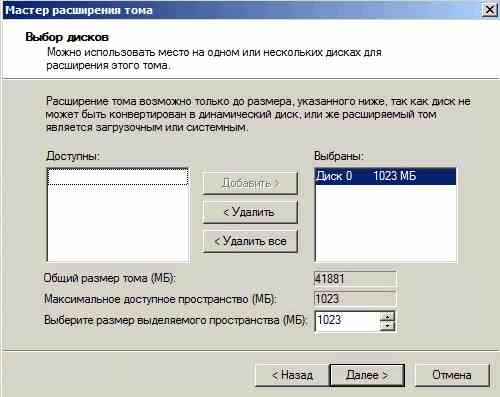
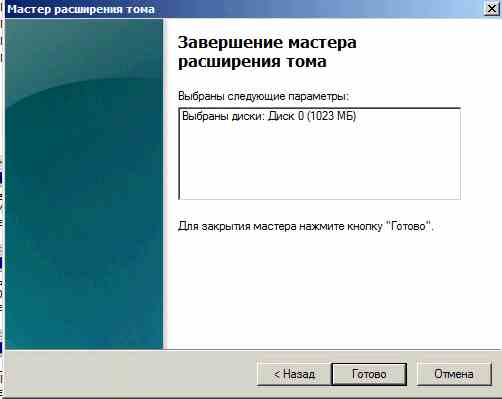







 Виртуальный режим — все операции будут перечислены как ожидающие для предварительного просмотра, реальные разделы диска не будут изменены до щелчка Apply , чтобы подтвердить.
Виртуальный режим — все операции будут перечислены как ожидающие для предварительного просмотра, реальные разделы диска не будут изменены до щелчка Apply , чтобы подтвердить.




