- Как открыть Настройки Windows 10?
- 1. Запуск меню «Настройки» из меню «Пуск»
- 2. Поиск настроек
- 3. Использование «Центра уведомлений»
- 4. Использование горячих клавиш на клавиатуре
- Windows 10 — шпаргалка по настройке и использованию
- Советы по настройке и полезные функции
- Убрать уведомление «Завершение настройки вашего устройства»
- Как открыть настройки (параметры) Windows 10
- Как открыть настройки электропитания Windows 10
- Сочетания клавиш для Windows 10
- Очистка диска в Windows 10
- Дефрагментация (оптимизация) диска — Windows 10
- Вывести значок Мой Компьютер на рабочий стол
- Как открыть свойства системы в Windows 10
- Способы для актуальных версий Windows 10 (с версии 20H2)
- Свойства в Компьютере
- Использование команды Выполнить
- Способы для старых версий Windows 10 (до версии 20H2)
- Горячие клавиши для свойств системы
- Свойства системы через контекстное меню «Компьютер»
- Свойства системы через выполнить
- Свойства системы в меню Пуск
- Свойства системы в Панели управления
- Комментарии к статье (5)
- Как на Windows 10 можно открыть дополнительные параметры системы, 6 способов
- Как открыть дополнительные параметры запуска на Windows 10
- Через Параметры
- Окно входа в систему
- Меню Пуск
- Через вручную созданный ярлык
- С помощью утилиты Выполнить
- Установщик Windows 10
- Возможные проблемы
Как открыть Настройки Windows 10?
Имею операционную систему Windows 10 нужно обязательно, что-то настроить. Данный материал расскажет о нескольких том, как открыть Настройки в данной операционной системе 4-мя способами.
1. Запуск меню «Настройки» из меню «Пуск»
Этот способ является самым быстрым для открытия Настроек . Запустите Пуск и в его левой стороне можно найти ярлык Параметры , нажатие на который и откроет Настройки .
2. Поиск настроек
На панели задач есть значок поиска, нажав на который и введя текст Параметры , откроется меню настроек.
3. Использование «Центра уведомлений»
Отличительной особенностью Windows 10 от более ранних операционных систем семейства является Центр уведомлений . Его цель показать то, что происходит на устройстве. В нём так же интегрирован раздел для быстрых действий. Откройте Центр уведомлений щелчком мыши нажав на иконку области уведомлений.
В самом низу Центра уведомлений можно увидеть секцию быстрых действий, где нужно нажать на плитку Все параметры , тем самым открыв окно Настройки .
4. Использование горячих клавиш на клавиатуре
Вероятно, даже то, что способ использования комбинацию клавиш на клавиатуре быстрее первого для открытия окна настроек в Windows 10. Если этот метод предпочтительнее, то нужно всего лишь зажать одновременно две клавиши Win + I (Win + Ш). Это действие мгновенно откроет Настройки .
Конечно для открытия окна « Настройки » в Windows 10 существуют и другие способы, но приведённые в руководстве являются наиболее быстрыми и простыми.
Windows 10 — шпаргалка по настройке и использованию
Советы по настройке и полезные функции
Пополняемая и обновляемая статья
Убрать уведомление «Завершение настройки вашего устройства»
- В меню Пуск выберите Параметры >Система >Уведомления и действия.
- В правой части экрана, раздел «Уведомления» , снимите галочку «Предложить способы завершения настройки устройства для максимально эффективного использования Windows» .

Обратите внимание и на другие уведомления. Также можете убрать галочку «Показывать экран приветствия Windows после обновлений…» .
Как открыть настройки (параметры) Windows 10
4 способа, как можно открыть параметры:
- В системном трее (правая нижняя область) нажать на значок уведомлений и выбрать «Все параметры»
- Нажать сочетание клавиш: Win + i
- В меню Пуск, слева нажать на шестеренку «Параметры»
- В поле поиска (значок лупа) ввести «параметры» и выбрать в результатах
Как открыть настройки электропитания Windows 10
- В меню Пуск выберите Параметры >Система >Питание и спящий режим.
- Для быстрой настройки доступно 2 пункта: Экран — через какое время отключать (от сети и батареи) и Спящий режим — через какое время переводить компьютер в спящий режим (от сети и батареи)
- Прокрутите список ниже и выберите пункт Дополнительные параметры питания
Настройки электропитания ПК и ноутбук отличаются: на ноутбуке добавляются настройки при питании от батареи.
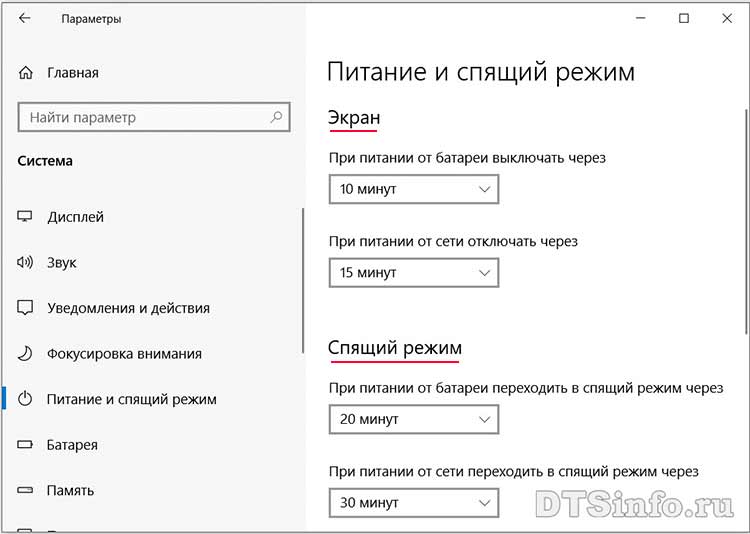
Выберите готовую схему: Сбалансированная, Экономия энергии или Высокая производительность. Для более гибкой настройки зайдите в пункт Настройка схемы электропитания.
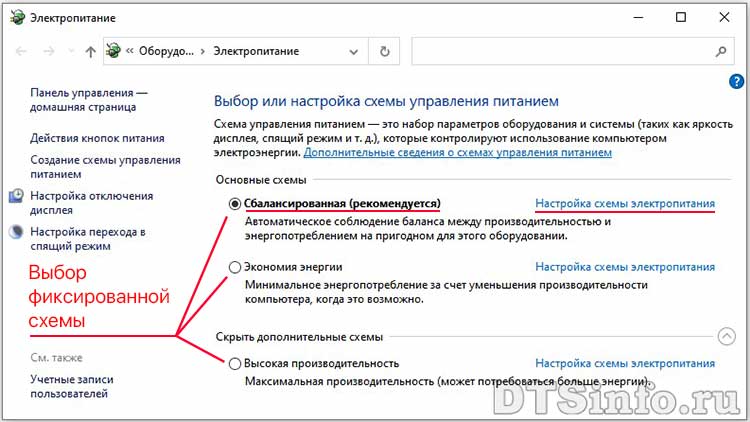
Также можно изменить дополнительные параметры питания, такие как: время отключения жесткого диска, параметры сна, графики и USB, питание процессора в мин. и макс. состоянии, и другое.
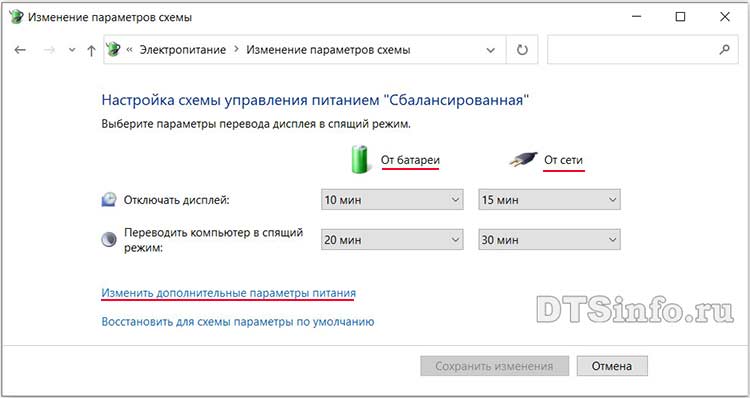
Сочетания клавиш для Windows 10
Ниже приведены часто используемые сочетания клавиш.
- CTRL+X: Вырезать
- CTRL+C: Копировать
- CTRL+V: Вставить
- CTRL+Z: Отмена действия
- CTRL+N: Создать новый документ или подобное действие
- CTRL+S: Сохранить текущий документ
- CTRL+P: Печать
- F2: Переименование выбранного элемента
- F5: Обновление активного окна
- F10: Активация строки меню в активном приложении
- F11: Развернуть окно (полноэкранный режим)
- Win+СТРЕЛКА ВВЕРХ — Развернуть окно
- ALT+TAB: Переключение между открытыми приложениями
- ALT+F4: Закрытие активного элемента или выход из активного приложения
- Win+TAB: Представление задач
- Win+X: меню для быстрого доступа к различным системным инструментам (диспетчер задач, варианты завершения работы и т.п.)
- CTRL+SHIFT+ESC: Открытие диспетчера задач
- SHIFT+F10: Контекстное меню для выбранного элемента
- SHIFT+DELETE: Удаление выбранного элемента без его предварительного помещения в корзину
- PrintScreen: скриншот всего экрана и его копирование в буфер обмена
- Alt+PrintScreen: скриншот текущего активного окна
- Win+E: Открыть проводник
- Win+L: Блокировка компьютера или смена учетной записи
- Win+M: свернуть все окна
- Win+PAUSE: Открытие диалогового окна «Свойства системы»
Очистка диска в Windows 10
Очистка диска и удаление временных файлов штатной программой:
- Введите в поле поиска (значок лупа) очистка диска, далее выберите пункт Очистка диска из предложенных результатов.
- Выберите диск, который требуется очистить, и нажмите кнопку ОК.
- Просмотрите список в разделе Удалить следующие файлы и выберите типы файлов, которые требуется удалить. Нажав на тип файлов в списке, можно просмотреть его описание.
- Нажмите кнопку ОК.
Если вам необходимо освободить место, можно также удалить системные файлы.
- В этом же окне (очистка диска) нажмите кнопку Очистить системные файлы.
- Выберите диск, который требуется очистить, и нажмите кнопку ОК
- Просмотрите список в разделе Удалить следующие файлы и выберите типы файлов, которые требуется удалить. Нажав на тип файлов в списке, можно просмотреть его описание.
- Нажмите кнопку ОК.
Дефрагментация (оптимизация) диска — Windows 10
Данный процесс необходим для перераспределения фрагментов файлов и оптимизации их расположения, что в свою очередь может ускорить работу и загрузку компьютера.
- Введите в поле поиска (значок лупа) Оптимизация дисков, далее выберите приложение Оптимизация дисков из предложенных результатов.
- Выберите диск, который вы хотите Анализировать или Оптимизировать.
- Если требуется анализ того, насколько фрагментирован диск, нажмите кнопку Анализировать.
- Нажмите кнопку Оптимизировать и дождитесь завершения процесса.
По умолчанию, оптимизация включена по расписанию. Нажав на кнопку Изменить параметры, можно изменить: частоту, оптимизируемые диски и выключить оптимизацию по расписанию.
Независимо от расписания, диски можно оптимизировать вручную, в любое время.
Вывести значок Мой Компьютер на рабочий стол
Как правильно добавить значки «Этот компьютер» , «Сеть» , «Корзина» и др. на рабочий стол:
- В меню Пуск выберите Параметры >Персонализация >Темы.
- Далее в разделе Темы > «Сопутствующие параметры» выберите вкладку Параметры значков рабочего стола.
3. Выберите значки для отображения, затем нажмите кнопку OK.
Все значки на рабочем столе можно скрыть или показать. Для этого нажмите правой кнопкой мыши рабочий стол, выберите Вид, далее нажмите Отображать значки рабочего стола.
 Как открыть свойства системы в Windows 10
Как открыть свойства системы в Windows 10
Windows 10 принесла с собой много новшеств, и одним из них является новая «панель управления». Постепенно Microsoft все больше и больше переносит функционал из старой панели управления в новую, но многие функции по прежнему, либо присутствуют только в старой, либо дублируются. О том, как вернуть старую панель управления в Windows 10 мы уже писали, теперь же поговорим о том, как можно по быстрому открыть свойства системы в «десятке».
Способы для актуальных версий Windows 10 (с версии 20H2)
Свойства в Компьютере
Довольно простой способ — открываем «Этот компьютер» («Мой компьютер»), и кликаем правой кнопкой мыши на любом пустом месте. В появившемся контекстном меню выбираем пункт «Свойства». 
После этого откроются «старые» свойства системы.
Использование команды Выполнить
Зажимаем поочередно клавиши Win + R , и вводим команду shell.
Способы для старых версий Windows 10 (до версии 20H2)
Горячие клавиши для свойств системы
Одна из старых комбинаций горячих клавиш, с помощью которых легко можно открыть «Свойства системы», используя только клавиатуру — это кнопки Win + Pause Break .
Свойства системы через контекстное меню «Компьютер»
Если у Вас на рабочем столе есть иконка «Этот компьютер», то нужно кликнуть по нему правой кнопкой мыши, и выбрать пункт «Свойства». Так откроются «Свойства системы».
Свойства системы через выполнить
Нажимаем кнопки Win + R , и вводим команду sysdm.cpl , и жмем «ОК».
Свойства системы в меню Пуск
Если в поиске или в меню Пуск набрать «Система», то в результатах окажутся свойства системы под названием «Система».
Свойства системы в Панели управления
Как и в старых версиях Windows, открыть Свойства системы можно через панель управления. Для этого, достаточно просто:
- В «классическом» виде панели управления, выбрать пункт «Система».
- В виде «категориями», нужно выбрать пункт «Система и безопасность» — «Система».
Вы можете зайти в Панель управления по любому из описанных в этой статье способов.
Была ли эта статья Вам полезна?
Комментарии к статье (5)
-
- Гость
- 17.12.2020 20:31
Это все про старую виндовс,на последней 10,не работает.
В статью добавлены пара новых методов. В прочем, судя по тому, что наблюдается в сборках Insider Preview, в следующем обновлении Windows 10 перестанут работать и эти способы.
В последней версии Windows 10 (версия 2010) это уже не действует. Происходит переход в новую панель управления «Параметры», раздел «Система». Открыть окно «Свойства системы» можно таким путём: Панель управления (добавляется на рабочий стол из новой панели управления «Параметры» — «Персонализация» — «Темы» — «Сопутствующие параметры» — «Параметры значков рабочего стола») — Восстановление — Настройка восстановления системы.
Окно «Свойства системы» очень важное. Можно изменять много настроек, в том числе размер части диска для записи точек восстановления и размер файла подкачки.
Можно проще — зайти в Этот компьютер и там на свободном месте нажать правой клавишей => свойства
Как на Windows 10 можно открыть дополнительные параметры системы, 6 способов
Операционная система Windows достаточно объемная, охватывает разные области настроек. Многие пользователи не знают о большей части дополнительных функций. Некоторым будет полезно узнать, как открыть схему дополнительных параметров операционной системы на Windows 10. Настройки позволят воспользоваться новыми возможностями, ускорить работу некоторых процессов.
Как открыть дополнительные параметры запуска на Windows 10
Существует несколько основных техник, которые позволяют открыть раздел с дополнительными параметрами операционной системы Windows. Изучение новых возможностей позволит настроить персональный компьютер (стационарный или ноутбук) под конкретного пользователя.
Внимание! Важно уточнить версию операционки – большая часть способов работает для обновлений типов 1607, 1709, 1809 и выше.
Чтобы узнать данную информацию, необходимо пройти следующим путем:
- открыть панель управления Пуск;
- выбрать раздел «Параметры» (рядом будет изображено техническое колесико);
- найти вкладку «Система», подраздел «О системе» (нижний пункт списка технических данных, расположенного в левой части открытой главы).
В открывшемся окне справа будет информация о системных параметрах конкретного персонального устройства. В разделе «Характеристики Windows», пункт «Версия» указывает на то, какая операционка текущая. В зависимости от полученных данных необходимо выбирать способ открытия параметров. Пробовать можно разные техники получения доступа, чтобы найти нужную.
Через Параметры
Параметры – это библиотека данных операционной системы конкретного устройства. Быстрый способ открыть необходимый раздел – через меню Пуск, открыть которое можно несколькими способами:
- кликнуть левой кнопкой мыши по стандартному значку на экране;
- нажать специальную клавишу Win, на которой расположен логотип операционной системы Windows.
Откроется дополнительное поле, где содержатся основные компоненты конфигурации ПК. В левой части, рядом с кнопкой «Выключить» находится значок шестеренки – это и есть раздел Параметры. В новом окне на верхнем блоке располагается поисковая строка, где следует ввести искомые данные.
Окно входа в систему
Чтобы зайти в нужный раздел через окно входа в операционную систему, необходимо следовать определенной инструкции:
- включить устройство, остановиться на этапе загрузки экрана приветствия;
- кликнуть по кнопке включения (в правой нижней части дисплея), одновременно нажимая «Shift»;
- откроется контекстное меню, оставляя кнопку «Shift» включенной, выбрать пункт «Перезагрузка»;
- откроется дополнительное окно «Диагностики».
В этом разделе будет отображаться вкладка необходимых данных. На нужную строчку достаточно кликнуть левой клавишей мыши.
Меню Пуск
Способ открытия раздела нужных параметров через меню Пуск схож с первым способом – через пункт Параметры. Важно заходить от имени администратора, чтобы выполнить необходимые настройки системы. Если при выборе вариантов загрузки использовать другие учетные записи, изменить данные можно будет только в данном профиле.
Через вручную созданный ярлык
Правой клавишей кликнуть по пустому месту на рабочем столе, открыть контекстное меню. Выбрать последовательно пункты «Создать», «Ярлык». В открывшееся поле ввести %windir%\system32\shutdown.exe -r -o -f -t 0. Новому значку дают имя. После этого инструмент можно использовать для изменения данных приложений.
С помощью утилиты Выполнить
Если Винда на устройстве установлена с учетом режима UEFI, допустимо использовать следующий способ:
- через контекстное меню панели Пуск нажать «Выполнить»;
- в строке набирают команду create shutdown.exe -r -fw -t 0.
С открытым окном работают в стандартном режиме. Перед тем, как вводить изменения, важно убедиться, что отрицательных последствий для программ ПК не появится.
Установщик Windows 10
При использовании установщика обычно применяют отдельный диск (флешка, жесткий). В начале процесса откроется окно, где, вместо кнопки «Установить», требуется выбрать «Восстановление системы» (располагается в левой нижней части). Операционка запустит систему с дополнительными параметрами.
Возможные проблемы
Версий и конфигураций операционки Windows несколько, которые постоянно обновляются (кроме тех, которые уже не поддерживаются). Это значит, что отличаются внутренние пути и настройки. Поэтому некоторые способы могут не работать.
Дополнительные параметры позволяют усовершенствовать конкретное устройство, настроить его работу под отдельного пользователя. Установить новые данные можно самостоятельно, если зайти в соответствующий раздел ПК.




 Как открыть свойства системы в Windows 10
Как открыть свойства системы в Windows 10




















