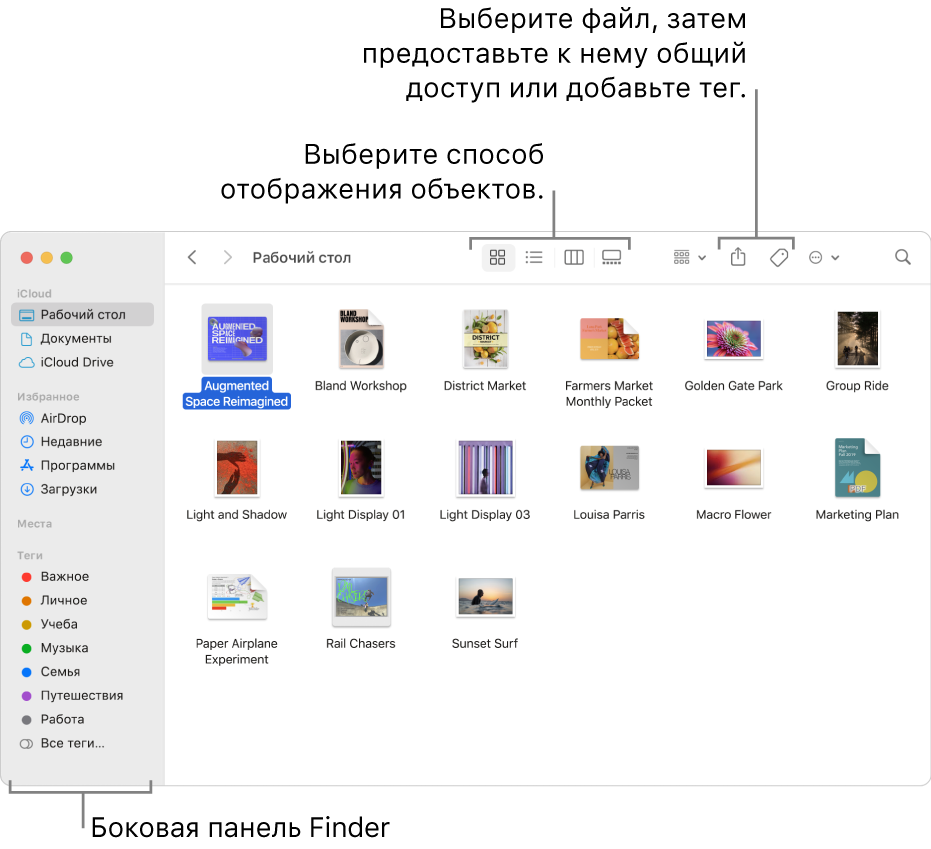- Переименование файлов, папок и дисков на Mac
- Переименование одного объекта
- Переименование нескольких объектов
- Изменение значков файлов и папок на Mac
- Как использовать свое изображение или изображение из Интернета
- Как использовать значок от другого файла или папки
- Как вернуться к исходному значку
- Сортировка и упорядочивание объектов в Finder на Mac
- Настройка прав доступа к файлам, папкам и дискам на Mac
- Назначение прав доступа пользователям и группам
- Применение прав доступа ко всем объектам в папке или на диске
- Смена владельца объекта
- Добавление и удаление пользователей и групп в столбце «Имя».
- Организация файлов в Finder на Mac
- Просмотр своих материалов
- Доступ к любым объектам
- Упорядочивание с помощью папок и тегов
- Наведение порядка на рабочем столе
- Выбор вида
- Отправка файлов и папок
- Предоставление общего доступа к файлам и папкам
- Синхронизация информации между Mac и другими устройствами
- Быстрое выполнение действий с помощью сочетаний клавиш
Переименование файлов, папок и дисков на Mac
Можно изменять имена большинства файлов, папок и дисков, включая внутренний жесткий диск (по умолчанию он называется «Macintosh HD»). При изменении имени жесткого диска в сети он все равно будет отображаться под исходным именем.
Переименование одного объекта
На Mac выберите объект, затем нажмите клавишу Return. Также можно с усилием нажать имя объекта.
Введите новое имя.
Вы можете использовать числа и большую часть символов. Нельзя использовать двоеточие (:) либо начинать имя с точки (.). В некоторых приложениях запрещено использование косой черты (/) в имени файла.
Нажмите клавишу Return.
Переименование нескольких объектов
На Mac выберите объекты, затем нажмите на один из них при нажатой клавише Control.
В контекстном меню выберите «Переименовать».
Во всплывающем меню под «Переименовать объекты Finder» выберите замену текста в именах, добавление текста в имена или изменение формата имени.
Замена текста Введите текст, который Вы хотите удалить, в поле «Найти», затем введите текст, который хотите добавить, в поле «Заменить».
Добавление текста Введите текст, который хотите добавить, в поле, после чего укажите, где будет добавлен текст: перед текущем именем или после него.
Формат Выберите формат имен для файлов, затем укажите, будет ли перед именем или после него указываться индекс, счетчик или дата. Введите имя в поле «Пользовательский формат», затем введите число, с которого будет начат отсчет.
Существует ряд объектов, переименовывать которые не следует.
Папки приложений и все объекты, которые входили в комплект системы, такие как папка «Библиотеки». (Если Вы случайно изменили название объекта и по этой причине возникают проблемы, верните прежнее имя. Если это не помогает, возможно, необходимо переустановить ПО.)
Расширения файлов — точка, за которой следуют несколько букв или слов, в конце имен некоторых файлов (например, .jpg). Если Вы измените расширение, Вы больше не сможете открыть файл с помощью приложения, в котором он был создан.
Ваша папка пользователя — это папка с Вашим именем пользователя.
Источник
Изменение значков файлов и папок на Mac
Для любого файла или папки можно выбрать произвольный значок, использовав для этого собственные картинки, значки, загруженные из интернета, или значок другого файла или папки.
Как использовать свое изображение или изображение из Интернета
На Mac скопируйте изображение, которое Вы хотите использовать, в буфер обмена.
Один из способов — дважды нажать файл изображения, чтобы открыть его в приложении «Просмотр» 
Выберите файл или папку, значок которых Вы хотите изменить, затем выберите «Файл» > «Свойства».
В верхней части окна «Свойства» нажмите значок.
Выберите «Правка» > «Вставить».
Если пункт «Правка» > «Вставить» недоступен, убедитесь, что нажимаете значок в верхней части окна «Свойства».
Если после вставки вместо собственного изображения Вы видите общее изображение JPEG или PNG, убедитесь, что перед вставкой выбрали «Правка» > «Скопировать».
Как использовать значок от другого файла или папки
На Mac выберите файл или папку, значок которых Вы хотите использовать, затем выберите «Файл» > «Свойства».
В верхней части окна «Свойства» нажмите значок, затем выберите «Правка» > «Копировать».
Выберите другой файл или папку и нажмите «Файл» > «Свойства».
Нажмите значок в верхней части окна «Свойства».
Выберите «Правка» > «Вставить».
Значок папки заменяется выбранным изображением.
Если пункт «Правка» > «Вставить» недоступен, убедитесь, что нажимаете значок в верхней части окна «Свойства».
Если после вставки вместо собственного изображения Вы видите общее изображение JPEG или PNG, убедитесь, что перед выбором пункта «Правка» > «Скопировать» Вы нажали значок в окне «Свойства».
Как вернуться к исходному значку
На Mac выберите файл или папку и нажмите «Файл» > «Свойства».
В верхней части окна «Свойства» выберите созданный Вами значок, затем выберите «Правка» > «Вырезать».
Источник
Сортировка и упорядочивание объектов в Finder на Mac
Существуют четыре варианта просмотра объектов в окне Finder: в виде значков, в виде списка, в виде колонок или в режиме галереи. Для выбора вида нажмите одну из кнопок вида, расположенных в верхней части окна Finder.
Настройки сортировки и упорядочивания значков в папке действуют то тех пор, пока не будут изменены. Например, если файлы в папке «Документы» сортируются по дате добавления, то когда Вы в следующий раз откроете эту папку, она также будет отсортирована по дате добавления.
На Mac нажмите значок Finder 
Выполните одно из следующих действий.
Сортировка объектов. При использовании любого вида выберите «Вид» > «Показать параметры вида», нажмите всплывающее меню «Сортировка» и выберите порядок сортировки, например по дате изменения или по имени.
При использовании вида «Список» наведите указатель на название столбца, по которому хотите сортировать объекты, и нажмите его. Нажмите название столбца еще раз, чтобы изменить порядок сортировки.
Группировка объектов. При использовании любого вида нажмите кнопку «Группировать» 
Отображение папок вверху списка. При сортировке по имени можно сделать так, чтобы папки (в алфавитном порядке) отображались вверху списка. Выберите «Finder» > «Настройки», нажмите «Дополнения» и установите флажок «Отображать папки вверху списка: отображать папки сверху».
Аккуратное размещение значков. При использовании вида значков выберите «Вид» > «Расставить сейчас». Также можно отсортировать значки в определенном порядке. Выберите «Вид» > «Расставить», затем выберите один из вариантов, например «по дате создания» или «по типу».
Изменение размера столбцов. В виде «Список» и «Колонки» для изменения размеров столбцов перетягивайте линию между заголовками колонок.
Чтобы раскрыть столбец и показать имена всех файлов целиком, дважды нажмите разделитель столбцов.
Как показать или скрыть столбцы. При использовании вида «Список» нажмите любой столбец, удерживая клавишу Control, чтобы посмотреть все доступные столбцы. Выберите название столбца, чтобы отобразить или скрыть его (рядом с видимыми столбцами стоит галочка).
Дополнительные способы изменения параметров вида см. в разделе Изменение параметров вида в Finder.
Источник
Настройка прав доступа к файлам, папкам и дискам на Mac
Настройки прав доступа определяют, кто может просматривать и изменять файлы на компьютере. Настройки прав доступа файла, папки или диска можно изменить в нижней части окна «Свойства». Это окно можно открыть в Finder. Например, можно изменить права доступа папки так, чтобы другие пользователи этого Mac или пользователи, подключающиеся к нему для доступа к файлам, могли просматривать файлы в папке, но не могли изменять их.
Назначение прав доступа пользователям и группам
На Mac выберите диск, папку или файл, затем выберите «Файл» > «Свойства».
Если информация в разделе «Общий доступ и права доступа» не отображается, нажмите стрелку 
Если замок в правом нижнем углу закрыт 
Нажмите пользователя или группу в столбце «Имя», затем во всплывающем меню выберите настройки прав доступа.
Чтение и запись. Пользователь сможет открывать объект и изменять его.
Только чтение. Пользователь сможет открывать объект, но не сможет изменять его.
Только запись (почтовый ящик). Преобразует папку в папку типа «почтовый ящик». Пользователи смогут копировать объекты в такую папку, но не смогут открывать ее. Открыть «почтовый ящик» может только его владелец.
Нет доступа. Блокируется любой доступ к объекту.
Пока открыто окно «Свойства», можно отменить любые изменения прав доступа пользователя или группы в разделе «Общий доступ и права доступа». Прежде чем закрывать окно «Свойства», нажмите раскрывающееся меню действий 
Применение прав доступа ко всем объектам в папке или на диске
На Mac выберите папку или диск, затем выберите «Файл» > «Свойства».
Если замок в правом нижнем углу закрыт 
Нажмите всплывающее меню действий 
Смена владельца объекта
На Mac выберите объект, затем выберите «Файл» > «Свойства».
Если замок в правом нижнем углу закрыт 
Если имя нового владельца отсутствует в столбце «Имя» (в разделе «Общий доступ и права доступа»), нажмите кнопку «Добавить» 
Выберите нового владельца в столбце «Имя», нажмите всплывающее меню действий 
Пока открыто окно «Свойства», можно отменить любые изменения владельца объекта в разделе «Общий доступ и права доступа». Прежде чем закрывать окно «Свойства», нажмите раскрывающееся меню действий 
Добавление и удаление пользователей и групп в столбце «Имя».
На Mac выберите объект, затем выберите «Файл» > «Свойства».
Если замок в правом нижнем углу закрыт 
В разделе «Общий доступ и права доступа» выполните одно из следующих действий:
Добавление пользователя или группы. нажмите кнопку «Добавить» 
Удаление пользователя или группы. выберите пользователя или группу, затем нажмите кнопку «Удалить» 
Пока открыто окно «Свойства», можно отменить добавление или удаление пользователя или группы в разделе «Общий доступ и права доступа». Прежде чем закрывать окно «Свойства», нажмите раскрывающееся меню действий 
Источник
Организация файлов в Finder на Mac
Finder — это исходная точка для работы с содержимым Mac. Значок приложения Finder выглядит как улыбающаяся рожица; нажмите значок в Dock, чтобы открыть окно Finder.
Окна Finder служат для организации и доступа практически ко всем объектам на компьютере Mac.
Просмотр своих материалов
Нажимайте объекты в боковом меню Finder для просмотра своих файлов, приложений, загрузок и многого другого. Чтобы работать с боковым меню было еще удобнее, настройте его. Чтобы работать с окном Finder было еще удобнее, отобразите окно просмотра.
Также можно попросить Siri помочь Вам найти то, что нужно.
Спросите Siri. Произнесите, например,
«Покажи все файлы с именем «Затраты»»;
«Покажи файлы с красным тегом»
«Покажи файлы PDF»
Доступ к любым объектам
Используйте iCloud Drive для хранения файлов и папок в iCloud. Вы сможете ими воспользоваться на любом устройстве, если войдете с тем же Apple ID.
Упорядочивание с помощью папок и тегов
Если хотите, Вы можете упорядочивать файлы в папки. Создавать новые папки в своей папке «Документы», на рабочем столе или в iCloud Drive очень просто.
Для упрощения поиска файлов и папок к ним также можно добавлять теги, содержащие значимые ключевые слова.
Наведение порядка на рабочем столе
Стопки помогают упорядочить файлы в аккуратные группы на рабочем столе. Можно группировать стопки по типу, дате или тегам. При группировке по типу все изображения помещаются в одну стопку, все презентации помещаются в другую стопку и т. д. Когда Вы добавляете новые файлы, они немедленно переносятся в правильную стопку, так что порядок поддерживается автоматически.
Выбор вида
Можно выбрать, как объекты будут отображаться в окнах Finder. Например, необязательно просматривать объекты списком — Галерея позволяет перелистывать файлы и папки.
Отправка файлов и папок
Можно отправить копию файла или папки на находящийся рядом Mac, iPhone или iPad прямо из Finder. Для начала нажмите AirDrop в боковом меню. См. раздел Использование AirDrop для отправки файлов на соседние устройства.
Также можно выбрать файл или папку в Finder, затем нажать кнопку «Поделиться» 

Предоставление общего доступа к файлам и папкам
Вы можете работать над файлом или папкой в iCloud Drive совместно с другими пользователями iCloud. Выберите файл или папку в Finder, нажмите кнопку «Поделиться» 

Синхронизация информации между Mac и другими устройствами
К Mac можно подключить iPhone, iPad или iPod touch для переноса и синхронизации объектов.
Например, можно добавить фильм на Mac и синхронизировать его с iPhone, чтобы смотреть фильм на обоих устройствах.
Можно синхронизировать музыку, фильмы, телешоу, подкасты, книги и другие объекты. Основные сведения о синхронизации Mac с другими устройствами.
Быстрое выполнение действий с помощью сочетаний клавиш
С помощью сочетаний клавиш можно быстро выполнять многие действия. Использование сочетаний клавиш macOS.
Источник