Dmitriy Azarov
В этом руководстве я постараюсь собрать все необходимое, по шагам с минимум необходимых действий. Вот что получится в итоге.
Для начала скачаем и установим альтернативу стандартному терминалу, а именно iTerm2.
По умолчанию в Mac OS установлена оболочка zsh. Это альтернатива оболчки shell по умолчанию. Следующий шаг это установка Oh My Zsh. Oh-My-Zsh это open source фреймворк, который поддерживается сообществом. Предназначен для управления настройками ZSH. Поставляется с большим количеством дополнительных функций, плагинов и тем. Для установки выполняем команду в консоли:
Далее проделаем шаги, чтобы получить консоль как на скриншоте выше.
Шрифты
Устанавливаем дополнительные шрифты (Powerline Fonts). Скачиваем и выполняем install.sh
Цвета
Скачиваем тему Solarized Dark для iTerm2. Заходим в настройки iTerm2 ( Profiles > Colors > Import. ). Импортируем тему и выбираем ее из списка.
В соседней вкладке выбираем шрифты. Я выбрал Meslo .
Меняем тему в файле настроек Oh My Zsh. Выполняем команду на открытие этого файла.
Заменяем тему и добавляем настройку DEFAULT_USER (чтобы в консоле не было user@machine).
Источник
Oh My Zsh: прокачай свой терминал
Стандартный терминал Unix систем, будь то MacOS или Linux, неплох. И все же, от инструмента, за которым приходится работать каждый день, хочется большего. Ниже представлена версия того, как сделать его более удобным и продуктивным.
Новичкам возможно будет интересно (и полезно):
Знакомьтесь, iTerm2
Для начала, замените стандартный терминал на что-нибудь получше. Пользователям MacOS рекомендую iTerm2 . Для пользователе прочих Unix систем существуют другие решения, например Guake .
Список функций iTerm2 представлен на официальной странице , среди них: автодополнение, поиск с подсветкой в консоли, сплит панели, копирование без использования мыши, переключение в терминал с помощью горячей клавиши, менеджер паролей и другие.
Чтобы установить iTerm2 вручную: скачайте его с официального сайта, распакуйте скачанный архив и переместите приложение в папку с программами.
Или, если используете Homebrew, установить iTerm2 можно одной командой:
Самый популярный шорткат — быстрое отображение или скрытие iTerm2. Можно сделать чтобы консоль выезжала сверху, как в Quake.
Но фича не работает из коробки, поэтому потребуется выполнить некоторые действия: перейдите в настройки (iTerm2 — Preferences), далее Profiles — Keys — Configure Hotkey Window, хоткей можно указать любой, остальные настройки как на скриншоте ниже.
Далее (там же в Profiles) перейдите в Window, и установите настройки как на скриншоте (или измените по своему усмотрению). За стиль окна отвечает настройка Style.
Можно двигаться дальше.
Мигрируй на Zsh
Zsh она же Z shell — одна из современных командных оболочек Unix. Мало кто знаком и использует все ее функции. Однако это и не требуется — фреймворк Oh My Zsh, который мы установим далее, позволит настраивать ее и кастомизировать с помощью тем и плагинов.
У пользователей MacOS, скорее всего, Zsh уже установлена, если нет — установите с помощью менеджера пакетов Homebrew, а затем сделайте zsh оболочкой по умолчанию.
Установка zsh в Ubuntu и Debian.
Пользователи прочих Unix систем наверняка справятся с установкой .
Убедиться, что zsh является оболочкой по умолчанию можно следующей командой.
Результат /bin/zsh означает, что все сделано верно.
Далее необходимо перелогиниться. Когда вновь откроете терминал, возможно увидите приветственное сообщение zsh. Ничего не меняйте и выйдите, выбрав q.
Zsh: быстрый старт
Еще до установки Oh My Zsh и плагинов можно оценить мощь Zsh.
Попробуйте ввести следующую команду:
Она вставит в консоль предыдущую команду. Будет полезна, если забыли указать sudo для команды требующей root:
От предыдущей команды можно взять только аргумент.
Вставить в консоль последнюю команду, начинающуюся с указанных символов:
Конструкция похожа на предыдущую, но применима для известной части символов в середине или в конце команды:
Например, !?VIDEO? из моей истории команд, после нажатия на Tab, преобразуется в:
Опечатку в последней введенной команде можно исправить так:
А с помощью следующей команды удобно сделать бэкап файла.
Конструкция выше аналогична команде:
Следующая конструкция удалит ранее распакованные файлы. Будет полезна если вы распаковали архив tar.gz не в тот каталог.
Примеры выше, малая доля того, что умеет Zsh. Еще больше возможностей открывается при использовании фреймворка Oh My Zsh.
Установка Oh My Zsh
Oh My Zsh — open source фреймворк, поддерживаемый сообществом. Предназначен для управления настройками Zsh и расширяющий его функционал и за счет плагинов и тем.
Установка через curl
Установка через wget
Установка вручную (загрузите скрипт, затем выполните его)
Oh My Zsh установится в папку
/.oh-my-zsh. Если понадобится удалить Oh My Zsh, не удаляйте папку вручную, а воспользуйтесь специальной командой:
Oh My Zsh в действии
Одно из неудобств консоли — перемещение по папкам. Oh My Zsh расширяет возможности автодополнения по кнопке Tab.
Например, Oh My Zsh исправляет регистр букв. Можно написать:
Затем нажать Tab и команда преобразуется в:
Если с введенных символов начинаются имена нескольких каталогов, по нажатию на Tab будет выведен список уточнений, а при повторном нажатии Tab, стрелками (или последующими нажатиями Tab) можно будет выбрать нужный каталог.
Автодополнение работает для любой части файлов и каталогов. Чтобы перейти в каталог
/Downloads, можно написать:
По нажатию Tab, строка будет преобразована.
Oh My Zsh умеет дополнять имена каталогов по всему пути, а не только по последней его части, например:
По нажатию Tab, строка будет преобразована.
А если добавить в файл конфигурации
/.zshrc часто используемые каталоги в переменную CDPATH, то не нужно будет печатать даже первые буквы имен каталогов.
Выбор темы
Дефолтная тема Oh My Zsh минималистична и хороша, но я предпочитаю Agnoster. Обратите внимание, как информативно выглядит в ней git-репозиторий.
Чтобы установить тему из репозитория откройте файл
/.zshrc, и в поле ZSH_THEME замените значение на имя понравившейся темы.
Подобрать тему можно на странице репозитория Oh My Zsh .
Чтобы установить внешнюю тему, скачайте ее, а затем переместите в каталог тем
Если после установки темы наблюдаете проблему со шрифтами, странные символы или кривые уголочки нужно установить дополнительные шрифты powerline patched fonts .
Затем перейдите в настройки iTerm2 — Preferences, далее Profiles — Text и в поле Font выберите скачанный шрифт, например Meslo LG или Droid Sans. Перезапустите терминал, теперь шрифты будут корректно отображаться в выбранной теме.
Выбор цветовой схемы
Рекомендую попробовать цветовые схемы iTerm2 Material Design или тему Dracula .
Цветовые схемы устанавливаются в дополнение к темам, чтобы сделать вид терминала еще привлекательнее, или вместо них — если тему по душе вы еще не подобрали.
Так выглядит мой терминал с установленной темой Agnoster и цветовой схемой Dracula.
Чтобы изменить цветовую схему терминала, скачайте понравившуюся, а затем перейдите в настройки iTerm2 — Preferences, далее Profiles — Color и в поле Color Presets (справа внизу), выберите пункт Import и импортируйте, а затем выберите скачанную тему.
Плагины
Плагины расширяют возможности Oh My Zsh. Список всех плагинов входящих в состав Oh My Zsh приведен на странице репозитория .
Как и в случае с темами, чтобы добавить плагин, нужно прописать его название в файле
/.zshrc, секция plugins. Например, чтобы активировать плагин docker, добавьте «docker» в секцию plugins.
Чтобы установить сторонний плагин, его нужно предварительно скачать и положить в каталог сторонних плагинов
По умолчанию включен только один плагин — git. Он показывает актуально ли текущее состояние репозитория, активную ветку и есть ли изменения. Таким образом не нужно постоянно проверять git branch -v и git status.
Несколько полезных плагинов из репозитория Oh My Zsh:
npm — добавлят поддержку автодополнения к npm;
vagrant — автодополнения для vagrant, если пользуетесь им;
composer — автодополнения и алиасы;
sudo — если для выполнения команды потребовались права суперпользователя, плагин позволит не возвращаться в начало строки, а нажать два раза Esc, и он добавит sudo в начало команды.
И пара интересных внешних плагинов:
zsh-syntax-highlighting — добавляет подсветку синтаксиса, подсвечивает команду если в написании допущена ошибка;
zsh-autosuggestions — предугадывает команды на основе ранее вводимых.
Алиасы
Алиасы или псевдонимы — это сокращения для длинных команд или даже последовательности команд.
Список текущих алиасов Oh My Zsh можно посмотреть командой:
Свои алиасы можно добавлять в файле
Шпаргалка с алиасами встроенными в Oh My Zsh доступна на странице репозитория . Ознакомьтесь, а лучше запомните.
Ссылки
На этом всё. Но вы можете поддержать проект. Даже небольшая сумма поможет нам писать больше полезных статей.
Если статья помогла или понравилась, пожалуйста поделитесь ей в соцсетях.
Источник
Как сделать красивую консоль в Mac и Linux
Если у вас OS X, поставьте iTerm2, он лучше стандартного Terminal.app. Если у вас Linux, то у вас наверняка уже есть неплохой терминал, или вы можете самостоятельно поставить любой, который вам нравится. Я вот люблю Sakura. Ещё я обычно меняю цветовую схему. Стандартные чёрные мне не очень нравятся, есть крутая схема Solarized. Как её устанавливать тоже зависит от вашего терминала.
Теперь настроим непосредственно шелл. Шелл — это оболочка, в которой выполняются команды. Он показывает вам так называемое приглашение, оно обычно состоит из имени пользователя, имени компьютера и пути к тому месту, где вы сейчас находитесь. И выполняет команды, которые вы в него вводите. Стандартный шелл выглядит так:

Скучновато, правда? Первое, что мы сделаем — сменим оболочку с bash на zsh. Bash — это стандартная оболочка, которая поставляется в комплекте большинства систем. Zsh — это более современная оболочка со множеством плюшек. По сравнению с bash улучшены автодополнение, алиасы, хоткеи. Всё, что может bash, zsh может тоже, так что не вижу причин не переходить. У пользователей OS X zsh уже есть на компьютере, а пользователям Linux, скорее всего, нужно его установить. В Ubuntu и Debian это делается просто:

Пользователи остальных систем наверняка справятся с установкой. Теперь нужно сделать, чтобы zsh был вашей оболочкой по умолчанию, то есть использовался каждый раз, когда вы открываете терминал. Для этого есть команда chsh (change shell):

У вас спросят пароль администратора. По мере ввода на экране ничего изменяться не будет, просто напечатайте ваш пароль и нажмите Enter . Появится сообщение о том, что ваш шелл изменён:
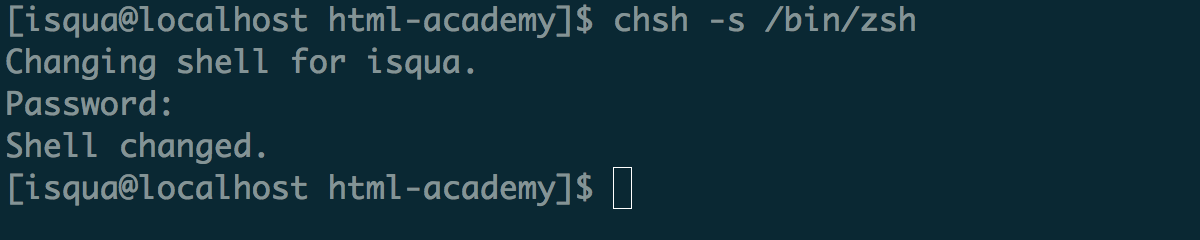
Теперь нужно выйти из системы и снова зайти. Когда вы откроете терминал, увидите приветственное сообщение zsh. Он предлагает вам ничего не делать, записать в свои настройки только комментарии, чтобы это сообщение не появлялось в следующий раз или пойти в меню настройки:
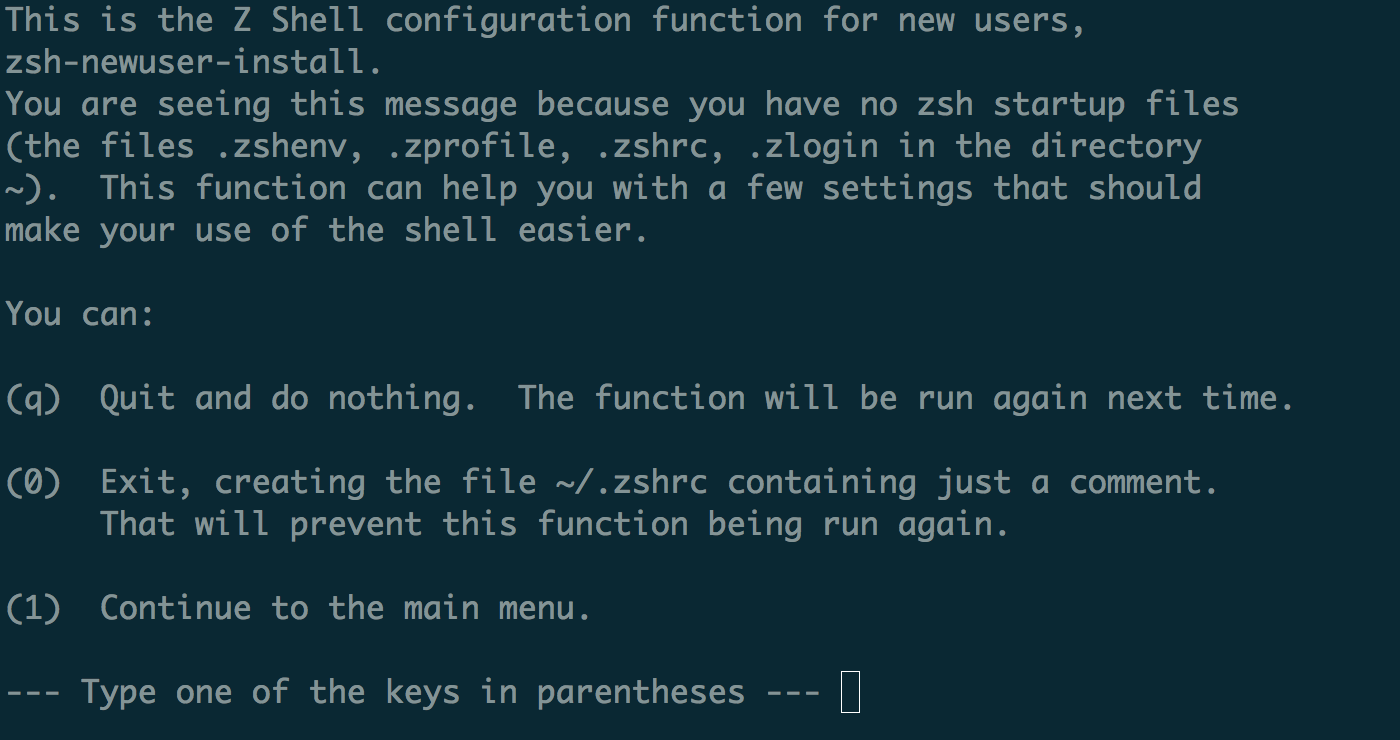
Мы, ничего не делая, выйдем (нажмём q ), потому что знаем секрет. Секрет в том, что не нужно писать длинный конфиг, если вы новый пользователь: частые проблемы и хотелки уже решили другие, и родилась такая замечательная штука — Oh My ZSH. Это набор плагинов и настроек, которые решают самые популярные задачи и делают ваш шелл просто офигенным. Установим его, следуя инструкциям с официального сайта:
Установка прошла, но ничего не поменялось? Надо закрыть терминал и снова открыть его, чтобы настройки, которые приехали к нам из oh-my-zsh, прочитались и применились. Закрыли-открыли, теперь видим новое приветствие:

Это стандартная тема oh-my-zsh под названием robbyrussell (по имени автора). Мы можем поставить любую из тем, которые поставляются с oh-my-zsh. Я, например, использую Bureau, когда-то я её писала, потому что не нашла подходящей. Чтобы поменять тему, напишите её название (маленькими буквами, как на странице со списком тем) в файле .zshrc . Он лежит в вашей домашней папке ( /Users/Ваш_логин или /home/ваш_логин ). Поскольку он начинается с точки, он скрыт. Включите отображение скрытых файлов. Тему нужно прописать в переменную ZSH_THEME , это в районе восьмой строки, вот так:
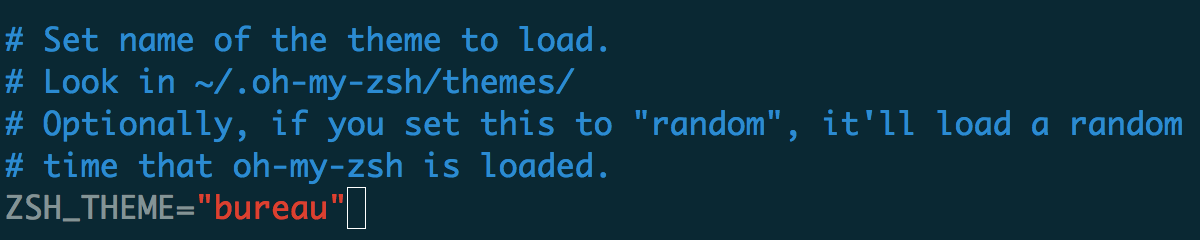
Сохраните файл и снова перезапустите терминал (или откройте в нём новую вкладку). Теперь шелл выглядит по-новому:

Это тема Bureau. В верхней строчке сначала имя пользователя, потом имя машины, потом путь к папке, где пользователь сейчас находится. Справа текущее время. В следующей строке просто символы, которые обозначают, что ввод здесь, а справа после шестиугольника текущая версия Node.js, ветка Git (если пользователь сейчас в Git-репозитории), и кружочки, которые обозначают, что есть несохранённые изменения. В этой теме версия Node.js показывается только если вы используете Node Version Manager.
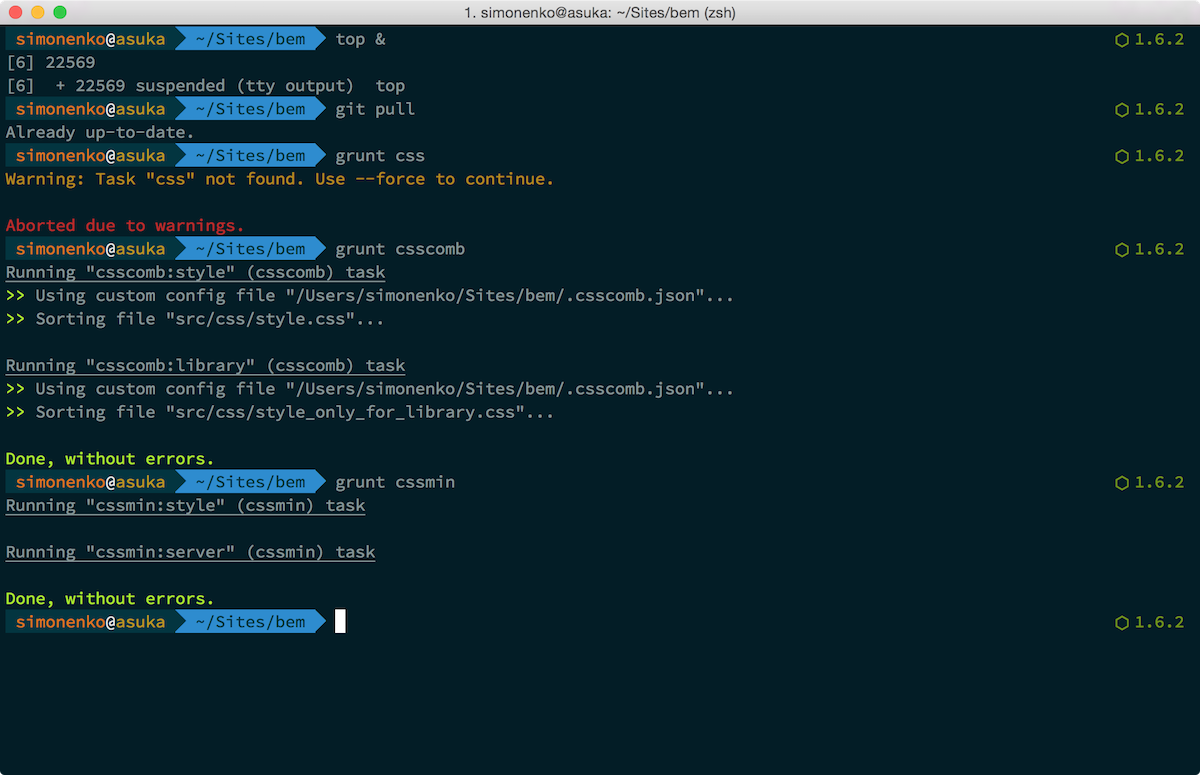
А это тема Лёши, можете её взять из github и сохранить в папке
/.oh-my-zsh/themes , или установить простой командой:
Не забудьте прописать тему meritt в вашем файле .zshrc .
Да и вообще, полистайте список тем и выберите ту, которая вам по душе. Или склейте свою из кусочков понравившихся тем, или даже напишите с нуля! Все темы лежат в папке
/.oh-my-zsh/themes . Делитесь вашими темами: выкладывайте скриншоты и ссылки на файлы тем.
Источник
















