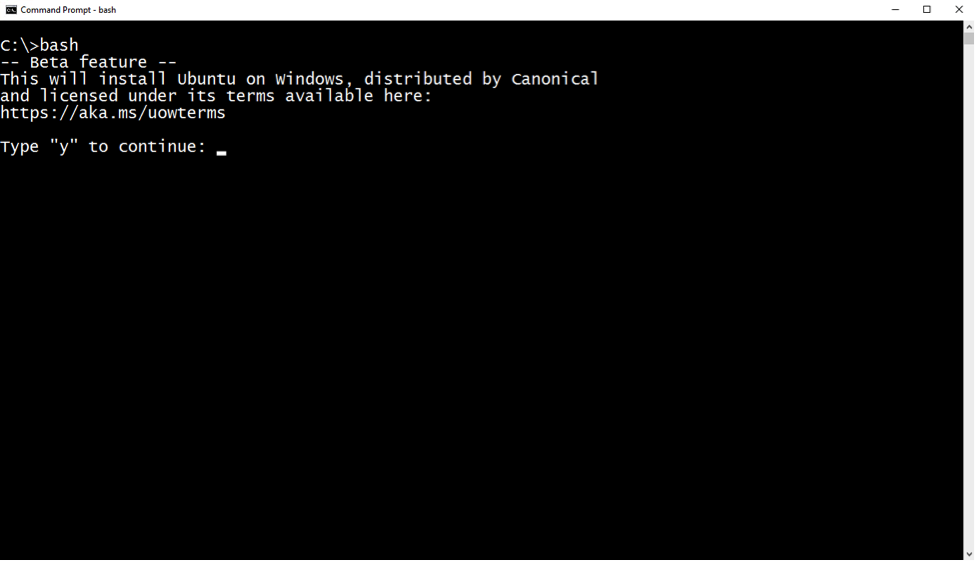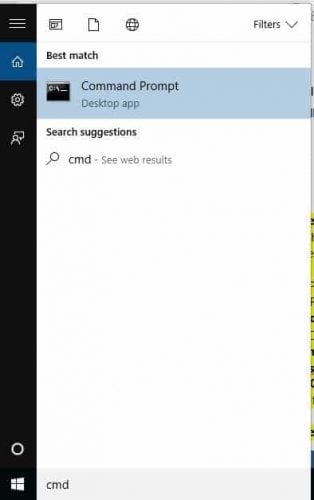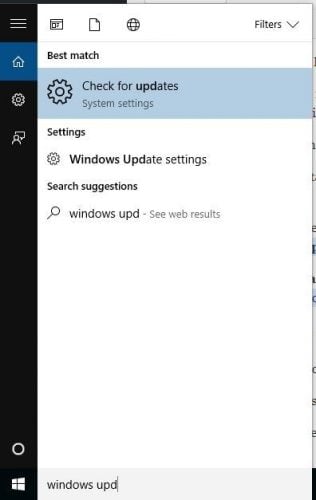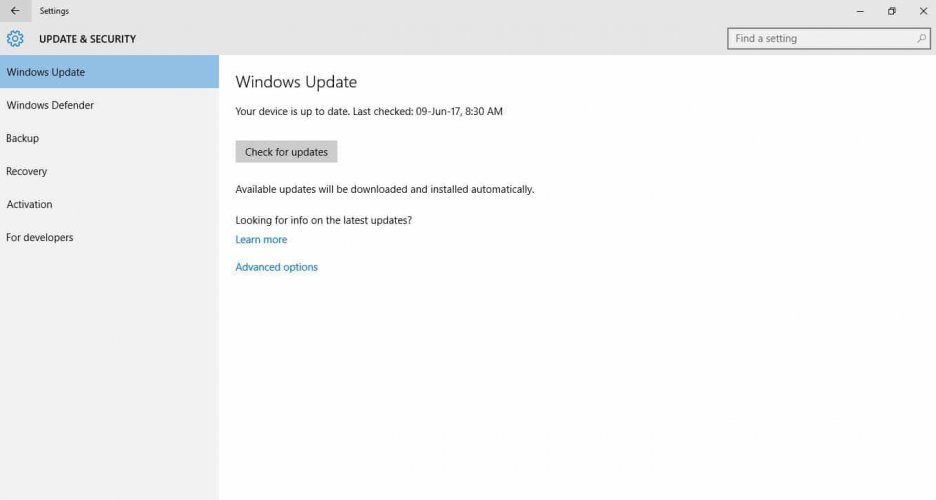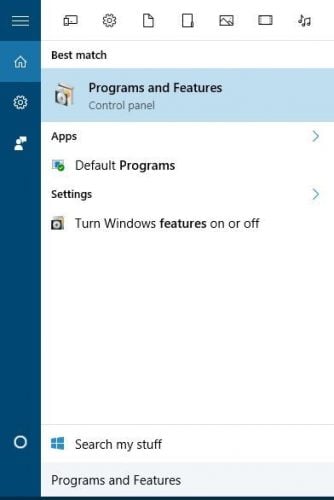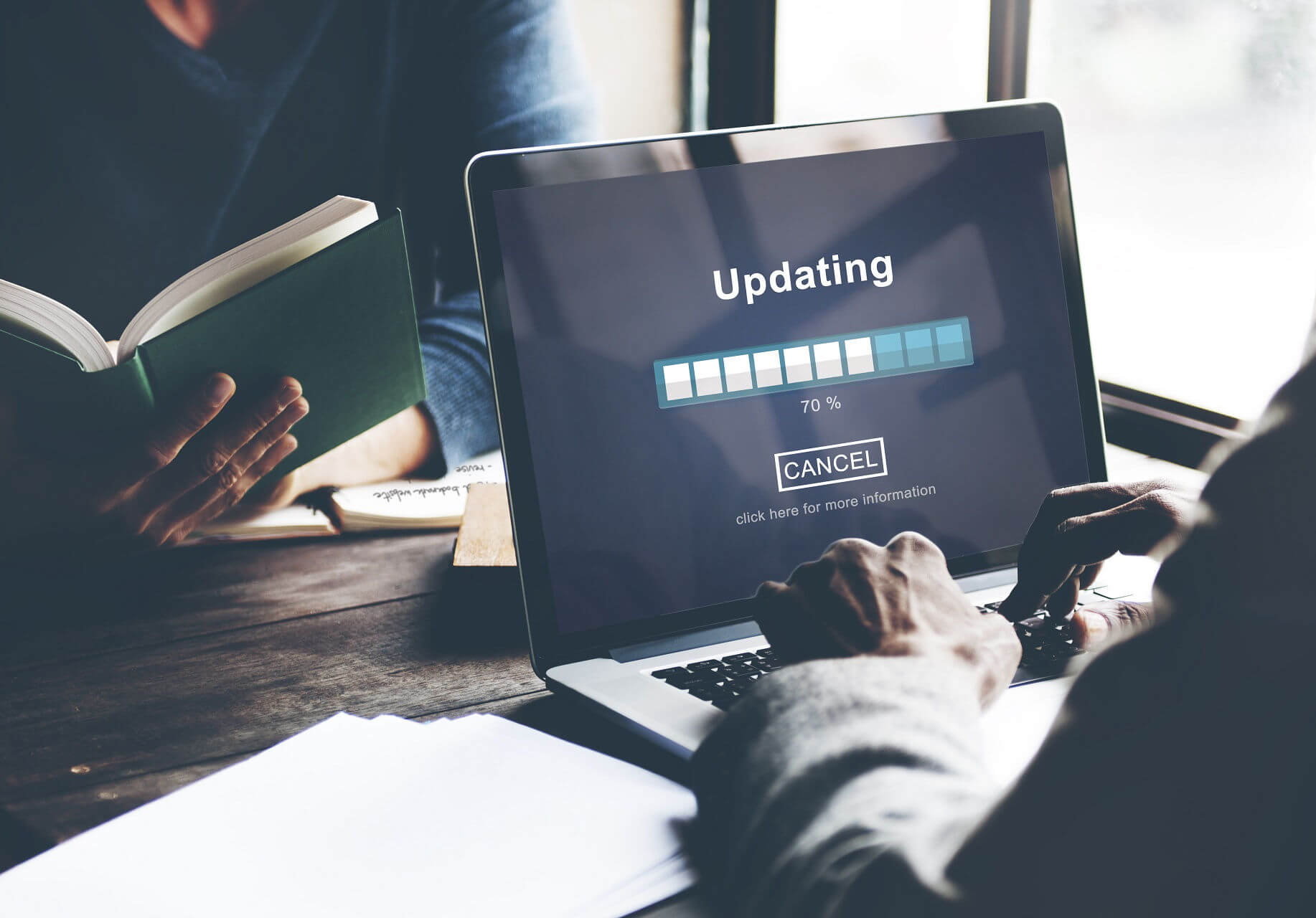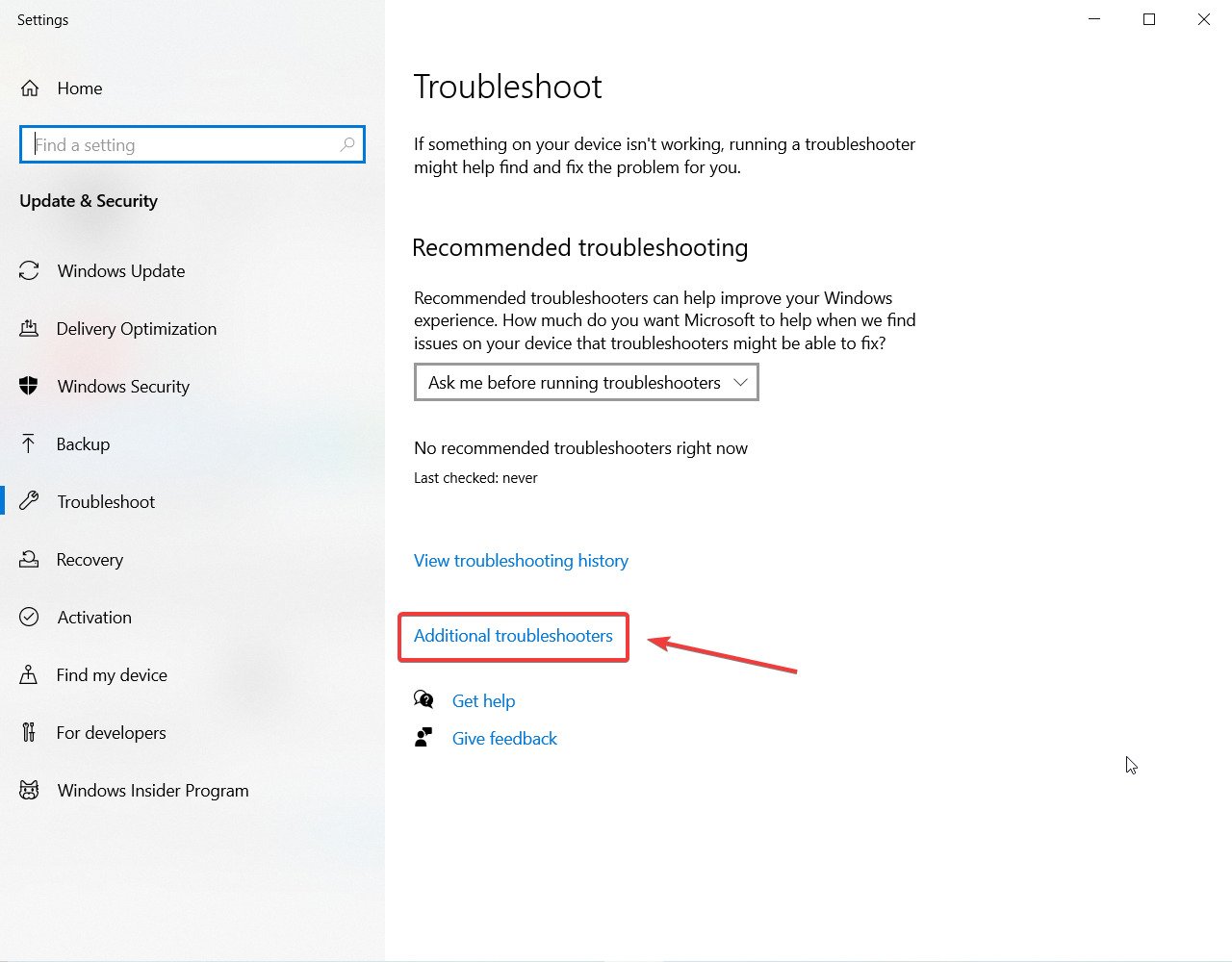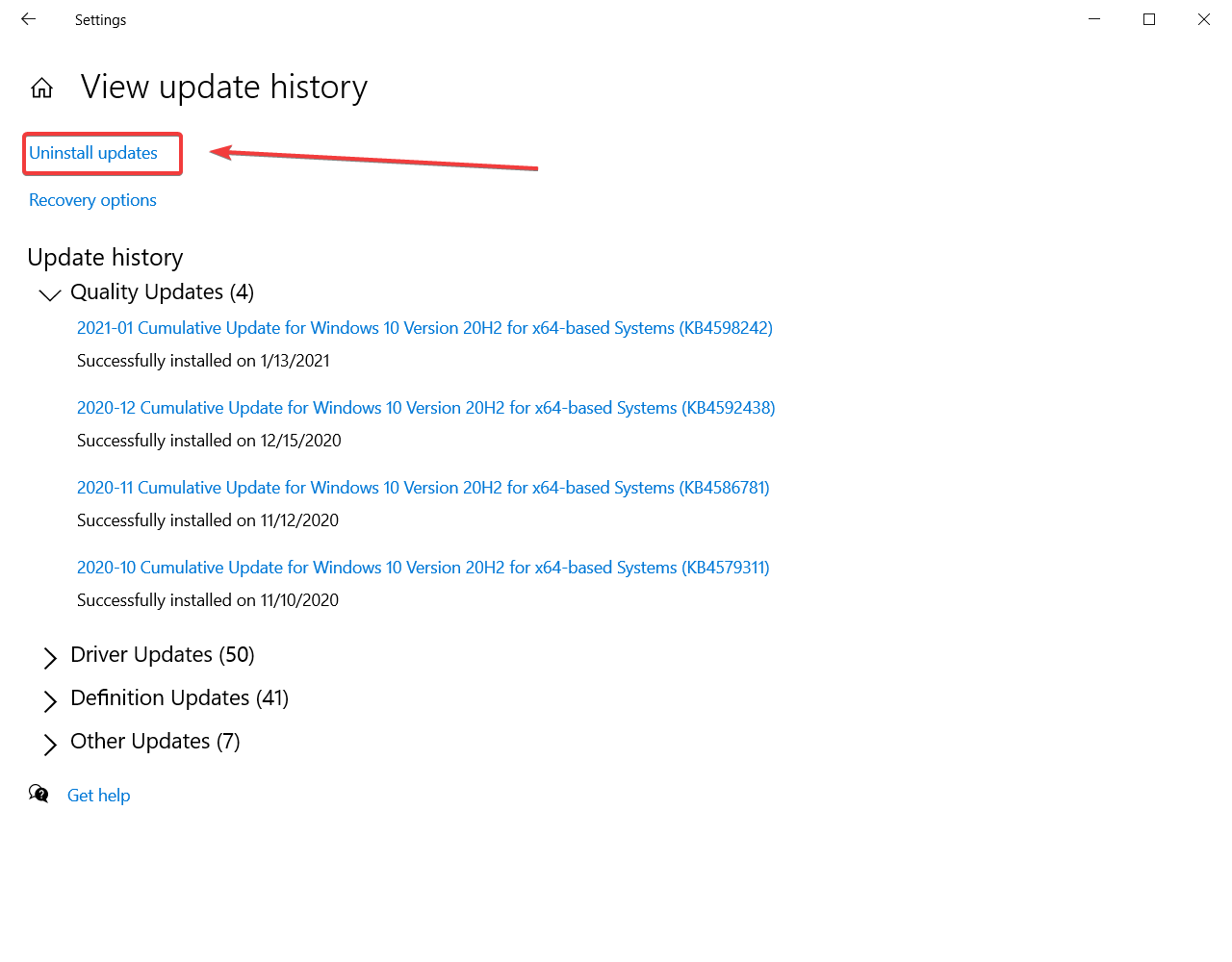- Guide to install or uninstall Windows Subsystem for Linux on Windows 10 Anniversary Update and Creators Update
- Uninstalling/Removing the legacy distro
- Manually deleting the legacy distro
- Can’t install Windows 10 on your computer? Read the full fix
- How do I fix Windows 10 won’t install on my computer?
- 1. Fix Driver errors
- 2. Keep your PC on and try installing again
- 3. Turn off VPN software and increase the size of System Reserved partition
- 4. Check for pending updates
- Run a System Scan to discover potential errors
- 5. Uninstall incompatible apps
- 6. Check if your computer meets the minimum requirements
- 7. Free up space on your hard drive
- 8. Run DISM tool
- FIX: Windows Update not working in Windows 10
- What can I do if Windows Update won’t work on Windows 10?
- 1. Run the Windows Update troubleshooter
- 2. Use System Restore to roll back and uninstall a bad update
- 3. Scan your PC for malware
- 4. Install a fresh version of Windows
Guide to install or uninstall Windows Subsystem for Linux on Windows 10 Anniversary Update and Creators Update
If you’re running Windows 10 Creators Update or later, please follow the Windows 10 installation instructions.
The following instructions are for users running Windows 10 Anniversary Update or Windows 10 Creators Update
Prior to Windows 10 Fall Creators Update (version 1709), WSL was released as a beta feature and installed a single Ubuntu instance when «Bash on Ubuntu on Windows» (or Bash.exe) was first run.
While you CAN use WSL on earlier Windows 10 releases, this beta «legacy distro» is now considered obsolete. We strongly encourage you to run the most recent version of Windows 10 available. Each new Windows 10 release includes many hundreds of fixes and improvements in WSL alone, allowing ever more Linux tools and apps to run correctly on WSL.
If you cannot upgrade to Fall Creators Update or later, follow the steps below to enable and use WSL:
Turn on Developer Mode To run WSL on Windows 10 Anniversary Update or Creators Update, you must enable Developer Mode:
Open Settings -> Update and Security -> For developers
Select the Developer Mode radio button
Open a command prompt. Type bash and hit enter
The first time you run Bash on Ubuntu on Windows, you’ll be prompted to accept Canonical’s license. Once accepted, WSL will download and install the Ubuntu instance onto your machine, and a «Bash on Ubuntu on Windows» shortcut will be added to your start menu.
The first time you run Bash on Ubuntu on Windows, you will be prompted to create a UNIX username and password. Follow the new distro instance instructions to complete your installation
Launch a new Ubuntu shell by either:
- Running bash from a command-prompt
- Clicking the start menu «Bash on Ubuntu on Windows» shortcut
Uninstalling/Removing the legacy distro
If you upgrade to Windows 10 Fall Creators Update from an earlier Windows 10 release upon which you installed WSL, your existing distro will remain intact. However, we STRONGLY encourage you to install a new Store-delivered distro ASAP, and migrate any necessary files, data, etc. from your legacy distro to your new distro.
To remove the legacy distro from your machine, run the following from a Command Line or PowerShell instance:
If you are not using Windows Version 1903 or higher, you may need to run wslconfig /u Legacy or lxrun /uninstall /full instead.
Manually deleting the legacy distro
If you wish, you can manually delete your legacy instance. This may be required if you encounter issues uninstalling the legacy distro using lxrun.exe , or are running Windows 10 Spring 2018 Update (or later) which do not ship with lxrun.exe .
To forcefully delete your legacy WSL distro, delete the %localappdata%\lxss\ folder (and all it’s sub-contents) using Windows’ File Explorer, or the command-line:
Can’t install Windows 10 on your computer? Read the full fix
- It’s frustrating if you can’t install Windows 10 on your computer, but sometimes it’s just because of driver errors. Try to fix them before starting the installation. It might make a huge difference.
- The problem could also either arise due to an interrupted upgrade process from accidentally restarting your PC, or out of charge. To fix this, try performing the installation again, and this time make sure your PC is plugged in and stays on through the process.
- If you have a problem installing Windows on your computer, you’re not alone, but you can find all the solutions in the Windows installer errors section.
- There are plenty of solutions to go with every one of Windows’ errors in our Windows 10 errors.
- Download Restoro PC Repair Tool that comes with Patented Technologies (patent available here).
- Click Start Scan to find Windows issues that could be causing PC problems.
- Click Repair All to fix issues affecting your computer’s security and performance
- Restoro has been downloaded by 0 readers this month.
To understand why you cannot perform a Windows 10 install, here is a list of the commonly experienced errors that hinder the installation:
- Driver errors such as incompatibility with Windows 10 upgrade
- A file needed by Windows Updateis missing or is damaged
- Interrupted upgrade process due to restarting your PC or you’re signed out
- Your PC couldn’t connect to Windows Update servers
- Not enough free space in the System Reserved partition
- Your PC doesn’t have the required updates installed
- Incompatible apps installed block the installation
- Your PC doesn’t meet the minimum requirements to install Windows 10
- Your PC doesn’t have enough space to install Windows 10
Each of these errors have a solution, so you need not worry about upgrading or getting to finally install Windows 10.
How do I fix Windows 10 won’t install on my computer?
1. Fix Driver errors
Sometimes you can’t install Windows 10 because of driver errors such as incompatibility with Windows 10 upgrade.
This solution helps fix the driver errors so you can try the installation again.
How to fix driver errors before performing a Windows 10 install
- Ensure your computer has enough space, at least 16 GB, to upgrade a 32-bit operating system, or 20 GB for a 64-bit OS
- Run Windows Update to download and install available updates including software, hardware and third-party drivers.
- Check for third-party drivers and download any updates available. You can find these on the manufacturer’s website.
- Unplug excess hardware such as external storage device and drives, docks, and any other hardware not necessary for basic functioning of your computer.
- Check Device Manager for drive errors by doing the following:
- Right click Start
- Select Device Manager
- Look for devices with a yellow exclamation mark next to it
- Right click the device
- Click Update Driver Software or Uninstall to fix the error
- Remove third-party security software, and use Windows Defender to protect your computer
- Repair hard-drive errors by doing the following:
- Click Start
- Type CMD in the search field box
- Click Command Prompt app from the search results
- Type chkdsk/f C: in the window that pops up
- Press Enter. Repairs will start automatically on your hard drive.
- Restart your computer once complete.
2. Keep your PC on and try installing again
When you can’t install Windows 10, it could also either be due to an interrupted upgrade process from accidentally restarting your PC, or you could also be signed out.
To fix this, try performing the installation again but make sure your PC is plugged in and stays on through the process.
3. Turn off VPN software and increase the size of System Reserved partition
Performing a Windows 10 installation can also fail when the computer can’t connect to Windows Update servers.
Not having enough free space in the System Reserved partition also causes difficulty installing Windows 10.
If you’re using a VPN connection to connect to a work network, disconnect from the network then turn off the VPN software.
To fix the limited space issue, you can use a third-party software to increase the size of the System Reserved partition.
Try installing Windows 10 again.
4. Check for pending updates
Use this solution when your PC doesn’t have the required updates installed.
For a healthy computer, you need to keep updating Windows with the latest system updates, and drivers. This also helps resolve any issues or difficulties you may be experiencing.
Check to ensure all your computer’s important updates are installed before you try to install Windows 10 again.
Run a System Scan to discover potential errors
Here’s how to check and install Windows Update (manually)
- Go to Start
- In the search field, type Windows Updates
- Click on Windows Updates Settings from the search results
- Click Check for updates
- Install the latest Windows Updates
5. Uninstall incompatible apps
This solution works when incompatible apps installed block the Windows 10 installation.
Check to ensure you’ve uninstalled incompatible apps before trying to install Windows 10 again.
In order to find incompatible apps, check Device Manager by using these steps:
- Right click Start
- Select Device Manager
- Look for devices with a yellow exclamation mark next to it
Once you identify any incompatible apps, uninstall them by doing the following:
- Right click Start
- Select Control Panel
- Select Program
- Click Programs and Features
- Click Uninstall a program
- Select the app you want to uninstall
- Click Uninstall
Check if you’re able to install Windows 10 after uninstalling the incompatible apps.
6. Check if your computer meets the minimum requirements
Use this solution when your PC doesn’t meet the minimum requirements to install Windows 10.
Go to this link to get more information about the minimum requirements for installing Windows 10.
7. Free up space on your hard drive
This solution works when your PC doesn’t have enough space to install Windows 10.
Free up some space on the drive then try to install Windows 10 again.
Follow these steps to check the available disk space:
- Click Start
- Select Settings
- Go to System
- Click The used disk space for each drive will be displayed. What you need is enough space on your hard drive.
Other solutions to use when you can’t install Windows 10 on your PC are described below.
8. Run DISM tool
If you still cannot install Windows 10, run the DISM tool, or Deployment Image Servicing and Management tool.
The DISM tool helps fix Windows corruption errors when Windows Updates and service packs fail to install due to corruption errors, like if you have a damaged system file.
Here’s how to run the DISM command on your PC to check if it helps you when you can’t install Windows 10:
- Click Start
- In the search field box, type CMD
- Click Command Prompt in the search results list
- Type Dism /Online /Cleanup-Image /ScanHealth
- Type Dism /Online /Cleanup-Image /RestoreHealth
Once the repair is complete, reboot your computer and try to install Windows 10 again.
We love feedback. Let us know in the comments section whether any of these steps did the trick for you.
FIX: Windows Update not working in Windows 10
- If the W indows update is not working, Microsoft’s troubleshooter is great for diagnosing the issue.
- A good idea if W indows 10 won’t update is to roll back to a previous Windows 10 instance.
- It is also imperative to check your system for possible malware that can cause this issue.
- Installing a fresh version of Windows can be the ultimate solution to fix the update problem.
- Download Restoro PC Repair Tool that comes with Patented Technologies (patent available here).
- Click Start Scan to find Windows issues that could be causing PC problems.
- Click Repair All to fix issues affecting your computer’s security and performance
- Restoro has been downloaded by 0 readers this month.
Windows 10 is one of the biggest Windows releases that Microsoft ever announced.
But just like any other Windows release, this upgrade came with many problems and bugs which forced some people to either roll back to older version of Windows or not upgrading at all. Windows 10 updates worked in a different way.
For the very first time, you couldn’t stop Windows 10 from downloading updates and there were some other glitches in Windows Update which stopped it from working correctly.
One of the issues was that Windows Update was not working at all on Windows 10 which is not a good thing since these updates are not only necessary, but they are important to keep the system secure.
There are various problems that can occur with Windows Update, and in this article, we covered the following issues:
- Windows Update not working after Creators Update – Creators Update is the latest major update for Windows, but many users reported that Windows Update stopped working on their PC after installing Creators Update.
- Windows Update service not running error – Windows Update relies on certain services in order to run properly. However, many users reported that Windows Update service isn’t running on their PC at all.
- Windows Update not responding, progressing, running – This is another common problem with Windows Update. Many users reported that Windows Update isn’t responding or progressing at all.
- Windows Update not working through a proxy – Proxy is a solid method to protect your privacy online, however, many users reported various issues while using a proxy.
- Windows Update won’t download, install, update – Many users reported various issues with Windows 10 not downloading updates. According to them, Windows Update won’t download or install updates at all.
- Windows Update won’t open, load, start Windows 10 – Another common problem is the inability to start Windows Update on Windows 10. According to users, Windows Update won’t even open on their PC.
- Windows Update not applicable, finding updates, connecting – In some cases Windows Update might not be able to find updates at all. In several cases, users reported that Windows Update is not connecting to the server.
- Windows Update, not enough space – This is a common problem, and it’s usually caused by the lack of space. To fix the issue, try removing unnecessary files and check if that resolves your problem.
- Windows Update taking too long, stuck, hangs – Many users reported that Windows Update takes too long. In fact, a couple of users reported that Windows Update was completely stuck.
- Windows Update database corruption – In some cases, database corruption can occur and prevent you from installing updates. This isn’t a common problem, but you should be able to fix it with one of our solutions.
- Windows Update broke – Several users reported that their Windows Update is broken. According to them, they are completely unable to use Windows Update.
Let us see how to fix Windows Update not working on Windows 10.
What can I do if Windows Update won’t work on Windows 10?
- Run the troubleshooter
- Use System Restore to roll back and uninstall a bad update
- Scan your PC for malware
- Install a fresh version of Windows
- Delete all files from the Software Distribution directory
- Change your DNS
1. Run the Windows Update troubleshooter
- Click on the Start button, type troubleshoot and select Troubleshoot settings from the results.
- Click on Aditional troubleshooters.
- Select Windows Update and then click on the Run the troubleshooter button.
Microsoft’s troubleshooter is a good way of knowing the problem if it is not much complex. It is almost everyone’s first choice whether a newbie or a professional.
It rarely solves the problem but it is rather speedy and basic to run that there is no harm in trying it once. This tool will work on its own and will fix any issues if it finds any.
Whether it fixes your problem or not but it can surely identify and provide you with useful information regarding the problem.
If the Troubleshooter stops before completing the process, fix it with the help of this complete guide.
2. Use System Restore to roll back and uninstall a bad update
- Open Start Menu from the Taskbar at the bottom of the screen.
- Click to open the Settings right above the Power button.
- Click on the tab of Update & Security.
- In this new window, you need to select View update history and find the last successful update installed on your Windows.
- You will now see a list of updates installed on your system.
- Click on the Uninstall updates at the top.
- When you click Uninstall updates, a new window will pop up which shows the new updates that are installed on the PC.
- You can choose to uninstall any of these updates but proceed with caution as uninstalling a critical update will lead to a PC that is full of bugs.
After the completion of restore, your computer will work fine.
If Windows Update is not working, System Restore might be the best way to fix it. System Restore takes your computer back into the past when it was working fine so follow the steps above to get this done.
It can fix your problem but before anything else, you would need to identify when the problem started and what was the real reason behind it.
If you’re having trouble opening the Setting app, take a look at this article to solve the issue.
3. Scan your PC for malware
Windows Update provides updates that eliminate the effect of this malware hence many of this malware target Windows Update to stop it from working correctly.
Not only that but this malware also affect other important Windows services. These services include Windows Update, System Restore , and sometimes even your antivirus program.
If Windows Update is not working you will have to make sure your PC is clean and does not have any kind of malware.
To do so, scan your PC with a security program that you have or if you just use Windows Defender, then go ahead and scan it using this built-in tool.
You need to make sure your security programs are up to date in order to keep your PC safe.
4. Install a fresh version of Windows
If nothing works for you, then it is a wise choice to install Windows freshly using Microsoft Windows 10 Install Drive.