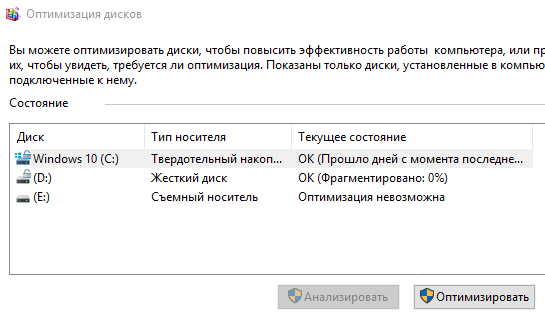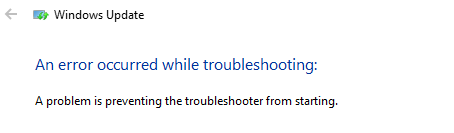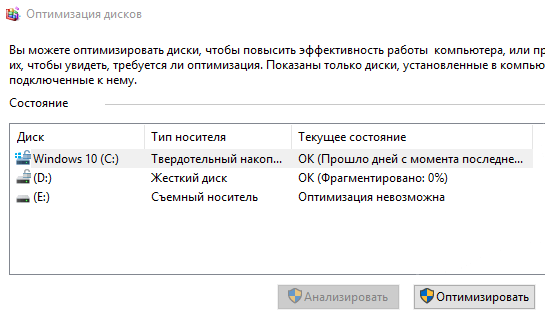- Сколько места должно быть на диске C
- Место под системные файлы
- Место под программы
- Место под файл гибернации
- Место под виртуальную память
- Место под временные файлы
- Вычисляем необходимый объем
- Сколько свободного места должно оставаться на диске с Windows
- Зачем вам пустое пространство на диске
- Правило 15% для HDD дисков
- Правило 25% для SSD – слишком консервативно
- Сколько же оставлять места на диске
- Сколько места на диске занимает Windows 10
- Минимальные системные требования Windows 10
- Сколько весит образ Windows 10
- Сколько места после установки на жестком диске занимает Windows 10
- Рекомендованный объем системного диска
- Дисковые пространства в Windows 10
Сколько места должно быть на диске C
В компьютере буквой «C:» чаще всего обозначают основной логический диск. Он используется для хранения файлов операционной системы, программ и временных файлов. Попробуем разобраться, сколько места занимают эти файлы и какой объем следует выделить под них в Windows 10.
Место под системные файлы
Системные файлы — это важные элементы Windows 10. Кроме файлов самой системы в их состав входят драйвера и различные утилиты, которые необходимы для полноценного функционирования программной и аппаратной части компьютера.
Согласно официальным данным компании Microsoft, минимальные требования к объему диска для Windows 10 составляют 16 ГБ для 32-разрядной версии и 20 ГБ для 64-разрядной. Кроме этого, операционная система зарезервирует около 7 ГБ памяти для обеспечения надлежащей производительности и обновлений.
На изображении показано, сколько места занимают системные файлы на диске, когда установлена только Windows 10.
Под операционную систему рекомендуется выделить 30-50 ГБ.
Место под программы
Каждый использует свой набор программного обеспечения, поэтому четких рекомендаций здесь дать невозможно. Но исходя из практики, на диск «C:» стоит устанавливать только часто используемые программы. Все остальные, включая игры, лучше устанавливать на другой логический раздел.
Если следовать такой практике, то рекомендуем предусмотреть под программы от 30 до 50 ГБ.
Место под файл гибернации
Файл гибернации «hiberfil.sys» располагается в корне диска «C:» и служит для сохранения данных при входе компьютера в режим сна. Его размер контролируется операционной системой и может меняться. Максимально возможный размер равен объёму оперативной памяти.
Если в устройстве установлена планка ОЗУ на 8 ГБ, то следует рассчитывать, что файл гибернации может достичь такого же объема.
Место под виртуальную память
Виртуальная память «pagefile.sys» — это гигантский скрытый системный файл, используемый для подкачки, если не хватает объема оперативной памяти. Его размер может устанавливаться пользователем вручную или контролироваться операционной системой. Как показывает практика, чем больше оперативной памяти, тем меньше места занимает виртуальная память.
Согласно многим формулам, минимальный размер файла должен в полтора раза превышать объем оперативной памяти. То есть, при ОЗУ на 8 ГБ следует рассчитывать минимум на 12 ГБ под виртуальную память.
На практике, на моём компьютере с ОЗУ 8 ГБ и SSD диском, файл «pagefile.sys» занимает всего около 2 гигабайт. Но стоит учитывать, что это без использования больших программ и игр.
Место под временные файлы
К временным файлам относятся журналы операционной системы, содержимое корзины, кеш браузеров и других программ. Периодически Windows 10 самостоятельно удаляет устаревшие или не актуальные данные. Очистка также может осуществляться в ручном режиме.
Временные файлы имеют свойство быстро накапливаться и под них следует предусмотреть около 10 ГБ.
Вычисляем необходимый объем
Осталось просуммировать все вычисленные объемы и прибавить к этому запас в 20% свободного места, чтобы избежать в дальнейшем проблем со стабильностью работы Windows.
Просуммируем все объемы, исходя из того, что ОЗУ равняется 8 ГБ:
- Операционная система: 30-50 ГБ, берем среднее — 40 ГБ.
- Программы: 30-50 ГБ, берем среднее — 40 ГБ.
- Файл гибернации: 8 ГБ.
- Виртуальная память: 12 ГБ.
- Временные файлы: 10 ГБ.
- Запас в 20%: примерно 20 ГБ.
- ИТОГО: 130 ГБ.
Исходя из этого, делаем вывод, что минимальный объем диска «С» для Windows 10 должен составлять около 130-150 гигабайт.
На сегодняшний день дисковое пространство дешевое, поэтому не стоит ограничиваться этими цифрами и, если есть возможность, стоит указывать ещё больший запас. Также тенденции таковы, что под диск с операционной системой всё чаще выделяют отдельный физический SSD на 250-500 ГБ, а для хранения больших объемов статической информации — HDD.
Сколько свободного места должно оставаться на диске с Windows
Зачем вам пустое пространство на диске
Вам нужно некоторое свободное пространство на системном диске по разным причинам. Если ваш диск заполняется, вы не сможете сохранять новые файлы на диск или загружать что-либо, в том числе обновления Windows.
Программам часто необходимо создавать файловые кеши, чтобы они могли работать без сбоев и других ошибок. Если вы открываете большое количество программ, требующий дополнительной памяти, файл подкачки Windows будет расти, но в ограниченном пространстве он не сможет расширяться, и программу могут неожиданно закрываться или не открываться.
Например, когда мы заполнили диск ПК с Windows 10 полностью и попытались запустить включенные в него средства устранения неполадок, мы просто увидели сообщение, в котором говорилось: «Ошибка предотвратила запуск средства устранения неполадок». Windows не дает дополнительной информации, но освобождение места позволяет запустить средство устранения неполадок.
Подобные программные инструменты не могут функционировать без какого-либо свободного места, а другие программы также могут закрываться без видимых причин, если вы не заметите, что ваш системный диск заполнен.
Тем не менее, нет точного процента или количества гигабайт, которое вам нужно оставлять свободными. Microsoft не определяет количество свободного места, которое вы должны сохранять для стабильной работы системы.
В интернете можно найти несколько правил, но они очень быстро устаревают. Давайте поговорим о том, почему.
Правило 15% для HDD дисков
Вы часто можете встретить рекомендацию о том, что вы должны оставлять от 15% до 20% свободного пространства на диске. Это связанно с тем, что традиционно требовалось как минимум 15% свободного места на диске, чтобы Windows могла его дефрагментировать.
Если у вас нет 15% свободного места, Windows не сможет правильно дефрагментировать диск. Windows будет только частично дефрагментировать диск, и со временем он будет становиться всё более фрагментированным. Однако, это справедливо для механических жестких дисков, которым требуется дефрагментация, а не твердотельных накопителей, обычно используемых на более современных ПК.
Правило 25% для SSD – слишком консервативно
Твердотельные диски традиционно нуждались в большем количестве свободного места. Они замедлялись при заполнении. В 2012 году Anandtech рекомендовал оставлять 25% твердотельного диска пустым, чтобы избежать снижения производительности на основе их тестирования.
Однако, современные твердотельные накопители «перепрофилированы». Это означает, что твердотельный накопитель имеет больше памяти, чем предоставляет вам. Таким образом, даже если вы полностью заполняете твердотельный накопитель, на диске всё ещё имеется большой запас памяти, чтобы поддерживать производительность.
Цифра в 25%, вероятно, слишком консервативна для современного твердотельного накопителя, хотя много зависит от того, для чего переназначен диск. В любом случае, Вы можете позволить заполнить диск большим количеством данных.
Сколько же оставлять места на диске
Нет определенного количества или процента, которое подходит для каждого ПК с ОС Windows. В Microsoft Вам скажут, что нужно 20 ГБ пространства, прежде чем установить 64-битную систему Windows 10 на современный ПК. После этого Вы всё решаете сами.
Правила могут помочь. Если у вас есть HDD, то оставляйте 15% пустым, это поможет уменьшить фрагментацию во вновь созданных файлах и упростить для Windows правильную дефрагментацию диска, что современные версии Windows делают автоматически в фоновом режиме. Если вы не оставите достаточно свободного места, Windows не сможет перемещать файлы для их дефрагментации, а содержимое диска станет фрагментированным и более медленным для доступа. Если у вас SSD, это не имеет значения.
Если у вас SSD, то, оставив 25% пустыми, вы получите отличную производительность, но на современных твердотельных накопителях с перепрофилированием это, вероятно, слишком консервативно, и даже 10% может быть хорошим решением. Точное значение зависит от модели SSD.
Если вам нужно временно заполнить свои диски и оставить только 5% свободного места на диске, это не проблема. С течением времени всё замедлится, поэтому вы, вероятно, захотите освободить место.
Сколько места на диске занимает Windows 10
Пользователи часто интересуются вопросом сколько места на диске занимает Windows 10 после установки. Ответ на этот вопрос нельзя дать однозначно, поскольку операционная система Windows постоянно обновляется. Каждое следующее обновление весит уже несколько больше предыдущего.
В этой статье мы рассмотрим рекомендации Майкрософт по минимальным системным требованиям оборудования для установки операционной системы Windows 10, и наконец-то разберемся сколько места после установки на жестком диске занимает Windows 10. А также рекомендуем познакомится со статьей как очистить диск С от ненужных файлов в Windows 10.
Минимальные системные требования Windows 10
Перед тем как рассмотреть сколько места занимает операционная система Windows 10 после установки и сравнением её с предыдущими версиями, мы предлагаем рассмотреть официальные минимальные системные требования, которые опубликовала компания Microsoft у себя на официальном сайте. Эти требования должны Вам подходить для установки системы на Ваш компьютер.
- Процессор: не менее 1 ГГц
- ОЗУ: 1 ГБ для 32-разрядной системы или 2 ГБ для 64-разрядной системы
- Место на жестком диске: 16 ГБ для 32-разрядной ОС или 20 ГБ для 64-разрядной ОС
- Видеоадаптер: DirectX 9 или более поздняя версия с драйвером WDDM 1.0
Как видим разработчики утверждают что 16 ГБ для 32-разрядной ОС или 20 ГБ для 64-разрядной ОС должно быть достаточно для установки. Для комфортного использования нужно иметь запас свободного пространства на диске.
Сколько весит образ Windows 10
Хотим обратить внимание на то, что образ операционной системы Windows 10 версии 1803 весит 3 гигабайта — 32-разрядная и 4.2 гигабайта 64-разрядная версии. Все данные взяты со сайта tb.rg-adguard.net, откуда собственно можно скачать чистые образы всех операционных систем Windows 10 и посмотреть размеры образов предыдущих версий Windows.
Именно это нужно учитывать при необходимости при создании загрузочной флешки Windows 10, поскольку не всегда флешки 4 ГБ может хватить для этого.
Сколько места после установки на жестком диске занимает Windows 10
В момент выхода компания Microsoft объявила, что Winodws 10 будет занимать меньше места за счет оптимизации и сжатия. Если же смотреть на практике, то здесь все несколько иначе. Поскольку 32-разрядная версия Windows 10 Домашняя занимает после установки 13 гигабайт памяти, а 64-разрядная версия весит около 16 гигабайт. В тоже время полностью обновлённая 32-разрядная Windows 10 Профессиональная весит чуть больше 20 гигабайт, а 64-разрядная версия весит около 25 гигабайт.
Если же сравнивать эти показатели с минимальными системными требованиями, то можно сделать выводы что они были указаны на примере установки домашней версии операционной системы Windows 10.
В то же время вторая по популярности операционная система Windows 7 после установки с применением стандартного дистрибутива, в который уже включен пакет обновлений SP1, стационарная система для 32-разрядных версий занимает от 5 до 8 Гб, а системы с разрядностью 64 бита – от 11 до 16 Гб.
Рекомендованный объем системного диска
Системный диск — это обычно локальный диск С, собственно на которого и устанавливается система. В процессе установки операционной системы пользователям дается шанс выбрать размер системного диска и при необходимости расширить его. Поэтому у пользователей появляется вопрос, какой нужно установить размер системного диска для нормальной работы компьютера.
При установке операционной системы Windows 10 рекомендуется выбирать системный диск объемом не меньше 100 гигабайт. Этот объем будет оптимальным, для нормальной работы системы. Честно говоря система будет работать и при наличии намного меньшего объема памяти, но производительность системы в целом будет значительно уступать предыдущему варианту.
В этой статье мы ответили на главный вопрос пользователей сколько места занимает Windows 10 после установки. А также рекомендуем обратить внимание на пункт нашей статьи рекомендованный объем системного диска.
Дисковые пространства в Windows 10
С помощью дисковых пространств можно защитить данные от сбоев диска и увеличивать емкость хранилища при добавлении дисков на компьютер. Она позволяет сгруппировать несколько дисков (два и более) в пул носителей, а затем использовать его емкость для создания виртуальных дисков — дисковых пространств. В дисковых пространствах обычно хранятся две копии данных, поэтому в случае сбоя одного из дисков у вас по-прежнему будет неповрежденная копия. Если емкость заканчивается, в пул носителей можно просто добавить другие диски.
Требуется не менее двух дополнительных дисков (в дополнение к диску, на котором установлена система Windows). Это может быть внутренний или внешний жесткий диск или твердотельный накопитель. В дисковых пространствах можно использовать разнообразные типы дисков, в том числе USB, SATA и SAS.
Добавьте или подключите диски, которые вы хотите сгруппировать в дисковом пространстве.
Перейдите на панель задач, введите в поле поиска пространство для хранения и выберите в списке результатов поиска места.
Выберите Создать новый пул и дисковое пространство.
Выберите диски, которые вы хотите добавить в новое дисковое пространство, и нажмите кнопку Создать пул.
Присвойте диску имя и букву, а затем выберите макет. Структуры Двухстороннее зеркало, Трехстороннее зеркало и Четность помогут защитить файлы в дисковом пространстве от сбоя диска.
Введите максимальный размер дискового пространства и выберите Создать дисковое пространство.
Простые пространства обеспечивают высокую производительность, но не защищают файлы от сбоя диска. Они лучше всего подходят для временных данных (например, файлов обработки видео), черновиков в редакторе изображений и файлов промежуточных объектов компилятора. Для простых пространств требуется по крайней мере два диска.
Зеркальные пространства обеспечивают высокую производительность и защищают файлы от сбоя диска, храня несколько копий. В пространствах типа «двухстороннее зеркало» создается две копии файлов. Они обеспечивают защиту от сбоя одного диска, а пространства типа «трехстороннее зеркало» — от сбоя двух дисков. Они хорошо подходят для хранения разнообразных данных, от универсальной общей папки до библиотеки виртуальных жестких дисков. Если зеркальное пространство отформатировано с помощью файловой системы Resilient File System (ReFS), то Windows будет автоматически поддерживать целостность данных, что обеспечит дополнительную защиту от сбоя диска. Для двусторонних зеркальных пространств требуется по крайней мере два диска, а для трех-для зеркальных пространств — не менее пяти.
Пространства с контролем четности обеспечивают эффективность хранения и защищают файлы от сбоя диска, храня несколько копий. Они лучше всего подходят для архивных данных и потокового мультимедиа, например музыки и видео. Для защиты от сбоя одного диска в этой структуре хранилища требуется по крайней мере три диска, а для защиты от сбоя двух дисков — по крайней мере семь.
После обновления до Windows 10 рекомендуется обновить существующие пулы. С помощью обновленного пула вы можете оптимизировать использование диска и удалить диски из пулов, не влияя на защиту пула от сбоев диска.
Примечание: Обновленные пулы несовместимы с предыдущими версиями Windows.
При добавлении новых дисков в существующий пул рекомендуется оптимизировать использование диска. При этом некоторые данные будут перемещены на новый диск, чтобы оптимизировать использование емкости пула. Это стандартное действие при добавлении нового диска в обновленный пул в Windows 10: флажок Optimize to spread existing data across all drives будет установлен по умолчанию. Однако если вы сняли этот флажок или добавили диски до обновления пула, вам нужно вручную оптимизировать использование диска. Для этого в поле поиска на панели задач введите дисковые пространства, выберите Дисковые пространства из списка результатов поиска, а затем щелкните Optimize drive usage.
Если вы создали пул в Windows 10 или обновили существующий пул, вы сможете удалить из него диск. Данные, хранящиеся на этом диске, будут перемещены на другие диски в пуле, и вы сможете использовать этот диск для чего-то еще.
В поле поиска на панели задач введите дисковые пространства и выберите пункт Дисковые пространства из списка результатов поиска.
Выберите Изменить параметры > Физические диски, чтобы просмотреть все диски в пуле.
Найдите нужный диск и выберите Prepare for removal > Prepare for removal. Не отключайте компьютер, пока диск не будет готов к удалению. Это может занять несколько часов, в зависимости от количества сохраненных на нем данных.
Необязательно Чтобы ускорить подготовку к работе с диском, не Запусти переход на компьютер в спящий режим. В поле поиска на панели задач введите Параметры питания и спящего режима, а затем выберите Параметры питания и спящего режима. В разделе При питании от сети переходить в спящий режим через выберите Никогда.
Когда статус диска изменится на Ready to remove, выберите Удалить > Удалить диск. Теперь вы можете отключить диск от компьютера.
Примечание: Если у вас возникают проблемы при попытке подготовить диск к удалению, возможно, в пуле недостаточно свободного пространства для хранения всех данных с диска, который вы хотите удалить. Добавьте в пул новый диск такого же размера, как и диск, который вы собираетесь удалить, и повторите попытку.