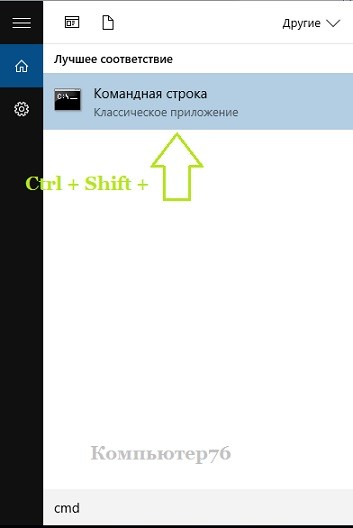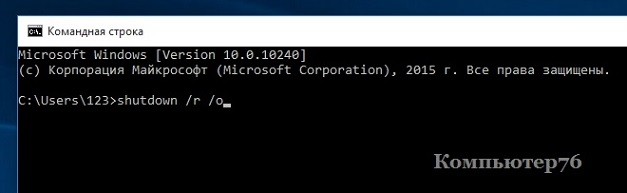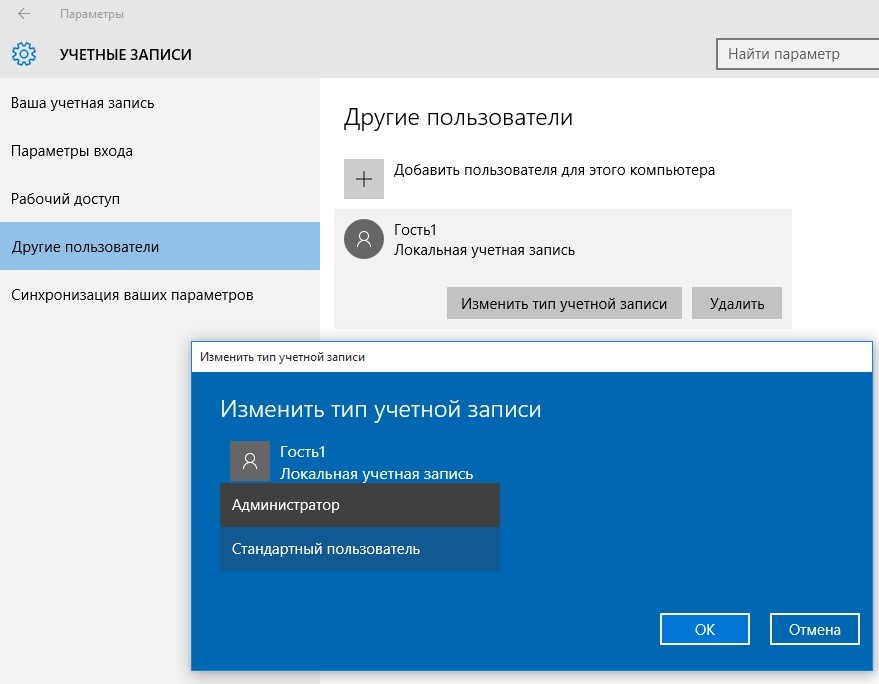- Исправлено: Потерянные права администратора в Windows 10/8.1
- Утрачены права администратора
- Утеря прав администратора системой
- Утеря прав администратора: а точно не вирус?
- Утеря прав администратора: вирусов нет, но проблема осталась
- Утеря прав администратора: проверьте права на создание учётных записей
- Удалил права Администратора (Windows 10). Как мне быть?
- Пропала учетная запись администратора Windows7
- Ответы (2)
Исправлено: Потерянные права администратора в Windows 10/8.1
С прошлого месяца я встречался со многими пользователями, которые потеряли права администратора на своих ПК с Windows , и поэтому они не могли манипулировать своей системой или вносить в нее изменения. Одна распространенная вещь, которую я обнаружил в отношении этой проблемы, заключается в том, что пользователи, которые потеряли свои права администратора, имеют в своей системе только одну учетную запись, которая, конечно, была учетной записью администратора. В результате потери прав администратора у вас могут возникнуть проблемы с использованием Windows Apps , созданием новых или изменением параметров конфигурации Windows в Панели управления , использование оснасток и ряд других проблем в вашей системе.
Таким образом, для нас становится обязательным вернуть права администратора в любом случае, если мы хотим запустить систему без препятствий. Но как вам вернуть эти привилегии, поскольку для каждой операции, которую вы должны выполнить, требуются сами административные права, которые мы, к сожалению, потеряли. Хотя Обновить или Сбросить эту проблему можно решить, вы можете сначала попробовать наше предложение и посмотреть, поможет ли оно вам.
Утрачены права администратора
1. Нажмите WinKey + Q, введите учетные записи пользователей и нажмите на результат.
Затем выберите свою учетную запись> Нажмите Управление другой учетной записью .
В следующем окне нажмите Добавить параметр учетной записи пользователя .
2. Теперь нам нужно создать локальную учетную запись пользователя. Поэтому, нажав Добавить учетную запись , нажмите Войти без учетной записи Microsoft (не рекомендуется) , а затем нажмите Локальная учетная запись . Заполните детали на экране, чтобы появилось добавление локальной учетной записи. Нажмите Готово , когда закончите.
3. Нажмите Windows Key + Q и введите cmd , чтобы получить результаты поиска, нажмите Командная строка . Введите следующую команду и нажмите клавишу Enter :
4. В результате предыдущего шага ваша система загрузится в безопасном режиме. После перехода в безопасный режим нажмите клавишу Windows + Q , введите учетные записи пользователей и выберите то же самое из результатов, которые появятся. Теперь у вас будет две учетные записи в вашей системе; сначала выданную учетную запись администратора, а затем локальную учетную запись, созданную на шаге 2 . Выберите локальную учетную запись.
Теперь нажмите ссылку Изменить тип аккаунта в следующем окне:
Двигаясь дальше, измените статус аккаунта с Стандартный на Администратор . Нажмите Изменить тип аккаунта .
Таким образом, созданная нами новая локальная учетная запись была изменена на Администратора. Теперь вы можете перезагрузить компьютер и войти в эту учетную запись с правами администратора. Так как у вас есть административные привилегии сейчас; так что вы можете сделать резервную копию ваших документов из старой учетной записи администратора.
Наконец, удалите старую учетную запись администратора и переключитесь на учетную запись Microsoft , чтобы синхронизировать настройки с новой учетной записью администратора. Теперь ваша система будет работать нормально с полными правами администратора в ваших руках.
Сообщение обновлено : 2 июля 2014 г.
Дополнительные мысли от Ананда Хансе, администратора:
- Сначала запустите антивирусное программное обеспечение. Известно, что вредоносные программы иногда блокируют права администратора.
- Попробуйте использовать Clean Boot. Если это устранит проблему, посмотрите, сможете ли вы выявить виновника.
- Если это не поможет, вы можете загрузиться в Recovery с помощью DVD-диска Windows или раздела Recovery и запустить Восстановление системы, чтобы восстановить ваш компьютер до предыдущей точки.
- В случае доменных компьютеров, уточните у своего системного администратора, применили ли какие-либо новые ограничения.
- Этот параметр политики может использоваться администраторами домена, чтобы гарантировать, что только выбранные авторизованные пользователи могут стать членами групп, например, группы администраторов: Конфигурация компьютера/Параметры Windows/Параметры безопасности/Группы с ограниченным доступом
- Посмотрите, можете ли вы активировать скрытую учетную запись супер-администратора . На всякий случай, отлично, это поможет вам двигаться вперед. Это очень полезно, если вы обнаружили, что случайно заблокировали свой основной аккаунт и хотите войти в черный ход.
Васудев Г. добавляет:
Вы также можете попробовать использовать команду iCacls и посмотреть, поможет ли это. Эта утилита командной строки, которая может использоваться для изменения дескрипторов безопасности и разрешений файловой системы NTFS.
Нажмите клавишу Shift и кнопку питания, чтобы перезагрузить компьютер с Windows. Вы загрузите расширенные опции меню. Здесь нажмите> Устранение неполадок> Командная строка. В открывшемся окне CMD введите следующую команду, чтобы сбросить разрешения.
Если ничего не помогает, вы можете рассмотреть вариант «Восстановление системы» или «Обновить или сбросить».
Утеря прав администратора системой
Утеря прав администратора Windows: причины и решения проблемы
В последнее время немало людей обращается с проблемой Windows последних версий, когда происходит утеря прав администратора системы, в связи с чем пользователь лишается прав с некоторыми манипуляциями в системе и сохранением проводимых в ней изменений. Отправной точкой проблемы послужило общее для всех их условие – у каждого из юзеров в системе существовал только один аккаунт, одна учётная запись. Характерными признаками появления проблемы являлся тот факт, что ни вирусы, ни сторонние программы причиной часто внешне тому виной не являлись.
Сразу оговорюсь – лучший вариант решения проблемы это Восстановление системы, который сработает в этом смысле безупречно. Однако перед этим стоит попробовать следующие шаги.
БУДЬТЕ ВНИМАТЕЛЬНЫ!
- ВО ВРЕМЯ РАБОТЫ ПОТРЕБУЕТСЯ ПЕРЕЗАГРУЗКА КОМПЬЮТЕРА И РАБОТА В БЕЗОПАСНОМ РЕЖИМЕ ИЛИ В КОНСОЛИ КОМАНД В РЕЖИМЕ ДОПОЛНИТЕЛЬНЫХ ВАРИАНТОВ ЗАГРУЗКИ СИСТЕМЫ
- ПОСТАРАЙТЕСЬ, ЧТОБЫ WINDOWS ПОЛУЧИЛА И ПРИМЕНИЛА ОБНОВЛЕНИЯ ДО ПРОВОДИМЫХ МАНИПУЛЯЦИЙ. В ПРОТИВНОМ СЛУЧАЕ ПЕРЕХОД В БЕЗОПАСНЫЙ РЕЖИМ ЗАЙМЁТ ПРОДОЛЖИТЕЛЬНОЕ ВРЕМЯ.
Утеря прав администратора: а точно не вирус?
Потому что внезапная потеря полномочий это именно то, что любят делать вирусы, попадая в систему и стараясь не допустить пользователя к инструментам по расширенному поиску и удалению зловреда (прав-то на это не хватает!). Так что сначала проверьте систему антивирусом и проверьте наличие прав, загрузившись в безопасном режиме. Как это сделать прямо сейчас и разными способами читайте ниже.
Одновременно с этим следует проверить, закреплены ли за вашей учётной записью права администратора и не “выкинуло” ли вас из соответствующей группы:
Утеря прав администратора: вирусов нет, но проблема осталась
Прибегнем к помощи утилиты icacls. Аварийно завершаем работу с системой, нажав Shift + кнопка включения компьютера/ноутбука. Попадаем в меню Дополнительных параметров загрузки системы:
Нам нужна командная консоль, в которой введите команду:
С её помощью можно скорректировать работу системных дескрипторов и разрешений в файловой системе вашего диска NTFS.
Не прокатило? Пора бить тревогу.
Может, вас заинтересует?
Утеря прав администратора: проверьте права на создание учётных записей
Вариант третий. Спасаем свои данные перед глобальным восстановлением системы.
Убедитесь, что система может активировать учётную запись Администратора. Перейдите к статье Суперпользователь Windows.
Жмём WIN + Q – набираем Учётные записи пользователей. Выберите страницу и в окне учётных записей выберем пункт Управление другой учётной записью:
Добавим нового пользователя, нажав на соответствующую кнопку внизу появившегося окна. Появится окно Параметров и в нём подтвердим наши действия, Добавив пользователя для этого компьютера:
Если вы работаете в Windows 10, пропустите его регистрацию, нажав последовательно на кнопки в последующих окнах Нет данных для входя этого человека и Добавить пользователя без учётной записи… Назовите его как-нибудь и заканчивайте работу. Закрываем окно пользователей и переходим к работе с консолью. Нам снова нужен безопасный режим.
WIN + R, msconfig, вкладка Загрузка – галочка напротив Безопасный режим или
Жмём WIN + Q (запуск строки проводника), cmd, Ctrl + Shift – мышкой по ярлыку консоли (если система заявит о недостаточности прав – а мы эту ошибку сейчас и исправляем – для дальнейшей работы должно хватить и простых прав без Ctrl + Shift).
После перехода в безопасный режим снова переходим в окно Учётные записи пользователей (поиск через WIN + Q может не работать) и выберите вновь созданный аккаунт:
Присвойте ему права Администратора и перезагрузитесь. Во вновь созданной учётке у достаточно прав для проведения любых изменений и резервирования данных.
Удалил права Администратора (Windows 10). Как мне быть?
Здравствуйте! У меня такая ситуация сложилась, что я теперь не владелец своего компьютера, а всего лишь пользователь без прав администратора.
У меня есть догадки где именно я натворил делОв, но знаю точно, что это всё из-за моего упрямства. )) Хотел убрать пароль, который постоянно меня докучал и поэтому нужно было его удалить каким бы ни было способом. . удалил администратора. Убирал посредством команды Win+R и Netplwiz (я так делал на Wndows 8.1, пока не обновился), но это не помогало, поэтому я удалил там существующий аккаунт.
Короче! Как его восстановить? На сайте Microsoft по-любому знают, не так ли? Спасибо за всяческую помощь, буду признателен! С меня голоса вКонтакте (100 штук) в знак благодарности. 🙂
Итак, я докопался до истины. Наверно я буду первым в Рунете, кто опубликовал выход из этой проблемы. Потому что я очень много информации прочитал, но ничего путного, увы, не нашёл.
Итак, расписываю всё досконально, для таких же тугодумов, как и я. 🙂
Из состояния рабочего стола кликаем правой кнопкой мыши на значек Windows и выбираем строку «Система». В появившемся окне жмём снизу-слева на «Безопасность и обслуживание«, затем — «Восстановление«. В следующем окне нужно нажать: «В случае возникновения неисправностей перейдите к его параметрам и попытайтесь изменить их«. Далее: «Перезагрузить сейчас«.
. компьютер перезагружается и появляется синий дисплей.
Появилось Четыре пункта меню и мы выбираем: «Диагностика» и в пункте меню диагностики жмём на «Дополнительные параметры«. В появившемся меню нам необходимо выбрать «Параметры загрузки» и далее жмём на кнопку «Перезагрузить«. Компьютер снова перезагружается и здесь нужно нажать соответствующую клавишу от F1 до F9. В нашем случае нужна клавиша «F4» чтобы включить безопасный режим.
. компьютер запускает безопасный режим.
Жмём комбинацию клавиш «Win+R» или жмем на Windows в левом-нижнем углу правой кнопкой мыши и жмём «Выполнить«. Появляется окно с требованием открыть задачу посредством ввода команды. Вводи в строку » netplwiz «. Появляется окно с пользователями этого компьютера, где будет Имя пользователя и Группа. Жмем на нужную учётную запись, вероятно эта учётная запись будет в группе «Пользователи» и тыкаем на «Свойства«. Выбираем вкладку «Членство в группах» и присваиваем группу «Администраторы«. Жмём «ОК» и перезагружаем компьютер для выхода из безопасного режима. Всё готово. 🙂
Пропала учетная запись администратора Windows7
Ответы (2)
Включить учетную запись Администратора в Windows 7
В Windows 7 наряду с Администратором есть ещё и выключенная по умолчанию учётная запись Super Администратора. Поэтому системные команды и требуют запуска от Администратора (Супер Администратора). Способы включения учетной записи:
Способ 1.
Нажмите комбинацию клавиш , введите в открывшемся окне «Выполнить» команду: lusrmgr.msc и щелкните на кнопке «ОК». Откроется оснастка «Локальные пользователи и группы». Щелкните в левой панели на папке «Пользователи». Теперь найдите учетную запись «Администратор» в центральной панели и щелкните на ней правой кнопкой мыши. Выберите команду «Свойства». В окне свойств на вкладке »Общие» снимите флажок «Отключить учетную запись».
Жмите кнопки «Применить» и «OK».
Способ 2.
Чтобы включить учетную запись Администратора, необходимо запустить командную строку повышенного уровня, щелкнув на иконке командной строки, которая появится в верхнее части меню Start (Пуск) правой кнопкой мыши, а затем выбрав пункт Run as administrator (Запуск от имени администратора).
В открывшемся окне вводим такую команду и нажимаем Enter:
net user Администратор /active:yes
С этого момента учетная запись Администратора будет доступна для выбора на экране Приветствия наряду с другими созданными учетными записями. Используйте ее, как и любую другую учетную запись.
Предостережение: работа из учетной записи главного администратора происходит с низким уровнем защиты, т.к. все программы (соответственно и вирусы) будут запускаться от имени Администратора (как в Windows XP).