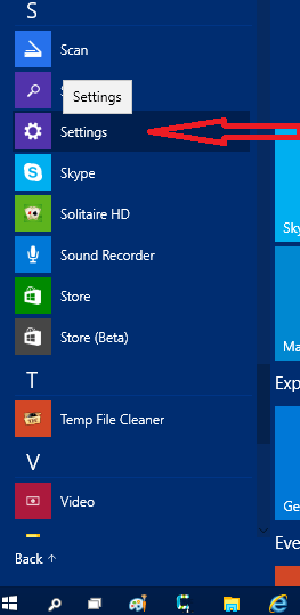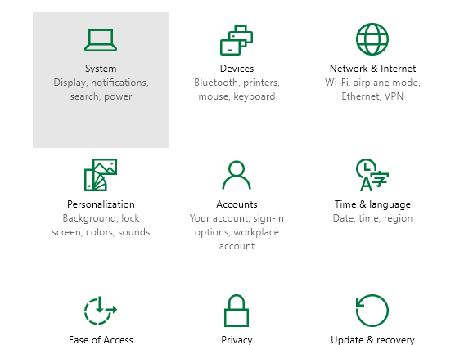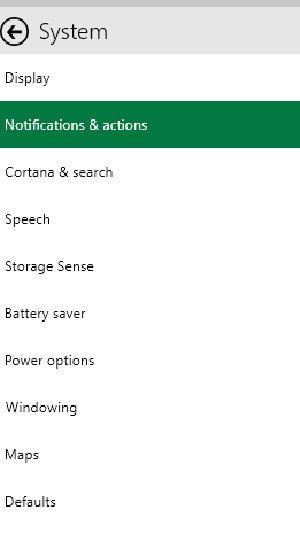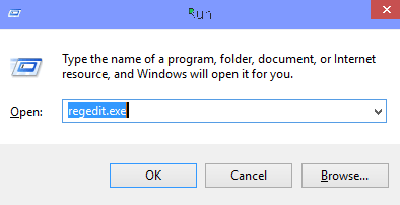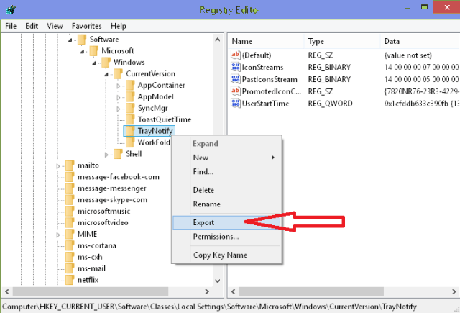- Как исправить пропавшие системные значки из панели задач в Windows 10.
- Как исправить cистемные значки которые пропали из панели задач в Windows 10
- Совет 1 — через параметры
- Совет 2 — через хак реестра
- Пропали значки на панели задач (значок языка Ru/En, сети, звука и пр.) и с рабочего стола (после обновления Windows)
- Восстановление иконок и значков
- 👉 ШАГ 1
- 👉 ШАГ 2: по поводу значка языка (Ru/En)
- В тяжелых случаях
- 👉 ШАГ 3: по поводу других значков на панели задач
- 👉 ШАГ 4: по поводу ярлыков на рабочем столе
- 👉 ШАГ 5: пару слов о групповых политиках
- 👉 ШАГ 6: что еще можно посоветовать
- Что делать, если пропали значки на панели задач Windows 10
- Простые способы вернуть значки на панель задач Windows 10
- Дополнительные методы решения проблемы
- Ручная очистка кэша иконок
- Исправление в реестре Windows 10
- Перерегистрация приложения Shell Experience Host
- Видео
Как исправить пропавшие системные значки из панели задач в Windows 10.
в Windows10 9,734 Просмотров
В этой статье, я написал советы, как исправить системные значки которые пропали из панели задач Windows 10 — с помощью настройки первый совет, и второй совет — через редактор реестра. Если вы установили операционную систему Windows 10 на ваш компьютер и вы видите Уведомления , что значки исчезли из панели задач, то вы получите на мгновение шок. Вы знаете, что уведомления информируют вас о системных сегментах, объёме, мощности, и еще довольно удобно и помогают вам управлять настройками, которые непосредственно касаются панели задач. Эти советы помогут вам решить энергетические проблемы сети или без доступа к панели управления и непосредственно открыть соответствующие параметры и поэтому следует избегать вещей более сложных. По сути, эта область уведомлений позволяет исправить что-то довольно быстро.
p, blockquote 1,0,0,0,0 —>
Не беда, если вы столкнулись с тем же типом проблемы на вашем ПК и получили неуспех их исправить, вы можете следить это, прочитав эту статью. Есть несколько советов, чтобы исправить пропавшие из панели задач системные значки в Windows 10.
p, blockquote 2,0,0,0,0 —>
Как исправить cистемные значки которые пропали из панели задач в Windows 10
Здесь я представляю две подсказки, чтобы исправить эту проблему. Сначала через настройки, а вторая через редактор реестра. Вы можете следовать любой из этих.
p, blockquote 3,0,0,0,0 —>
Совет 1 — через параметры
p, blockquote 4,0,0,0,0 —>
Нажмите Значки системы.
p, blockquote 5,0,1,0,0 —>
p, blockquote 6,0,0,0,0 —>
Выберите Уведомления и действия.
p, blockquote 7,0,0,0,0 —>
p, blockquote 8,0,0,0,0 —>
Далее, нажмите на ссылку включить или выключить системные значки.
p, blockquote 9,0,0,0,0 —>
p, blockquote 10,1,0,0,0 —>
В свою очередь системные значки или окно выключить, переключат значок слайдера, которые вы хотите показывать на панели задач.
p, blockquote 11,0,0,0,0 —>
p, blockquote 12,0,0,0,0 —>
Вы можете столкнуться с проблемой пропажи иконок в дальнейшем. Поэтому нужно это исправить, постоянно используя редактор реестра.
p, blockquote 13,0,0,0,0 —>
Совет 2 — через хак реестра
Этот пункт стоит особого внимания, потому что когда вы запускаете редактор реестра на вашем ПК, вы должны быть осторожны, чтобы следовать всему должным образом так, чтобы вы могли избежать ошибок.
p, blockquote 14,0,0,0,0 —>
- Открыть диалоговое окно Выполнить, нажав Win + Р кнопки одновременно. Напишите Regedit.exe в этом окне и нажмите кнопку Enter, чтобы получить окно редактора реестра на рабочем столе.
p, blockquote 15,0,0,1,0 —>
- Перейдите по следующему пути в левой области окна редактора реестра:
HKEY_CURRENT_USER\Software\Classes\Local Settings\Software\Microsoft\Windows\CurrentVersion\TrayNotify
p, blockquote 17,0,0,0,0 —>
Под тот же ключом, Удалить в IconStreams и PastIconStreams названный реестр поля формата DWORD.
p, blockquote 18,0,0,0,0 —>
p, blockquote 19,0,0,0,0 —> p, blockquote 20,0,0,0,1 —>
Вот и всё. Теперь можно закрыть редактор реестра и сделать перезагрузку вашего компьютер ещё раз, что приведет ваш компьютер, чтобы сохранить изменения. При достижении рабочего стола на вашем компьютере, вы получите все недостающие иконки в панели задач.


Пропали значки на панели задач (значок языка Ru/En, сети, звука и пр.) и с рабочего стола (после обновления Windows)
Подскажите с одной проблемой. У меня после обновления Windows 10 (я не запускал это, она самостоятельно) пропала часть значков с панели задач. В частности, нет языка (переключение Ru/En), сети и звука. Что можно сделать?
Вероятнее всего, что при обновлении произошел какой-то сбой (самое безобидное — сбросились настройки отображения значков. ). Если так, то, как правило, это легко устраняется.
Примечание : разумеется, в статье я исхожу из того, что у вас установлена офиц. версия ОС Windows (в различных «сборках» — может быть всё, что угодно. Хотя и к ним рекомендации ниже применимы. ).
Часть значков отсутствует.
Восстановление иконок и значков
👉 ШАГ 1
И так, первое, что порекомендую сделать (как только заметили «пропажу» иконок и значков) — это перезапустить проводник . В ряде случаев после этого всё сразу появляется на своём месте! 👌
Как это сделать :
- нажать Ctrl+Alt+Del и открыть диспетчер задач;
- найти процесс «Проводник» (если англ. версия — «Explorer»);
- нажать на этом процессе правой кнопкой мыши — и в меню выбрать «Перезапустить» . См. пример ниже. 👇
Перезапустить проводник — диспетчер задач
👉 ШАГ 2: по поводу значка языка (Ru/En)
В последних версиях Windows 10 его убрали, заменив на индикатор (большой разницы нет, за исключением, что индикатор не всегда отображается 😒).
В общем, чтобы вернуть привычный «Ru/En» на панель задач (рядом с часами), нужно:
- нажать Win+i и открыть параметры Windows 10 (кстати, это сделать можно также через ПУСК);
- после перейти в раздел «Время и язык / Язык / Клавиатура» . См. пример ниже. 👇
Далее нужно поставить галочку рядом с пунктом «Использовать языковую панель на рабочем столе. « . См. пример ниже. 👇
Использовать языковую панель
Сразу после этого вы должны заметить появление соответствующего значка. Задача решена?! 👍
Значок языка появился
В тяжелых случаях
Кстати, если этот способ не поможет вернуть значок «Ru/En» — попробуйте установить программу 👉 Punto Switcher (эта утилита предназначена для авто-смены раскладки). 👇
Дело в том, что после ее установки появляется значок с выбранным языком (такой же, как в Windows), а авто-режим вы можете отключить (если он вам мешает). Таким образом и волки сыты, и овцы целы! 😉
Punto Switcher — переключение языка
Примечание : а еще в Punto Switcher можно установить свои кнопки для переключения языка (и задать определенные правила). Это очень удобно, если вы много печатаете!
👉 ШАГ 3: по поводу других значков на панели задач
Необходимо снова открыть параметры ОС — сочетание кнопок Win+i.
После перейти в раздел «Персонализация / панель задач» и поочередно открыть две ссылки:
- выберите значки, отображаемые в панели задач;
- включение и выключение системных значков. 👇
Панель задач — область уведомлений
После проверьте, чтобы были включены все те значки, которые вам нужны (та же «Сеть», «Звук», «Питание», и т.д.). 👇
Включение и отключение значков на панели задач
Примечание : попробуйте выключить не отображающийся значок и потом снова включить. Это, как правило, позволяет решить вопрос.
👉 ШАГ 4: по поводу ярлыков на рабочем столе
Для начала нажмите правой кнопкой мыши в любом свободном месте рабочего стола и поставьте галочку в пункте «Вид / Отображать значки рабочего стола» (если она там уже стоит — снимите ее, и снова поставьте!).
После, снова нажмите ПКМ и отсортируйте ярлыки (прим.: в некоторых случаях они уходят за границу экрана, а сортировка помогает их расположить в правильном месте — т.е. на виду).
Отображать значки рабочего стола
Если ярлыки (значки) на рабочем столе не появились — откройте проводник (Win+E) и перейдите в папку C:\Users\alex\Desktop (где вместо «alex» будет имя вашей учетной записи).
Просматриваем папку, где хранятся элементы рабочего стола
Если в этой папке не будет ни одного файла — вероятно, ваши файлы и ярлыки с рабочего стола были удалены. Проверьте корзину , и попробуйте воспользоваться 👉 спец. утилитами по восстановлению удаленных файлов.
1) Пропали все ярлыки с Рабочего стола Windows. Как добавить на рабочий стол значки: «Мой компьютер», «Панель управления», «Сеть».
👉 ШАГ 5: пару слов о групповых политиках
Обычно, большинство пользователей не заходят в редактор групповых политик и ничего там не отключают. Но, если вы не собственноручно устанавливали Windows (а, например, купили ПК с предустановленной системой или работаете не за своим устройством) — то, возможно, соответствующие значки отключены как раз через групповые политики.
В любом случае, если предыдущие рекомендации не помогли (и какого-то значка до сих пор нет), посоветую открыть этот редактор — сочетание Win+R, команда gpedit.msc.
gpedit.msc — запускаем редактор групповых политик
После раскройте вкладку «Конфигурация пользователя / администр. шаблоны / Меню ПУСК. « . В ней нужно найти тот значок, который у вас не отображается (например, регулятор громкости или батареи) и установить вручную параметр! 👇
Редактор групповых политик — меню ПУСК и ПЗ
Удалить значок регулятора громкости — отключено!
👉 ШАГ 6: что еще можно посоветовать
1) Попробовать откатиться к одной из контрольных точек (когда значки были на месте, до обновления ОС). Чтобы проверить, есть ли эти точки — нужно нажать Win+R, в появившемся окне «Выполнить» использоваться команду rstrui.
Просмотр списка контрольных точек — команда rstrui
3 контрольные точки
1) Как создать точку восстановления в Windows 10 (чтобы к ней можно было откатить систему).
2) Как вариант, можно воспользоваться встроенным средством сброса ОС (документы и файлы будут сохранены, а вот программы придется переустановить). Эту функцию можно найти в разделе «Обновление и безопасность» . 👇
Обновление и безопасность — восстановление
3) Ну и как еще одно решение — можно переустановить ОС (разумеется, выбрать официальный ISO-образ). Благо, что это можно сделать без потери данных и форматирования диска.
Что делать, если пропали значки на панели задач Windows 10
Среди прочих сравнительно часто встречающихся проблем с Windows 10 — исчезновение значков программ с панели задач. Проблема может проявлять себя по-разному: при каких-то определенных событиях, очередном включении компьютера, просто во время работы и в других ситуациях.
В этой инструкции подробно о том, что делать, если пропали значки на панели задач Windows 10, чтобы исправить ситуацию и решить проблему.
Простые способы вернуть значки на панель задач Windows 10
В первую очередь о простых подходах, которые могут помочь быстро исправить ситуацию с пропавшими с панели задач значками:
- Перезапустите проводник: для этого нажмите правой кнопкой мыши по кнопке «Пуск», выберите пункт «Диспетчер задач» в контекстном меню, на вкладке «Процессы» найдите «Проводник», выделите его и нажмите кнопку «Перезапустить».
- Проверьте, появляются ли значки на панели задач, если перезагрузить компьютер. Важно: выполните именно перезагрузку, а не «Завершение работы» с последующим включением. Если после перезагрузки они отображаются, а после завершения работы и включения компьютера значки панели задач пропадают, попробуйте отключить быстрый запуск Windows 10.
- Вручную скачайте и установите драйверы видеокарты (не только дискретной, но и интегрированной при её наличии) с официального сайта AMD, NVIDIA или Intel. Для интегрированной графики можно использовать драйвер с официального сайта производителя ноутбука или материнской платы компьютера — иногда он оказывается «более» рабочим. После установки драйверов перезагрузите компьютер.
- Если проблема появилась недавно, а у вас есть точки восстановления системы, используйте их, подробнее: Точки восстановления Windows 10.
- Если вместо отдельных иконок стали отображаться значки пустых окон, это может говорить о том, что программа, на которую ссылался ярлык была удалена: вами или, случается, антивирусом. Решение — удалить значок из панели задач: правый клик по нему — открепить от панели задач.
- В случае использования каких-либо программ для модификации внешнего вида панели задач (например: Как разместить значки панели задач по центру), теоретически такие программы могут привести и к исчезновению значков. Если запускали что-то подобное, проверьте, нет ли этих программ в трее, списке запущенных процессов, автозагрузке — закройте программу и посмотрите, решило ли это проблему.
Прежде чем переходить к описанным далее способам, проверьте, а есть ли значки панели задач в папке, где они должны располагаться. Для этого:
- Откройте проводник (для этого можно нажать клавиши Win+E).
- В адресную строку проводника вставьтеи нажмите Enter.
- В открывшейся папке должны быть пропавшие значки.
- Если их там нет, можно предположить следующее:
- Значки были кем-то откреплены от панели задач
- У вас возникали проблемы с профилем или папкой пользователя в ходе которой значки были потеряны. В этом случае проверьте содержимое папки C:\Пользователи (C:\Users\), если там есть старая папка пользователя, то в ней в AppData\Roaming\Microsoft\Internet Explorer\Quick Launch\User Pinned\TaskBar вы найдёте значки и их можно будет скопировать в папку, которую мы открывали на 2-м шаге.
- Если значков на 4-м шаге не оказалось, вы можете не продолжать выполнять далее описанные действия: просто снова закрепите значки на панели задач: сделать это можно через меню по правому клику на ярлыке или исполняемому файлу программы, выбрав соответствующий пункт, либо, если нужно закрепить из меню Пуск: правый клик — дополнительно — закрепить на панели задач.
Дополнительные методы решения проблемы
Если ранее описанные простые подходы к исправлению не принесли результата, можно попробовать использовать следующие варианты.
Ручная очистка кэша иконок
Иногда отсутствие значков может быть следствием поврежденного кэша иконок, чтобы очистить его, выполните следующие шаги:
- Запустите командную строку от имени администратора.
- По одной введите следующие команды, нажимая Enter после каждой
- После выполнения последней команды закройте командную строку и перезагрузите компьютер.
Исправление в реестре Windows 10
Перед выполнением следующих шагов рекомендую создать точку восстановления системы или резервную копию реестра, так как есть вероятность, что что-то пойдёт не так, как ожидается. Затем:
- Нажмите клавиши Win+R, введите regedit и нажмите Enter, чтобы открыть редактор реестра.
- Перейдите к разделу реестра
- Удалите в этом разделе параметры с именами IconStreams и PastIconsStream
- Повторите то же самое в разделе реестра
После выполнения изменений закройте редактор реестра и перезагрузите компьютер.
Перерегистрация приложения Shell Experience Host
Запустите Windows PowerShell от имени администратора (правый клик по кнопке «Пуск» и выбор соответствующего пункта контекстного меню, подробнее: Как запустить PowerShell от имени Администратора).
Введите команду (нажав Enter после неё)
После выполнения команды (каких-либо сообщений появиться не должно, отобразится новое приглашение для ввода следующих команд) закройте PowerShell и перезагрузите компьютер.
Видео
Если же ни один из методов не помогает, можно попробовать выполнить проверку целостности системных файлов Windows 10 или создать нового пользователя, зайти под ним и посмотреть, будут ли показываться значки на панели задач в этом случае.
А вдруг и это будет интересно:
Почему бы не подписаться?
Рассылка новых, иногда интересных и полезных, материалов сайта remontka.pro. Никакой рекламы и бесплатная компьютерная помощь подписчикам от автора. Другие способы подписки (ВК, Одноклассники, Телеграм, Facebook, Twitter, Youtube, Яндекс.Дзен)
11.01.2021 в 15:59
Интересует как восстановить значки в меню пуск на панели начального экрана? Вместо значков, просто цветные квадраты для запуска некоторых приложений.
А еще частенько бывает, что иконка на начальном экране зависает в состоянии обновления приложения, хотя оно уже закончило обновляться.
31.01.2021 в 11:19
Здравствуйте, произвел удаление английского языка, британский вариант, из 3 языков. Пропала возможность переключения языков, исчез значок указатель языка с панели. Как восстановить работоспособность?