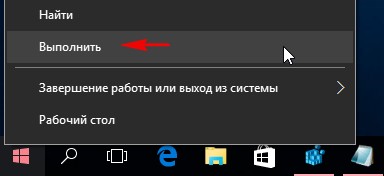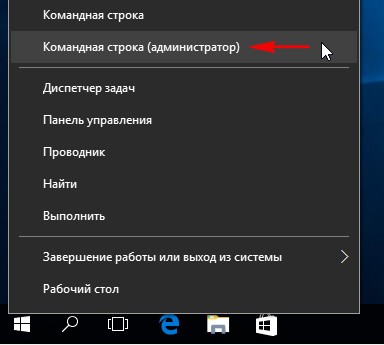- Что делать, если пропал или не открывается Диспетчер задач в ОС Windows 10?
- Причины, по которым Диспетчер задач не запускается или пропал
- Способы решения проблемы с запуском Диспетчера задач
- Как исправить проблему не работающего диспетчера задач Windows 10
- Как открыть Диспетчер задач
- Диспетчер задач отключен администратором
- Диспетчер задач «не отвечает»
- Сканирование на вредоносные программы
- Повторно включите диспетчер задач
- Проверьте системные файлы
- Запустите DISM
- Используйте Process Explorer
- Не запускается диспетчер задач windows 10
- Пропал диспетчер задач
Что делать, если пропал или не открывается Диспетчер задач в ОС Windows 10?
Диспетчер задач – это один из самых важных и необходимых инструментов для управления службами, процессами и приложениями в операционной системе Windows. С его помощью пользователь может не только запускать программы, но и контролировать их работу, определить наличие вируса. Однако в Windows 10 пользователи начали сталкиваться с проблемой, когда Диспетчер задач не открывается или вовсе пропал. Что же делать в таком случае?
Причины, по которым Диспетчер задач не запускается или пропал
Диспетчер задач запускается комбинацией клавиш «Ctrl+Alt+Del» или через строку «Выполнить» командой «Taskmgr.exe».
Однако часто данный инструмент не запускается никакими командами. Причин тому несколько:
- Поражение системы вирусами. Поскольку Диспетчер задач контролирует работу большинства служб, процессов, элементов автозагрузки и софта, то его в первую очередь и поражают вирусы.
- Отключение службы, которая отвечает за запуск Диспетчера задач.
- Отсутствие исполняющего файла в каталоге Windows
- Случайное удаление файла «Taskmgr.exe» из папки «System32».
Чтобы исправить неполадки, которые возникли при запуске данного инструмента, стоит воспользоваться следующими рекомендациями.
Способы решения проблемы с запуском Диспетчера задач
Прежде, чем выполнять какие-либо действия, стоит проверить местонахождение файла Диспетчера задач по адресу «C:/Windows/system32/taskmgr.exe». Для этого можно вручную перейти по адресу. Однако более точным способом является проверка через командную строку. Для этого выполняем следующее:
- Жмём «Win+R» и вводим команду «cmd».
- Откроется командная строка. Копируем адрес «C:/Windows/system32/taskmgr.exe» и вставляем в окно консоли.
- Если .exe файл находится по адресу, то Диспетчер задач запустится без проблем.
- В случае, когда появится сообщение, что «Диспетчер задач отключён администратором», выполняем следующие действия.
- Проверяем систему на вирусы лечащей утилитой Dr.Web.
- Жмём «Win+R» и вводим «regedit».
- Откроется редактор реестра. Переходим по ветке «HKEY_CURRENT_USER/Software/Microsoft/Windows/CurrentVersion/Policies/System». В разделе «System» находим параметр «DisableTaskMgr». Он создается вирусом. Его значение нужно изменить из «1» на «0», а лучше всего вовсе удалить.
- Перезагружаем систему Windows 10.
В случае, когда при вводе команды в консоли «cmd» появляется сообщение, что:
- Taskmgr.exe не является исполняемым файлом;
- Данному файлу не сопоставленная программа;
- Не удается найти файл.
Значит, файл Диспетчера задач был удалён вирусом (или пользователем по ошибке).
Восстановить файл Диспетчера задач можно с помощью команды «sfc /scannow».
Для этого в командной строке с правами Администратора нужно ввести «sfc /scannow», а после проверки системы перезагрузить ПК.
Стоит отметить, что восстановить работоспособность Диспетчера задач можно с помощью утилиты AVZ или запустив откат системы до более раннего состояния.
Как исправить проблему не работающего диспетчера задач Windows 10
Windows 10 включает в себя множество программных и служебных инструментов для управления ПК. Одним из них является диспетчер задач, который большинство людей используют для принудительного завершения работы программного обеспечения, когда оно зависает или перестает работать. Диспетчер задач также предоставляет важную информацию, такую как активные процессы, проверка потребления памяти, производительности системы и использования диска.
Но, что делать, если сам диспетчер задач в Windows 10 перестает работать? Как проверить, какая программа зависла и замедляет работу ПК? Диспетчер задач может не работать по нескольким причинам, и есть вероятность, что вы не знаете, с чего начать.
Давайте посмотрим, как мы можем исправить диспетчер задач, используя некоторые из работающих решений. Если всё остальное не поможет, я поделюсь альтернативой, которая лучше, чем то, что предустановлено на вашем компьютере с Windows 10.
Как открыть Диспетчер задач
Есть три способа открыть диспетчер задач, и если один из них не работает, вы можете попробовать другой.
Самый распространенный метод – щелкнуть правой кнопкой мыши на панели задач и выбрать Диспетчер задач.
Вы можете попробовать использовать два сочетания клавиш. Одно – Ctrl + Alt + Del , а другое – Ctrl + Shift + Esc .
Вы также можете открыть диспетчер задач, используя командное окно «Выполнить». Просто нажмите Win + R и введите taskmgr перед тем, как нажать Enter .
Диспетчер задач отключен администратором
Диспетчеру задач требуются права администратора для правильной работы. Возможно, ваш администратор отключил его, и в этом случае вы должны увидеть сообщение: Диспетчер задач отключен вашим администратором. Поэтому вам нужно связаться со своим администратором и попросить снова включить его.
Хотите использовать диспетчер задач в гостевой учетной записи? Войдите в Windows 10 под своей основной учетной записью или учетной записью администратора. Нажмите Win + R , чтобы открыть командное окно «Выполнить». Введите gpedit.msc и нажмите Enter .
Это должно открыть окно редактора групповой политики. Перейдите к следующей структуре папок и дважды щелкните Удалить диспетчер задач.
Конфигурация пользователя → Административные шаблоны → Система → Варианты действий после нажатия Ctrl+Alt+Del
В следующем всплывающем окне установите флажок «Включено» и нажмите ОК .
Теперь диспетчер задач будет работать, даже если вы используете гостевую учетную запись.
Диспетчер задач «не отвечает»
Некоторые из наших читателей отметили, что у них был только один пользователь без гостевой учетной записи на ПК, но они не могли открыть диспетчер задач. В этом случае вы должны увидеть следующую ошибку: Диспетчер задач не отвечает.
Чтобы решить эту проблему, нажмите комбинацию Win + R , чтобы запустить командную строку, введите regedit и нажмите Enter .
Это откроет редактор реестра. Перейдите к следующей структуре папок.
Если у вас нет папки System внутри Policies, вам не нужно ничего делать.
Если есть системная папка, проверьте, есть ли раздел реестра с именем DisableTaskMgr. Если он есть, удалите его.
Сканирование на вредоносные программы
Заражение вредоносным ПО и вирусами может вызвать самые разные проблемы. Одна из этих проблем заключается в том, что указанная вредоносная программа отключает важные функции Windows, такие как диспетчер задач, командная строка и другие. Я рекомендую вам скачать и установить Malwarebytes. Его бесплатная версия достаточно хороша.
Пока вы занимаетесь этим, вам также следует просканировать свой компьютер с помощью антивирусной программы. Комбинации антивируса и сканера вредоносных программ должно быть достаточно, чтобы найти большинство уязвимостей. Как только эти программы завершат лечение вашего компьютера, попробуйте снова открыть диспетчер задач.
Повторно включите диспетчер задач
Иногда, когда ваш компьютер заражен, системные функции, такие как диспетчер задач, отключаются, и их необходимо повторно включить вручную. Эффект сохраняется даже после удаления вируса или вредоносного ПО. Re-Enable – удобное программное обеспечение, которое поможет вам исправить эти функции одним нажатием кнопки.
Просто скачайте программу по ссылке и запустите. Интерфейс прост, удобен и не перегружен. Есть чекбоксы для множества сервисов, включая диспетчер задач. По умолчанию программа должна выбрать все параметры. Если это не так, выберите Диспетчер задач и нажмите кнопку Включить повторно . Попробуйте запустить диспетчер задач ещё раз.
По-прежнему не можете решить проблему с помощью простых решений? Хорошо, давайте посмотрим на несколько более сложных.
Проверьте системные файлы
В Windows 10 есть несколько инструментов для восстановления, которые помогут вам определить потенциальные ошибки. Один из них – SFC или средство проверки системных файлов. Как следует из названия, SFC просканирует вашу систему на наличие поврежденных файлов и восстановит их. Возможно, поврежден один из системных файлов, связанных с диспетчером задач.
Кликните правой кнопкой мыши по меню «Пуск» и выберите Windows PowerShell (администратор).
Теперь введите следующую команду и нажмите Enter .
sfc /scannow
Убедитесь, что в заголовке окна указано «Администратор».
Когда сканирование завершится и покажет 100%, выйдите из PowerShell и перезагрузите компьютер.
Запустите DISM
DISM (обслуживание образов развертывания и управление ими) – ещё один инструмент командной строки Windows 10, который используется для обслуживания образа Windows, содержащегося в WIM-файле.
Повторно запустите PowerShell от имени администратора и введите следующую команду:
DISM /Online /Cleanup-Image /ScanHealth
Если DISM обнаружит ошибки, процесс займет 10-20 минут. Введите следующую команду, чтобы проверить, можно ли исправить ошибки.
Dism /Online /Cleanup-Image /CheckHealth
Если ошибки можно исправить, выполните приведенную ниже команду, чтобы исправить их.
DISM /Online /Cleanup-Image /RestoreHealth
Используйте Process Explorer
Диспетчер задач – не единственная возможность увидеть процессы на вашем компьютере. Когда ничего не получается, вы всегда можете скачать и использовать Process Explorer. Диспетчер задач на моем ПК работает нормально, но я предпочитаю использовать Process Explorer.
Это потому, что Process Explorer более мощный и отображает больше деталей, чем диспетчер задач. Process Explorer имеет размер всего 2,5 МБ и может полностью заменить диспетчер задач. Поэтому каждый раз, когда вы открываете диспетчер задач, вместо него запускается диспетчер процессов. Вы можете отслеживать последний файл DLL любого процесса, находить утечки памяти, контролировать активные и запущенные процессы, можете использовать его для разблокировки файлов и папок и т.д. И всё это в удобном древовидном представлении. Самое приятное то, что вам даже не нужно устанавливать его.
Диспетчер задач – один из наиболее часто используемых инструментов в Windows 10. Часто он также является наиболее доступным инструментом для проверки того, что вызывает проблемы на типичном ПК с Windows. Надеюсь, одно из вышеперечисленных решений поможет вам исправить проблемы с самим диспетчером задач.
Если вы нашли другой способ решить эту проблему, сообщите нам об этом в комментариях ниже.
Не запускается диспетчер задач windows 10
Здравствуйте админ! У меня в Windows 10 пропал диспетчер задач! Если щёлкнуть на панели задач правой кнопкой мыши, то пункт Диспетчер задач неактивен, смотрите сами.
Если применить клавиатурное сочетание Control-Alt-Delete, то выйдет окно, в котором опять нет пункта Диспетчер задач.
открылось окно с сообщением: Диспетчер задач отключен администратором! Что делать?
Пропал диспетчер задач
Вводим в поле ввода команду regedit
Что делает вирус? Он создаёт раздел «System» параметр «DisableTaskMgr» со значением «1»
и соответственно Диспетчер задач отключается.
Щёлкните на параметре «DisableTaskMgr» двойным щелчком левой мыши и выставьте значение «0» и нажмите «ОК», после этого Диспетчер задач снова заработает
или просто удалите параметр «DisableTaskMgr».
Восстановление работоспособности Диспетчера задач с помощью редактора групповых политик. Данный способ не подходит для домашних версий Windows 7, Windows 8.1 (Для одного языка) и Windows 10 (Для одного языка)
Также вредоносная программа может отключить Диспетчер задач с помощью редактора групповых политик.
Пуск—>Выполнить. Вводим команду gpedit.msc
Откроется редактор групповых политик. Открываем раздел:
Политика «Локальный компьютер» —
Варианты действия после нажатия CTRL+ALT+DEL.
Справа видим пункт «Удалить диспетчер задач», щёлкнем на нём двойным щелчком левой мыши. Если на вашем компьютере похозяйничала вредоносная программа, то данный параметр будет в положении «Включено», в этом случае Диспетчер задач отключен.
Включаем Диспетчер задач. Отмечаем пункт «Не задано» и жмём на «Применить» и «ОК».
Что делать, если файл taskmgr.exe, отвечающий за работу Диспетчера задач удалён из операционной системы
Друзья, если у вас при попытке запустить Диспетчер задач выходит такая ошибка:
Не удается найти «C:\Windows\system32\taskmgr.exe». Проверьте, правильно ли указано имя и повторите попытку,
значит вредоносная программа удалила его из системы. В этом случае поступаем просто, запускаем командную строку от имени администратора
и вводим команду: sfc /scannow, произойдёт проверка целостности системных файлов Windows и файл taskmgr.exe будет восстановлен!
В конце статьи замечу, что во всех этих проблемах виноват вирус и не простой, а троянская программа, заражающая вашу Windows сразу несколькими вредоносными программами, целью одной из которых является отключение вашего диспетчера задач, чтобы вы не видели работающие в вашей системе вредоносные процессы. Всё это говорит о том, что ваш компьютер серьёзно заражён вредоносными программами, поэтому обязательно проверьте вашу операционную систему бесплатным антивирусным сканером и установите нормальный антивирус.