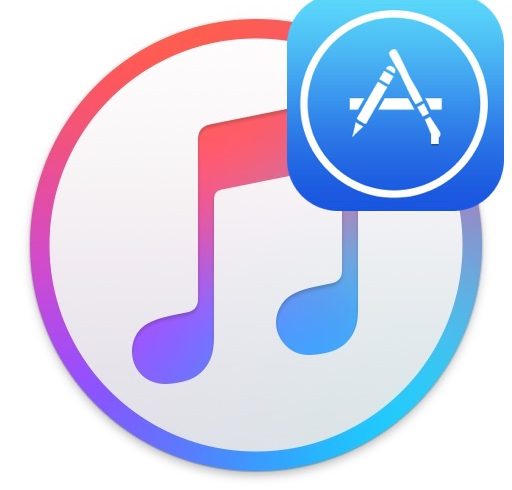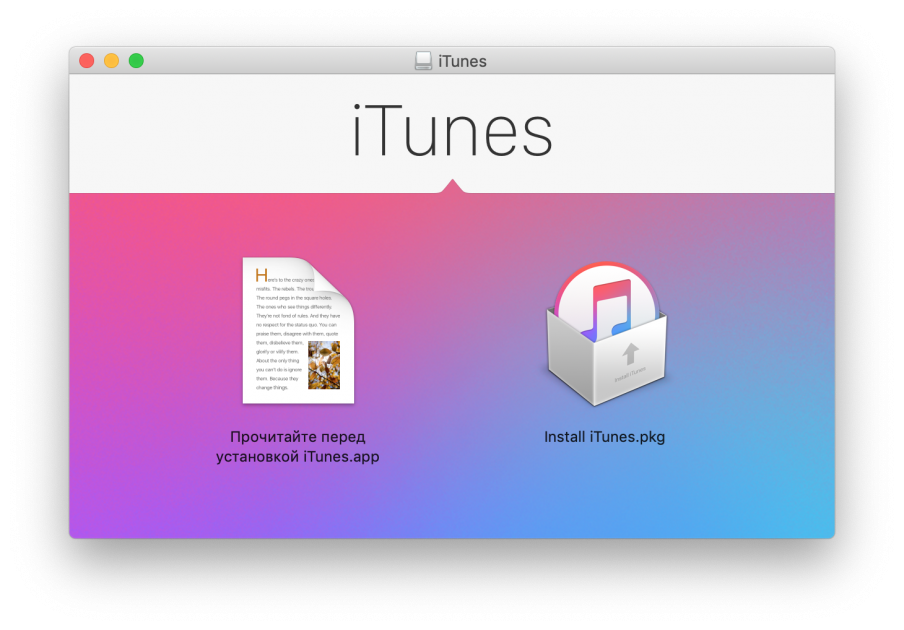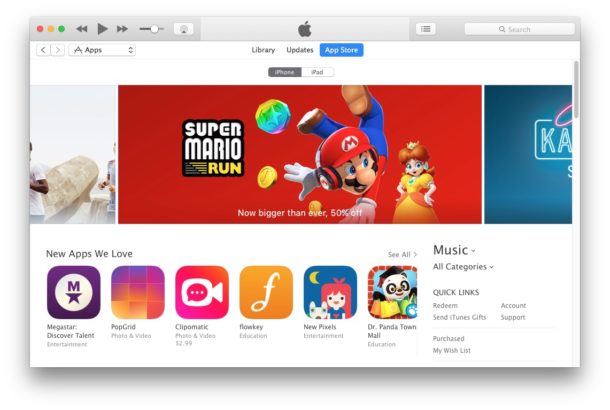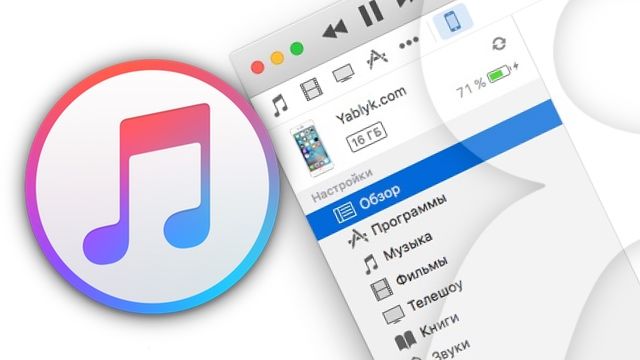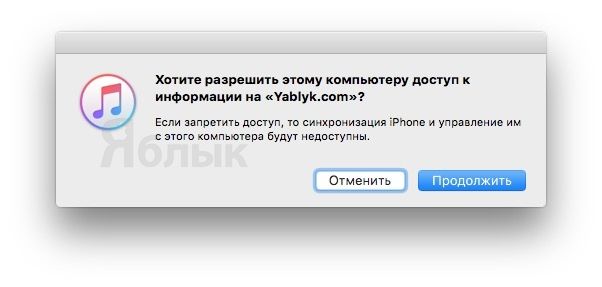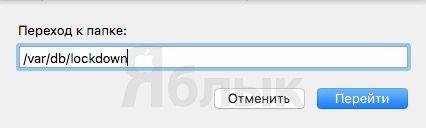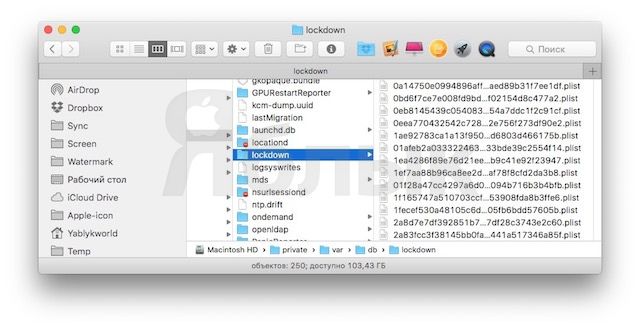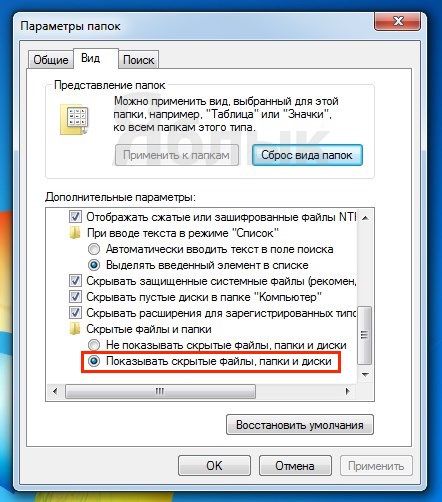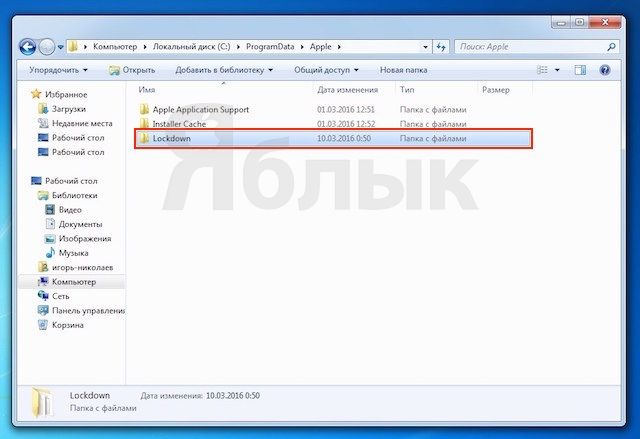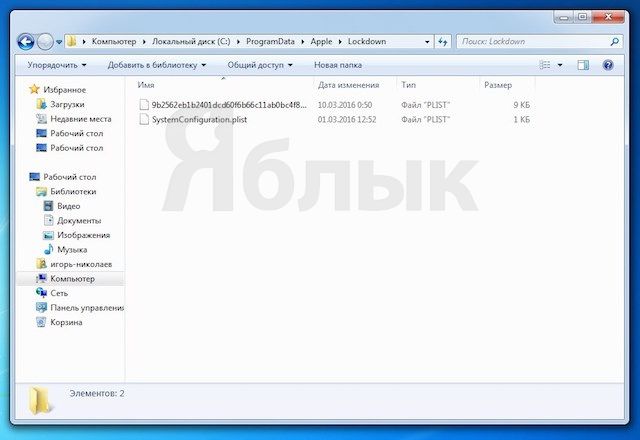- Обновление программы iTunes до последней версии
- На компьютере Mac
- Если не удается обновить ОС до последней версии macOS
- На компьютере с Windows
- Если вы загрузили iTunes из магазина Microsoft Store
- Если вы загрузили iTunes с веб-сайта Apple
- Дополнительная информация
- Скачать iTunes 12.6.3 с App Store для Mac и Windows
- Скачайте iTunes 12.6.3 с поддержкой App Store
- Как зайти в App Store через iTunes
- iTunes (компьютер) не видит iPhone. Решение проблемы на Windows и Mac
- Не видит, потому что не доверяет
- На Mac
- На Windows XP, 7, 8, 10
- iTunes не видит iPhone или другое устройство Apple в Microsoft Windows XP
- iTunes не видит iPhone, iPad или iPod Touch в Microsoft Windows Vista или Windows 7
- iTunes не видит iPhone или другое устройство Apple в macOS
Обновление программы iTunes до последней версии
Узнайте, как получить последнюю версию iTunes на компьютере Mac или компьютере с Windows.
На компьютере Mac
Обновив ОС компьютера Mac до macOS Catalina или более поздней версии, вы сможете получать доступ к медиатеке iTunes через приложения Apple Music, Apple TV, «Книги» и Apple Podcasts. Чтобы вручную создавать резервные копии данных, восстанавливать или синхронизировать их на iPhone, iPad или iPod touch, используйте Finder.
Если не удается обновить ОС до последней версии macOS
Можно обновить программу iTunes до последней версии (до iTunes 12.8).
- Откройте App Store на компьютере Mac.
- Нажмите «Обновления» в верхней части окна App Store.
- Если доступны какие-либо обновления для iTunes, нажмите «Установить».
На компьютере с Windows
Если на вашем компьютере не установлено приложение iTunes, загрузите его из магазина Microsoft Store (Windows 10). Вы также можете загрузить последнюю версию iTunes с веб-сайта Apple.
В зависимости от имеющейся версии iTunes существуют различные способы обновления.
Если вы загрузили iTunes из магазина Microsoft Store
Программа iTunes, загруженная из магазина Microsoft Store, обновляется автоматически при выпуске новых версий.
Если вы загрузили iTunes с веб-сайта Apple
- Откройте приложение iTunes.
- В строке меню в верхней части окна iTunes выберите «Справка» > «Проверить наличие обновлений».
- Чтобы установить последнюю версию, следуйте указаниям.
Отсутствие в меню «Справка» пункта «Проверить наличие обновлений» означает, что вы загрузили iTunes из магазина Microsoft Store.
Дополнительная информация
Функции iTunes могут отличаться в зависимости от страны или региона.
Информация о продуктах, произведенных не компанией Apple, или о независимых веб-сайтах, неподконтрольных и не тестируемых компанией Apple, не носит рекомендательного или одобрительного характера. Компания Apple не несет никакой ответственности за выбор, функциональность и использование веб-сайтов или продукции сторонних производителей. Компания Apple также не несет ответственности за точность или достоверность данных, размещенных на веб-сайтах сторонних производителей. Обратитесь к поставщику за дополнительной информацией.
Скачать iTunes 12.6.3 с App Store для Mac и Windows
Скучаете по вкладке App Store в iTunes? Что же, вам повезло, поскольку Apple выпустила iTunes 12.6.3 – альтернативную версию программы, в которой осталась возможность скачивать и устанавливать приложения через компьютер. Управление приложениями – популярная функция iTunes, которую убрали из версии 12.7, предложив вместо неё управлять приложениями прямо с устройств iOS.
Apple выпустила iTunes 12.6.3 как альтернативную версию, т.к. «некоторые бизнес-партнёры до сих пор могут устанавливать приложения только через iTunes». Даже если вы не «бизнес-партнёр», вы всё равно можете скачать и установить iTunes 12.6.3 и пользоваться программой для управления приложениями на своём iPhone или iPad, подсоединив их к компьютеру.
iTunes 12.6.3 доступна для пользователей Mac и Windows, и до этой версии можно легко обновиться с iTunes 12.7. Если вам нравилось управлять приложениями с компьютера, мы советуем скачать альтернативную версию. Таким образом вам не нужно будет откатываться с iTunes 12.7 или пользоваться спрятанным методом добавлять приложения и рингтоны на свои устройства.
Скачайте iTunes 12.6.3 с поддержкой App Store
Вы можете скачать iTunes 12.6.3 с сайта Apple или по прямым ссылкам:
Прямые ссылки на скачивание iTunes 12.6.5:
Выбрав прямое скачивание, вы сразу же начнёте загрузку файла iTunes 12.6.3, который весит около 280Мб и устанавливается как любая другая программа для Mac или ПК.
Как зайти в App Store через iTunes
Зайти в App Store или Звуки в iTunes 12.6.3 можно так же, как в предыдущих версиях. Вот что для этого нужно сделать:
- Скачайте и установите iTunes 12.6.3 на свой компьютер. Эту версию можно установить поверх iTunes 12.7 или более ранней версии.
- Как обычно откройте iTunes.
- Откройте меню в левом верхнем углу.
- Выберите «Приложения» или «Звуки».
- На вкладке «Приложения» вы найдёте библиотеку с приложениями и секцию «App Store», в которой сможете скачать приложения как раньше.
Если вы авторизуете свой iPhone или iPad в iTunes 12.6 и выберите его, нажав на иконку, вы получите доступ к приложениям и звукам на этом устройстве.
Если вы установите iTunes 12.6.3, то больше не будете получать уведомления о новых версиях.
iTunes 12.6.3 поддерживает все существующие модели iPhone и iPad, включая iPhone X, iPhone 8 и iPhone 8 Plus, а значит владельцам новых моделей не придётся скачивать iTunes 12.7.
Если вам неудобно управлять приложениями со своих устройств, мы советуем скачать iTunes 12.6.3 и делать это с компьютера, как вы привыкли.
iTunes (компьютер) не видит iPhone. Решение проблемы на Windows и Mac
К нам часто обращаются читатели с различными вопросами о решении каких-либо проблем, связанных с мобильными устройствами и программным обеспечением. Один из самых популярных: “iTunes не видит iPhone, что мне делать?”.
Найти в Интернете рабочий способ выхода из такой ситуации можно, но приходится пробиваться через горы различной информации. В этой статье мы решили объединить все возможные способы решения и разобраться, почему, все-таки «iTunes не видит iPhone«.
iTunes зачастую пугает пользователей iPhone, iPad и iPod Touch. Программа кажется запутанной, сложной и чрезвычайно неудобной. Так еще и перлы различные выкидывает. То, музыка синхронизирована неправильно, то приложения куда-то пропали, а то и вовсе iTunes не может определить iPhone (iPad или iPod Touch).
Отчаиваться (и переходить на Android) не стоит, решения проблемы найдутся всегда. В случае если iTunes не видит iPhone проверьте работоспособность:
- Программного обеспечения. Переустановите iTunes, скачав последнюю версию отсюда.
- Кабеля. Попробуйте воспользоваться другим кабелем.
- Компьютера. iTunes не видит iPhone из-за сбоя в работе Apple Mobile Device. Другой компьютер может помочь избавиться от проблемы.
- USB-порта. Зачастую именно в USB-порте кроется проблема. Попробуйте использовать разъем на задней стороне системного блока.
Если все стандартные способы не помогли, то пора браться за тяжелую артиллерию.
Не видит, потому что не доверяет
iPhone или iPad являются вполне самодостаточными, автономными устройствами, однако их все же приходится время от времени подключать к компьютеру для передачи больших объемов данных, установки ПО и т.д. При этом иногда возникает проблема синхронизации устройств, решить которую зачастую можно описанными ниже способами.
ПО ТЕМЕ:
Речь пойдет о доверенных компьютерах, а точнее — установленных на них операционных системах. Впервые подключив iPhone или iPad к новому компьютеру (или после переустановки ОС на старом), пользователь получает запрос «Доверять этому компьютеру?» и должен ответить на него утвердительно, чтобы получить доступ к настройкам и контенту на мобильном устройстве.
Если же отклонить запрос, то в дальнейшем может возникнуть проблема синхронизации, а чтобы ее решить необходимо будет воспользоваться инструкцией ниже.
На Mac
Итак, чтобы получить повторный запрос и «начать доверять» своему компьютеру Mac, необходимо выбрать в командной строке меню «Переход —> Переход к папке» (или воспользоваться сочетанием клавиш «⌘Cmd + ⇧Shift + G«),
а затем перейти по адресу /var/db/lockdown и удалить все имеющиеся в данном каталоге сертификаты.
На Windows XP, 7, 8, 10
В случае с ОС Windows также потребуется удалить содержимое каталога Lockdown. Для этого потребуется включить отображение скрытых папок и файлов (Пуск —> Панель управления —> Параметры папок),
а затем перейти по адресу C:\ProgramData\Apple\Lockdown (для Windows 7, 8, 10) или C:\Documents and Settings\All Users\Application Data\Apple\Lockdown (Windows XP).
Если удаление сертификатов с Windows-ПК не решило проблему, придется воспользоваться более сложным методом:
1. Правой кнопкой мыши кликаем по ярлыку «Компьютер«, выбираем «Свойства» и находим «Диспетчер устройств«;
2. В разделе «Контроллеры USB» правой кнопкой мыши вызываем контекстное меню пункта «Apple Mobile Device USB Driver» и жмем «Обновить драйверы…«;
3. Далее последовательно выбираем «Выполнить поиск драйверов на этом компьютере» —> «Выбрать из списка уже установленных драйверов» —> «Установить с диска…«.
4. В появившемся окне жмем «Обзор» и переходим в каталог C:\Program Files\Common Files\Apple\Mobile Device Support\Drivers, где нас интересует файл с названием «usbaapl«, который и требуется установить.
Если ни один из описанных выше способов не помог решить проблему, то, вероятно, ее причина кроется не в получении доверительного статуса для данного компьютера. Попробуйте следующее:
iTunes не видит iPhone или другое устройство Apple в Microsoft Windows XP
1. Закройте iTunes, предварительно отключив ваше устройство;
2. Зайдите в Пуск -> Выполнить и введите в появившемся окне services.msc или откройте Службы в разделе Администрирование Панели управления;
3. Найдите пункт Apple Mobile Device и в соседнем окне щелкните на Остановить;
4. После остановки в том же окошке щелкните на Запустить;
5. После перезапуска службы iTunes будет готов к работе с Вашим устройством.
iTunes не видит iPhone, iPad или iPod Touch в Microsoft Windows Vista или Windows 7
1. В диспетчере устройств нажмите правой кнопкой мыши устройство Apple iPhone (Apple iPad или Apple iPod) и выберите команду Обновить драйвер в контекстном меню.
2. Выберите пункт «Выполнить поиск драйверов на этом компьютере».
3. Выберите пункт «Выбрать драйвер из списка уже установленных драйверов».
4. Нажмите кнопку «Установить с диска». (Если кнопка «Установить с диска» недоступна, выберите категорию устройства, например «Мобильный телефон» или «Запоминающее устройство» (если доступно), и нажмите кнопку «Далее». Затем появится кнопка «Установить с диска».)
5. В диалоговом окне «Установка с диска» нажмите кнопку «Обзор».
6. Перейдите к папке C:\Program Files\Common Files\Apple\Mobile Device Support\Drivers.
7. Дважды щелкните файл usbaapl. (В 64-разрядной версии Windows этот файл называется usbaapl64. Если файл usbaapl64 отсутствует в указанной папке или папки Drivers не существует, поищите его в папке C:\Program Files (x86)\Common Files\Apple\Mobile Device Support\Drivers вместо этого).
8. Нажмите кнопку «ОК» в диалоговом окне «Установка с диска».
9. Нажмите кнопку «Далее» и завершите процедуру установки драйвера. Откройте программу iTunes для проверки правильности распознавания устройства.
iTunes не видит iPhone или другое устройство Apple в macOS
1. Отсоедините устройство от компьютера, предварительно закрыв его в iTunes;
2. Откройте стандартный файловый менеджер Finder и переместите в Корзину следующие элементы:
2.1 Папку с программой iTunes (найти ее можно, зайдя в Программы);
2.2 Ярлык программы iTunes с панели запуска;
2.3 Файл AppleMobileDevice.kext (найти его можно в Finder (вкладка Переход -> Переход к папке) Система -> Библиотеки -> Extension);
2.4 Файл AppleMobileDeviceSupport.pkg (найти его можно в Библиотеки -> Receipts);
3. Перезапустите компьютер;
4. Удалите содержимое Корзины и перезагрузите компьютер еще раз;
5. Загрузите последнюю версию iTunes для Mac (ссылка внизу страницы);
6. Подключите устройство и пользуйтесь рабочим iTunes.
Вот так, за несколько несложных шагов, Вы избавитесь от проблемы «iTunes не видит iPhone«, естественно, если Вы правильно следовали инструкциям.