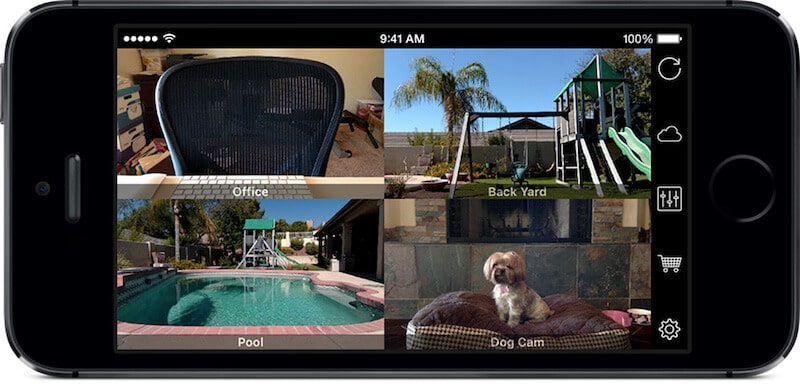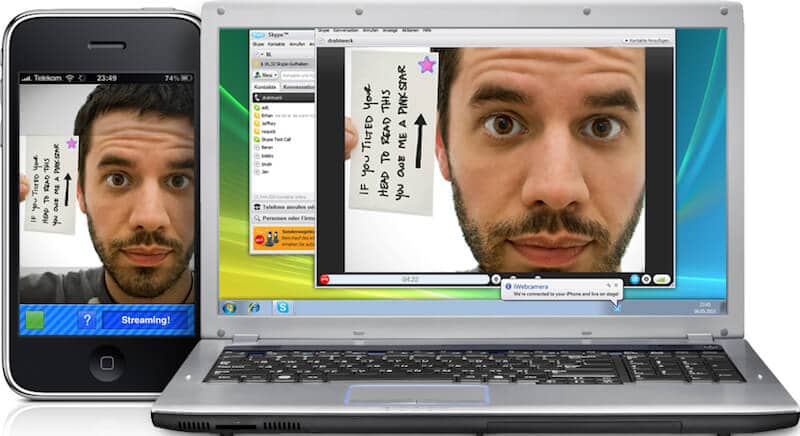- How to Use Your iPhone as a Webcam on PC and Mac
- How to Use iPhone as a Webcam on Mac
- How to Use iPhone as a Webcam on Windows
- Best 7 Apps to Use iPhone as Webcam on PC or Mac
- Apps That Enable You To Use iPhone As Webcam
- 1. WebCamera by Shape GmbH
- 2. iCam – Webcam Video Streaming
- 3. EpocCam by Kinoni
- 4. Air Cam Live Video
- 6. iWebcamera
- 5. PocketCam by Senstic
- 7. IP Cam
- How To Use iPhone As Webcam For Your PC or MAC [2020 Edition]
- How To Use iPhone As Webcam For Your PC or MAC
- 1. Using WebCamera
- Alternatives Apps
- You need to follow these things to use iPhone camera as Webcam:
- 1. iCam
- 2. IP Cam
- 3. Air Cam Live Video
- 4. EpocCam Wireless Virtual Computer Webcam
- 5. iVCam Webcam
- 6. AtHome Camera Security App
- Как использовать iPhone в качестве веб-камеры для компьютера
- iOS-приложения для видеоконференций
- Как использовать iPhone в качестве веб-камеры для компьютера
- Советы по использованию iPhone в качестве веб-камеры на компьютере
How to Use Your iPhone as a Webcam on PC and Mac
The coronavirus pandemic around the world has forced millions of people to start working from home. They are switching to the video conferencing apps like Zoom, Microsoft Teams, Skype to attend digital meetings on the go. The practice has led to a surge in webcam demand across the globe. Either they are out of stock or costing double/triple from the original price. Then there’s also the fact that laptops and MacBooks come with absolute garbage webcam. The good news is, you can easily use your iPhone as a webcam on PC or Mac.
There are a couple of more reasons to use the iPhone as webcam. First, the process is fairly easy to set up, and second, most laptops come with average quality webcams compared to the iPhone camera. In this post, we are going to talk about the process to set the default iPhone camera as a webcam on PC and Mac. Let’s start with Mac.
Even if you own a MacBook that already has a webcam, you should consider using your iPhone’s camera for video calling purposes. This is because the video quality will be noticeably superior when using the iPhone as the webcam. There are several iPhone apps that let you use the phone as a webcam on the Mac. Among them, EpocCam fits the description with easy setup and adequate features. Follow the steps below to set it up.
A couple of notes before we begin. It’s always advisable to read the privacy policy before installing any software. And second, these apps will ask for camera and microphone permission to run properly, do allow it.
How to Use iPhone as a Webcam on Mac
Step 1: First, you need to download the EpocCam app (App Store link) from the App Store on the iPhone.
Step 2: Head over to Mac and visit kinoni.com and download the macOS drivers for the app. Go to the download location on the device, extract the file, and install them on Mac. The drivers enable the option to choose EpocCam as the default camera in apps like Skype and Zoom.
Step 3: Download the EpocCam Viewer app (Mac App Store link) from the Mac App Store.
Step 4: Open the EpocCam app on the iPhone and it will display a blank screen and it will ask you to connect to the Mac using the same Wi-Fi network or via USB cable.
Step 5: Use USB cable to connect iPhone to Mac or make sure that both the devices are connected to the same Wi-Fi.
Step 6: You will be able to see the live front-facing camera preview in the Mac’s EpocCam Viewer app.
As you have installed the required drivers for the EpocCam app, you will be able to choose it as the default video camera in apps like Skype and Zoom. For example, you can open Skype, go to Settings -> Audio & Video, and select EpocCam as the default camera for the service.
EpocCam is free to download. It works on both Mac and Windows. As expected, the free version lets you use both front and the rear camera but the output is limited to 640 x 480 video resolution. It also comes with ads and watermarks.
You can download EpocCam web camera for the computer for $8 which bumps up the video quality to 1080p full HD, allows you to use the iPhone as a microphone, removes ads, and watermark. Let’s talk about Windows users.
➤ EpocCam – iPhone | Mac
How to Use iPhone as a Webcam on Windows
EpocCam works on Windows too. But as you can see from the list above, the free version is fairly limited with ads and subpar video resolution. iVCam app on iPhone and Windows allows full HD streaming and comes with a cleaner UI. The software is specifically designed keeping in mind iPhone and Windows users. Let’s set it up. Shall we?
Step 1: Download the iVCam app from the App Store (App Store link) on the iPhone.
Step 2: Move over to Windows PC and download iVCam software (download link) from the official source.
Step 3: Install the software on the PC and make sure that both the iPhone and Windows PC are connected to the same Wi-Fi network.
Step 4: Open the app on the iPhone and your Windows PC. They will then automatically connect and you will be able to see a live feed from the iPhone camera on the Windows PC.
iVCam isn’t limited to streaming iPhone camera to PC. One can also apply effects, take screenshot or videos of the feed, and use flash during low-light. You can bump the resolution to 1920 x 1080 at 60fps. And yes, it’s all included in the free version. The pro version is priced at $10 which removes ads and watermark.
iVCam works perfectly fine with Skype and Zoom too. No need to download separate drivers for that. Open Skype, go to app Settings -> Audio & Video and select iVCam as the default video camera for the service.
For the best experience, try to use an iPhone stand, table-top mount, or a tripod. And as you are streaming a live feed from phone camera to laptop, it may drain your phone battery so consider using a power bank or power adapter as well.
Which service are you going to use your iPhone as a webcam on PC and Mac? Are you already using an app to do that? Tell us more about it and your overall experience in the comments section below.
Best 7 Apps to Use iPhone as Webcam on PC or Mac
Are you aware that you can use iPhone as webcam to stream live videos on iPhone? Apps like Skype can come with a cost, and the iSight camera sometime doesn’t offer good quality and at other times the other person can’t be seen. To use iPhone as webcam, you can take advantage of apps that convert your iPhone into a web camera for all video chat programs.
Apps That Enable You To Use iPhone As Webcam
Below is a list of the best 7 apps to use your iPhone as webcam on Mac or Windows based PC:
1. WebCamera by Shape GmbH
To use iPhone as webcam, this is one of the rare professional apps that do it correctly. Best quality latency, modes and video quality is provided. It’s worth the price, which is $4.99.
2. iCam – Webcam Video Streaming
This app lets you stream multiple live videos. Playing back and recording motion events is also possible. Users receive notifications when the app detects something. It has amazing quality camera. Price is $4.99.
3. EpocCam by Kinoni
This is a rare free app to use iPhone as webcam. The performance is neat rather than top-notch. The HD version of the app can be used if you want better features. Free to use.
4. Air Cam Live Video
This app will give you a continuous feed on your PC from any place. Live air video streaming is supported from official source, but users can stream videos over 3G too. Both Mac and Windows is supported. Price is $7.99, but future updates are free.
6. iWebcamera
This app features a built-in manual that makes using the app a breeze. There’s also YouBlue effect that swaps blue and red colors. Some lag is there, though. Price is $1.99.
5. PocketCam by Senstic
This app gives you the option to select modes (landscape and portrait) so that video alignment is good. -0.5s is the lag/latency, so it’s a good app to download. Price is $4.99.
7. IP Cam
This app enables you to capture videos through WiFi on your iPhone. It’s compatible with MJPEG streaming with third-party apps. Users can increase contrast, saturation and brightness to ensure the recording comes out smooth. Price is $1.99.
These apps work well to make you use iPhone as webcam.
How To Use iPhone As Webcam For Your PC or MAC [2020 Edition]
Don’t have a portable webcam? You can use your Android or iOS device as a webcam for your PC or Mac. For Android users, we have already shared a detailed guide on how to use an Android smartphone as a webcam for PC. In this article, we are going to talk about the iPhone.
Let’s admit, iPhones are always known for their excellent cameras – both rear and front. So, it does make sense to use iPhone’s camera to fulfill the need for webcam for your Windows/Mac computer.
How To Use iPhone As Webcam For Your PC or MAC
Although iPhone’s can be used as a webcam, it’s never going to mimic the webcam in the traditional sense. Smartphones basically record the phone’s camera stream and then send it to the PC or MAC. So, in this article, we have decided to share a few working methods to use iPhone as a webcam for your PC and MAC.
1. Using WebCamera
WebCamera is one of the best iOS apps that can be used to turn an iPhone or iPad into a high-quality wireless webcam with a microphone. It relies on a WiFi connection to stream the iOS device’s camera content to the desktop platform. So, let’s check out how to use WebCamera to turn your iPhone as a wireless webcam for PC.
Step 1. First of all, you need to download and install an iOS app that is WebCamera the app that is going to connect your device camera to your PC wirelessly.

Step 2. Now on your PC, you need to download and install the tool that is Mobiola web Camera. The tool provides a wireless connection between devices.
Step 3. Now you need to pair both the devices on the same WiFi network to which both the devices are connected.
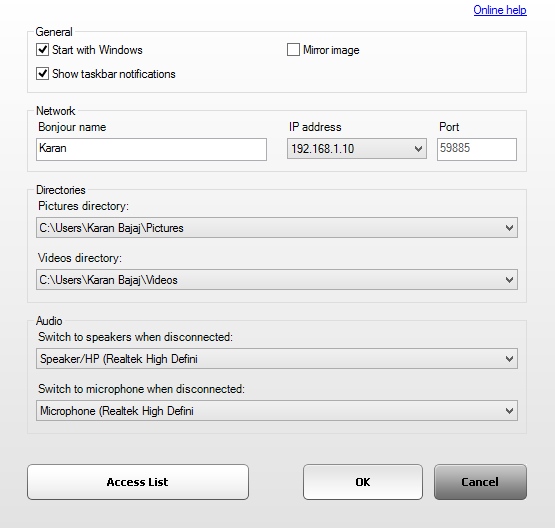
That’s it! You are done! Now try out any of the networks like Skype, etc. to test your webcam working properly.
Alternatives Apps
Android has apps that turn smartphones camera into a webcam. Similarly, iPhones also have some apps and client tools that help you to use your iPhone camera as a webcam. Below, we have shared some of the best iOS apps that can be used to turn the iPhone camera into Webcam in 2020.
You need to follow these things to use iPhone camera as Webcam:
- Install an iPhone app from the list
- Download the desktop client of Corresponding webcam app
- Install the app on your iPhone and enjoy
1. iCam
The app allows you to remotely monitor multiple live videos and audio webcam feeds from your iPhone, iPod touch, or iPad over WiFi and EDGE/3G/4G/LTE. iCam has a unique feature of recording and playing back the motion events. You can also receive the notifications when the iCam detects anything.
2. IP Cam
Well, IP Cam turns your iOS device into a portable IP surveillance camera (with audio). Run IP Cam on your iOS device, and via the WiFi network, you can view live video and audio captured by your iOS device on a web browser from any computer. You can even see IP Cam from using the Safari browser from another iPhone, iPod Touch, or iPad.
3. Air Cam Live Video
This app lets you view live video feed (and optionally, audio) from your computer’s internal or external webcam directly on your iOS device. The app supports live air video streaming from its official source. It can also stream videos over a 3G network and supports the sources both on Windows PCs and Mac books.
4. EpocCam Wireless Virtual Computer Webcam
Well, EpocCam transforms your iOS device into wireless High Definition PC webcam for Windows and Mac OS X. Replace your USB-webcam and integrated webcams now with the wireless high-definition webcam. It’s also a perfect baby monitor, spycam, security camera, and pet cam.
5. iVCam Webcam
It’s another best iPhone app on the list that turns your iOS device into an HD webcam for Windows PC. The good thing is that it offers camera streams at high quality with low latency and fast speed. Apart from that, it also lets you connect multiple devices to one PC at the same time.
6. AtHome Camera Security App
Well, AtHome Camera Security App is a little bit different compared to all other apps listed in the article. The iPhone app lets you remotely view your computer’s webcam feed. It doesn’t matter whatever apps you are using, you can talk to any connected device and hear the audio from that device.
So this is all about Use iPhone As Webcam For Your PC. By following the methods given below, you can easily turn your iPhone camera into a webcam. I hope this article helped you! Share it with your friends also.
Как использовать iPhone в качестве веб-камеры для компьютера
Хорошая веб-камера может стоить довольно дорого, да и под рукой в нужный момент ее может попросту не оказаться. Да и качество камеры у такого устройства скорее всего будет хуже, чем у вашего iPhone. Почему бы не использовать именно смартфон в качестве веб-камеры для видео-общения? И сделать это на самом деле несложно.
iOS-приложения для видеоконференций
Использование iPhone в качестве веб-камеры для компьютера требует установки соответствующего приложения на смартфоне. Стоит запустить эту программу и проверить ее работоспособность, как и соответствующую программу (ссылки ниже) на компьютере с Windows или Mac. Иногда можно обойтись и вовсе без компьютера. В этом случае необходимо использовать привычные приложения-мессенджеры.
Если вы хотите с помощью веб-камеры звонить по Skype, общаться с коллегами в Zoom или Slack, или просто болтать с друзьями через WhatsApp или Viber, попробуйте загрузить соответствующее приложение для iPhone. Эти приложения специально созданы для мобильных устройств, поэтому они отлично работают на маленьком экране.
Если же вы хотите использовать громкую связь при использовании iPhone, то вам понадобится приобрести недорогой штатив. На рынке есть немало штативных креплений для смартфонов, позволяющих удобно разместить любое имеющееся у вас видео-оборудование. Практически все необходимое позволит осуществить качественный штатив-паук, который вы сможете установить практически на любой поверхности.
Главным недостатком такой схемы является то, что вы будете зависеть от микрофона и динамика iPhone. Беспроводные наушники являются лучшим способом решения этой проблемы. Качество звука будет весьма неплохим, да и вам будет намного легче разобраться с микрофоном, расположенным так близко около лица.
Конечно, иногда приходится работать за компьютером. В таком случае мало что способно заменить отдельную веб-камеру. К счастью, с ролью альтернативы неплохо справляется и iPhone.
Как использовать iPhone в качестве веб-камеры для компьютера
Использование iPhone в качестве веб-камеры потребует установки специального приложения на телефон и на компьютер. К сожалению, iPhone не поддерживает эту функцию «из коробки», поэтому для ее реализации и понадобится стороннее программное обеспечение.
Мы протестировали несколько приложений и ознакомились с обзорами на них. В результате можно выделить два варианта: EpocCam (для iPhone, iPad, Windows и Mac) и iVCam (для iPhone, iPad и Windows). Оба продукта можно отнести к премиум-классу с многочисленными бесплатными опциями, дается возможность опробовать функционал программы перед ее приобретением. Поддерживаются версии Windows 7, 8 и 10.
EpocCam помимо версий для Mac и ПК предлагает еще и три варианта приложения для iPhone. Бесплатная версия имеет ограничения, версия для работы с высоким разрешением стоит 749 рублей. Бесплатная версия ограничена разрешением камеры 640 × 480 пикселей и наносит водяной знак поверх изображения с камеры.
iVCam работает практически идентично, но доступна только версия для Windows. Приложение для iPhone и сопутствующее программное обеспечение можно загрузить бесплатно. Бесплатная версия iVCam поддерживает разрешение HD, но также содержит водяной знак поверх видеопотока. За удаление этой картинки надо будет заплатить 749 рублей с помощью покупки внутри приложения.
Оба этих приложения позволяют использовать как беспроводное, так и USB-соединение. Вы можете выбрать фронтальные или задние камеры, использовать разные объективы и даже включить вспышку на вашем устройстве, чтобы лучше осветить сцену. Если вы решили, что вам нравится какое-либо приложение и хотите разблокировать полную версию, то оба варианта стоят относительно недорого (599 рублей и 749 рублей) относительно среднего качества веб-камер.
Кроме того есть приложение под названием iCam (379 рублей). К сожалению, вы не сможете протестировать его перед приобретением. Программа также базируется на UPnP для беспроводного соединения, которое может работать не со всеми маршрутизаторами. Другое решение – NDI|HX Camera, бесплатное приложение для видео-продюсеров. Тем не менее, эта программа может показаться сложной большинству пользователей.
Какое бы приложение вы ни выбрали, вам понадобится оставить его запущенным и открытым на экране iPhone, который и будет выступать качестве веб-камеры. После установки приложения и настройки iPhone вам понадобится перейти к настройкам приложения для видеоконференций на компьютере, где необходимо выбрать виртуальную веб-камеру в качестве устройства источника видеосигнала.
Советы по использованию iPhone в качестве веб-камеры на компьютере
Проводное соединение всегда будет лучше, чем беспроводное. Если вы хотите получить самое надежное решение для веб-камеры, отключите беспроводную связь и выберите USB-соединение. Оба выбранных нами приложения поддерживают USB-соединение. Если вы не гуляете по дому во время чата, использование Wi-Fi в таком случае не имеет большого смысла.
Если вы хотите использовать свой iPhone в качестве веб-камеры, вам также понадобится способ размещения в неподвижном положении. Лучшее решение – это штатив для смартфона или уже имеющийся стандартный штатив.
Упомянутый выше универсальный штатив-паук идеально подходят для этого, потому что вы можете установить их практически где угодно.
В случае, если у вас уже имеется штатив, но отсутствует лишь крепление для смартфона к нему, обратите внимание на этот вариант.
Оба приложения позволяют вам использовать камеру заднего вида, чем определенно надо воспользоваться. Мало того, что вы можете при необходимости использовать вспышку, так и камеры iPhone на задней панели значительно превосходят камеру для селфи.
Вы можете использовать EpocCam и iVCam и для захвата звука, но это будет не лучшая идея. Наушники – хороший аксессуар, но качественный настольный микрофон будет звучать в 10 раз лучше. Советуем настроить освещение (пусть даже настольной лампой) перед звонком, чтобы убедиться, что ваше лицо не окажетесь чрезмерно затемненным (подробно).
Использование iPhone в качестве веб-камеры будет разряжать аккумулятор. Если вы не используете USB-соединение (которое еще и заряжает ваш телефон во время чата), то убедитесь в подключении смартфона к розетке.